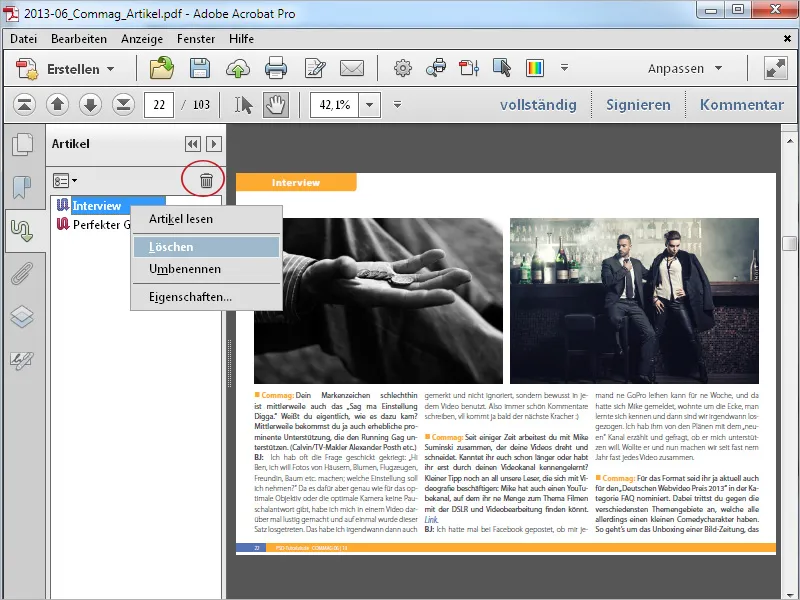Mientras que en publicaciones impresas como periódicos y revistas, el texto organizado en varias columnas e intercalado con ilustraciones y anuncios no resta legibilidad, la misma disposición en la pantalla, sobre todo en pantallas pequeñas, resulta mucho menos cómoda para el usuario. Hay que reajustar constantemente la sección de la página desplazándose horizontal y verticalmente y acercando y alejando el zoom.
Puede cambiar esta situación y utilizar la herramienta de lectura de artículos para guiar al lector cómodamente por el flujo de texto de varias columnas del documento.
Para ello, abra la categoría Tratamiento de documentos en la barra de herramientas y haga clic en Añadir sección de artículos.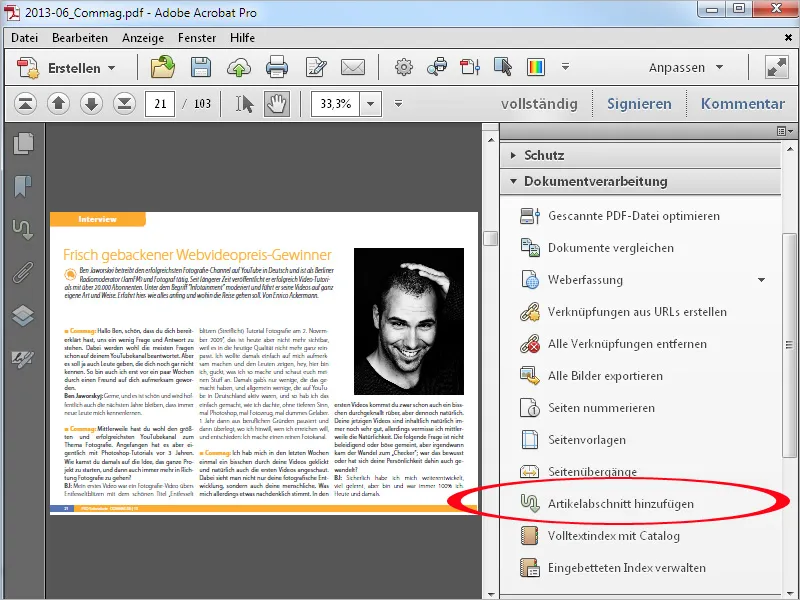
Ahora mantenga pulsado el botón del ratón y arrastre marcos alrededor de secciones individuales en el orden en el que se va a leer el documento. Estos marcos pueden incluir no sólo texto, sino también imágenes.
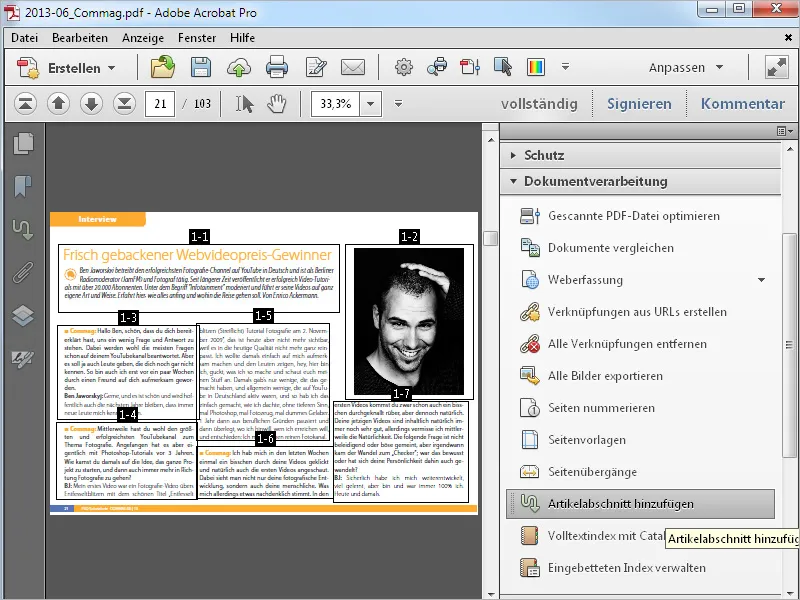
Si el documento contiene varias páginas, pase a la página siguiente y siga marcando las secciones hasta el final del artículo.
Las secciones individuales se numeran lógicamente en el orden en que se marcan. Esta designación consiste en el número del artículo (completo) y -separado por un guión- el número de la sección del artículo.
Esto significa que en un documento que contiene varios artículos, éstos se numeran consecutivamente a medida que se crean.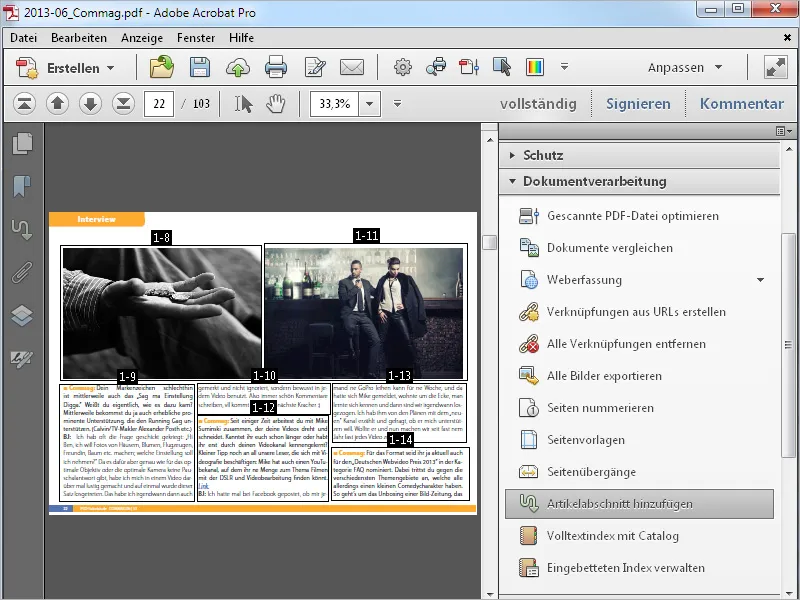
Al final del artículo, pulse la tecla Intro para finalizar el proceso. En la ventana de propiedades del artículo que se abre, puede introducir información sobre el título, el tema y el autor. A continuación, pulse OK.
A continuación, puede proceder a organizar otro artículo del documento en secciones de artículos.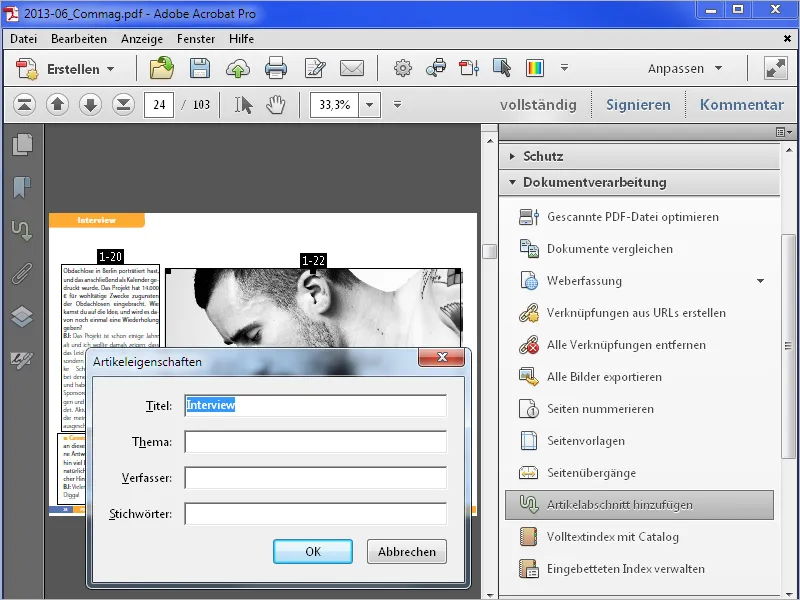
Para facilitar la visión de conjunto y la orientación, los artículos creados en un documento PDF se muestran en la barra de artículos, que puede mostrar haciendo clic en el botón del mismo nombre de la barra de navegación. Si este botón no está visible, actívelo en el menú contextual haciendo clic con el botón derecho del ratón en la barra de navegación.
Haga clic en el título de un capítulo para saltar al principio del capítulo, igual que con los marcadores. La página se muestra inicialmente aquí en vista de página completa.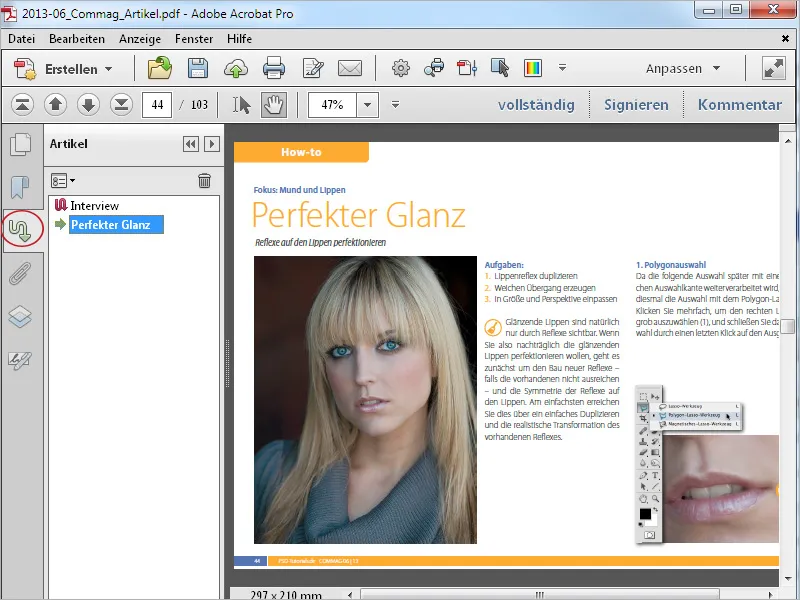
A continuación, cierre el artículo y, si es necesario, la barra de herramientas para disponer de más espacio para mostrar el contenido y seleccione la herramienta de mano. En cuanto la desplaza a una zona definida como sección de un artículo, cambia de aspecto y se convierte en una herramienta de lectura de artículos.
Haga clic en el inicio del artículo. La vista salta ahora a la zona superior izquierda y muestra la primera sección del artículo a pantalla completa.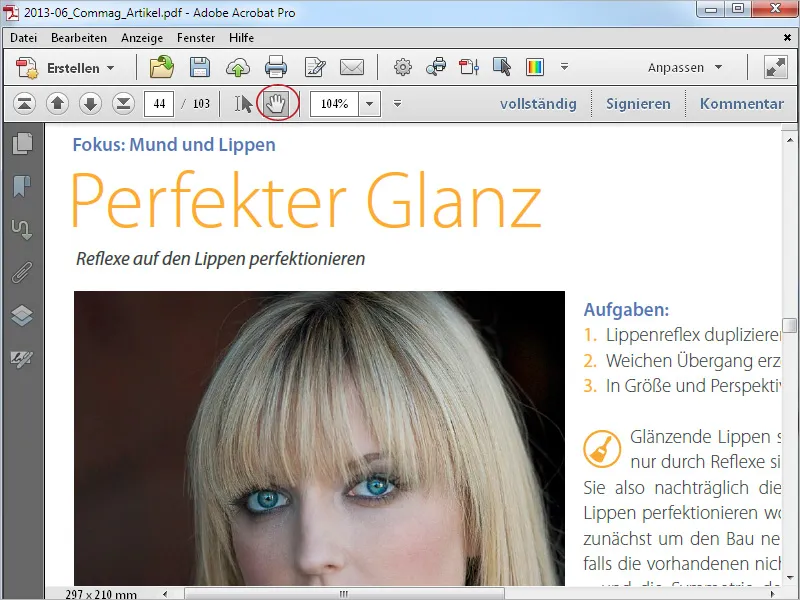
Cada vez que vuelva a hacer clic (en el mismo lugar), la vista saltará a la sección del capítulo siguiente. Si la sección definida excede el área disponible para su visualización, se muestra en varias vistas una tras otra.
De este modo, el artículo puede leerse cómodamente sin necesidad de desplazarse.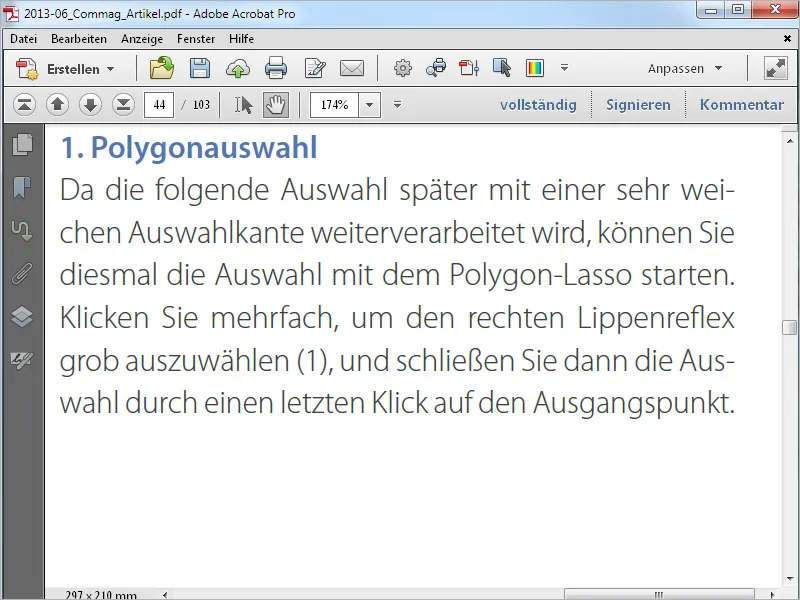
Las secciones del artículo pueden editarse posteriormente. Para ello, seleccione de nuevo la herramienta Añadir sección de artículo. Las secciones se muestran ahora de nuevo con los marcos que las rodean. Si pasa el ratón por encima, el puntero se convierte en una flecha doble con la que puede cambiar el tamaño. También puede mover todo el marco a una posición diferente manteniendo pulsado el botón del ratón. Puede utilizar el menú contextual del botón derecho del ratón para editar las propiedades o eliminar la sección del artículo .
En este caso, las secciones restantes se renumerarán.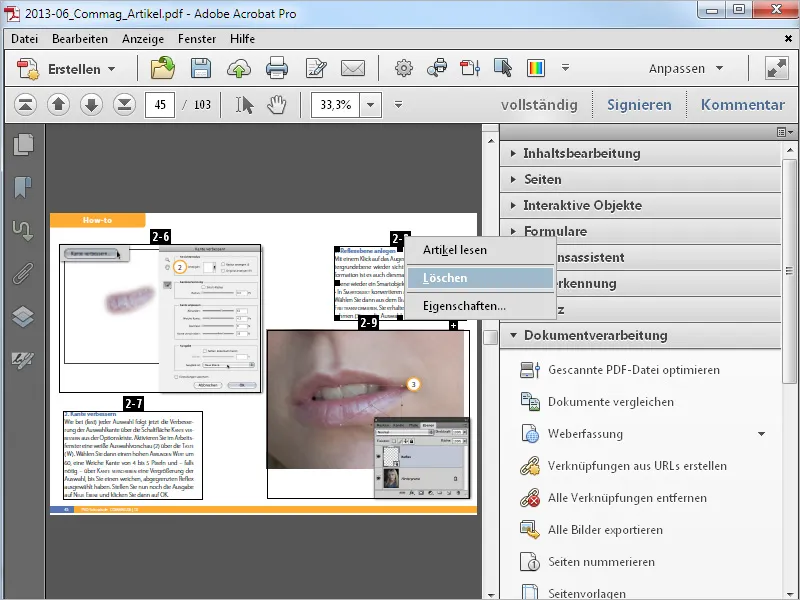
Para añadir una nueva sección dentro de un artículo, haga clic con el ratón en el pequeño signo más situado debajo de la sección del artículo anterior.
Confirme la pregunta que aparece con OK y dibuje el marco de la nueva sección.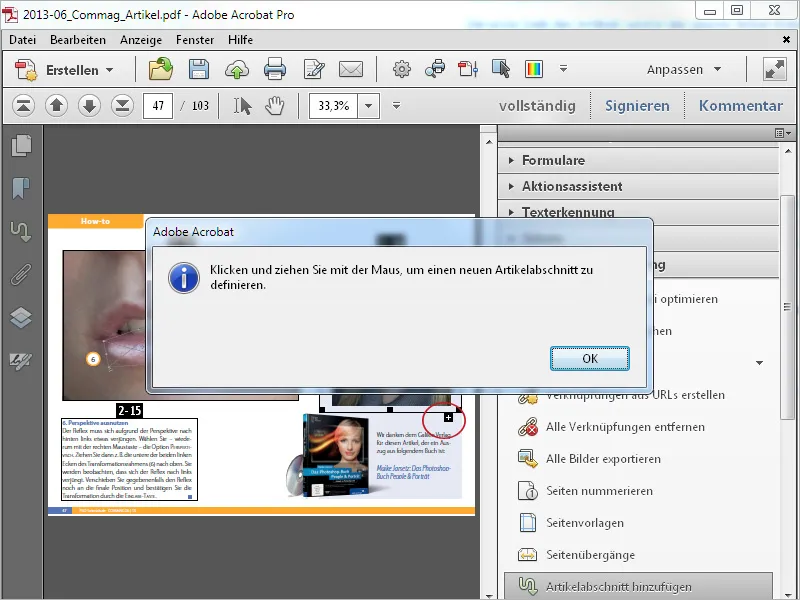
Se le asignará el número correspondiente. Si la nueva sección se encuentra entre dos antiguas, las siguientes se renumeran automáticamente.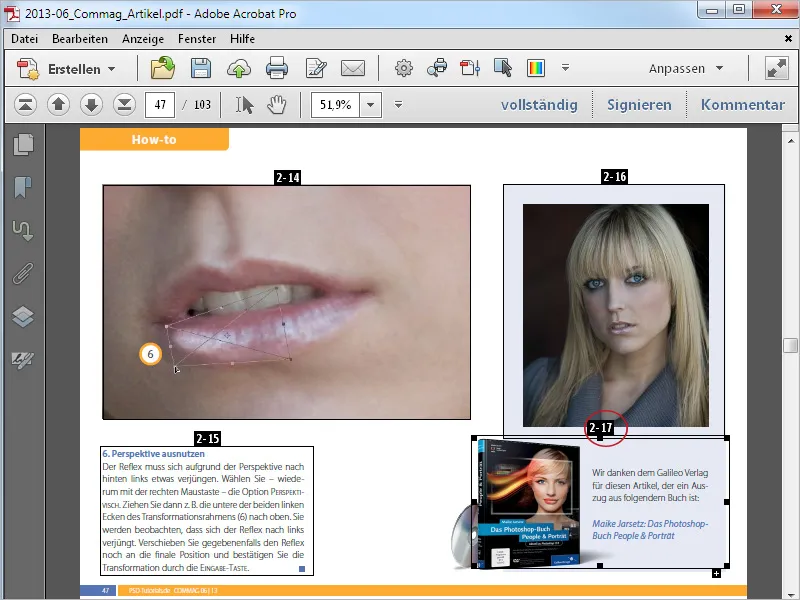
Para eliminar completamente un artículo, selecciónelo en la barra de artículos y haga clic en el símbolo de la papelera. También puede encontrar el comando eliminar en el menú contextual.