La idea básica del logotipo es un gráfico vectorial adquirido en la base de datos de imágenes www.fotolia.de.
Se puede abrir en un programa de edición vectorial, por ejemplo Adobe Illustrator. Sin embargo, resulta que un gráfico comprado no siempre es una ventaja, ya que las fuentes, por ejemplo, ya se han convertido en curvas y, por lo tanto, no son fácilmente personalizables.

Como este gráfico no es especialmente complicado, también puede crearlo usted mismo desde el principio. Basta con utilizar una copia de esta plantilla como plantilla.
Si se fija en este gráfico, consta de varios elementos. Por ejemplo, puedes empezar creando un círculo. Para ello, abre la herramienta elipse y dibuja un círculo uniforme con Alt+Mayús desde el centro y dale un contorno de 6 pt de grosor.
Reduce el gráfico con Alt+Mayús si es necesario. Ahora necesitas una copia del objeto. Usa Ctrl+C y Ctrl+Mayús+Alt+V para crear una copia congruente del objeto. Reduce el contorno del objeto a 3 pt de grosor y reduce su escala. Asegúrate de que el punto de referencia está en el centro.
Sigue faltando el círculo dentado. Para ello necesitarás la herramienta polígono. Una vez activada la herramienta, puedes hacer doble clic en la miniatura de la herramienta en la barra de herramientas para acceder a los ajustes específicos. Aquí puede introducir el número de lados (es decir, puntos de esquina) y especificar lo pronunciados que deben ser. El valor de 100 para los lados y el 5 % para el equilibrio de la forma de estrella son los ajustes probados aquí.
Ahora puede utilizar Alt+Mayús para dibujar este círculo dentado uniformemente desde el centro hacia fuera. Establece el color de la superficie en beige - no es necesario un contorno.
Vuelve a hacer doble clic en la herramienta polígono para cambiar los valores de los bordes dentados del objeto seleccionado.
Ahora puede introducir el texto. Para ello, dibuje un marco de texto para el nombre del restaurante con la herramienta de texto. A continuación, introduzca el nombre en este marco. Para el ejemplo, se ha utilizado la fuente Brush Script Std en el estilo de fuente Medium a un tamaño aproximado de 50 pt.
Ahora sólo tienes que centrar esta fuente y añadir el color de la empresa.
Puede utilizar el tipo de letra que desee para el nombre del lugar o el añadido. Esto también se aplica a todo el contenido escrito. Yo utilizo Futura LT en mayúsculas.
También puede utilizar el mismo tipo de letra o uno similar al del logotipo. Podría ser Chaparral Pro en normal y 60 pt, por ejemplo. Esta también se ha hecho más estrecha. En este punto, siempre depende del tipo de letra que elija.
Si quieres hacer la fuente más larga, puedes hacerlo convirtiendo este texto en trazados y luego escalándolo.
Pero también es muy sencillo: inserte el texto en un nuevo cuadro de texto y escálelo manteniendo pulsada la tecla Mayús. (O simplemente aumente la longitud de la letra en las opciones). Muchos caminos llevan a Roma.
También puede crear usted mismo las líneas cruzadas o, si dispone de ellas, copiarlas de un archivo vectorial existente en el documento.
Basta con pegar el gráfico copiado en el documento. Es posible que tenga que desactivar el color del contorno y cambiar el color del área y la escala del objeto.
Y, por último, necesitará el nombre del lugar - el buen bistro como texto. Simplemente añada este texto al cuadro de texto existente. Personaliza la fuente a tu gusto. En el ejemplo se ha utilizado de nuevo Futura LT en mayúsculas a unos 20 pt.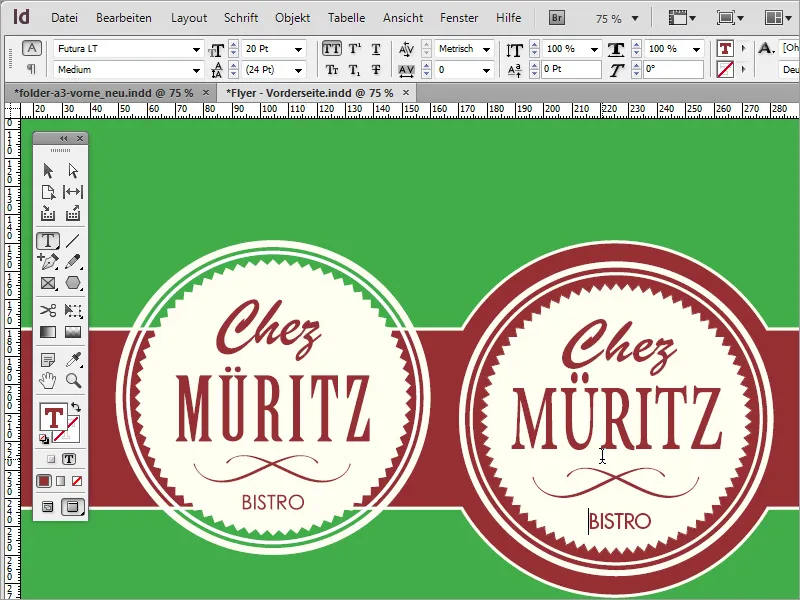
Ahora falta la referencia al horario de apertura del restaurante. Para ello, puede copiar el área rectangular de la cabecera de la página y pegarla debajo. Para ello, mantén pulsada la tecla Alt y arrastra este rectángulo hasta la parte inferior de la página.
Escala el rectángulo para que sea ligeramente más grande. Introduzca el horario de apertura en un cuadro de texto. Para el texto se ha utilizado Futura LT en 14 pt y fuente Medium.
Ahora dirija su atención a la estructura del fondo. Hay básicamente dos maneras de hacerlo. La primera es conseguir una textura adecuada en Internet. Puedes descargarlas del sitio web www.subtlepatterns.com.
A continuación, puedes utilizar un programa de edición de imágenes como Adobe Photoshop para editar esta textura. Crea un nuevo archivo para el formato A3 en este programa.
Pulsa F7 para abrir el panel de control de capas y haz doble clic en la capa de fondo para convertirla en una capa normal.
Coloca un patrón en esta capa. Sin embargo, antes de hacerlo, abre el patrón descargado en un archivo separado en Adobe Photoshop. Utilice Ctrl+A para seleccionar toda el área de este patrón. Con la selección activa, cambie al menú Edición>Definir patrón.
Se abrirá un cuadro de diálogo para guardar el patrón. Si es necesario, cree aquí un nombre diferente.
A continuación, puede volver al documento A3. Cambie primero el objeto al perfil CMYK mediante la opción de menú Imagen>Modo. Confirme el cuadro de diálogo.
Ahora es importante que cambie previamente el color de fondo en Adobe Photoshop. Utilice como guía los valores de color que se utilizaron para el beige en el documento de InDesign. Esto corresponde a un componente amarillo del 5%.
Puede hacer doble clic en la miniatura de color de la barra de herramientas de Adobe Photoshop para abrir el cuadro de diálogo del selector de color e introducir allí directamente el valor del color.
Puede rellenar el área de trabajo activa con este nuevo color pulsando Alt+Retroceso.
Ahora necesitas las opciones de relleno para esta capa. Para ello, haga clic con el botón derecho en la capa 0 del panel de control de capas y seleccione la opción Opciones de relleno del menú contextual. Alternativamente, haga doble clic en esta capa para abrir el cuadro de diálogo.
Seleccione la superposición de patrones en el cuadro de diálogo. En el campo de selección desplegable, vaya hasta abajo para llamar al patrón que acaba de guardar.
Además, establezca el método de relleno en Multiplicar para que el amarillo del fondo brille a través de él.
Si haces zoom en el documento, podrás juzgar el resultado con mayor precisión. Guarda el documento como un archivo de Photoshop.
En InDesign, puedes insertar este documento pulsando Ctrl+D para abrir el cuadro de diálogo Colocar y seleccionando el archivo que acabas de crear. A continuación, arrástralo sobre todo el documento.
Utiliza Ctrl+O para mover este gráfico al fondo, ya que de lo contrario cubriría todos los demás objetos.
También puedes crear fácilmente una textura de fondo de este tipo tú mismo en Adobe Photoshop. Todo lo que necesitas son unos sencillos pasos. Puedes empezar creando un nuevo documento. Asegúrate de haber seleccionado píxeles en lugar de milímetros para las dimensiones. El documento en sí no tiene por qué ser tan grande.
Usa Ctrl y + para hacer zoom en el documento. Ahora tienes que darle un nuevo color al documento. Para ello, puedes establecer de nuevo el tono de color ya probado del 5% de amarillo o hacerlo ligeramente más oscuro al 10%.
Utilice Alt+Retroceso para colorear el objeto. El patrón a cuadros se crea con niveles de zoom altos en las versiones más recientes de Photoshop y permite editar el área con precisión de píxeles.
Si esto le molesta, también puede desactivar esta vista a través del menú Ver>Visualización>Rejilla de píxeles.
Utiliza la herramienta de selección para dibujar una selección rectangular hasta el centro del documento. Cree también una nueva capa y establezca un nuevo color más oscuro para colorear el área seleccionada.
Utiliza Alt+Retroceso para rellenar el área seleccionada con este nuevo color. Acceda también a las opciones de relleno de esta capa a través del menú contextual o haciendo doble clic. Defina un contorno de 1 píxel para el objeto en color blanco con la posición hacia fuera. Confirme el diálogo.
A continuación, copie todas las capas visibles. Para ello, pulse Ctrl+A para seleccionar toda el área. Pulse Ctrl+Mayús+C para copiar todo lo visible de las capas mostradas en el portapapeles. Pulsa Ctrl+V para pegar este portapapeles de nuevo en el documento. Adobe Photoshop creará automáticamente otra capa.
A continuación, active el filtro de ruido. Se encuentra en Filtro>Filtro de ruido>Añadir ruido.
Ahora puede añadir una ligera cantidad de ruido. Sin embargo, para que el resultado no sea demasiado colorido, seleccione la opción Monocromático y mantenga la intensidad del ruido en un mínimo del 1 %.
A continuación, haz una prueba para comprobar si la textura que has creado se corresponde realmente con lo que quieres obtener al final. Para ello, selecciona la textura con Ctrl+A. Vaya a la opción de menú Edición>Definir patrón para guardarla como patrón.
A continuación, puede probar el patrón en cualquier archivo. Sin embargo, para que sea más fácil comparar el resultado, recomendamos probarlo en el archivo original. La mejor manera de hacerlo es copiar la capa y cambiar el patrón. El efecto de rayas ya se puede ver muy claramente en la vista previa.
También puede oscurecer o volver a colorear este patrón utilizando una superposición de color. Selecciona el color o el modo de multiplicación en el campo de selección desplegable para el método de relleno y varía la opacidad.
Una vez que hayas realizado todos los ajustes a tu gusto, puedes guardar el documento y volver a InDesign. En el documento de InDesign, puedes sustituir fácilmente el fondo cambiando el vínculo al documento que acabas de crear en la paleta Vínculos, por ejemplo.
El enlace se vuelve a crear y el fondo del documento se actualiza con esta nueva información.
Es posible que estas franjas no tengan el mismo aspecto que tenían en Adobe Photoshop. Sin embargo, como se trata de un archivo editable que puede editar con Photoshop en cualquier momento, es una buena idea hacer estos cambios directamente en Photoshop. Por lo tanto, vuelve al programa de edición de imágenes. Allí podrás ajustar la escala del patrón.
Después de guardarlo como documento de Photoshop, puede volver a actualizar el enlace en InDesign. Aparecerá entonces el nuevo gráfico de fondo.
Por último, puedes crear tus propias estructuras para el fondo de diversas maneras. No siempre tienen que ser líneas.


