Acrobat ofrece muy buenas opciones de edición con la herramienta Editar texto e imágenes, que permite realizar pequeños cambios o correcciones en el texto y las imágenes o gráficos de los documentos PDF sin tener que volver al archivo de diseño.
La herramienta se encuentra en la categoría Edición de contenido.
Si la ha activado, los textos reciben marcos y pueden editarse. Sin embargo, esto requiere que el texto estuviera incrustado en el archivo PDF cuando se creó; de lo contrario, aparecerá un mensaje de error.
Si hace clic con el ratón en un marco de texto, se le asignan puntos de anclaje que puede utilizar para cambiar su tamaño.
Si hace clic en el texto, establecerá un punto de inserción y podrá añadir, eliminar o modificar texto. Para ello, abra la pequeña cruz situada sobre el área Formato en la barra de herramientas y utilícela para ampliar las herramientas de edición de texto. Esto le permite asignar una fuente diferente, formato, alineación, color, espaciado entre caracteres y líneas y otras opciones de diseño al texto seleccionado.

Si mueve el puntero del ratón entre dos puntos de anclaje en la línea del marco de posición, puede mover todo el bloque de texto como objeto a otra posición sin cambiar de herramienta. Si mantiene pulsada la tecla Mayús al mismo tiempo, puede mover el bloque exactamente en horizontal o en vertical.
Aparecen líneas guía que le ayudan a orientarse y a establecer la relación con otros objetos de la página.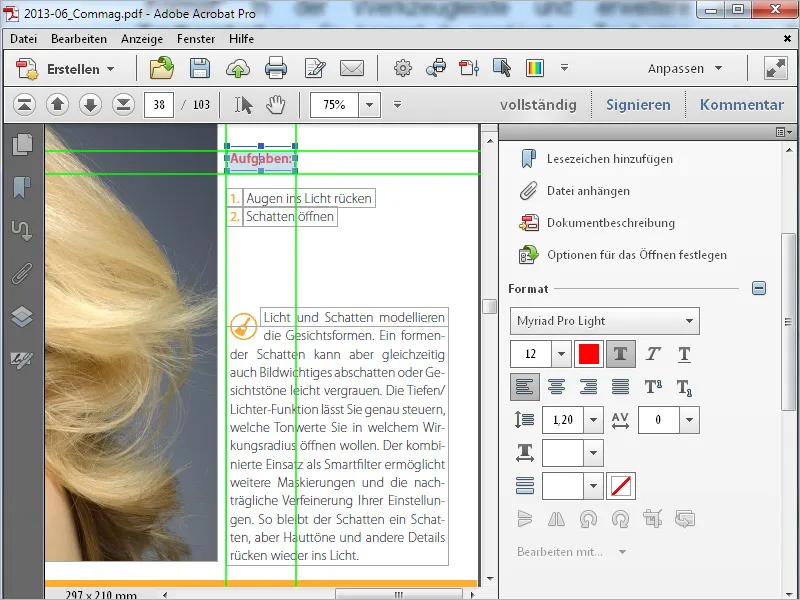
Si selecciona un gráfico o una imagen, los iconos para la edición de objetos se activan debajo de los iconos para la edición de texto.
Esto le permite girar, voltear, recortar y reemplazar una imagen. La imagen también recibe un marco de posición y puede desplazarse a otra posición con el ratón, igual que un bloque de texto.
También puede encontrar estos comandos en el menú contextual del botón derecho del ratón de una imagen seleccionada. También puede utilizarlo para abrirla con el programa de edición de imágenes vinculado (Preferencias>Edición de contenido>Editor de imágenes u objetos) y realizar retoques si es necesario. La imagen se abre allí como un archivo temporal y los cambios guardados surten efecto inmediatamente en el archivo PDF.
Puede utilizar la herramienta Añadir texto para añadir texto nuevo a un archivo PDF. Basta con hacer clic en el lugar deseado de la página y empezar a escribir. Como ya se ha descrito, el texto puede formatearse como se desee.
Puede utilizar la herramienta Añadir imagen para buscar un archivo gráfico o de imagen en su disco duro y colocarlo en la página de un documento PDF. Aparecerá una vista previa en el cursor y podrá desplazarse por la página con el ratón.
A continuación, este elemento se coloca con un clic. También puede desplazarlo con el ratón y ajustar el marco mediante los puntos de anclaje.
Si el elemento insertado se solapa con texto o imágenes existentes en el documento, puede utilizar el menú contextual del botón derecho del ratón para desplazarlo a la capa inferior y, por tanto, detrás de ella.
Además de texto e imágenes, también puede añadir enlaces a un archivo PDF para ver otra página, un sitio web o abrir un archivo. Para ello, haga clic en Añadir enlace o Editar en la barra de herramientas. El cursor se convierte en un punto de mira con el que puede marcar una zona de la página que desee enlazar con un destino por definir.
Tras soltar el ratón, se abre una ventana en la que puede definir la acción deseada, es decir, si desea llamar a una vista de página concreta, a un archivo o sitio web o crear un enlace personalizado.
También puede establecer si el área seleccionada debe ser visible o invisible. Una vez realizados estos ajustes, haga clic en Siguiente.
Ahora vaya al destino del enlace, por ejemplo, desplazándose a la página deseada. Si desea saltar a una vista específica de esta página, puede utilizar la herramienta de zoom para desplazarla al centro de la pantalla que desee. A continuación, haga clic en Establecer enlace.
Acrobat ha guardado ahora un enlace entre el punto de partida (si pasa el ratón por encima con la herramienta de mano, el aspecto del puntero del ratón cambia como en el caso de los enlaces) y el destino. Al hacer clic en el lugar definido como enlace, la vista salta ahora al destino o abre una página web o un archivo.
Para editar posteriormente un enlace, primero seleccione de nuevo la herramienta Añadir o editar enlace y utilícela para seleccionar el área correspondiente.
A continuación, puede moverlo manteniendo pulsado el botón del ratón, seguir editándolo mediante el menú contextual del botón derecho del ratón o eliminarlo pulsando la tecla Supr.


