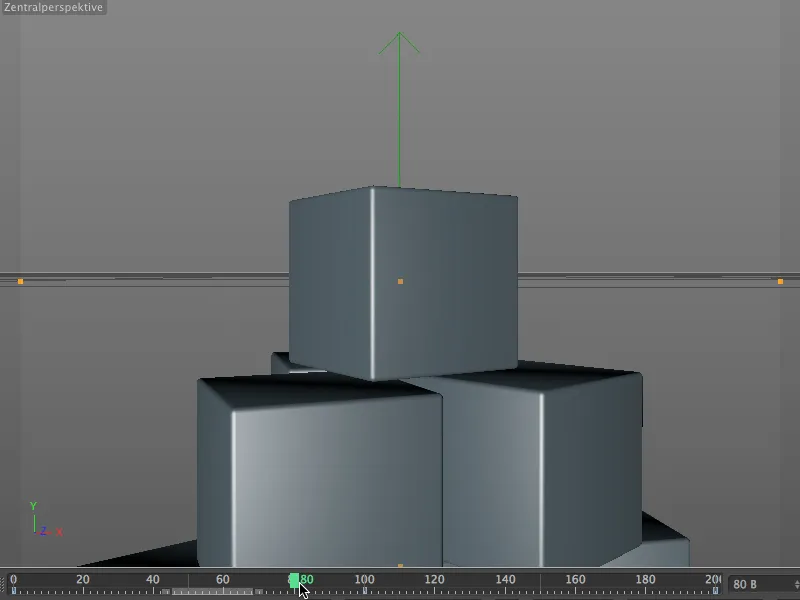Las aplicaciones típicas de una grúa de cámara son volar cámaras sobre objetos o deslizar una cámara sobre un objeto desde arriba. En Cinema 4D, el panel de control utilizado en el cine de acción en vivo es nuestro gestor de atributos. En este tutorial, utilizaremos el sencillo ejemplo de una torre de cubos para ver cómo podría ser un movimiento de cámara de este tipo.
Similar a la cámara de movimiento, la grúa de cámara es en realidad sólo una etiqueta especial que da a la cámara portadora la estructura virtual de la grúa de cámara. Por supuesto, la base, el brazo y el cabezal de la cámara se pueden ajustar en longitud y altura, y las articulaciones asociadas se pueden girar en todas direcciones. Sin embargo, no tenemos que preocuparnos por la combinación de cámara y etiqueta, ya que la cámara grúa ya está preinstalada en la paleta de objetos de la cámara.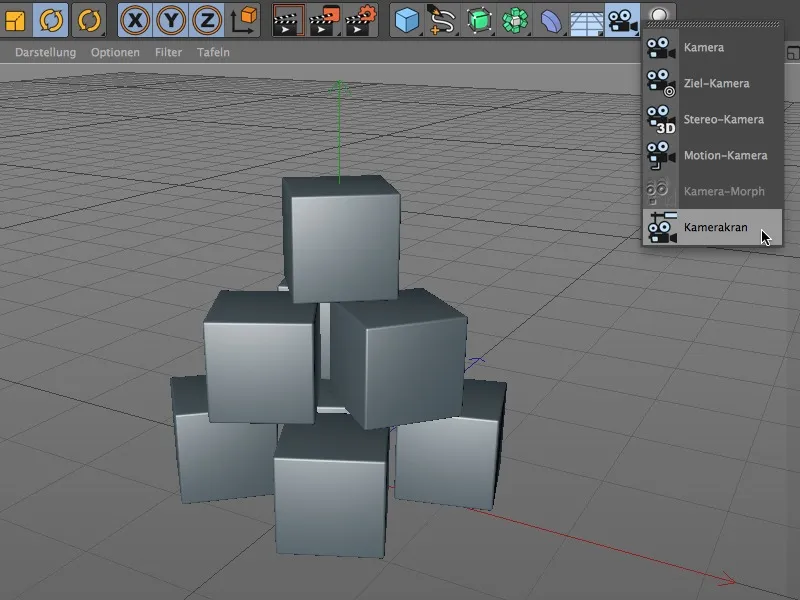
Echemos un vistazo a esta construcción en el Gestor de Objetos. La cámara real con la etiqueta de grúa de cámara asignada se crea como un subobjeto de un objeto nulo"Grúa". Si queremos editar la posición o el ángulo de la cámara grúa, tenemos que utilizar el objeto nulo superordinado " Grúa ".
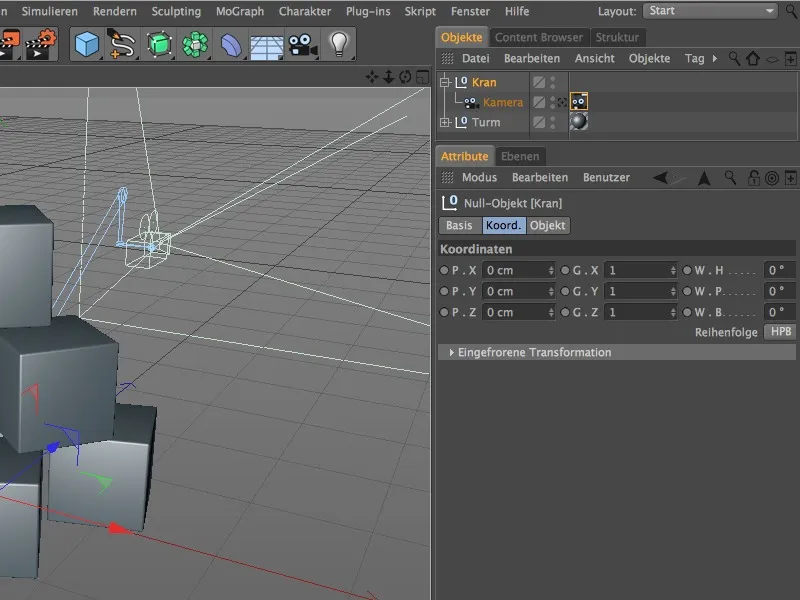
Configuración de la cámara grúa
Una vez seleccionado el objeto nulo "Grúa", podemos mover la grúa con las flechas. Para tener una buena posición de partida, primero he movido mi cámara grúa 500 unidades hacia delante.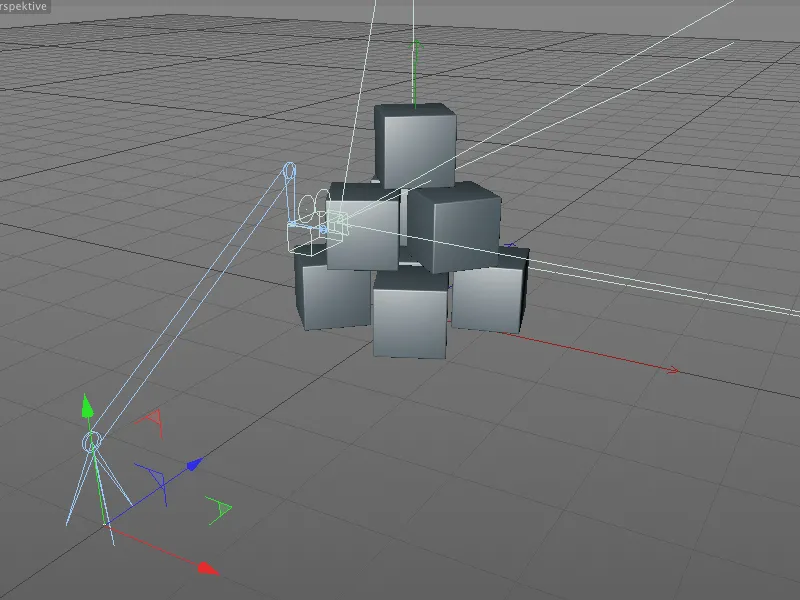
Como se ha mencionado al principio, la etiqueta de la grúa de cámara contiene todos los parámetros relevantes para las propiedades y el control de la grúa. Para la base, el brazo, la cabeza y la propia cámara, podemos cambiar la construcción según sea necesario y animarla más tarde.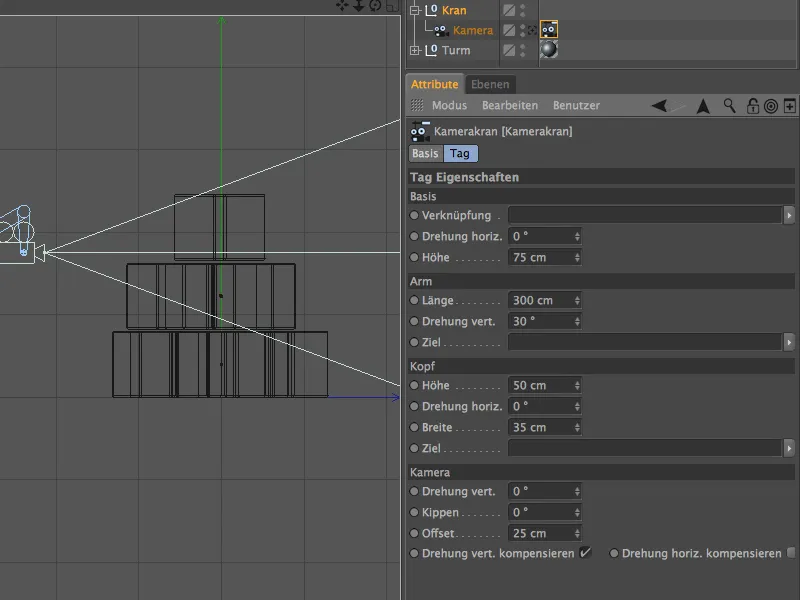
El movimiento de la cámara en nuestro ejemplo debe comenzar por encima de la torre de cubos, descender lentamente hasta el cubo superior y luego retroceder hasta que la torre pueda verse desde el lateral.
Para ello, extendemos el brazo unas 640 unidades y lo giramos verticalmente aún más hacia arriba. También podemos aumentar ligeramente la altura de la base para tener más espacio para maniobrar hacia arriba y hacia abajo.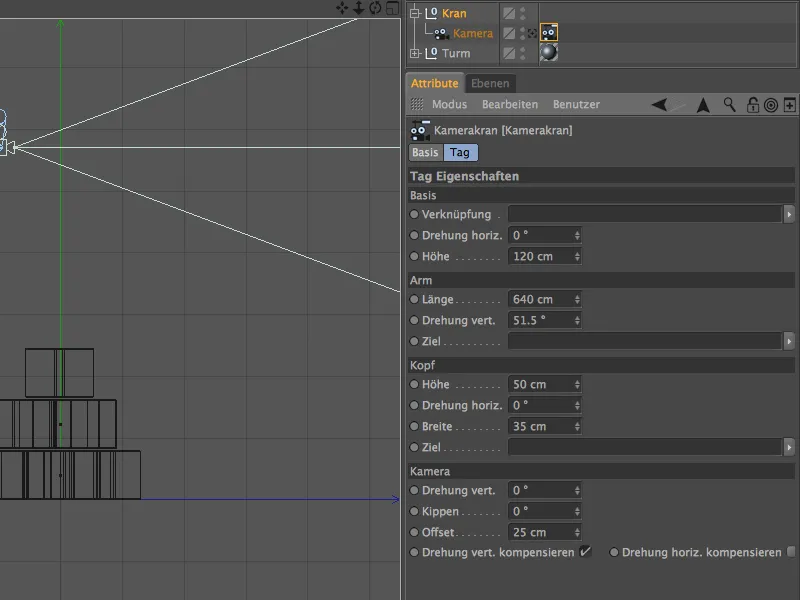
La mejor forma de juzgar los parámetros de la grúa cámara es desde la vista lateral (botón F3). Así quedan definidas las propiedades básicas de la cámara grúa. Para facilitarnos el trabajo, ahora podemos alinear automáticamente la cámara con el cubo superior.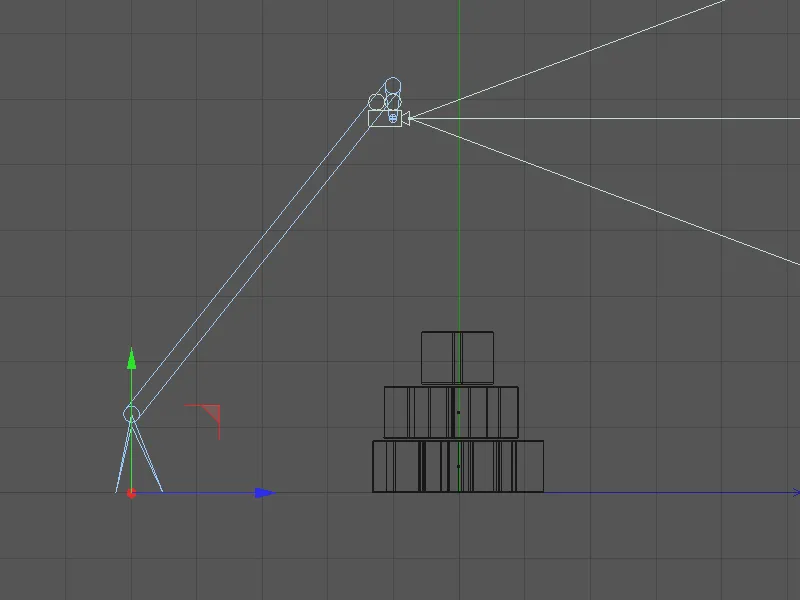
Para ello, abrimos el grupo"Torre " en el Gestor de Objetos y arrastramos y soltamos el cubo superior único en el campo Objetivo del área Cabecera. Ahora la cámara se alinea automáticamente con el cubo superior, independientemente de los movimientos de la grúa de la cámara.
Un vistazo a la vista lateral lo confirma; la cámara ya ha enfocado el cubo superior. Por cierto, hay que tener en cuenta que cuando se utilizan objetos objetivo, siempre hay que prestar atención a los posibles saltos angulares, que pueden producirse rápidamente si las longitudes y rotaciones se manejan con descuido.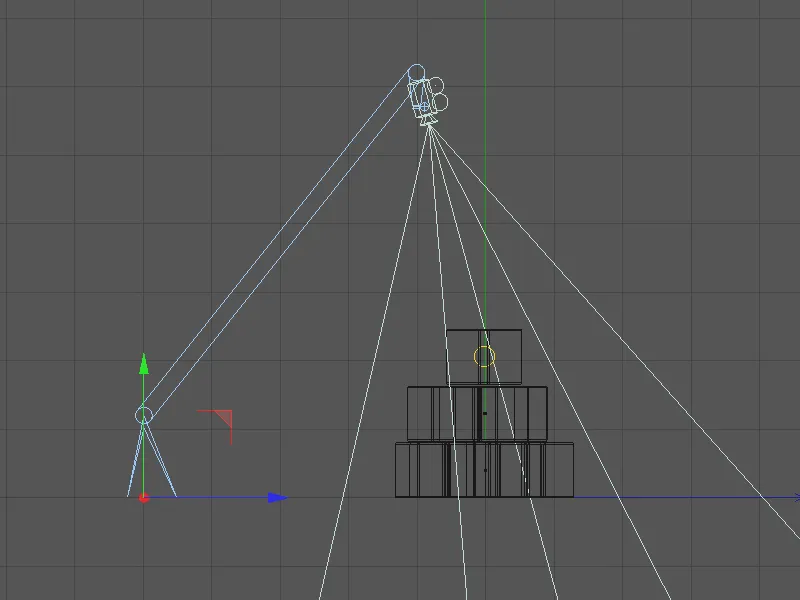
Antes de empezar con el movimiento real de la cámara, debemos, por supuesto, asegurarnos primero de que la perspectiva de la cámara se corresponde con nuestros deseos. Para ello, cambiamos de la cámara estándar a la cámara de la grúa de cámara a través del menú Cámaras>Usar cámara del editor.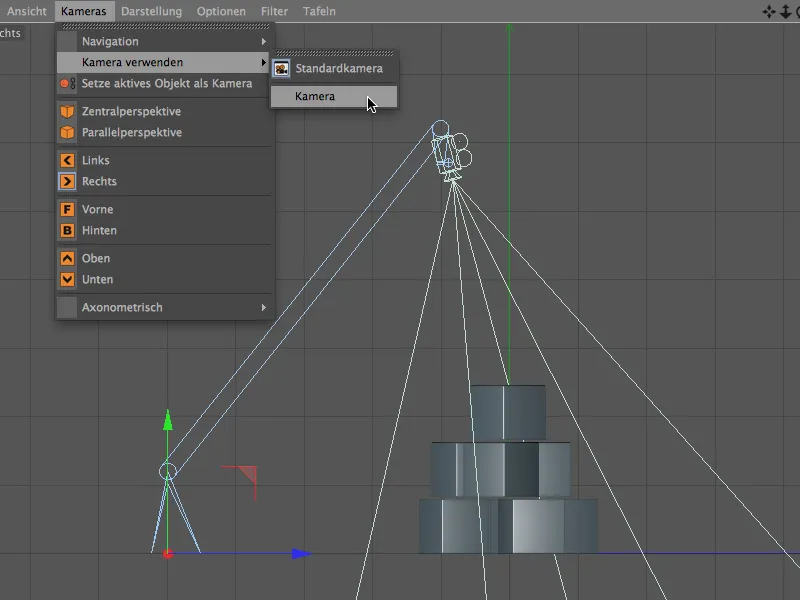
Ahora nos situamos en la cámara de la grúa cámara y vemos el punto de partida de nuestro movimiento de cámara. El objeto objetivo de la cámara es, por supuesto, el cubo superior del centro. Si esta configuración no te resulta del todo adecuada, puedes ajustarla mediante los parámetros de la cámara o de la grúa de cámara.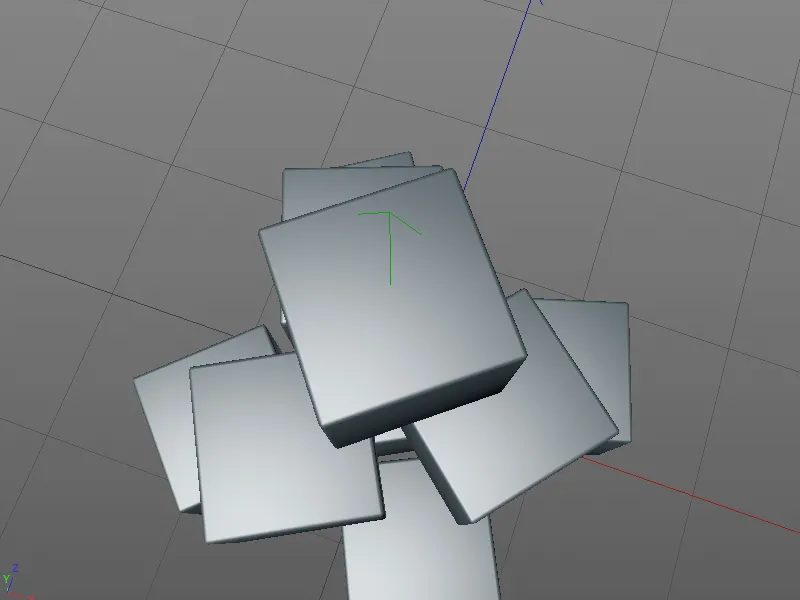
Creación de la toma de seguimiento
Para crear el siguiente movimiento de cámara, volvemos a la cámara estándar a través del menú Cámaras>Usar cámara del editor. Esto nos da una mejor visión de toda la configuración de la cámara grúa.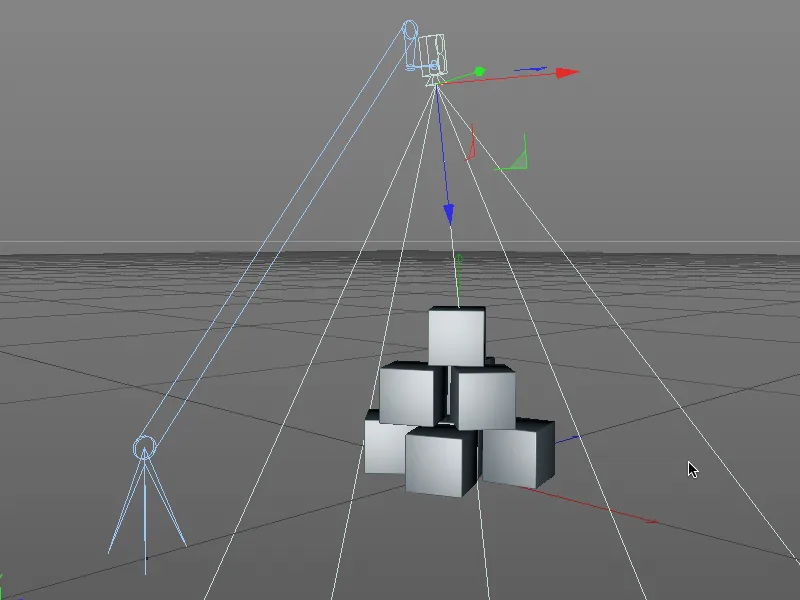
En primer lugar, grabamos el estado actual como punto de partida de la toma de seguimiento en un fotograma clave. Comprueba si el deslizador de tiempo verde está fijado de forma segura en el fotograma 0 o 1 antes de hacer clic en el círculo de parámetros situado delante de la longitud en el área del brazo mientras mantienes pulsada la tecla Ctrl o Ctrl.
El círculo de color rojo indica que hay un fotograma clave para este parámetro en el fotograma actual.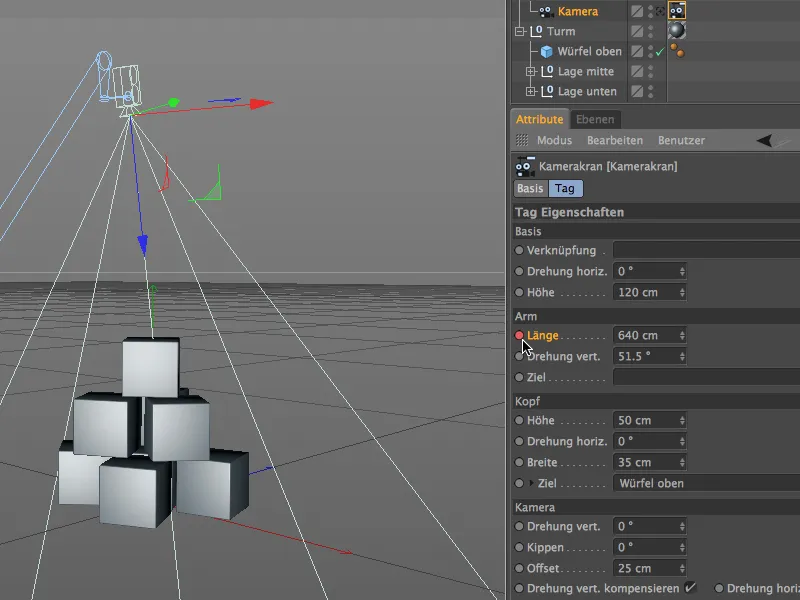
En el punto central del movimiento de la cámara, la grúa de la cámara debería estar en alineación normal directamente con el cubo superior. Por lo tanto, también necesitamos un fotograma clave aquí. Como nuestra animación está diseñada para un total de 200 fotogramas, movemos el deslizador de tiempo verde al fotograma 100.
Si su proyecto abierto aún tiene 100 fotogramas, puede aumentar la duración total del proyecto introduciendo el valor 200 en la paleta de animación.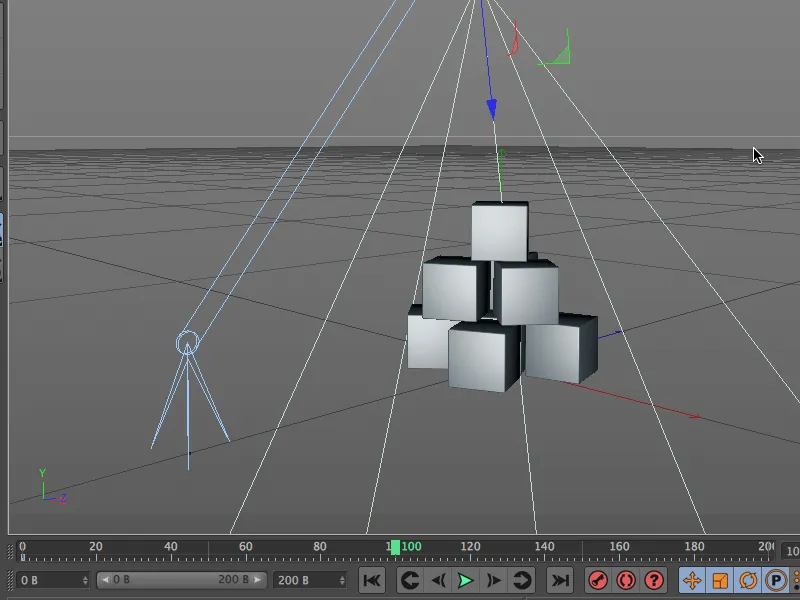
Para la primera parte de la toma de seguimiento, basta con reducir la longitud del brazo. Gracias al objeto de destino, la cámara permanece alineada con el cubo superior, de modo que la cámara, que antes estaba boca abajo, se inclina lentamente en horizontal en el transcurso de la toma de seguimiento.
Especificamos una longitud de brazo de unas 120 unidades y guardamos este parámetro en un fotograma clave manteniendo pulsada la tecla Ctrl sobre el círculo de parámetros.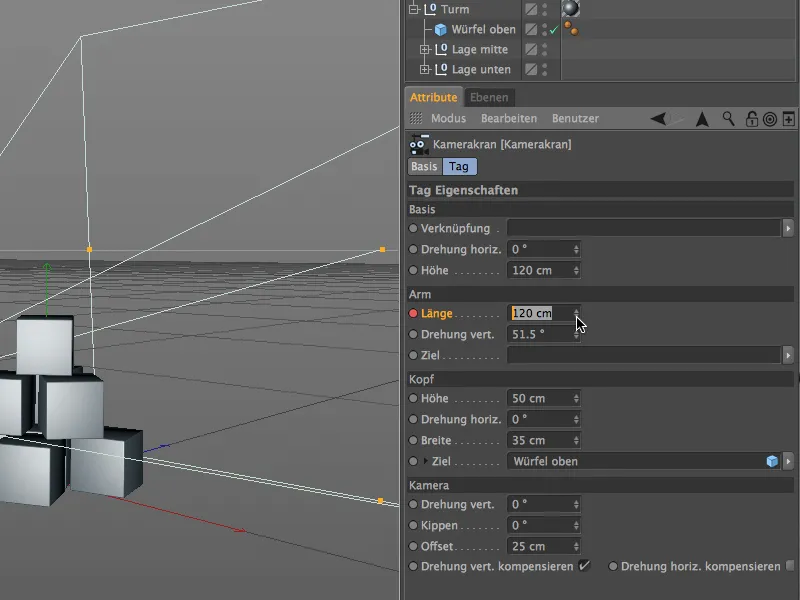
Como puedes ver en el editor, el brazo de la grúa de la cámara es ahora mucho más corto como resultado de nuestra modificación, pero la cámara sigue enfocada en el cubo superior como deseamos.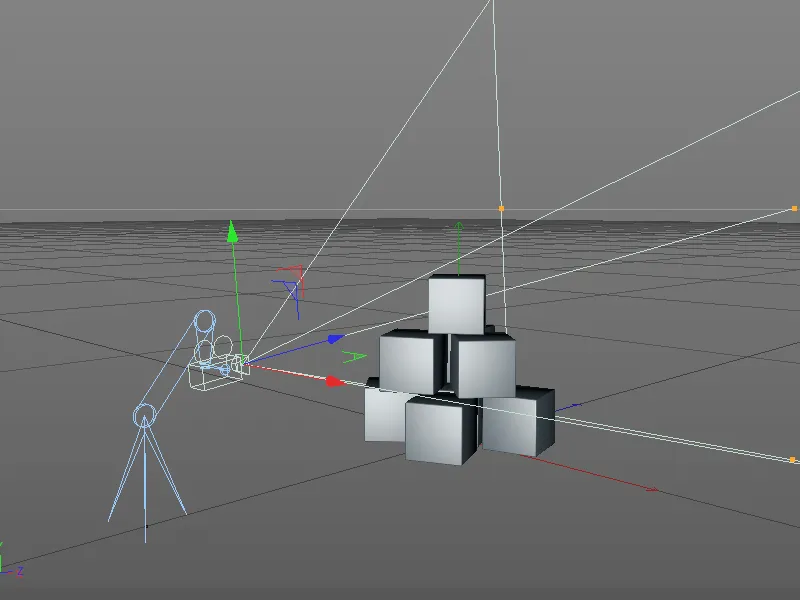
Seguimos en el fotograma 100 e iniciamos ahí la segunda parte de nuestra toma de seguimiento. Con nuestra grúa de cámara tenemos una amplia gama de opciones, así que ahora podemos jugar con los ajustes de la zona superior.
Para ello, grabamos los parámetros actuales de altura y anchura en el área de la cabeza de la etiqueta de la grúa cámara en un fotograma clave manteniendo pulsada la tecla Ctrl o Ctrl sobre el círculo de parámetros.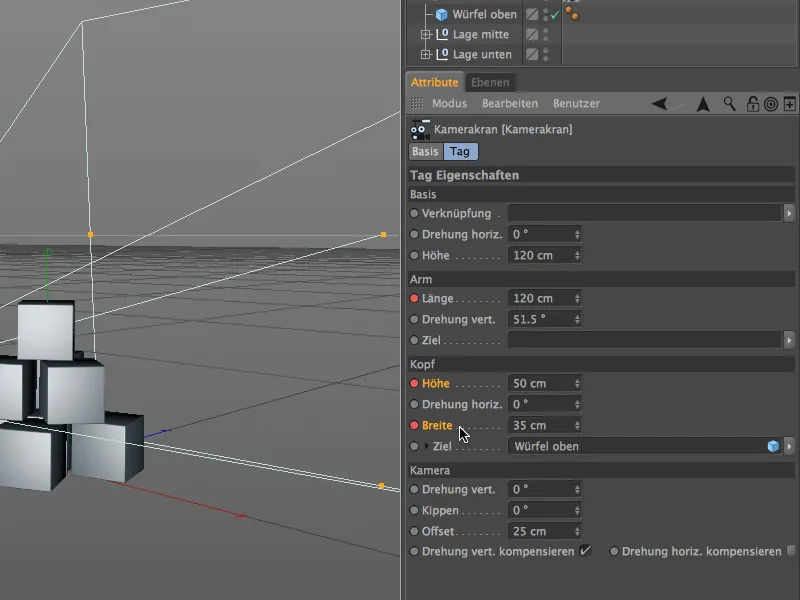
Como la toma de seguimiento debe terminar en el fotograma 200, ahora fijamos el deslizador de tiempo verde de la paleta de animación en este fotograma final de la animación para definir los parámetros finales y guardarlos en fotogramas clave.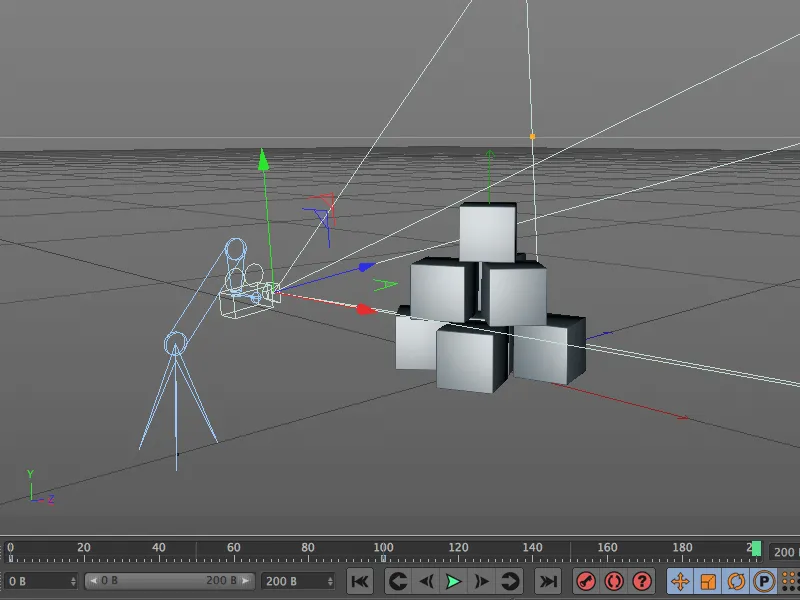
El punto final de nuestra toma de seguimiento está ligeramente desplazado hacia un lado, aproximadamente a la altura de la capa central del cubo. Para conseguir esta posición, modificamos en consecuencia los parámetros de altura y anchura de la cabeza de la grúa de la cámara.
Registramos esta posición final para ambas propiedades en un fotograma clave manteniendo pulsada la tecla Ctrl o Ctrl sobre el círculo de parámetros.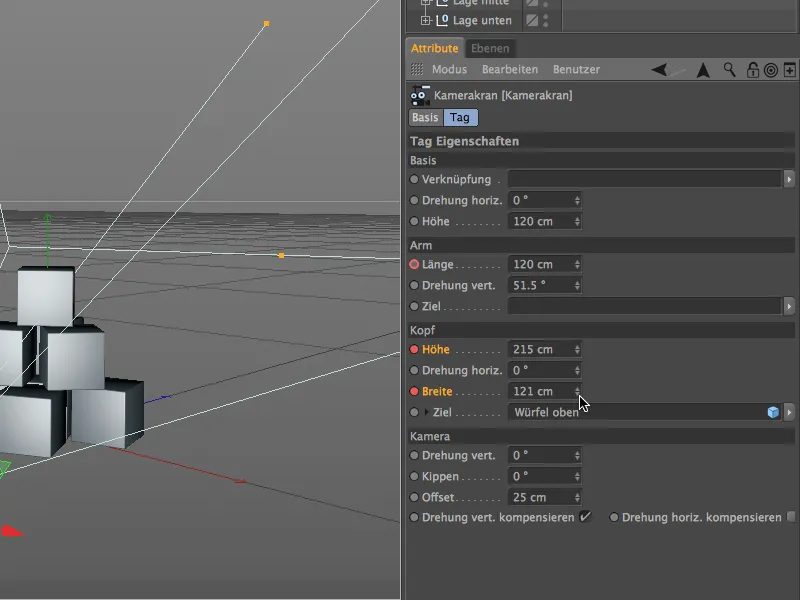
La vista 3D muestra claramente cómo se ha conseguido la posición final seleccionada simplemente cambiando los parámetros de la cámara grúa.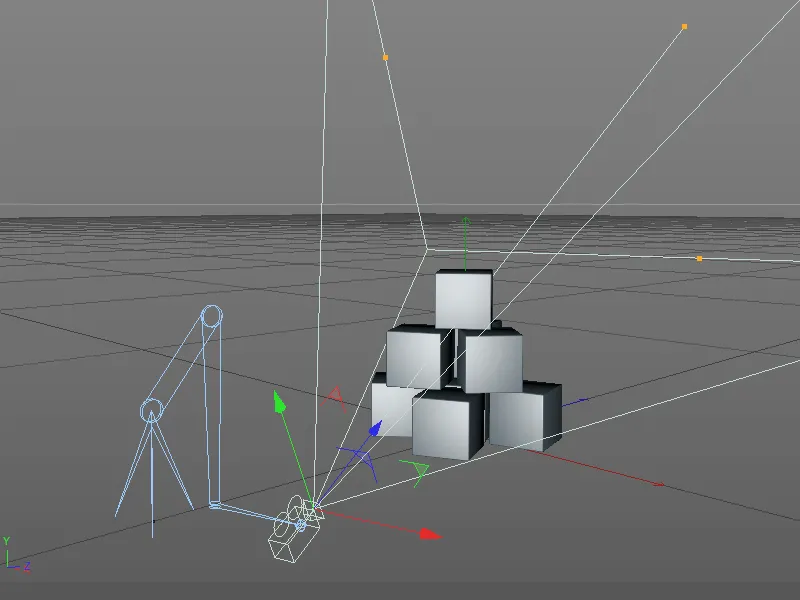
Cambiando a la cámara grúa
Ahora que la toma de seguimiento se ha completado y guardado en fotogramas clave, también deberíamos comprobar de nuevo la perspectiva de la cámara del punto final y ajustarla si es necesario. Esta vez, utilizaremos el pequeño icono del visor del objeto cámara en el Gestor de Objetos para cambiar a la cámara de la grúa. Tras hacer clic, el icono se vuelve blanco y la vista del editor cambia a la cámara de la grúa.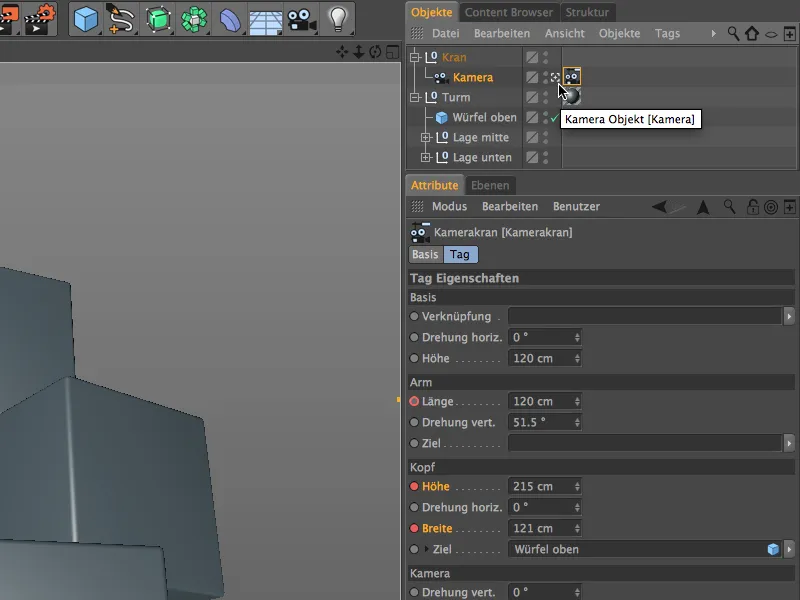
Si cambias la perspectiva de la cámara modificando los parámetros de altura y anchura, deberás, por supuesto, volver a grabar los valores modificados en los fotogramas clave haciendo clic en el círculo de parámetros mientras mantienes pulsada la tecla Ctrl o Ctrl o sobrescribir los valores antiguos.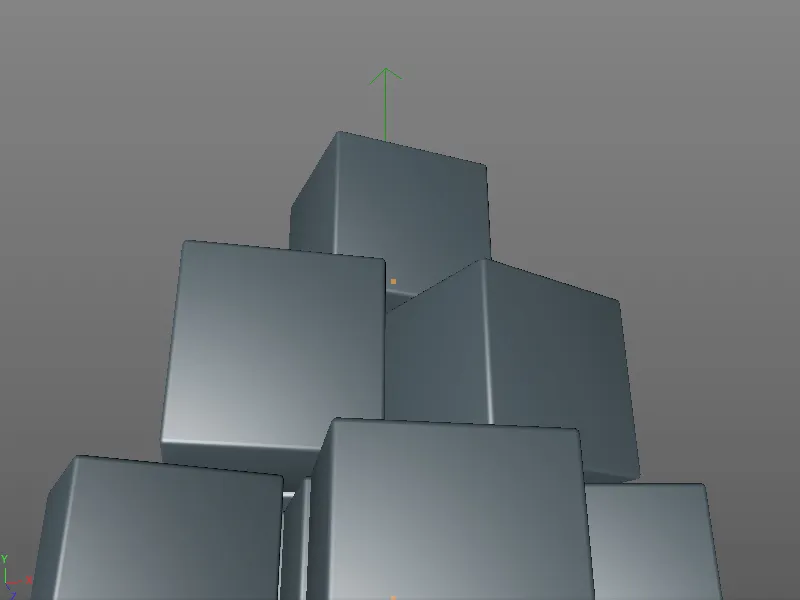
Tras este paso, el movimiento de la cámara con la nueva grúa de cámara está en la caja y puede verse finalmente en toda su longitud moviendo el deslizador de tiempo verde o haciendo clic en el botón de reproducción de la paleta de animación.