La edición de video es una herramienta cada vez más importante para mentes creativas y profesionales. DaVinci Resolve se ha establecido como una de las principales soluciones de software que ofrece tanto funciones gratuitas como profesionales. En esta guía te proporciono un conocimiento sólido sobre los fundamentos de DaVinci Resolve para facilitar tu inicio y hacer que tu flujo de trabajo sea más eficiente.
Principales conclusiones
- DaVinci Resolve ofrece una interfaz de usuario muy completa con diferentes páginas, cada una ofreciendo funciones distintas para la edición de video.
- Un media pool bien organizado es crucial para un flujo de trabajo sin contratiempos.
- Utilizar atajos de teclado puede ahorrar significativamente tiempo y acelerar el proceso de edición.
- Los ajustes de color y las optimizaciones de audio son pasos esenciales para producciones de alta calidad.
Guía paso a paso
1. Iniciar DaVinci Resolve y crear un nuevo proyecto
Al abrir DaVinci Resolve, aparecerá una ventana donde podrás ver todos los proyectos existentes. Puedes seleccionar un proyecto existente o crear uno nuevo haciendo doble clic en el "Untitled Project".

2. Importar medios
Para importar medios a tu proyecto, ve a la página de corte. Allí puedes ir al Media Pool y hacer clic derecho en "Import Media". Selecciona los archivos de tu computadora que necesitas para tu proyecto. Ten en cuenta que puedes importar tanto videos como imágenes o efectos de sonido.

3. Guardar el proyecto
Para guardar tu proyecto, ve arriba a la izquierda en "File" y haz clic en "Save Project". Puedes darle un nombre y los cambios se guardarán.

4. Personalizar atajos de teclado
Los atajos de teclado son una herramienta útil para optimizar tu flujo de trabajo. Para personalizar los atajos de teclado, ve al menú "DaVinci Resolve" y luego a "Keyboard Customization". Aquí puedes personalizar diferentes shortcuts o añadir nuevos.
5. Navegar por la interfaz de usuario
DaVinci Resolve tiene varias páginas destinadas a diferentes tareas: Media Page, Cut Page, Edit Page, Fusion, Color y Fairlight. Puedes navegar rápidamente entre estas páginas presionando la tecla Shift junto con el número correspondiente (por ejemplo, Shift + 2 para la Media Page).

6. Utilizar funciones básicas en la página de corte
En la página de corte puedes arrastrar los clips seleccionados a la línea de tiempo fácilmente. Aquí tendrás una vista previa rápida y podrás seleccionar y editar clips rápidamente. Esta página facilita considerablemente la edición de videos.

7. Trabajar con la página de edición
La página de edición es el área central donde pasarás la mayor parte del tiempo. Aquí puedes no solo cortar videos, sino también acceder a una variedad de funciones adicionales, incluidos efectos de audio y video. Importa clips como en la página de corte y comienza la edición.

8. Importar medios en la página de edición
Para importar medios, ve al Media Pool en la página de edición, haz clic derecho en "Import Media" y selecciona los archivos deseados. Esto funciona igual que en el Media Pool de la página de corte.

9. Administrar y ajustar clips
En la página de edición, puedes ajustar la longitud de tus clips simplemente arrastrándolos en la línea de tiempo. Con la herramienta de selección, puedes mover o recortar clips. Esto es especialmente útil para ajustar los últimos detalles de tu video.
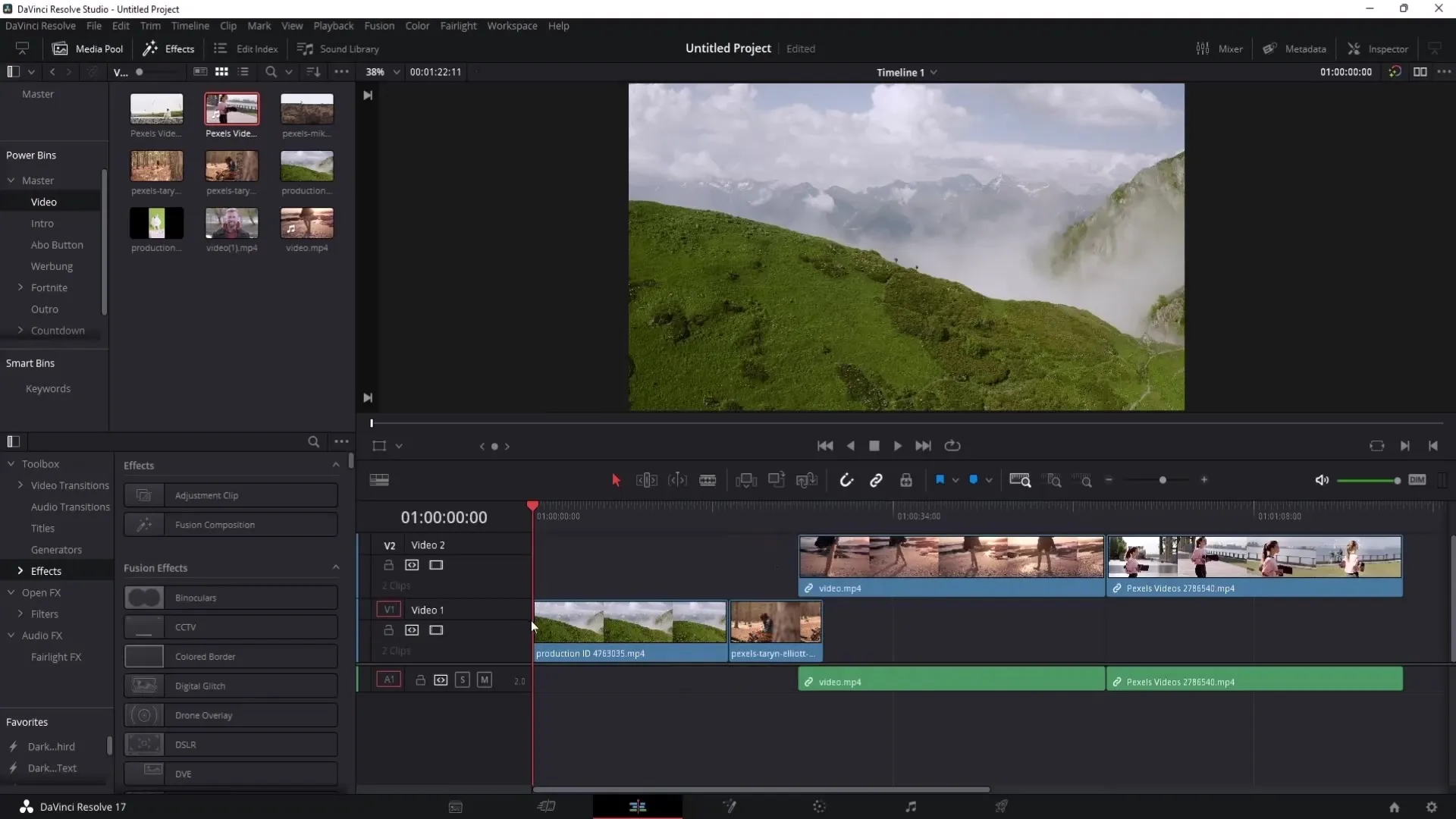
Agregar transiciones y efectos de vídeo
Para agregar transiciones entre clips, simplemente arrastra la transición deseada de la biblioteca de efectos entre dos clips en la línea de tiempo. Puedes ajustar la longitud de la transición para crear un efecto suave de transición.
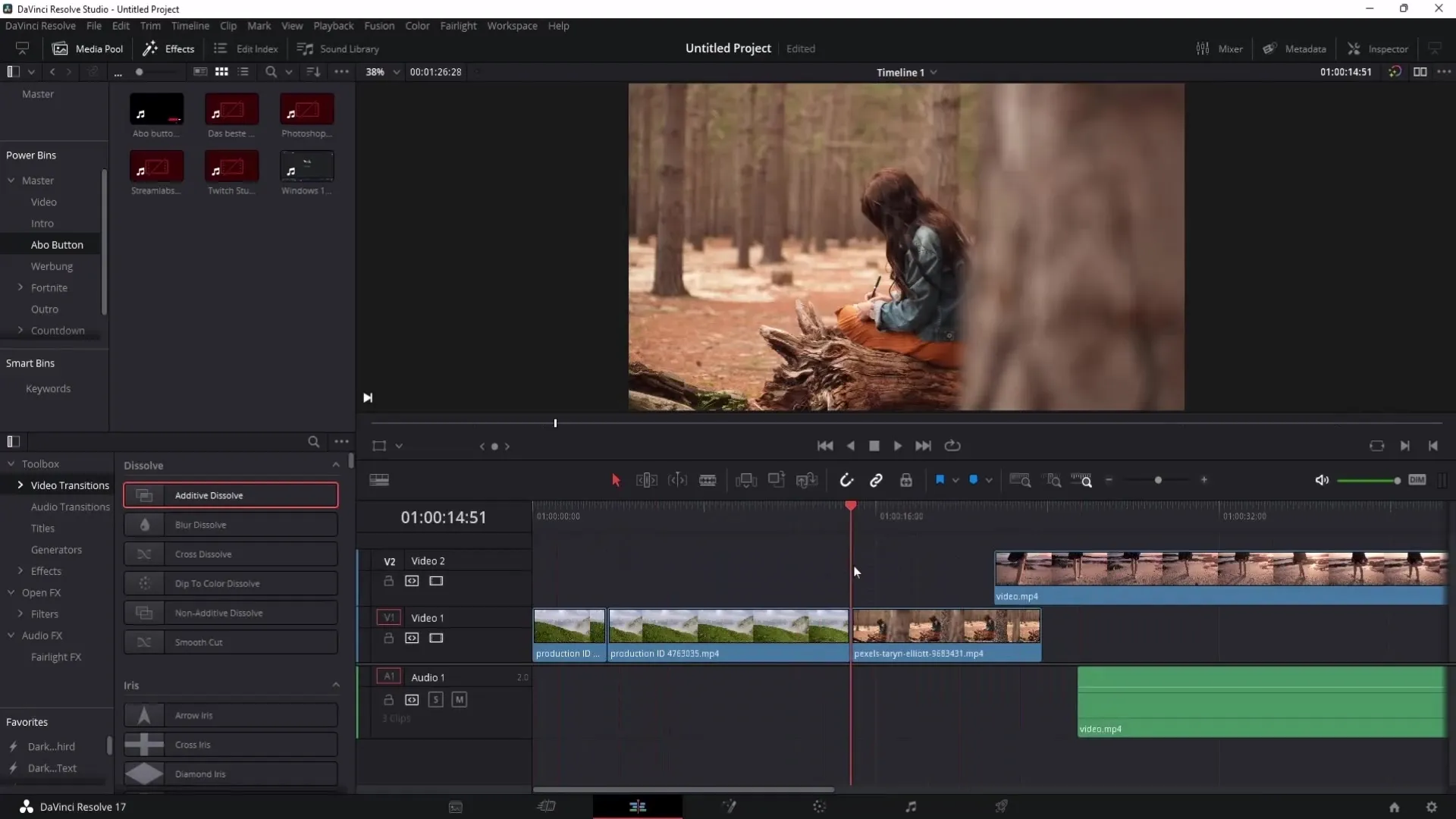
Realizar ajustes de color
En la página de Color, es posible realizar ajustes de color extensos. Aquí puedes usar diferentes controles para ajustar contraste, color y brillo. También puedes ver una vista previa ampliada de tu imagen para apreciar mejor los detalles.
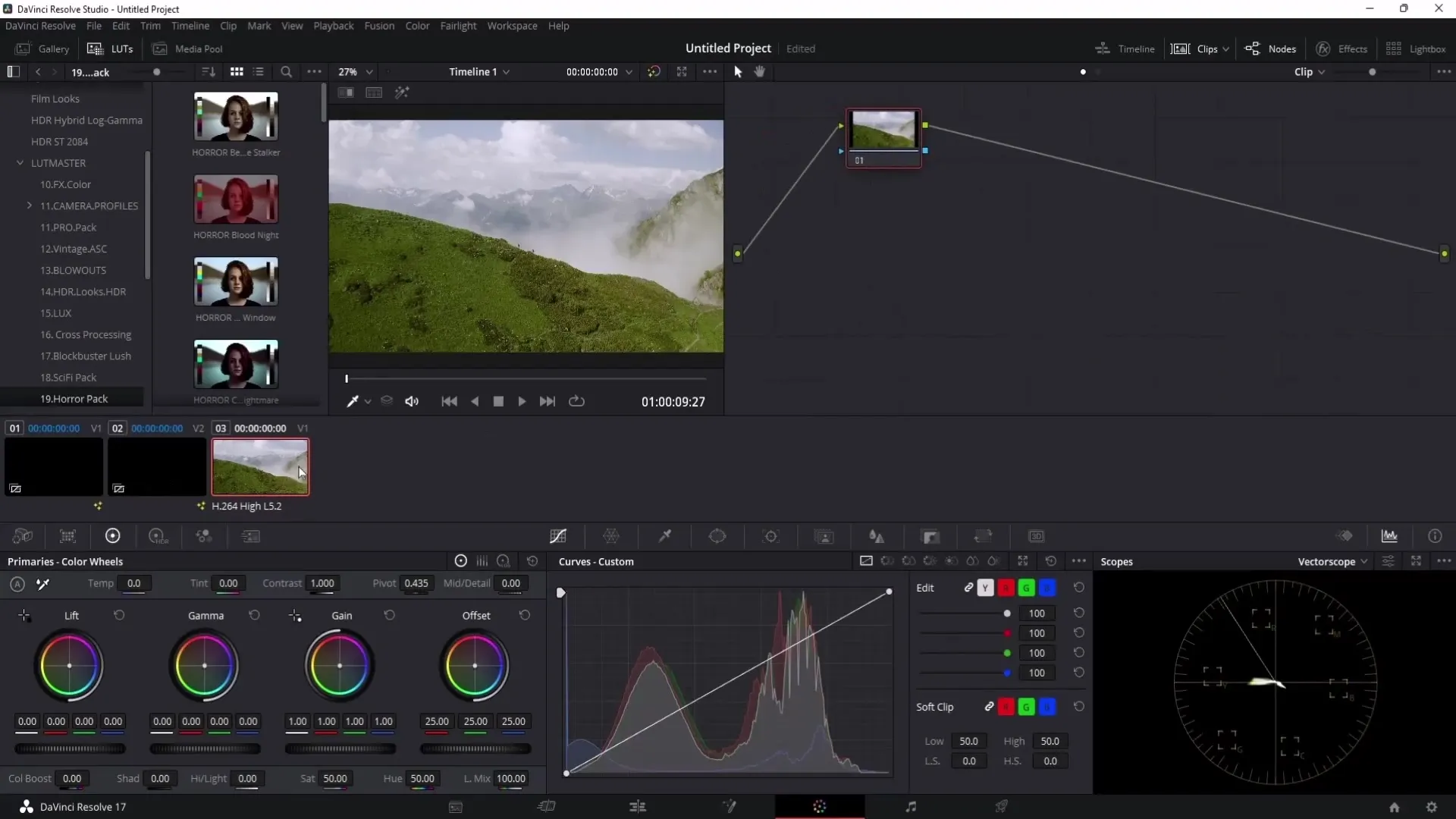
Optimizar el audio en el área de Fairlight
El área de Fairlight está especialmente diseñada para la gestión de audio en DaVinci Resolve. Aquí puedes aplicar diferentes efectos de audio, ajustar el volumen y optimizar la calidad del sonido.
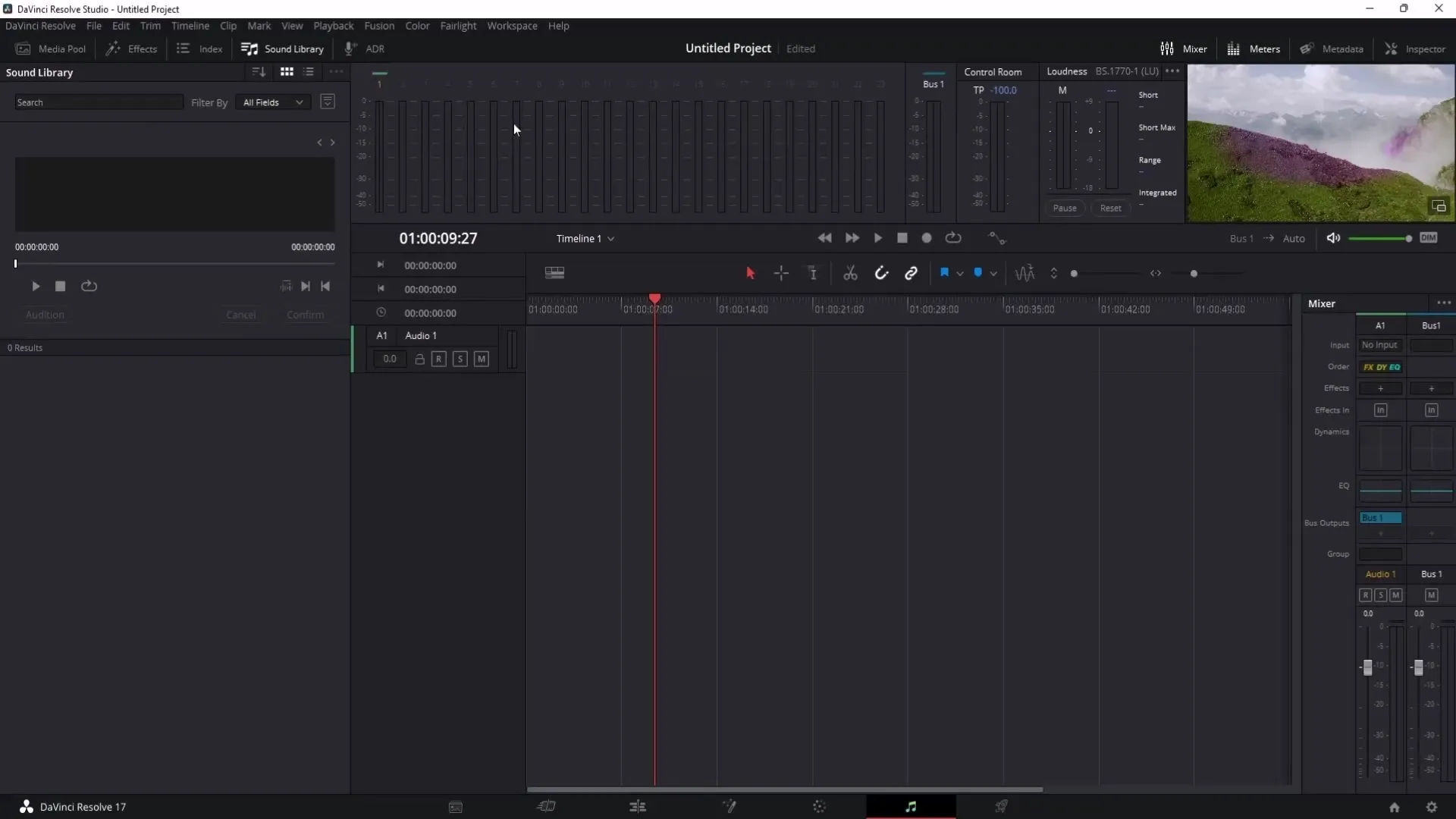
Exportar el proyecto
Una vez hayas terminado de editar tu vídeo, ve a la página de Deliver. Aquí puedes establecer la configuración de exportación, especificar el nombre del archivo y la ubicación de almacenamiento. Haz clic en "Add to Render Queue" para exportar el vídeo.
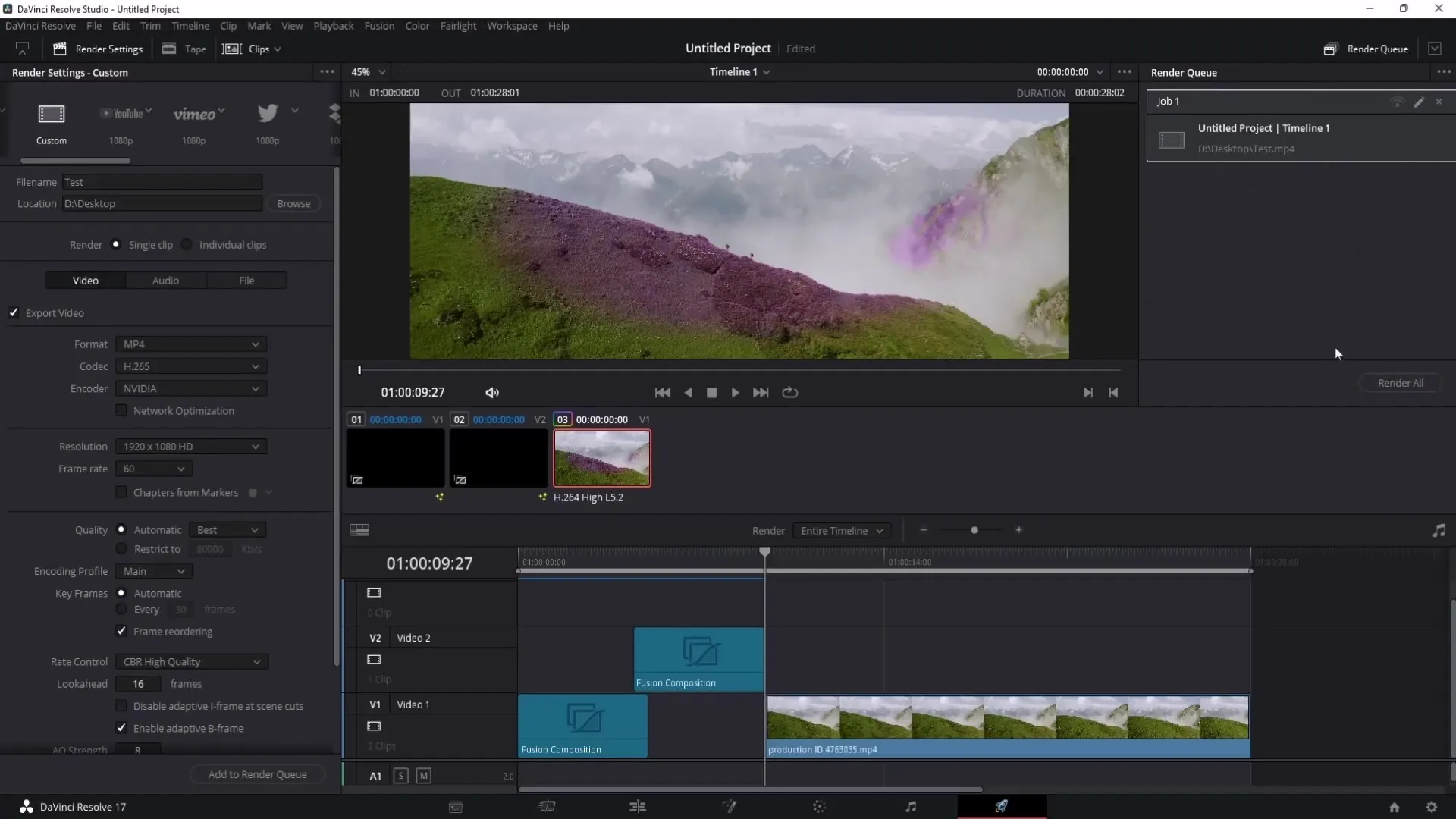
Resumen
En este tutorial has aprendido los pasos y funciones básicas de DaVinci Resolve que te ayudarán a editar tus proyectos de manera más eficiente. Conocer las diferentes páginas, métodos de importación y exportación, así como las opciones para ajustar el color y el audio te prepararán bien para dar tus primeros pasos en la edición de video con DaVinci Resolve.


