Un texto de fuego o un texto con textura de llamas llama inmediatamente la atención y crea un aspecto dramático e intenso. Con Photoshop, puedes crear este efecto de manera realista combinando texturas, efectos de capa y pinceles. En este tutorial aprenderás cómo paso a paso crear tanto un texto de fuego brillante como una impresionante textura de llamas en tu texto. Perfecto para carteles, diseños de juegos o cualquier proyecto que quiera transmitir calor y pasión. ¡Comencemos y pongamos tu texto en llamas!
El dedo difuminador simula el efecto que todo niño conoce, que es el de pasar el dedo por la pintura aún no seca. El punto donde el dedo difuminador toca la superficie de trabajo al hacer clic es el punto de captura del color, que luego se arrastra por la imagen según el umbral establecido con el movimiento del dedo difuminador.
En el Filtro Licuar, tanto la Herramienta Deformar adelante, que mueve los píxeles hacia adelante al arrastrar, como la Herramienta de Turbulencia, que mezcla los píxeles en el movimiento, funcionan de manera similar. Por lo tanto, estas tres herramientas son muy utilizadas para representar llamas ardientes.
Creación de textura de llamas
La base de esta parte del tutorial es un tutorial escrito por MrScorpio el 16 de febrero de 2007, que incluía la creación de un fuego realista con Photoshop 7.0.
Creo un nuevo archivo (Ctrl+N) de 800x600 px.
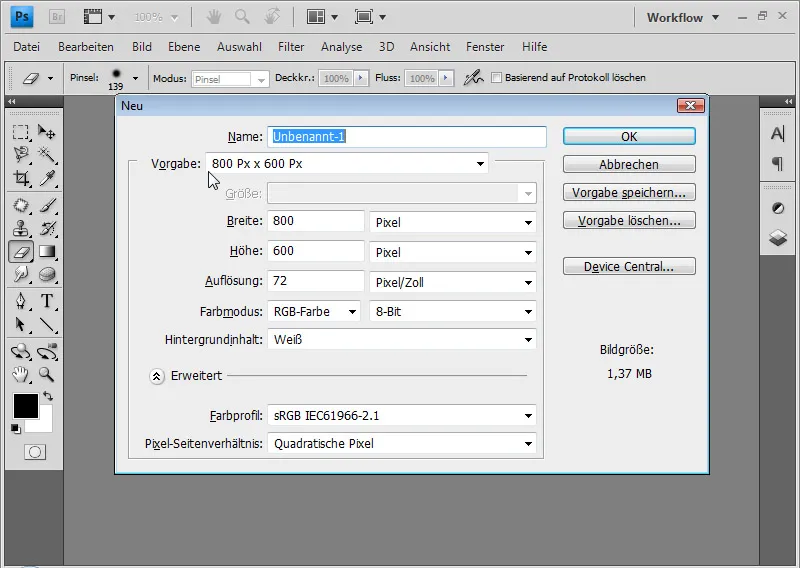
Relleno la capa de fondo con color negro. Lo más rápido es usar la combinación de teclas D y Alt+Retroceso. Al presionar la tecla D, se establecen los colores predeterminados de negro para el primer plano y blanco para el fondo, y con Alt+Retroceso relleno la capa existente con el color del primer plano.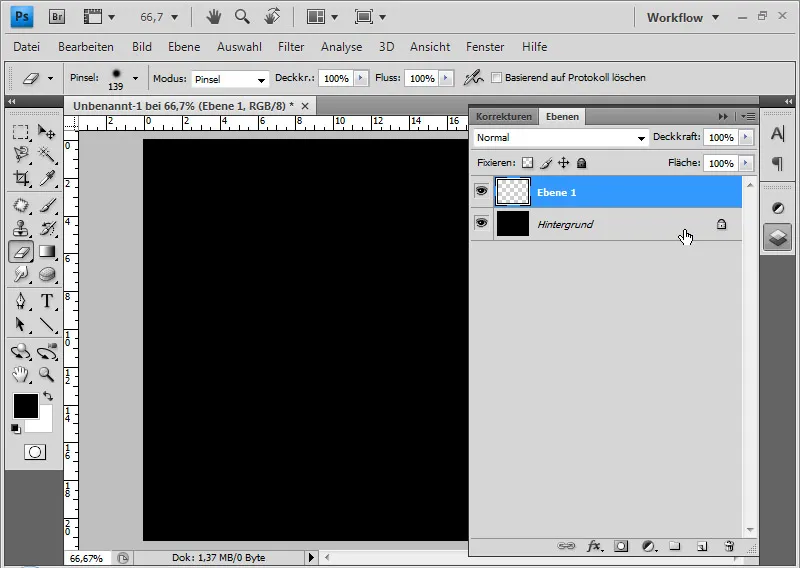
En una nueva capa (Mayús+Ctrl+Alt+N; mantengo presionada la tecla Alt además del atajo común Mayús+Ctrl+N para nueva capa, de esta forma se omite el cuadro de diálogo) aplico el filtro Renderizar>Nubes. Como resultado, obtengo una imagen de nubes suaves creada a partir de valores aleatorios de los colores de primer plano y fondo.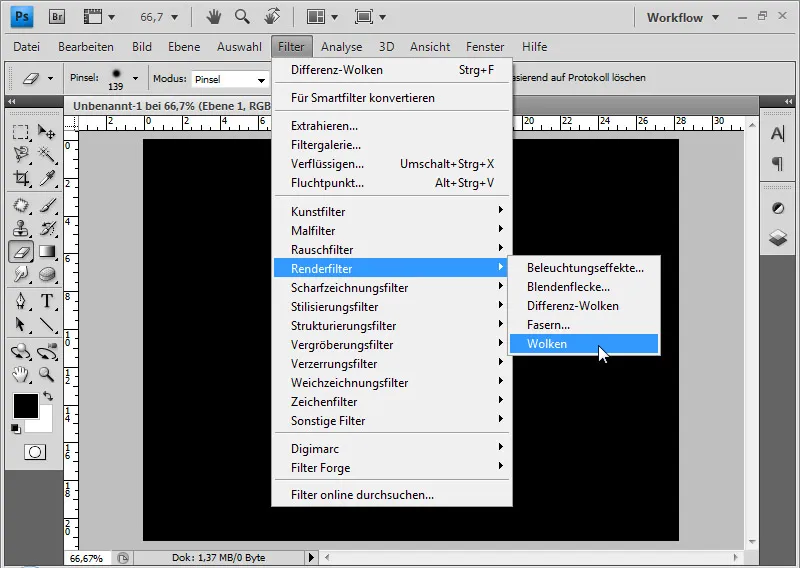
A continuación, aplico aproximadamente tres veces el filtro Renderizar>Nubes de diferencia. Para repetir un filtro, también puedo usar el atajo Ctrl+F.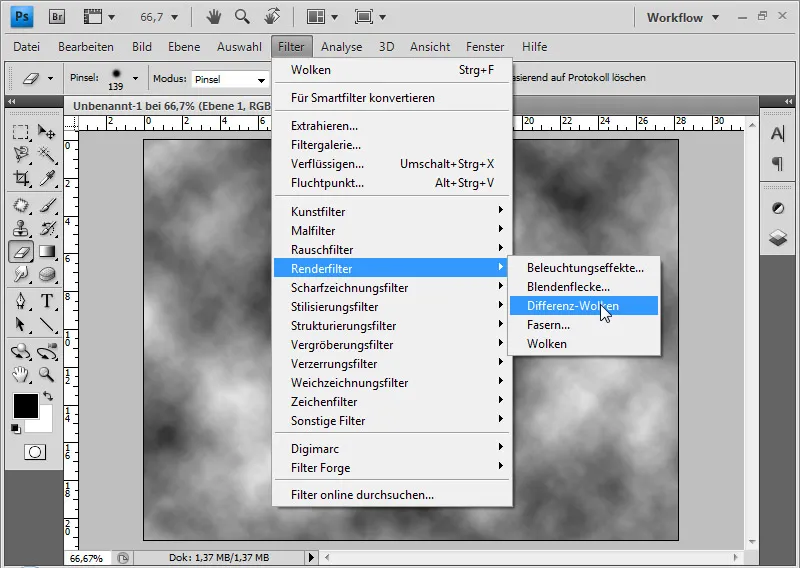
Este filtro funciona de manera similar al filtro de Nubes, pero además de los valores aleatorios de los colores de primer plano y fondo, también mezcla los píxeles existentes.
Con la Goma de borrar (E), puedo borrar la parte superior de la imagen en caso de un borde suave.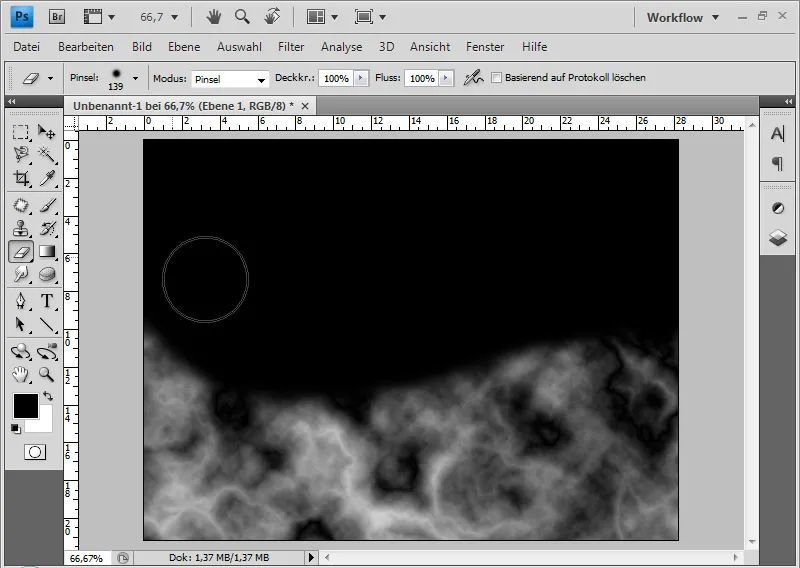
Si quedan manchas oscuras no deseadas en la textura, puedo eliminarlas con una Clonador suave.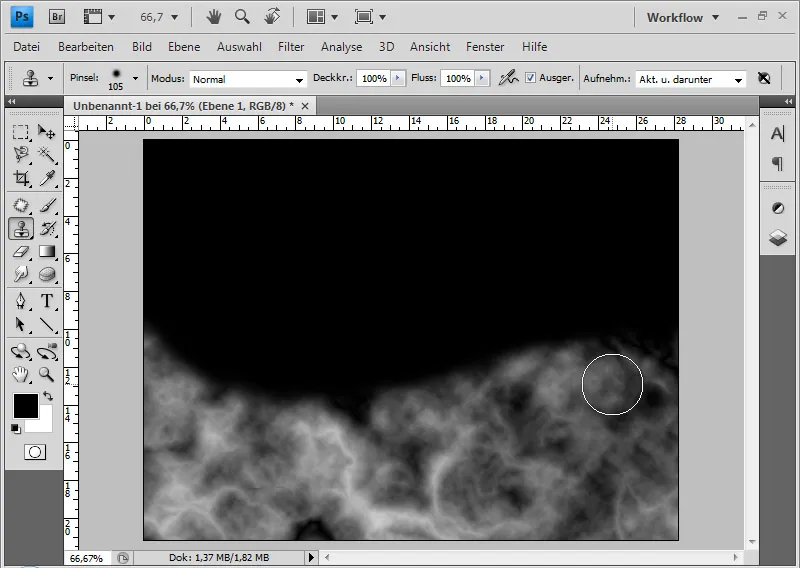
Con el dedo difuminador, y un diámetro variable entre 5 y 20 píxeles con un borde suave, puedo difuminar las llamas en la imagen. Es importante no solo crear llamas en el borde, sino también difuminarlas dentro de la textura de llamas para lograr un aspecto uniforme.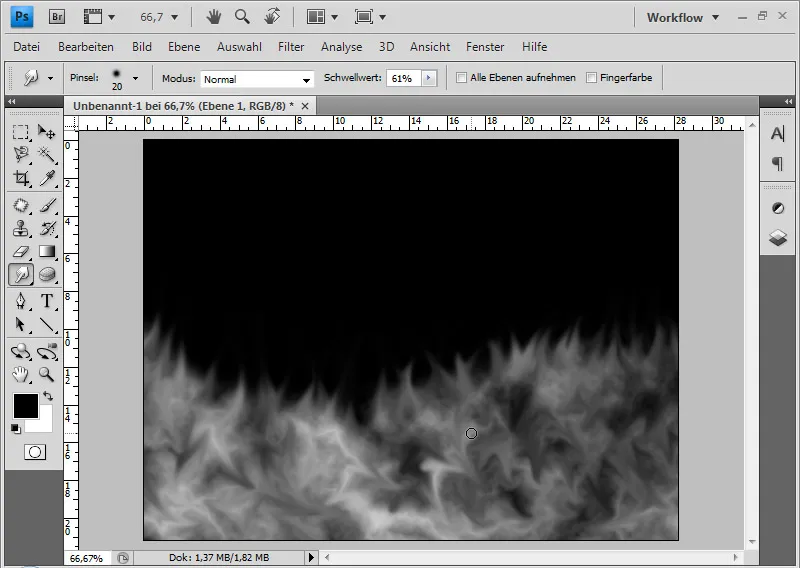
En esta capa, aplico la corrección de imagen Tono/Saturación desde el menú Imagen>Correcciones>Tono/Saturación (Ctrl+U) en el modo Colorear con las configuraciones: 15, 60, 0.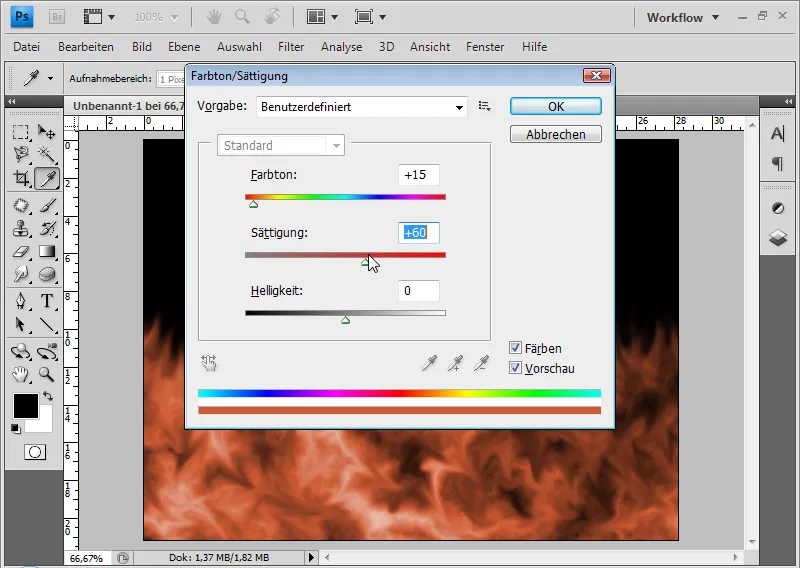
Las llamas parecen muy rojas ahora. Para darle ambiente a las llamas, utilizo el Filtro de Iluminación. Es conveniente convertir previamente la capa en un Objeto Inteligente para que pueda aplicar el filtro como un Filtro Inteligente. De esta forma, puedo realizar cambios en el filtro en cualquier momento sin pérdida de calidad.
Realizo la siguientes configuraciones (ver imagen).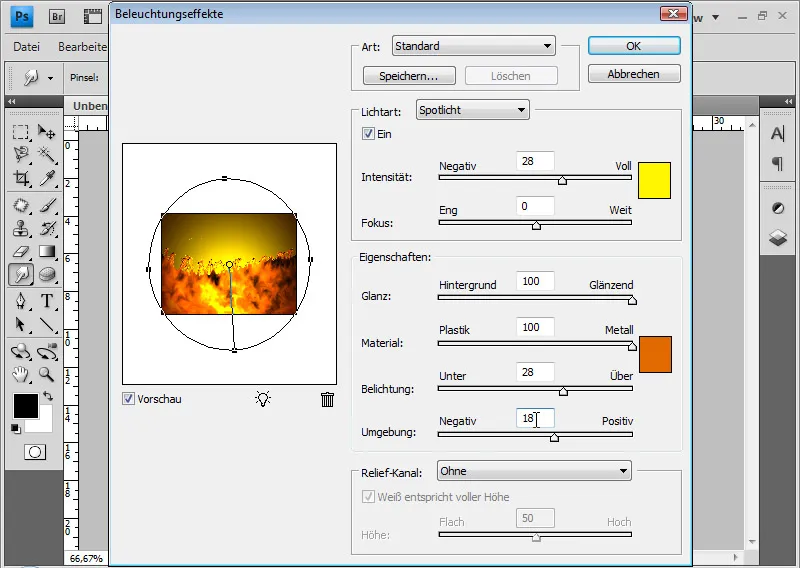
¡Listo, tengo mi textura de llamas!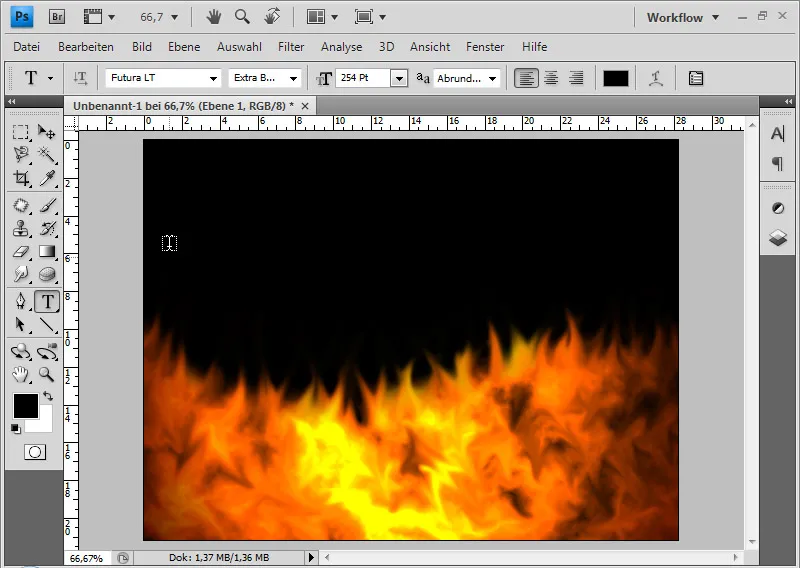
Ahora puedo agregar un texto con opciones de relleno, colocar la capa de texto debajo de la capa de fuego y combinar ambas con una Máscara de recorte. Para mejorar la visualización, he llenado la capa de fondo anteriormente oscura con color blanco (Ctrl+Retroceso, siempre y cuando los colores predeterminados negro y blanco estén establecidos en el Selector de color).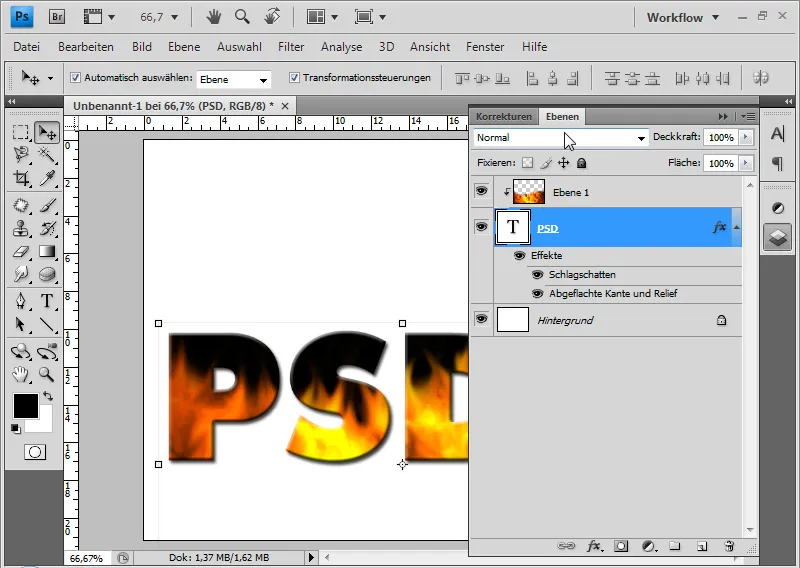
Como textura de llamas está bien, pero no es un texto de fuego puro. El efecto de crear llamas a partir de píxeles difuminados también se puede aplicar muy bien a un texto que se quiere incendiar.
Crear texto de fuego
La base de esta parte del tutorial es un tutorial escrito por tris el 6 de julio de 2004, que incluía la creación de un texto de fuego con Photoshop 7.0.
Creo un nuevo archivo (Ctrl+N) de tamaño 800x600. Relleno la capa de fondo con color negro. La forma más rápida de hacerlo es con D para colores estándar, a menos que el negro esté seleccionado como color de primer plano en el selector de colores, y Alt+Retroceso para Rellenar con color de primer plano.
Con la herramienta de texto escribo en color blanco el texto "PSD-Tutorials.de" en una nueva capa. En este ejemplo, utilizo Futura LT de 80 puntos. Duplico la capa de texto con Ctrl+J y la oculto. Más tarde necesitaré duplicar esta capa nuevamente.
La capa de texto activa se rasteriza con clic derecho en la capa>Rasterizar texto.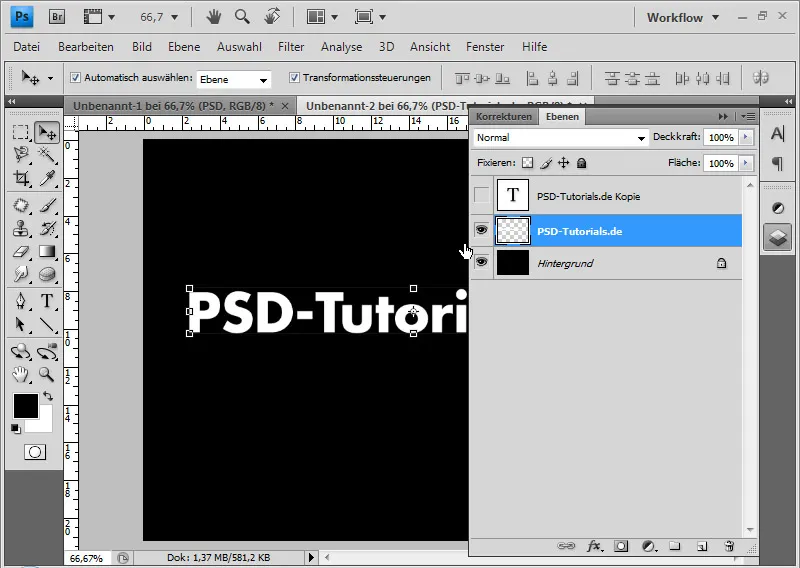
A través del menú Imagen>Rotación de imagen>90 grados en sentido horario giro la imagen.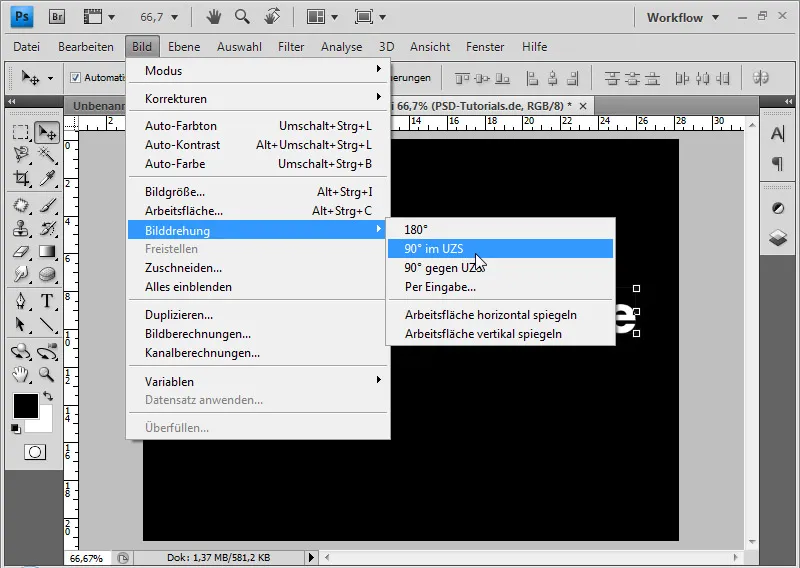
A través del menú Filtro>Filtro de estilización>Efecto de viento añado al texto rasterizado "rayos blancos de viento". Repito el efecto hasta tres veces, según sea necesario. Para repetir el último filtro, puedo utilizar el atajo Ctrl+F.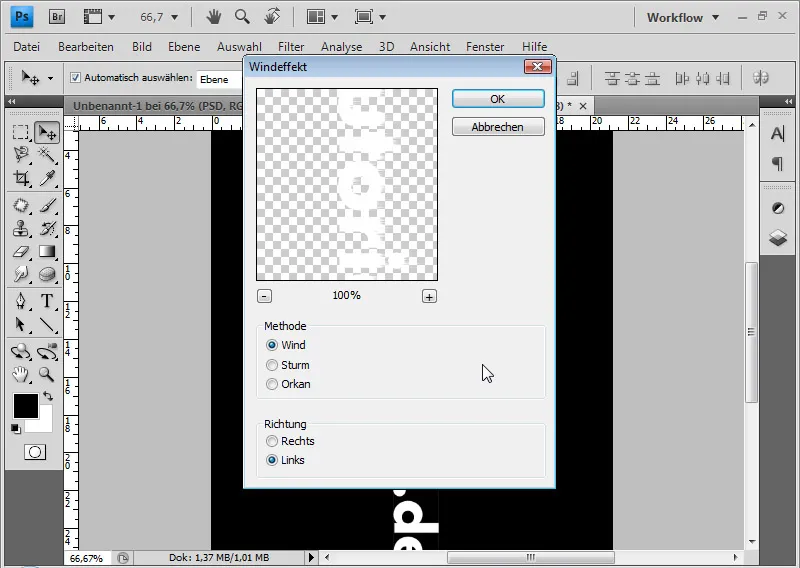
Luego puedo deshacer la rotación de la imagen en sentido antihorario.
En el siguiente paso elijo el Filtro de desenfoque gaussiano con un radio de 3 píxeles. Así se transforman los rayos de viento en remolinos humeantes sugeridos.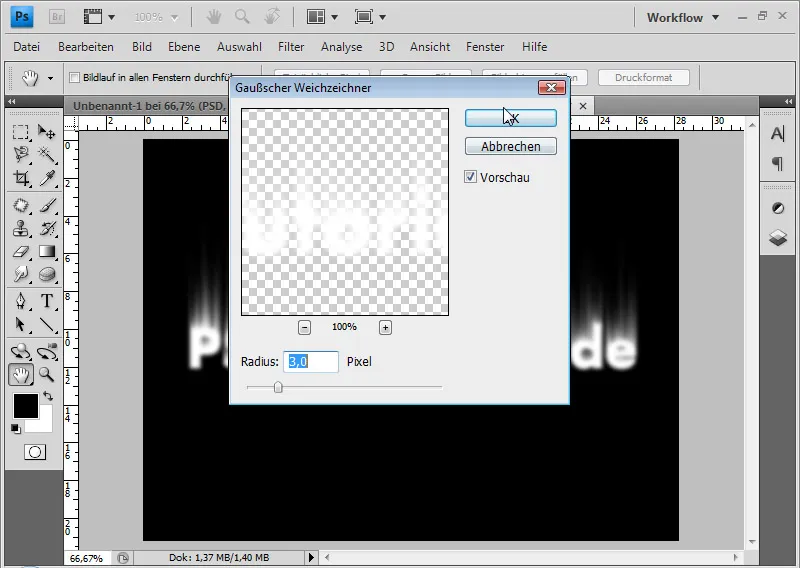
Luego colorean el texto con los remolinos. Primero reduzco la capa de texto rasterizado con el fondo negro usando el atajo de teclado Ctrl+E.
Para colorear, elijo la corrección de imagen Tono/Saturación con Ctrl+U o a través del menú Imagen>Correcciones de imagen>Tono/Saturación.
Activo la casilla de verificación para Colorear y configuro un Tono de 40 con una Saturación de 100.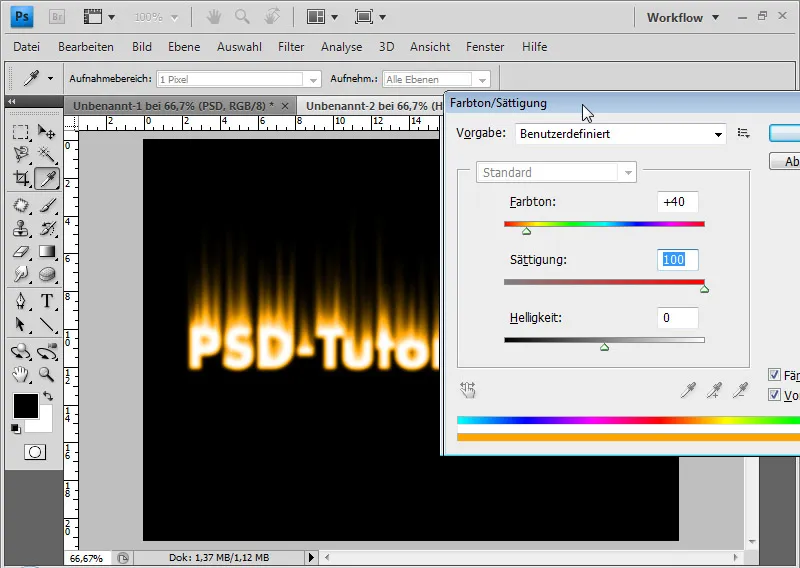
Duplico la capa con Ctrl+J y selecciono nuevamente la corrección de imagen Tono/Saturación para la capa duplicada. Sin colorear, ahora establezco el Tono en -35.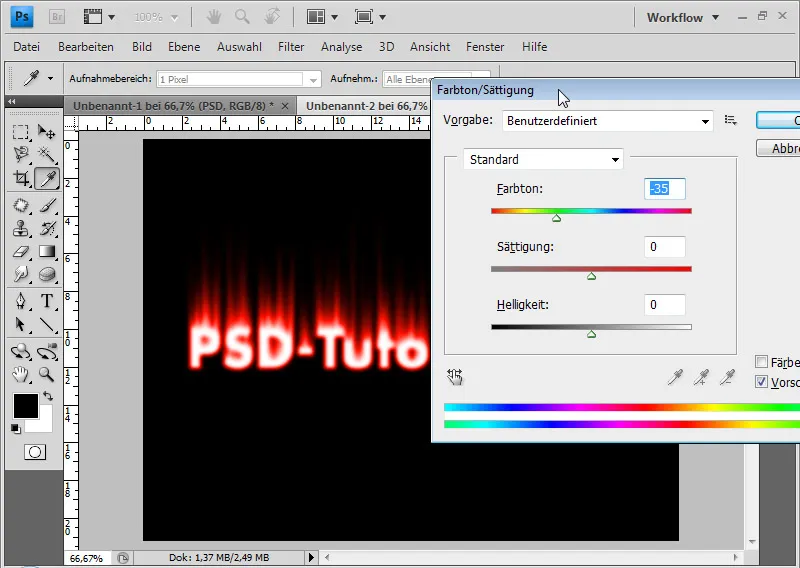
Obtengo el efecto de color de fuego deseado al configurar el modo de fusión de la capa en Aclarar (Mayús+Alt+D). Aclarar significa que disminuye el contraste de los canales de color y aumenta la saturación del contenido de la capa.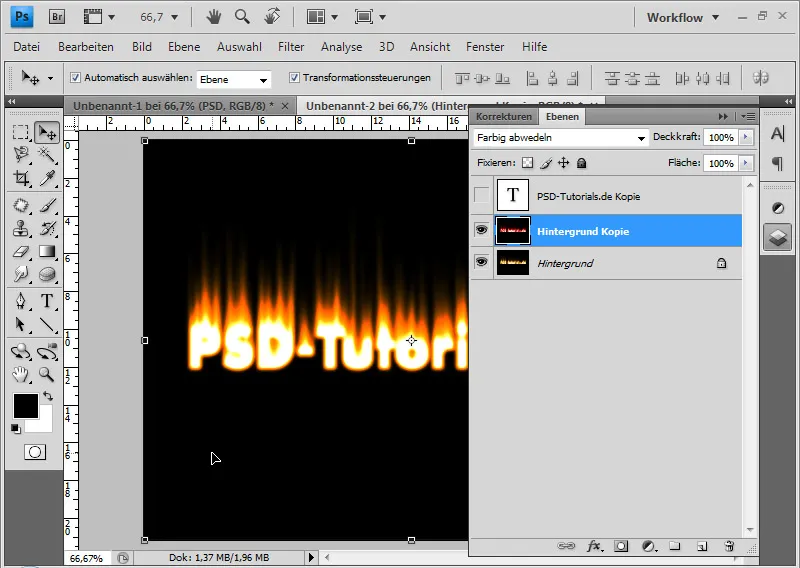
Puedo combinar ambas capas en una (Ctrl+E).
En el siguiente paso, simulo las llamas. Para ello, llamo al Filtro Licuar a través del menú Filtro>Licuar o con Mayús+Ctrl+X.
Con la Herramienta de Turbulencia (T) y un tamaño de pincel pequeño de aproximadamente 15-25pt, puedo simular las llamas. Genero las lenguas de fuego con la Herramienta de Turbulencia.
Alternativamente, pero no tan sensible en su aplicación, también puedo usar la Herramienta de Curvar hacia adelante (W). Con la Herramienta de Reconstrucción (R) puedo corregir áreas que he cambiado demasiado.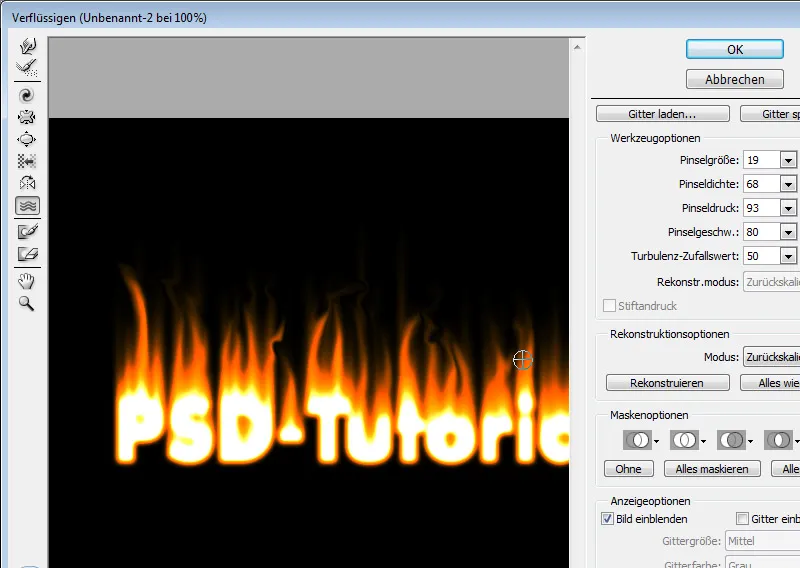
Con Alt+Mayús+Ctrl+E puedo combinar duplicar todas las capas visibles en una. Esta capa duplicada la configuro en el modo de fusión Traza de la composición y reduzco la opacidad según sea necesario hasta un 60 por ciento. Esto realza un poco más las llamas.
Si las llamas parecen demasiado intensas, también puedo suavizar la capa con el Filtro de desenfoque gaussiano. Luego, a través de la opacidad, puedo afinar aún más el efecto.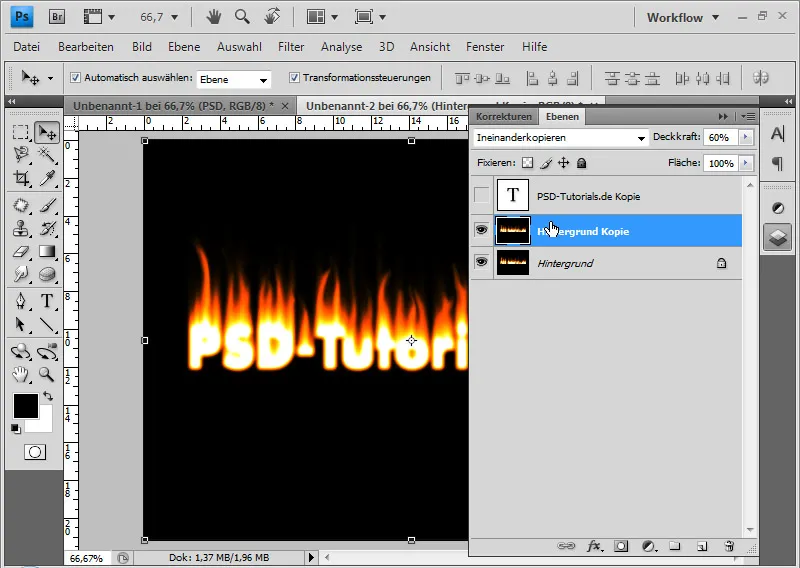
Si quiero que el efecto de llama sea un poco más auténtico, puedo duplicar todas las capas visibles en una y aplicar el filtro de distorsión Retorcer en la nueva capa al 75 por ciento/Mitad. Así obtengo este típico efecto de llama tembloroso.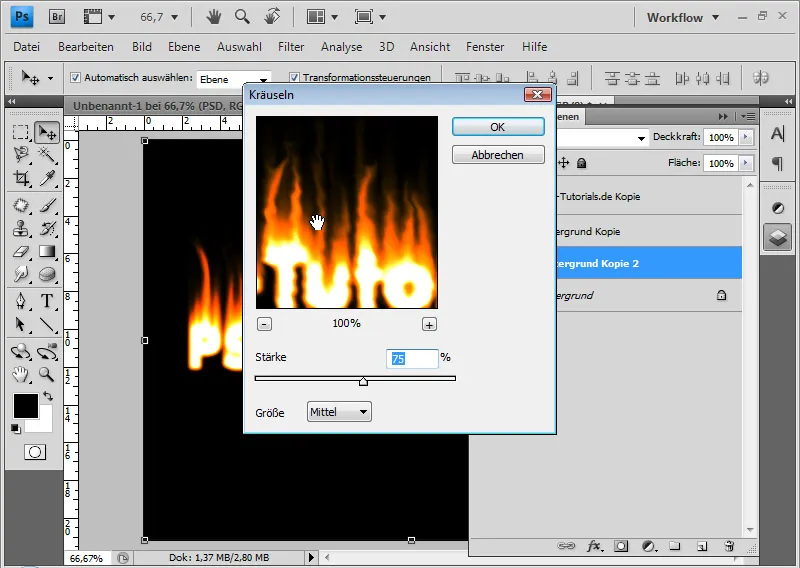
Luego reduzco la opacidad a aproximadamente 50 por ciento y, con una máscara de capa, limito el efecto solo a la parte superior de las llamas, al arrastrar un degradado en blanco y negro en la máscara de capa.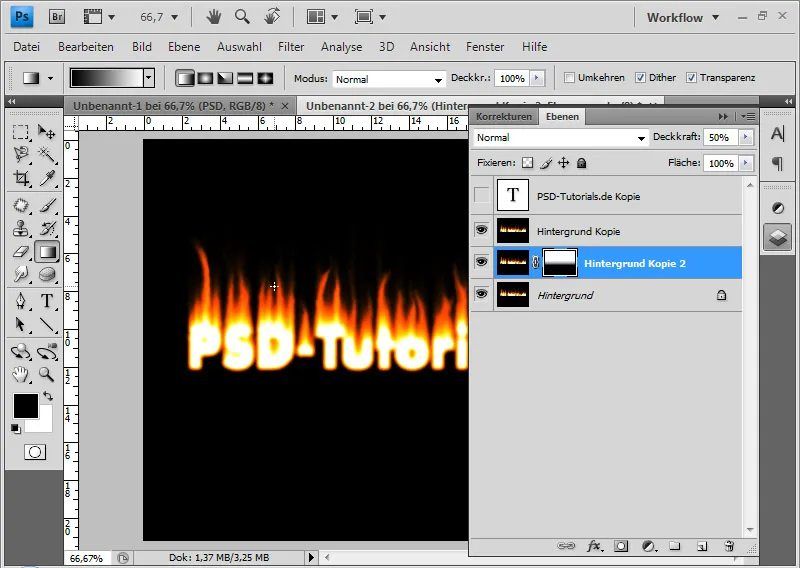
La capa de texto inicialmente desactivada la vuelvo a activar y la coloco en la parte superior de la jerarquía de capas. Cambio el color del texto a negro.
Para una transición óptima, agrego una máscara de capa a la capa de texto y aplico un degradado en blanco y negro. Así el color negro del texto se desvanece elegantemente hacia arriba en las llamas.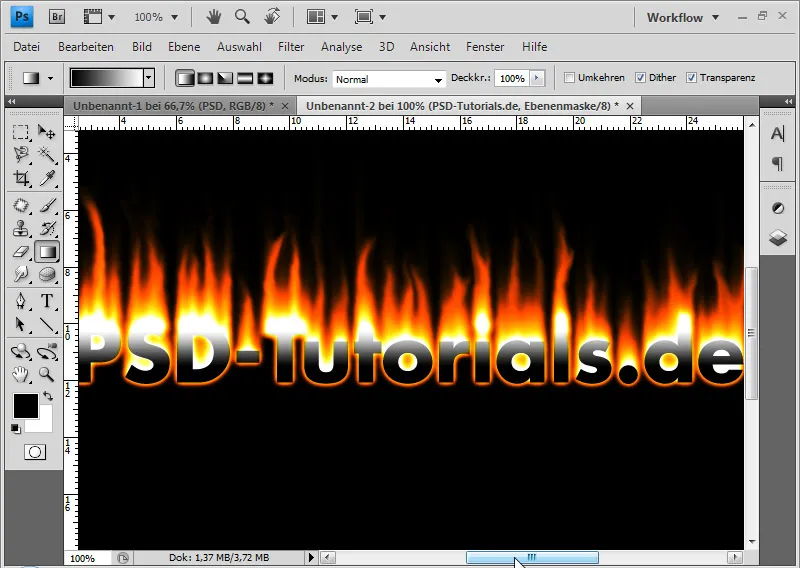
En el último paso, vuelvo a duplicar todas las capas visibles en una capa reducida con Alt+Shift+Ctrl+E. Selecciono Ctrl+T y reflejo la capa verticalmente. En el modo de capa Multiplicar Negativo, puedo combinar todos los contenidos de las capas claras para que sean visibles y no necesite recortar la zona de llamas.
Reduzco la opacidad de la capa a aproximadamente el 60 por ciento. En una máscara de capa agrego un degradado blanco y negro para que el efecto de reflejo sea más débil hacia abajo. Si es necesario, puedo transformar el reflejo usando Ctrl+T, por ejemplo, alargarlo.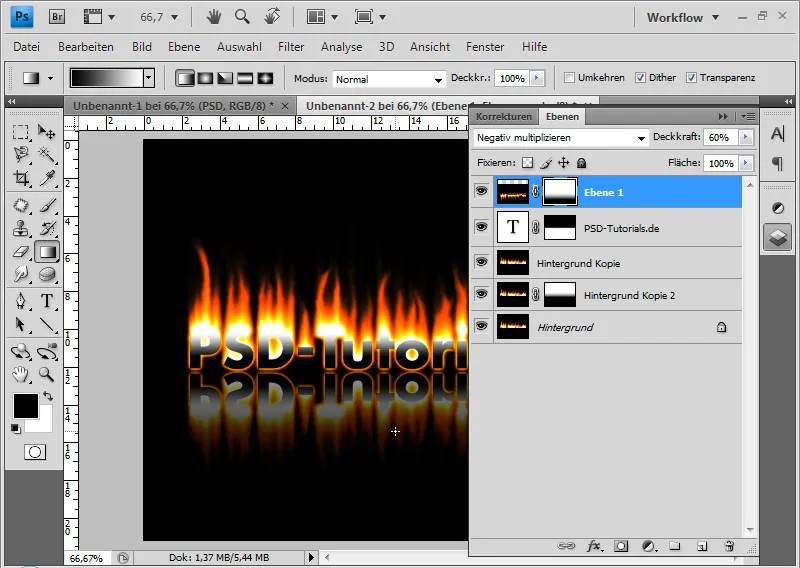
El resultado final después de este tutorial puede verse así: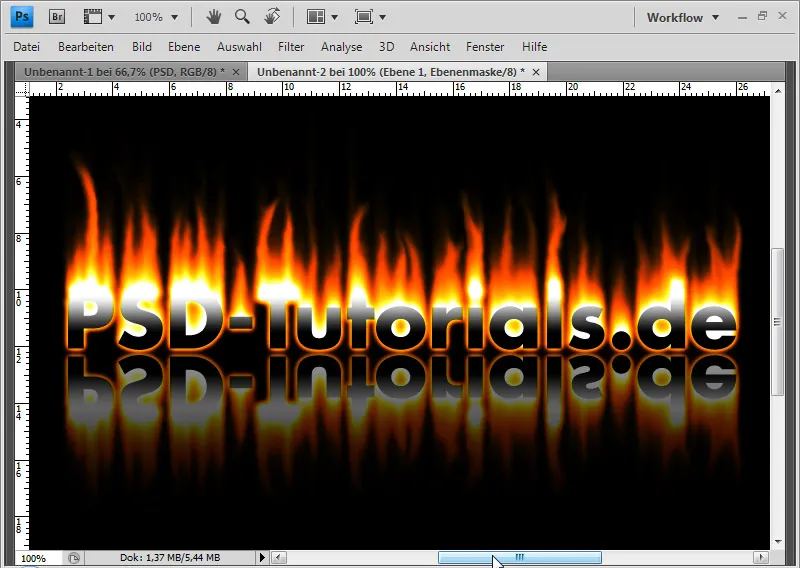
Dependiendo de cómo haya trabajado las estelas de fuego con una herramienta de dedo suavizado, variará el efecto de fuego. Aquí hay una apariencia alternativa de llamas después de este tutorial:



