Con la herramienta de campo de degradado en Adobe InDesign puedes crear, editar y aplicar degradados de color a texto, formas o imágenes. Esta herramienta versátil te permite diseñar transiciones suaves entre colores y darle profundidad y dinamismo a tus diseños. En esta guía te mostraré paso a paso cómo utilizar la herramienta de campo de degradado para lograr efectos impresionantes. ¡Empecemos a mejorar tus diseños con degradados de color creativos!
Con la herramienta de campo de degradado (atajo G) puedes establecer el punto inicial y final de un degradado de color para el contorno o el relleno de un objeto seleccionado.
Primero debes seleccionar el objeto al que se le aplicará el degradado de color.
Desde la perspectiva de la herramienta de degradado, el objeto consta de un contorno con un grosor específico y un relleno (aunque inicialmente solo sea un marco vacío). Luego, en la paleta de herramientas, verifica si está seleccionado el relleno o el contorno (con el atajo X alternas entre ellos).

Ahora selecciona la herramienta de campo de degradado y arrástrala sobre el objeto manteniendo presionado el botón del ratón. El degradado de color marcará el punto más claro en el punto de origen y el más oscuro en el punto final.
Puedes arrastrar el degradado horizontal, vertical o diagonalmente. Si además mantienes presionada la tecla Shift, el degradado se alinea exactamente a 45°, ya sea horizontal, vertical o diagonal con respecto a objetos rectangulares.
El color predeterminado es negro, por lo que el degradado va desde un gris claro hasta un gris oscuro, o más precisamente, desde blanco a negro. Para asignarle otro color al degradado, ahora debes abrir la paleta de colores (F5) y seleccionar Nuevo campo de degradado en el menú de la paleta.
Ahora asigna un nombre significativo a este campo.
A continuación, puedes configurar si el degradado debe ser lineal o radial en el campo Estilo. Los siguientes campos solo se pueden ajustar después de hacer clic en los deslizadores de la barra de degradado.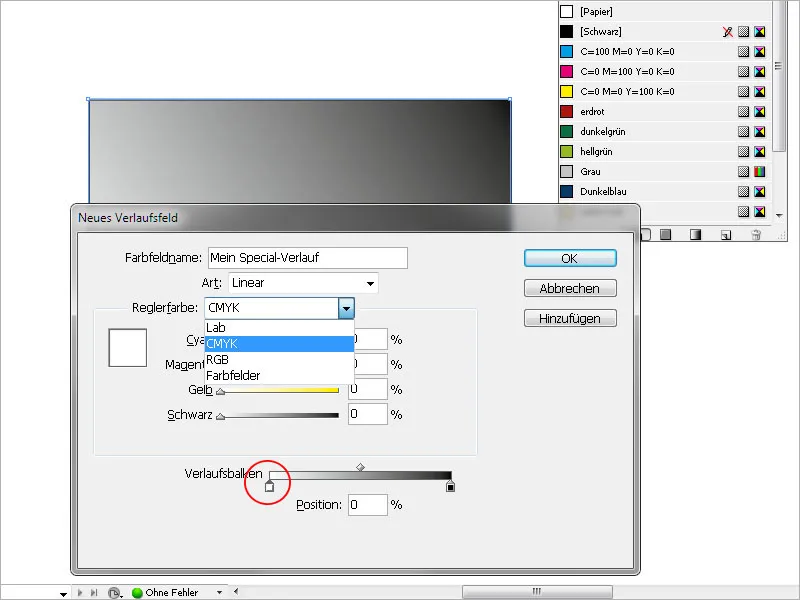
Ahora puedes establecer el esquema de color para el control deslizante, ya sea RGB o CMYK, o acceder a campos de color previamente establecidos.
Al hacer clic en el control deslizante izquierdo de la barra de degradado, marcas el punto de inicio del degradado y luego le asignas el color deseado mediante las opciones disponibles. Es decir, reemplazas el color predeterminado blanco para el punto de inicio del degradado por el nuevo color elegido.
De manera similar, el color predeterminado negro para el punto final del degradado debe ser reemplazado por el tono que desees. Para un degradado simple de un solo color de claro a oscuro, el color de inicio es blanco y solo se le asigna el tono deseado al punto final.
Con el control deslizante izquierdo de la barra de degradado, puedes determinar desde qué punto debe comenzar el degradado; si estableces un valor superior a 0, el área a la izquierda del control deslizante adoptará homogéneamente el color de inicio; con el control deslizante derecho defines el punto final del degradado; un valor inferior al 100% lo limita dentro del contorno del objeto. El área a la derecha del control deslizante también adoptará el tono hasta el contorno que se haya definido como el punto final. De esta manera, el degradado se comprime.
Al hacer clic en OK, se aplicarán los ajustes al objeto.
Para realizar cambios posteriores en cuanto al tipo (lineal o radial), el ángulo que debe tener el degradado lineal, o el comienzo o el final del degradado, selecciona el objeto correspondiente y luego desde el menú Ventana>Color abre la paleta de degradado.
Aquí puedes realizar cambios en el degradado mismo, incluso invertirlo con un solo clic.
Si deseas cambiar el color del degradado, abre la paleta de colores (F5) y haz doble clic en el campo de degradado recién creado.
Después de marcar el punto de referencia, puedes ajustar el color establecido. Los degradados de color también se pueden aplicar a textos, por ejemplo, para resaltar iniciales o encabezados de manera llamativa.
Para ello, selecciona el texto y asigna el tamaño y el estilo de letra deseados. Luego, en la barra de herramientas, selecciona el área que debe tener el degradado, ya sea el relleno o el contorno, y luego haz clic en la paleta de colores (F5) en el campo de degradado previamente creado.
Ahora se asigna el gradiente al texto.


