Acrobat ofrece diversas herramientas de anotación y marcado para permitir la comunicación con otros usuarios cuando se trabaja conjuntamente en un documento PDF.
Haga clic en el botón Comentar para abrir una barra de herramientas en la parte derecha de la pantalla con las herramientas previstas para este fin. La barra de herramientas de anotación se divide en las siguientes áreas
- Anotaciones
- Marcadores gráficos
- Revisión y
- Lista de comentarios
El contenido de estas áreas puede mostrarse u ocultarse haciendo clic en los botones de flecha situados delante de ellas.
Para añadir una nota - similar a un Post-it en una hoja de papel - haga clic en la herramienta de notas y luego en cualquier lugar del documento. Se abrirá una pequeña ventana en la que puedes escribir una nota.
Esta nota aparecerá ahora también en la categoría de la lista de comentarios con el nombre, la página del documento y la fecha, lo que facilitará el seguimiento posterior de varios comentarios.
Puedes ampliar el tamaño de la ventana de notas según tus necesidades arrastrando las esquinas inferiores con el ratón, mover toda la ventana manteniendo pulsado el botón del ratón o minimizarla haciendo clic en el icono de la esquina superior derecha.

La nota minimizada puede desplazarse libremente por la página manteniendo pulsado el botón del ratón -el puntero se convierte entonces en una flecha cuádruple- y la nota puede borrarse fácilmente con la tecla Supr o el menú contextual.
El contenido de la nota minimizada se muestra en la lista de comentarios o al pasar el ratón por encima de la página. Para editarla, haga doble clic en el icono de la nota para abrir de nuevo la ventana de notas.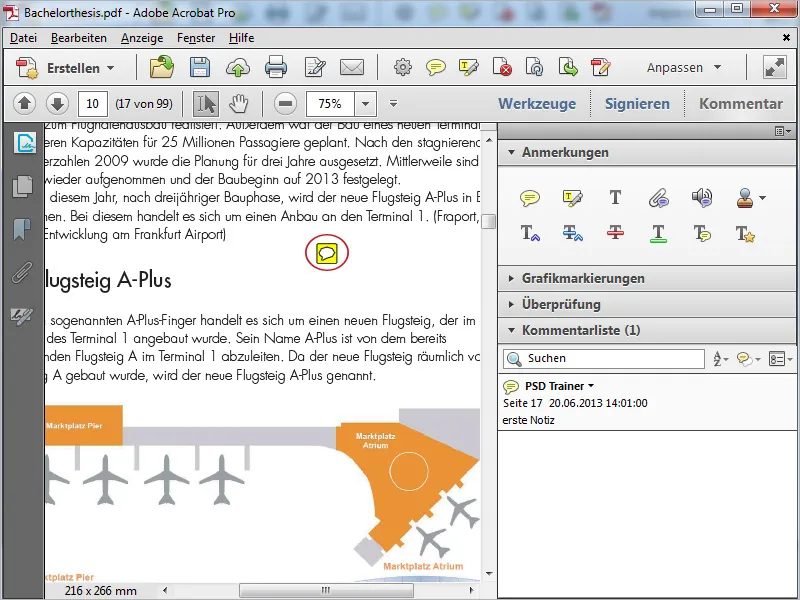
Puede utilizar la siguiente herramienta para resaltar texto. Haga clic en ella y arrastre sobre el texto mientras mantiene pulsado el botón del ratón. Éste se resaltará en amarillo. Si ahora hace doble clic en el texto resaltado, se abrirá una ventana de nota en la que podrá introducir información para el destinatario.
Esta información se mostrará al pasar el ratón por encima.
Para eliminar la selección, haga clic con el botón derecho del ratón y seleccione Eliminar en el menú contextual. Esto también eliminará cualquier nota vinculada a ella.
Puede utilizar la herramienta Añadir comentario de texto -también conocida como máquina de escribir- para escribir directamente en la página. Basta con hacer clic en el lugar deseado y empezar a introducir texto.
Acrobat muestra una barra de formato en la que puede ajustar la fuente, el tamaño, el color, el interlineado, etc. Haz clic en la cruz de cierre para volver a ocultar la barra.
Con la herramienta de selección, más tarde puedes mover libremente por la página el bloque de texto insertado o, si es necesario, volver a eliminarlo pulsando la tecla Supr.
Con la siguiente herramienta, puedes fijar un archivo en cualquier lugar que desees, como si fuera un alfiler. Basta con hacer clic en la ubicación deseada y seleccionar el archivo correspondiente en el explorador de archivos que se abre; listo.
Aparecerán en la página un alfiler y un símbolo de nota, y al pasar el ratón por encima se mostrará el nombre del archivo anclado. Haga doble clic en el símbolo de nota para abrir el archivo adjunto. Utilice la tecla Supr para eliminar el elemento seleccionado.
Si escribir es demasiado agotador para usted, no hay problema, existe la opción de grabar la voz; siempre que disponga de un micrófono que funcione, claro. Haz clic en el lugar deseado con la herramienta y pulsa el botón rojo de grabación en la ventana de la grabadora. Una vez finalizada la grabación, haz clic en Aceptar. La grabación de voz ya está colocada y puede reproducirse con un doble clic.
Acrobat también ofrece sellos que se clasifican según varios criterios. Los sellos dinámicos contienen la fecha actual, por ejemplo, para marcar la recepción de documentos. Además de los sellos ya creados, también puedes utilizar los tuyos propios. Para ello, haga clic en Sellos personalizados para seleccionar el gráfico preparado en el explorador de archivos. Ahora también está disponible en esta categoría.
Puede utilizar la herramienta Insertar texto en la posición del cursor para marcar un punto específico en el texto. Un punto de inserción se sitúa exactamente entre dos caracteres. Se abre una ventana de nota en la que puede introducir texto. Esta precisión facilita las correcciones.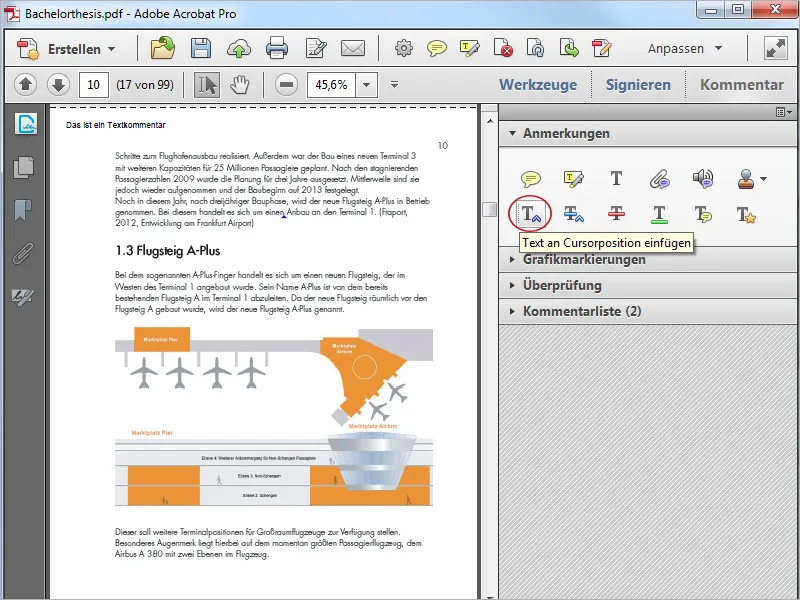
Si desea sustituir texto, utilice la herramienta siguiente. Ésta le permite tachar el texto que desea sustituir. Escriba el nuevo texto en la ventana de notas que se abre.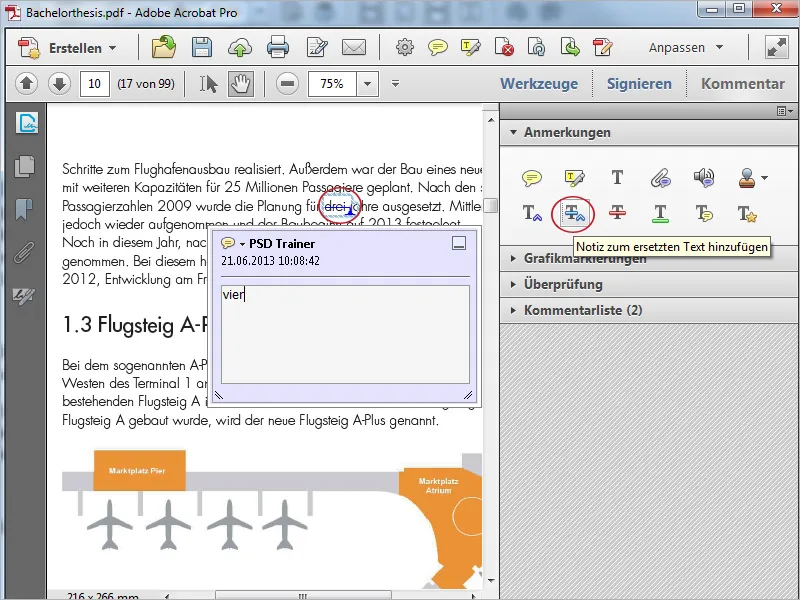
Puede utilizar las dos herramientas siguientes para subrayar o tachar texto. A continuación, puede comentar estas marcas con Añadir nota al texto.
El resaltado de texto abre una ventana con una descripción de cómo utilizar las herramientas de edición de texto. Después de hacer clic en Aceptar, ya puede marcar un pasaje de texto y asignarle la propiedad correspondiente haciendo clic en una herramienta de anotación.


