Antecedentes: Para crear un photocube, me inspiré al ver un tutorial en una revista de Photoshop que mostraba la creación del photocube en 17 pasos con un tiempo calculado de 45 minutos. Ahí pensé: ¿Por qué el autor lo hace tan complicado? Y al final resultó ser algo bastante estático. El cubo que voy a crear en este tutorial es dinámico y se puede ver desde todos los lados, ¡y todo esto en una fracción del tiempo de creación! Así que vamos a empezar.
Paso 1: Crear el fondo
Se abre una foto que ya debería representar un lado del photocube. Mi tema es Australia. La capa de fondo se convierte en una capa normal haciendo doble clic. Creo una nueva capa debajo de la capa de la foto.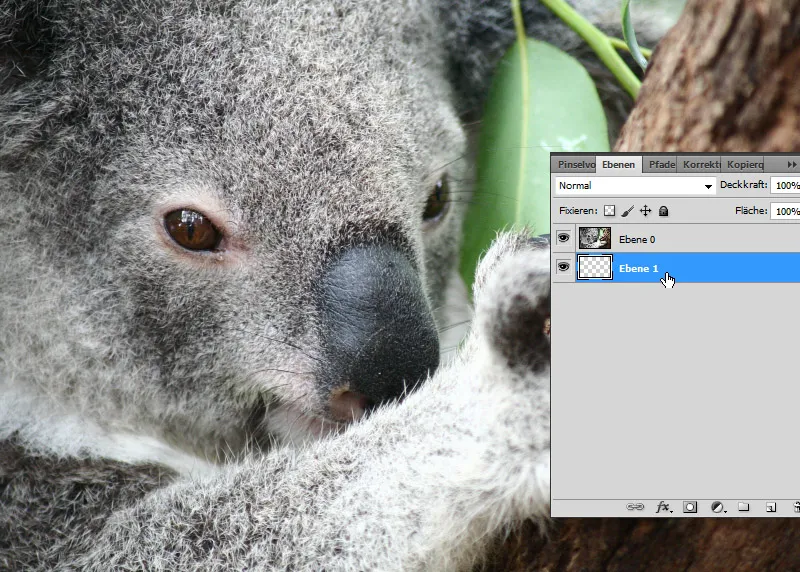
Utilizo la nueva capa para mi nuevo fondo. Creo un degradado de azul medio a azul oscuro y lo arrastro como degradado radial.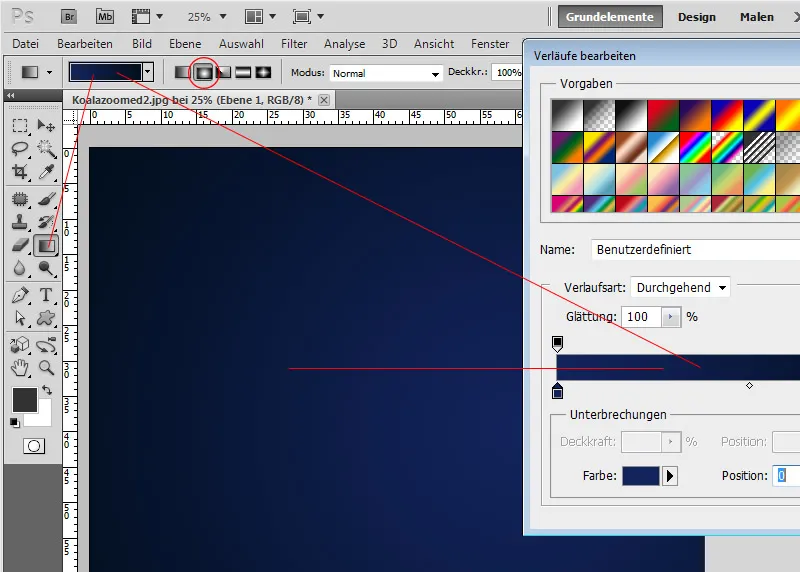
Paso 2: Crear forma 3D
Activo mi capa de foto. Luego abro el panel 3D. Allí selecciono el cube con la casilla activada forma 3D predefinida y creo el cubo a partir de mi capa de foto.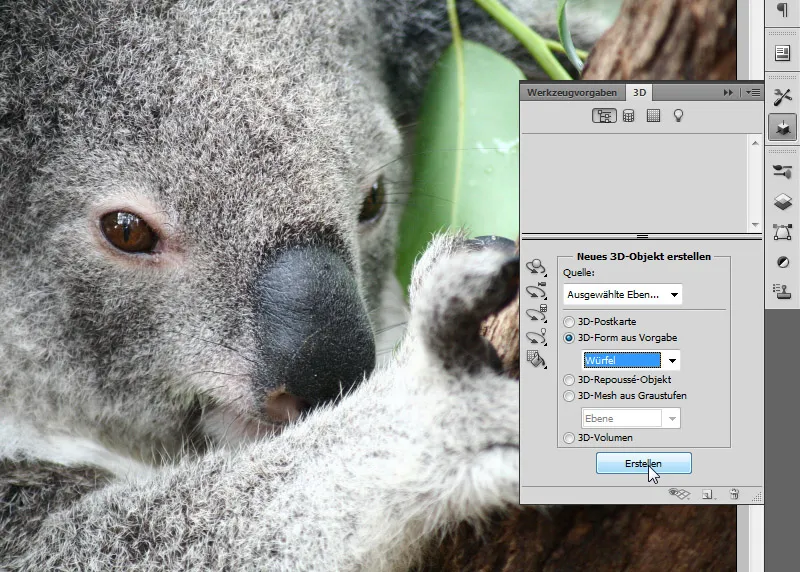
Paso 3: Asignar imágenes a los lados
Un lado ya está representado con mi foto. En el panel de capas veo los seis lados del cubo. Uno está nombrado según mi capa de foto. Los demás se llaman "Material_izquierda", "Material_arriba", etc., y tienen texturas de colores subyacentes.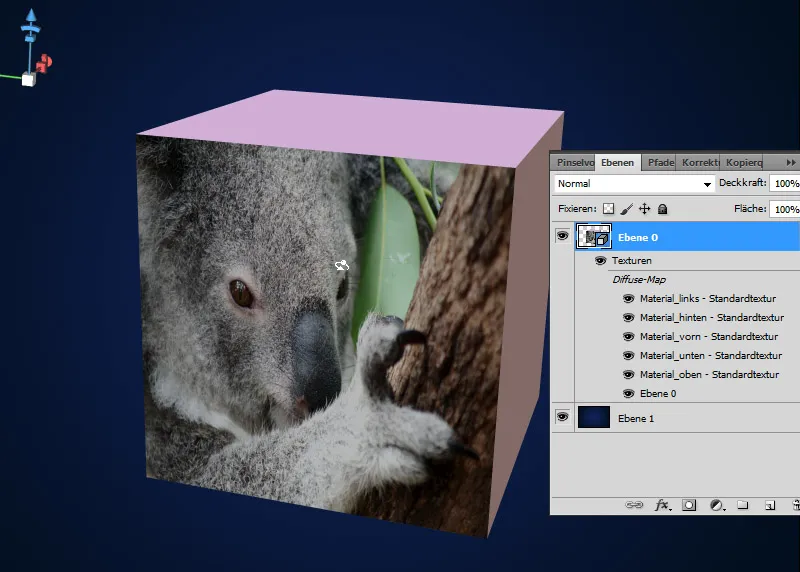
Simplemente hago doble clic en la primera textura de material, que hasta ahora solo muestra un color. Se abre un archivo PSB. Los archivos PSB pueden ser conocidos por algunos cuando se usan objetos inteligentes. Aquí puedo colocar fácilmente mi próxima imagen, directamente sobre la textura de color. ¡Importante: ¡Guardar luego!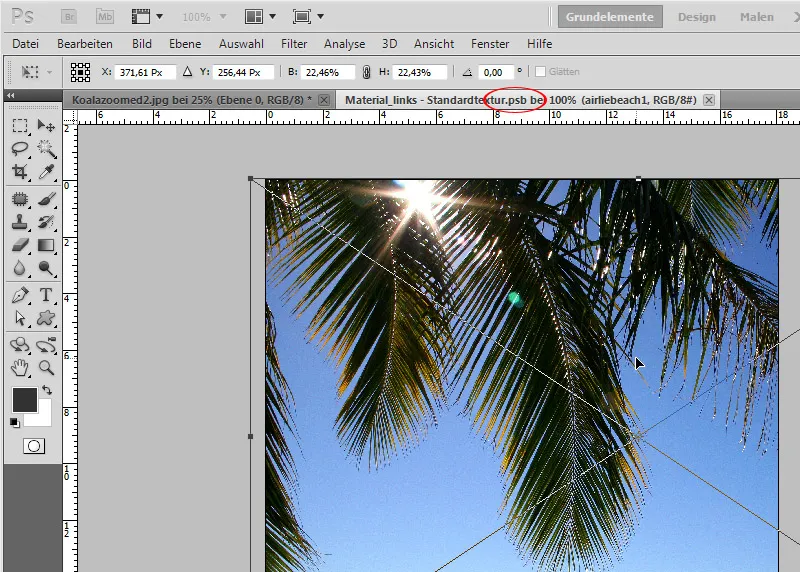
Así que, ya he sustituido la cara originalmente coloreada del cubo con mi imagen.
Repito este paso ahora con todos los lados o con tres lados que se verán más tarde. Ya al asignar, puedo asegurarme de no colocar las imágenes al revés si el cubo se gira.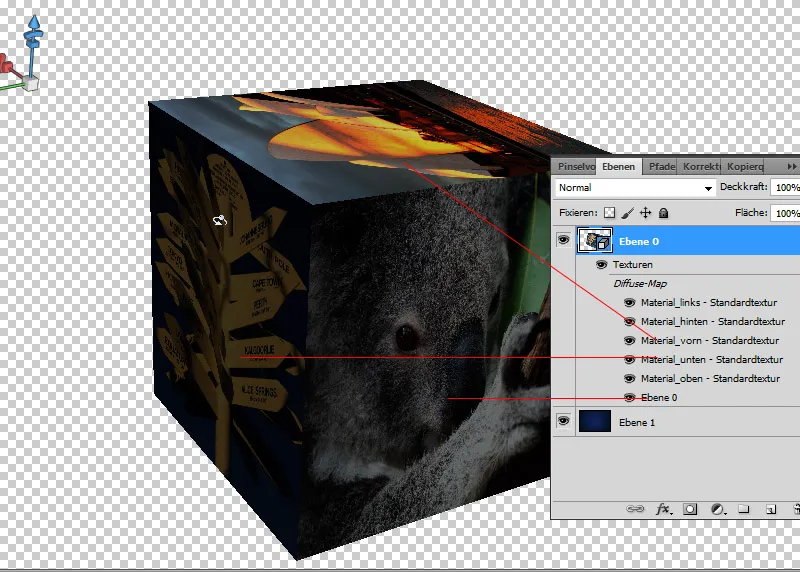
Paso 4: Alinear photocube
La clave de esta técnica es que no he creado un photocube estático en 2D, sino un photocube dinámico en 3D. Y ahora puedo girarlo como quiera. Para ello, simplemente activo la herramienta de rotación de objetos (K) y listo. Puedo usar otras herramientas de objetos 3D para inclinar, escalar o mover mi photocube.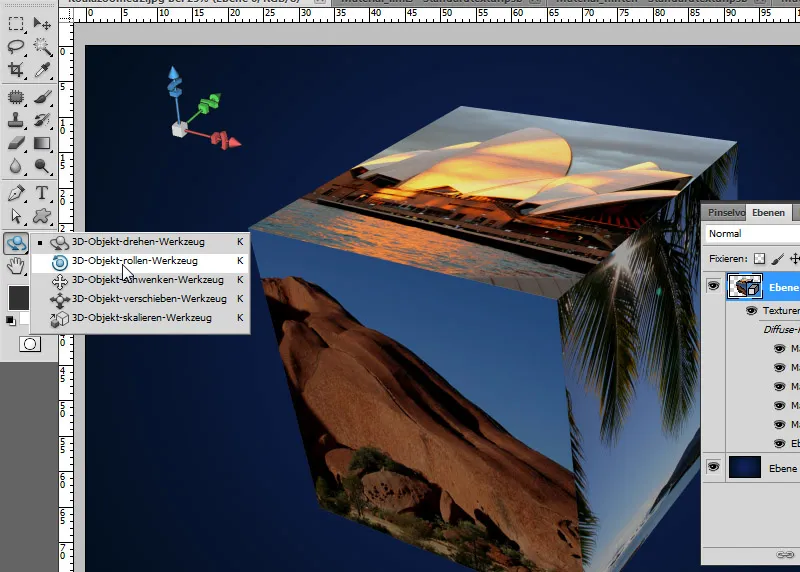
Paso 5: Sombra
Haciendo doble clic en la capa 3D, abro las opciones de relleno. Allí ajusto una sombra más grande para que el photocube se destaque un poco del fondo.
Valores de configuración:
• Opacidad: 100 por ciento
• Ángulo: 120 grados
• Distancia: 25 píxeles
• Tamaño: 115 píxeles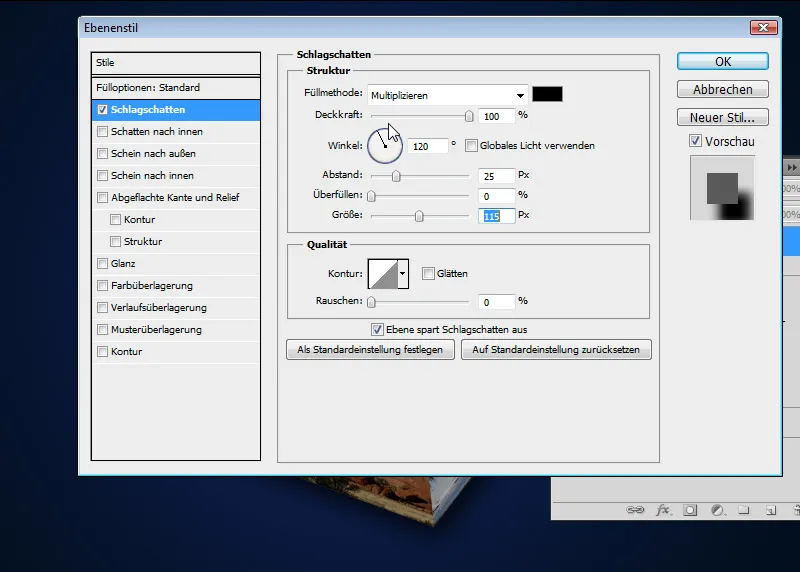
Efectos de escalera en los bordes
Nota: A altas resoluciones, los bordes del cubo ya están bastante limpios. En bajas resoluciones, debo renderizar para que el resultado sea correcto. En las configuraciones de renderizado en la pestaña de escena, selecciono la opción trazado de rayos. Con Raytracing - Draft ya se obtienen resultados convincentes.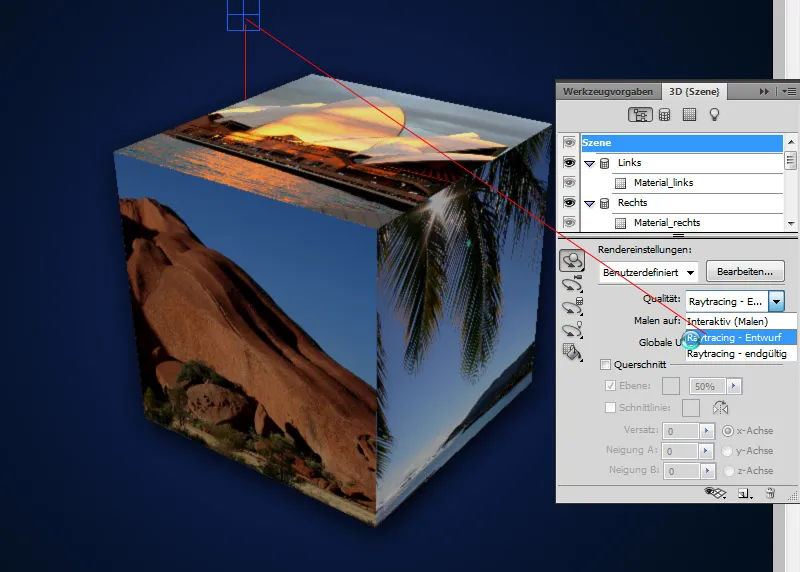
¡Listo, tengo mi photocube listo para ser utilizado en tarjetas de felicitación, folletos, calendarios fotográficos o en libros de fotos!


