¿Quieres mejorar tus propios vídeos de YouTube y crear una animación atractiva para el botón de suscripción? En esta guía te mostraré cómo hacerlo utilizando las potentes herramientas de software DaVinci Resolve y Photoshop. Te guiaremos a través del proceso desde los primeros pasos de diseño en Photoshop hasta la animación completa en DaVinci Resolve. ¡Empecemos!
Principales conclusiones
- Puedes crear una animación personalizada para el botón de suscripción en YouTube con Photoshop y DaVinci Resolve.
- Elementos importantes como el botón de suscripción, el cursor del ratón y otros iconos deben ser creados o descargados en Photoshop.
- Las animaciones en DaVinci Resolve te permiten crear una presentación de alta calidad y atractiva.
Guía paso a paso
Paso 1: Crear imágenes
Primero, necesitas los materiales necesarios. Abre Photoshop y crea un nuevo proyecto con un formato de 1920 x 1080 píxeles. El formato es importante para su uso posterior en YouTube.

Borra la capa de fondo para tener un área de trabajo limpia. Ahora es el momento de crear el botón de suscripción. Elige la herramienta de rectángulo para ello.

Paso 2: Diseñar el botón de suscripción
Ahora dibuja un rectángulo y selecciona un color rojo que se ajuste al estilo típico de YouTube. Puedes redondear las esquinas del rectángulo para completar el diseño.

Ahora queremos agregar texto. Activa la herramienta de texto y escribe "Suscribir" en el centro del botón. Asegúrate de elegir una fuente fácil de leer y un tamaño de fuente adecuado.

Para asegurarte de que el texto se vea bien, experimenta con diferentes fuentes hasta que estés satisfecho. Es importante que el botón de suscripción en el video sea atractivo y fácil de leer.

Paso 3: Exportar las imágenes
Una vez que tu botón de suscripción esté listo, expórtalo como PNG con fondo transparente. Ve a "Archivo" > "Exportar" > "Exportar como" y elige el formato PNG.

También necesitarás varios iconos, como un cursor de ratón o una campana. Puedes diseñarlos en Photoshop o descargarlos de plataformas como Pexels o Freepik.

Paso 4: Importar a DaVinci Resolve
Una vez que todas las imágenes y símbolos necesarios hayan sido creados y exportados en Photoshop, abre DaVinci Resolve. Importa las gráficas creadas previamente y un sonido de clic de ratón a través de "Importar Medios".

Crea una nueva línea de tiempo y agrega el color sólido para el fondo, idealmente en un tono verde exitoso para facilitar la edición posterior.

Paso 5: Crear la primera animación
Primero, arrastra tu botón de suscripción a la línea de tiempo. Queremos animar el botón estableciendo la posición en los fotogramas clave. La animación debe diseñarse de manera que el botón se desplace de abajo hacia arriba en el video.

Ahora puedes agregar el cursor del ratón. Asegúrate de que esté sobre el botón de suscripción para mostrar la interacción correcta en el video.
Paso 6: Animar el puntero del ratón
El mismo principio se aplica al puntero del ratón. También debes animarlo para que haga clic en el botón de suscripción una vez que aparezca.
Coloca el puntero del ratón en la posición correcta y activa las keyframes para la animación, de modo que el puntero del ratón entre suavemente mientras el botón se hace visible.
Paso 7: Integrar efectos de sonido
Ahora incorpora el sonido de clic del ratón importado previamente en la línea de tiempo, para que se reproduzca cuando el puntero del ratón haga clic en el botón de suscripción. Esto contribuirá a la realismo de tu animación.
Paso 8: Animar la campana
Si también deseas incluir una campana en tu animación, agrégala ahora y anímala para que aparezca después de que el puntero del ratón haga clic en el botón de suscripción. Asegúrate de que la animación esté coordinada temporalmente.
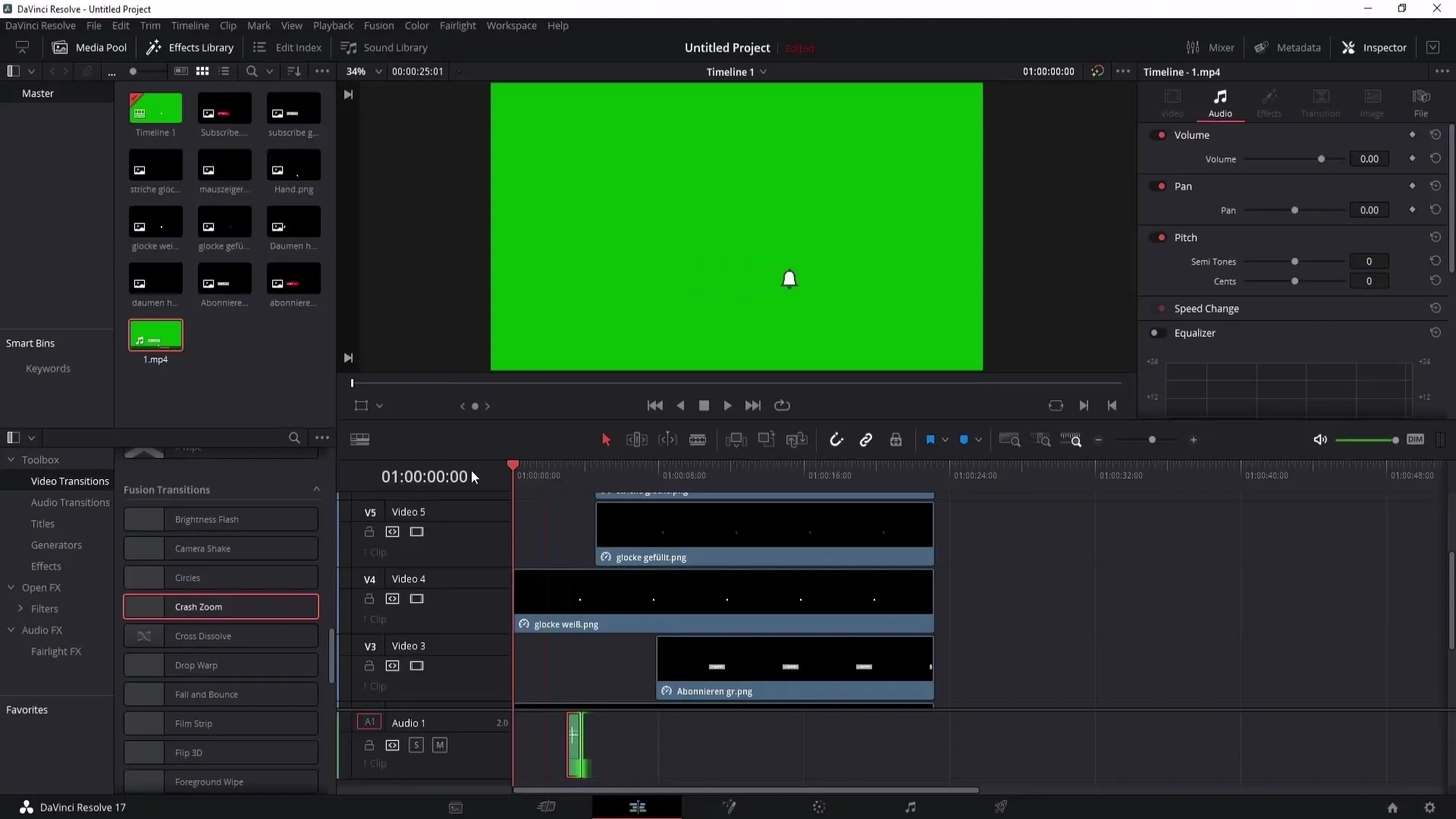
Paso 9: Ajustes finos
Recorre toda la línea de tiempo y asegúrate de que los efectos de animación se desarrollen armoniosamente. También puedes ajustar la duración de las visualizaciones para garantizar un ritmo óptimo para tus espectadores.
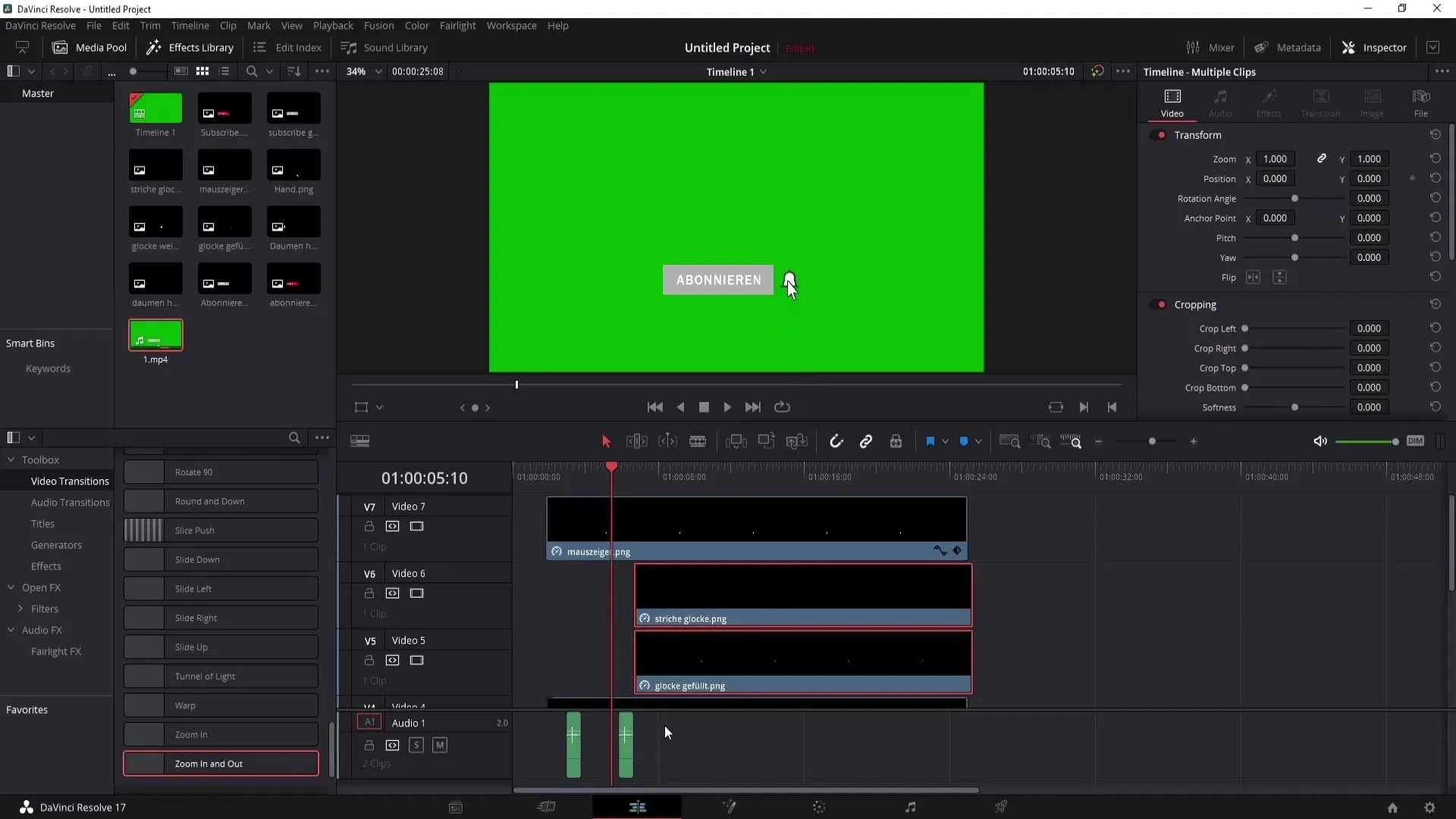
Paso 10: Exportar la animación
Una vez que estés satisfecho con tu animación y contenga todos los elementos deseados, es hora de exportarla. Selecciona el formato MP4 y las configuraciones de códec correspondientes, luego presiona "Render all".
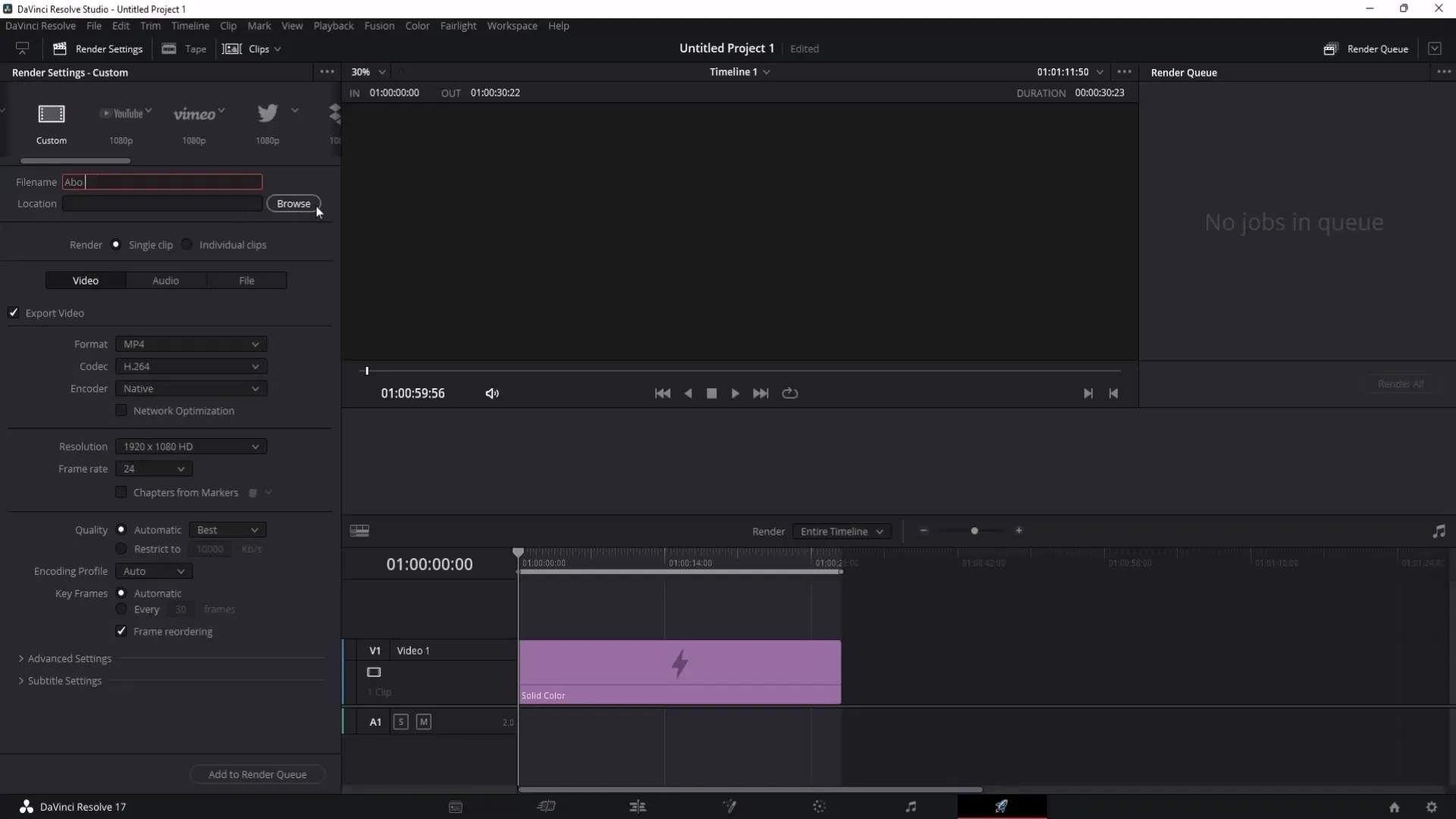
Paso 11: Exportar fondo transparente
Si deseas exportar tu animación con un fondo transparente para usar en diferentes proyectos, vuelve al área de edición de DaVinci Resolve. En este punto, desactiva el fondo verde y selecciona el formato AVI.
Resumen
Con Photoshop y DaVinci Resolve, tienes la posibilidad de crear animaciones de alta calidad y atractivas para tus videos de YouTube. En esta guía, aprendiste cómo diseñar un botón de suscripción, animarlo en DaVinci Resolve y unir todos los componentes en un video fluido.
Preguntas frecuentes
¿Cómo puedo crear mi propio botón de suscripción en Photoshop?Puedes crear un rectángulo con esquinas redondeadas en un color rojo y luego agregar texto.
¿Cómo puedo animar el botón en DaVinci Resolve?Coloca tu botón en la línea de tiempo, utiliza keyframes para la posición y ajusta la velocidad de la animación.
¿Puedo exportar la animación con fondo transparente?Sí, elimina el fondo en DaVinci Resolve y selecciona el formato AVI para la exportación.


