Vamos: Pasos 1-10
Paso 1
Este tutorial trata sobre el recorte con la herramientaborrador de fondo. Normalmente, siempre es mejor trabajar de forma no destructiva con máscaras, capas de ajuste u objetos inteligentes para no perder los píxeles originales.
Pero la herramienta Borrador de fondo tiene tanta potencia que sería una pena no explicarla aquí. Porque a veces es realmente superior a otras herramientas. Sobre todo porque puedes proteger el color de primer plano al recortar.
Para trabajar al menos medianamente de forma no destructiva, primero debería activar la capa de fondo y luego duplicarla con Ctrl+J.
Así también puedo ocultar la capa "Fondo".

Paso 2
Ahora quiero recortar a la persona que está delante del fondo ligeramente gris y se ven todos esos finos pelos que suelen dificultar tanto el recorte. Pero con la herramienta de borrado del fondo, esto funciona realmente bien.
La encontrarás en la barra de herramientas, justo debajo de la herramienta de borrado.
Si la seleccionas, verás algunas opciones de configuración en la parte superior de la barra de herramientas:
Echemos un vistazo a los ajustes...
Paso 3
A la izquierda, puedo ajustar el tamaño de la herramienta, igual que con el pincel.
Y al lado hay tres iconos. Regulan la configuración de la herramienta con respecto al punto de referencia:
El primero, Grabación: Continua, configura mi herramienta para que borre todo sobre lo que me muevo con el botón del ratón pulsado. Se ajusta continuamente al fondo..webp?tutkfid=75240)
Por cierto: el patrón a cuadros que aparece entonces significa transparente, porque no hay ninguna capa debajo que pudiera mostrarlo.
Paso 4
El símbolo del medio, Grabando: Una vez, recuerda el punto de referencia o el color cuando se hace clic sobre él.
Por ejemplo, si quiero eliminar el gris, hago clic una vez en el fondo y Photoshop recuerda el gris debajo de la cruz. Si mantengo pulsado el botón del ratón y sigo arrastrando, sólo se borra el gris.
Puedes ver que el pelo no se borra aquí porque tiene un color diferente..webp?tutkfid=75241)
Paso 5
Siempre hay que probar un poco con los bordes, pero la opción de mi elección suele ser No consecutivo.
Si establezco la tolerancia al 100%, verás que la piel también se elimina parcialmente en la imagen porque quizás es un poco similar en tono de color y brillo.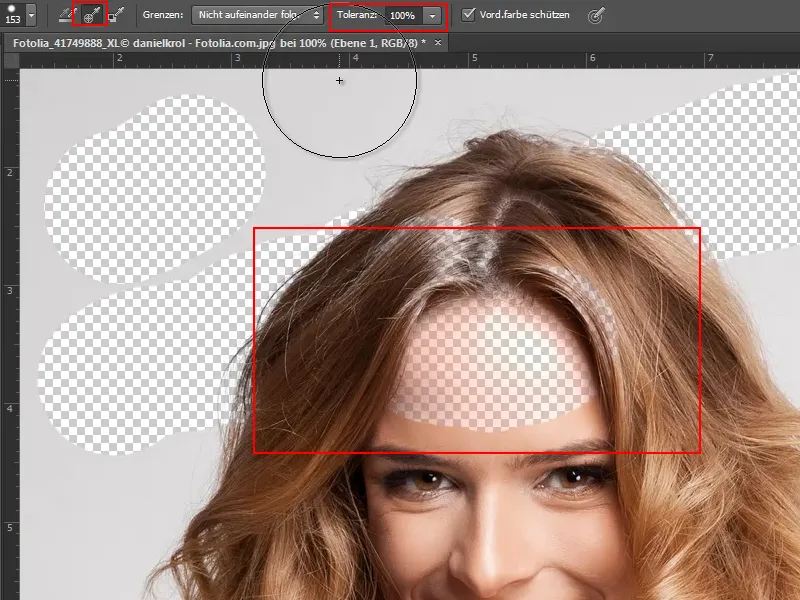
Por eso sólo pongo la tolerancia en torno al 20%, entonces esto no ocurre. Sólo tienes que practicar un poco con esto.
Sexto paso
Es muy importante marcar la casilla junto a Proteger color de primer plano(Vord.farbe schützen). Entonces puedo utilizar la pipeta para coger el color de la cara como color de primer plano y ya he protegido la cara..webp?tutkfid=75243)
Paso 7
Basta de palabras largas, empiezo y entro con una tolerancia del 50% y un tamaño de unos 104 px. Es importante que sitúe el primer clic en el gris. Manteniendo el botón del ratón pulsado, arrastro sobre todo el fondo.
El pelo se recorta perfectamente. Por supuesto, el problema es que los píxeles han desaparecido para siempre. Pero por suerte aún tengo la capa de fondo original, así que no es tan grave.
Funciona muy, muy rápido, y en lugares donde podría ser más difícil, simplemente puedo reajustar el color de primer plano. Si utilizo la herramienta cuentagotas (o mantengo pulsada la tecla Alt) para retomar el color de un mechón o de la camiseta, queda protegido y puedo continuar.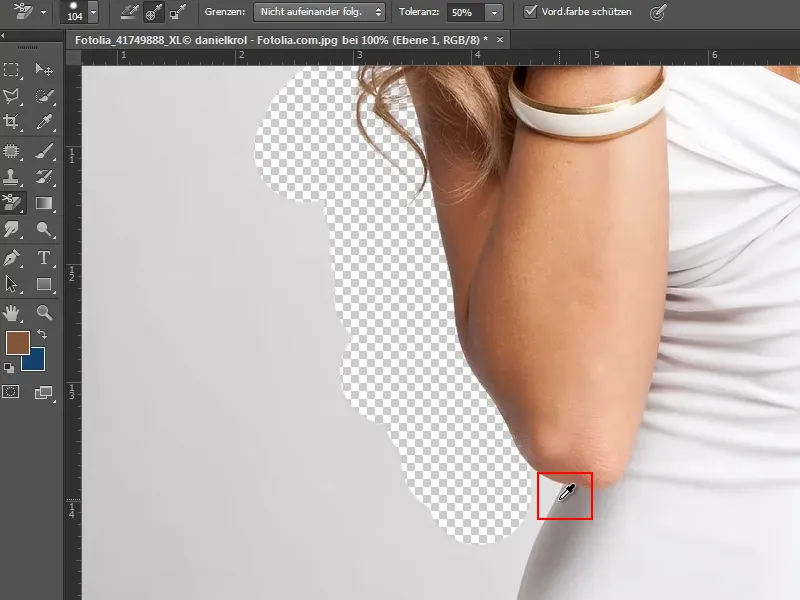
Paso 8
En este punto, el blanco y el gris son muy, muy parecidos. Por supuesto, esto dificulta las cosas y bajo aún más la tolerancia.
También reduzco un poco el tamaño de la herramienta.
Y luego utilizo la herramienta cuentagotas (manteniendo pulsada la tecla Alt) para retomar el blanco como color de primer plano y funciona.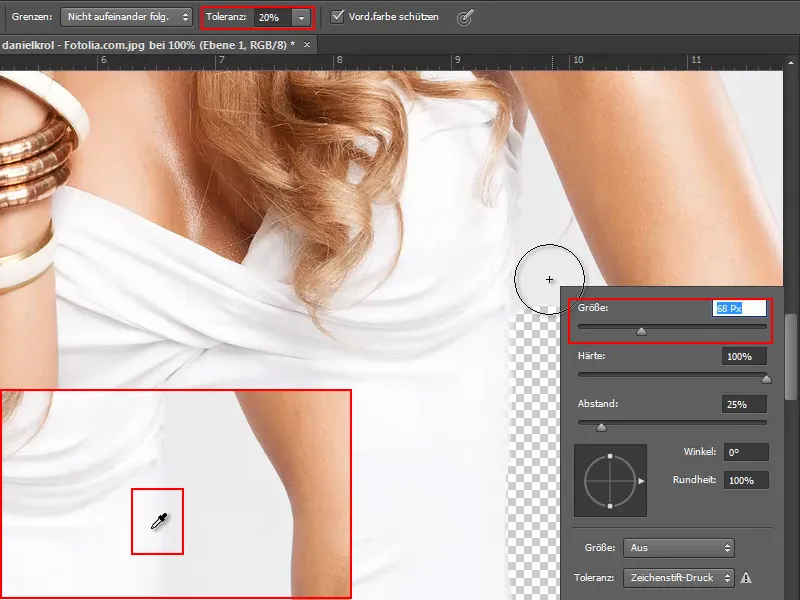
Paso 9
Otra alternativa es combinar las herramientas de recorte. En este punto no hay pelos ni mechones a los que prestar atención, así que simplemente puedo hacer clic en la zona con la herramienta Varita mágica y esta zona queda seleccionada (izquierda).
Algunas zonas se seleccionaron demasiado generosamente, así que reduzco la tolerancia al 6% y corrijo los detalles con la herramienta de lazo (derecha).
Es bueno saberlo:
- Zoom: tecla Alt +girar la rueda del ratón
- Añadir lugares a la selección: manteniendo pulsada la tecla Mayúsculas
- Restar lugares a la selección: manteniendo pulsada la teclaAlt
Paso 10
Si te fijas bien, verás que hay unos pelos detrás del brazo que también hay que eliminar (izquierda).
Así que utilizo la herramienta lazo y mantengo pulsada la tecla Altpara restar la zona superior de la selección (centro). Después quiero tratarla por separado.
Luego pulso la tecla Supry obtengo mi patrón a cuadros transparente para la parte inferior (derecha).
Pasos 11-20
Paso 11
Continúo con la herramienta Borrador de fondo.
Me acerco un poco más y, manteniendo pulsada la tecla Alt, primero recojo el blanco de la camisa para que quede protegido como color de primer plano (1).
Ajusto la tolerancia un poco más baja, aproximadamente al 16 %.
Y luego simplemente borro el fondo con la goma de borrar (2).
Paso 12
La camiseta se ha borrado un poco demasiado. Pero no hay problema, porque puedo restaurarla con el pincel de protocolo.
Para ello, abro el panel Ajustes de protocolo a través de Ventana (1 ) y selecciono el paso correspondiente simplemente haciendo clic en el campo oculto (2).
A continuación, selecciono el pincel de protocolo en la barra de herramientas (3) y establezco su tamaño según mis necesidades, en este caso a unos 16 px (4).
Paso 13
Con esta configuración, ahora repaso las zonas que se han borrado demasiado y las restauro.
Paso 14
En la mitad superior derecha, vuelvo a trabajar normalmente con la herramienta borrador de fondo y protejo los colores del brazo o del pelo como corresponde.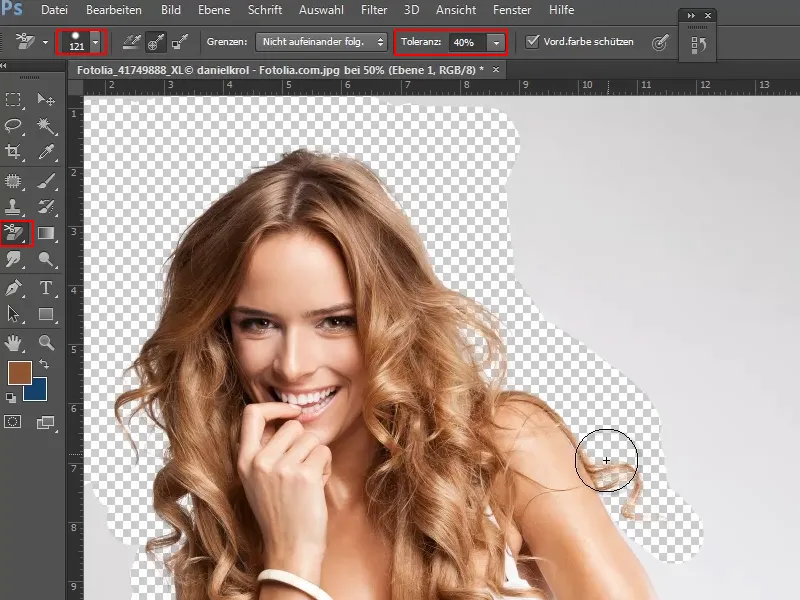
Paso 15
Con la herramienta de selección rápida, selecciono el resto haciendo clic en el fondo gris y arrastrando la selección en consecuencia.
Lo mismo se aplica aquí, por supuesto:
- Añadir lugares a la selección: manteniendo pulsada la tecla Mayús.
- Restar lugares a la selección: manteniendo pulsada la teclaAlt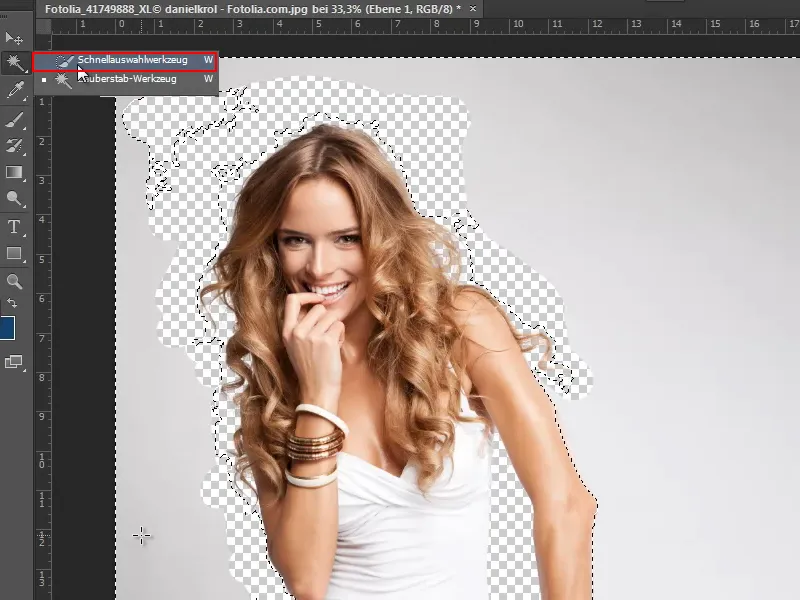
Una vez que he seleccionado todo correctamente, simplemente pulso la tecla Supry el modelo ya está muy bien recortado.
Paso 16
La mejor manera de ver lo bien que se ha recortado el modelo es, por supuesto, insertarlo delante de un fondo diferente.
Para ello, abro una textura del pack de texturas mediante Archivo>Abrir, y como todas son tileables sin fisuras, quiero aprovechar y guardarla como patrón:
Selecciono todo con Ctrl+A. A continuación, guardo la selección como un patrón a través de Edición>Establecer patrón.
Paso 17
Ahora el patrón debería convertirse en el nuevo fondo. Para ello, creo una nueva capa debajo del modelo (1).
Luego selecciono la herramienta de relleno de la barra de herramientas (2) y la pongo de Primer plano a Patrón (3). De la selección de patrones de la derecha, selecciono el patrón que he creado en el último paso (4).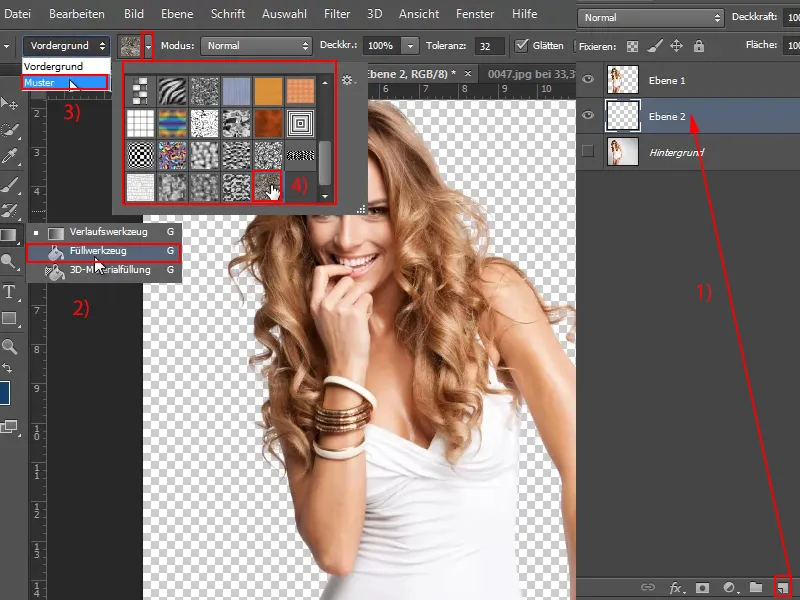
Paso 18
Ahora haga clic con el botón izquierdo del ratón y el patrón se rellena en la nueva capa. Ahora podemos ver que el modelo ya está muy bien recortado. Sólo en algunos lugares se ve el gris original..webp?tutkfid=75255)
Paso 19
Podemos corregir esto fácilmente - de nuevo con la herramienta de borrado de fondo, por supuesto.
La selecciono, establezco el tamaño y la tolerancia y protejo el color del pelo o de la piel en los lugares pertinentes con la tecla Alt. A continuación, pasa la herramienta por encima y borra el resto del fondo gris.
Paso 20
Es cierto que se trata de un ejemplo relativamente sencillo porque el fondo original es casi monocromo, destaca muy bien de la modelo y el recorte funciona bastante bien.
Continuemos: Pasos 21-30
Paso 21
Ahora me gustaría mostrarle un truco para conseguir este resultado de forma no destructiva y razonablemente rápida.
Puedo simplemente duplicar la capa "Fondo" de nuevo con Ctrl+J (1) y luego activar una selección de la "Capa 1" recortada (haga clic en la "Capa 1" mientras mantiene pulsada la tecla Ctrl) (2).
A continuación, con la capa "Copia del fondo" seleccionada, haz clic en el símbolo de la máscara (3).
Paso 22
Ahora simplemente ordeno las capas y oculto el modelo ("Capa 1") que ha sido eliminado usando la herramienta de borrado de fondo.
Al transferir la máscara, he recortado casi exactamente igual. Eso es bueno, por supuesto.
Paso 23
Veo por el brazo que todavía hay demasiado. Pero ahora que tengo una máscara, puedo simplemente cambiar el conjunto en la máscara.
Para ello, activo la máscara , selecciono el pincel y el color de primer plano negro. Luego puedo ajustar la máscara al contorno del brazo.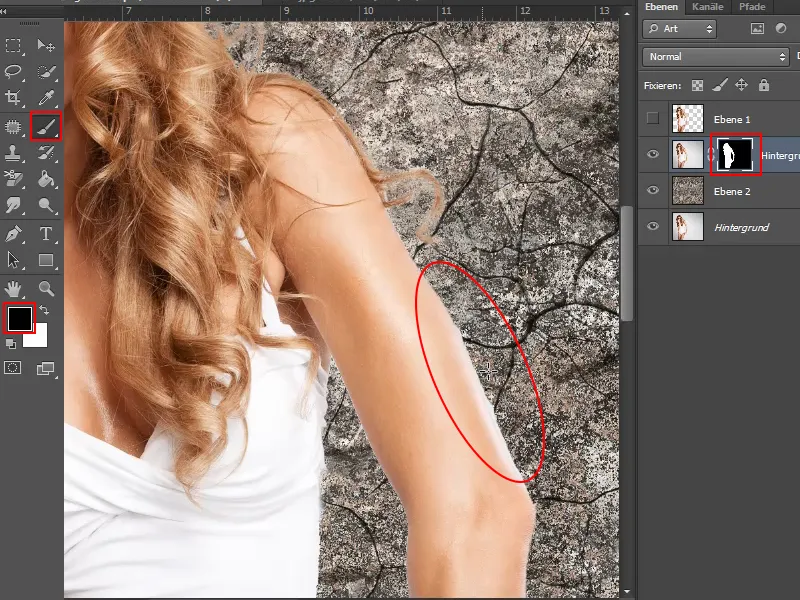
Por lo tanto, estas dos técnicas se pueden combinar muy bien. Si he borrado algo irrevocablemente con la herramienta de borrado del fondo, guardo el objeto borrado como selección y luego, como acabo de mostrar, como máscara.
De este modo, sin tener que jugar con los canales, puedo recortar rápida y fácilmente.
Paso 24
Pero, ¿qué ocurre si el fondo de una imagen es un poco más irregular?
Con esta foto sigue siendo razonablemente fácil, aunque la diferencia entre el brillo del pelo y el del fondo no es demasiado grande.
Pero aquí también es buena idea duplicar primero la capa "Fondo" con Ctrl+J.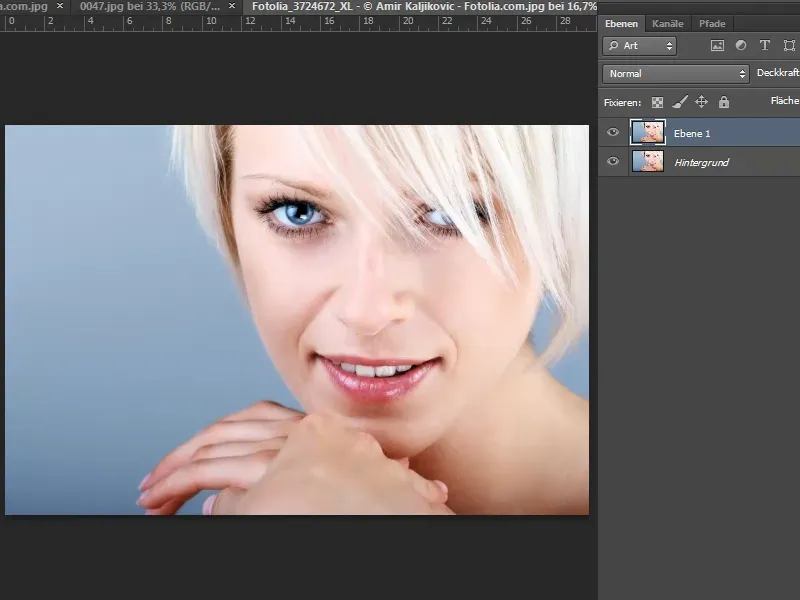
Paso 25
A continuación, selecciono de nuevo la herramienta "Borrador de fondo" y establezco el tamaño y la tolerancia.
Antes de borrar, mantengo pulsada la tecla Alty vuelvo a hacer clic en el pelo de la modelo para seleccionar el color a proteger como color de primer plano y me aseguro de que la marca de verificación está puesta en Proteger color de primer plano.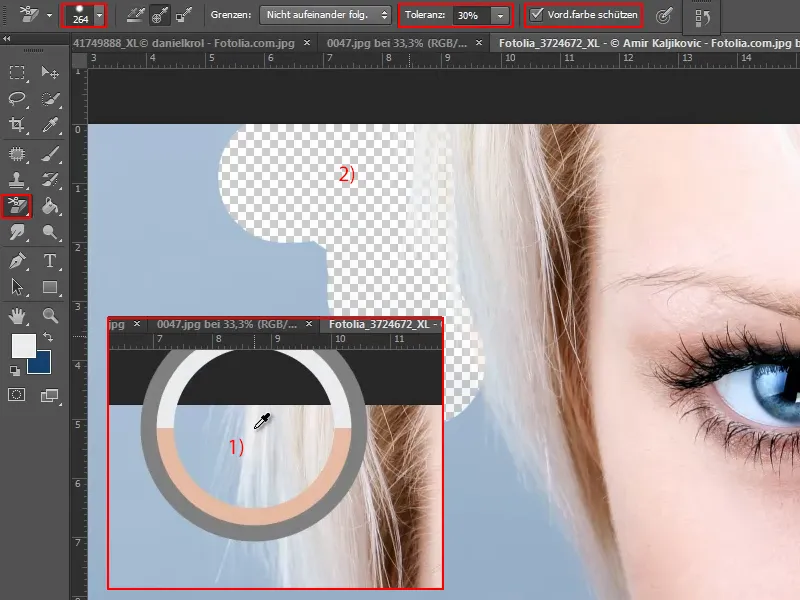
Paso 26
Luego borro hacia abajo a lo largo del pelo.
Entre medias, en la cara y las manos, por ejemplo, utilizo repetidamente la tecla Altpara coger el nuevo color protegido y continúo borrando. Funciona bastante bien. Selecciono la zona azul que queda a la izquierda con la herramienta de selección rápida y pulso la tecla Supr.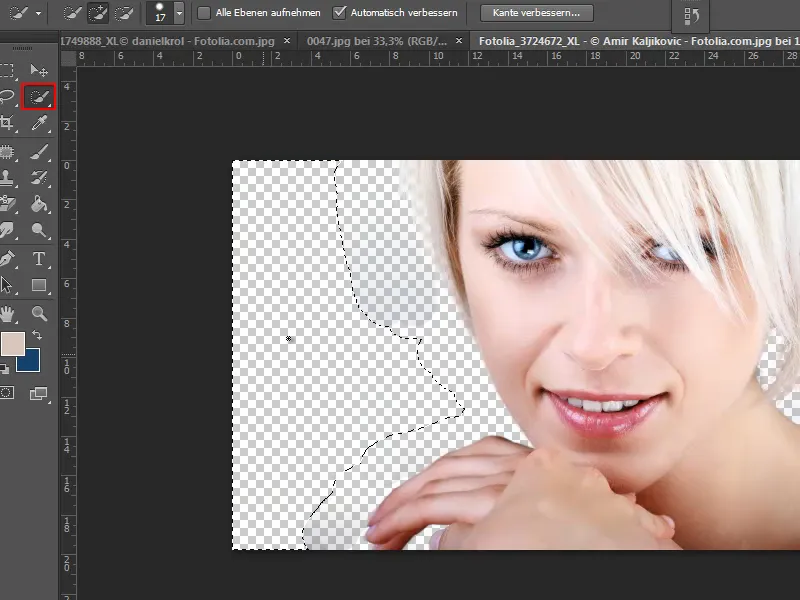
Paso 27
Quedan algunas zonas desordenadas. Para eliminarlas, simplemente las borro con una tolerancia del 100%.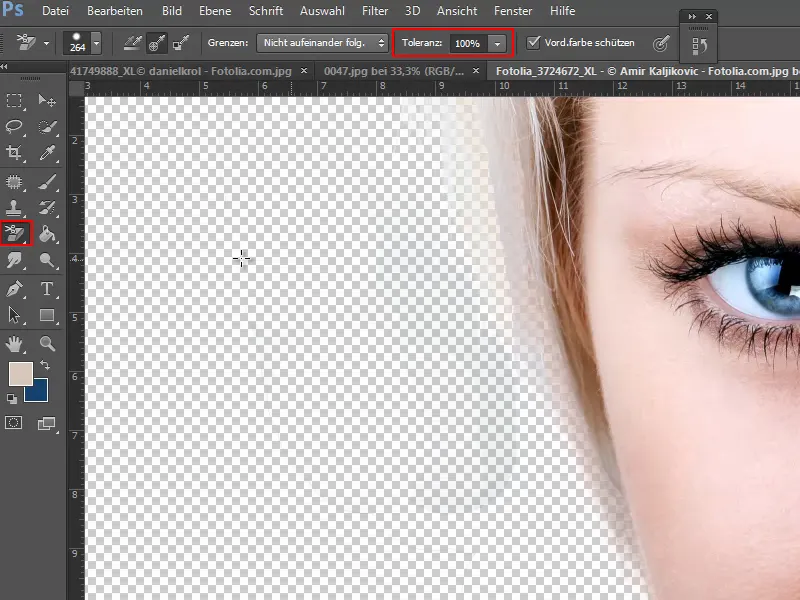
Paso 28
Luego, manteniendo pulsada la tecla Ctrl, añado una nueva capa debajo de la actual.
Para comprobar el resultado del recorte, añado ahora la textura como patrón a esta nueva capa utilizando la herramienta de relleno.
Ahora puedo ver que el pelo está muy bien recortado y brilla como debería. Así que hemos conseguido un buen resultado muy rápidamente con la herramientaborrador de fondo.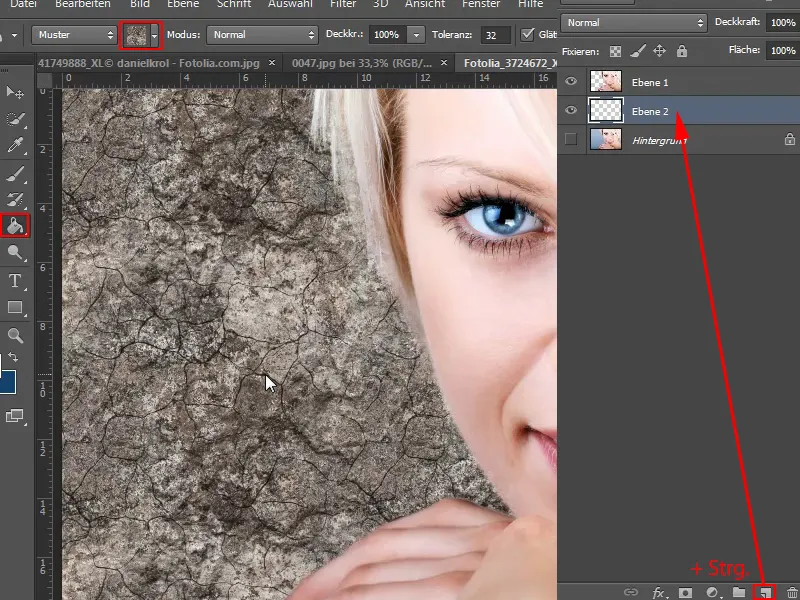
Paso 29
De nuevo, copio la capa "Fondo" (1) con Ctrl+J.
Manteniendo pulsada la tecla Ctrly haciendo clic en la "Capa 1", activo la selección en la capa en la que he borrado irrevocablemente los píxeles (2).
Ahora muevo la capa "Copia de fondo" a la posición encima de la capa del patrón ("Capa 2") y hago clic en el símbolo de la máscara (3).
Blendo la "Capa 1" (3).
Paso 30
El resultado es casi igual de bueno y tengo una solución no destructiva que me permite cambiar la máscara y recuperar los píxeles en cualquier momento.
Siguen los pasos 31 a 40
Paso 31
Por supuesto, también puedes elegir un degradado diferente en lugar de la textura. Por ejemplo, de blanco a gris. Yo guardo esto como "Nuevo degradado gris" ...
Paso 32
... y lo arrastro como un degradado radial.
Paso 33
Veo que aún quedan algunas imperfecciones. Pero gracias a la máscara, puedo corregirlas después con un pincel y color negro.
Etapa 34
Si realmente quieres estar seguro de que el recorte es perfecto, siempre puedes probar con varios degradados y colores.
Otro truco: si queda algo de azul en el pelo -esto puede ocurrir sobre todo con el pelo rubio- creo una capa de ajuste Tono/Saturación...
Paso 35
...y reduzco un poco la saturación.
Paso 36
Ahora he introducido esto como una máscara de recorte. Si no es tu caso, mantén pulsada la tecla Alty haz clic entre las dos capas para que sólo afecte a la capa de abajo.
A continuación pulso Ctrl+E, lo que significa que la capa de ajuste Tono/Saturación no tiene efecto.
Paso 37
Repasando las zonas azules del pelo con un pincel y pintura blanca, puedo determinar exactamente dónde hay que aplicar la capa de ajuste y reducir la saturación.
Si esto no es suficiente, puedo hacer doble clic en la capa de ajuste en cualquier momento para abrir la ventana de ajuste. Allí puedo reducir aún más la saturación, establecer un tono de color diferente, etc.
Paso 38
Pero, ¿cómo procedo con una imagen con un fondo muy irregular como ésta?
Básicamente, se puede hacer rápidamente, ya que se trata sobre todo de recortar el pelo. Todo lo demás está bastante bien en términos de contraste. Por eso aquí puedo utilizar varias herramientas.
Primero, por supuesto, duplico la capa "Fondo".
Paso 39
Luego suelto primero las zonas más claras. Lo hago con la herramienta Lazo magnético.
También puedo utilizarla para dibujar muy aproximadamente alrededor de ellas, ya que de todas formas lo haré más tarde con la herramienta de borrado del fondo.
Una vez delimitada la zona, pulso la tecla Supry ya he eliminado la parte más rugosa.
Paso 40
Ahora es un poco más difícil porque el cielo tiene diferentes degradados. Pero aún así no debería ser demasiado difícil.
Selecciono de nuevo la herramienta Borrador de fondo, marco la casilla Proteger color frontal y establezco el tamaño y la tolerancia.
Con la tecla Alt, selecciono el color que quiero proteger y borro.
Si la tolerancia es demasiado baja, queda un borde antiestético. Así que a veces tengo que ajustarla un poco. Si, como en este caso, queda una neblina azul, tengo que repasarla varias veces o ajustar la tolerancia.
Los últimos pasos
Paso 41
Si no funciona tan bien en algunos sitios, también puedo utilizar la herramienta de lazo, por ejemplo.
Paso 42
Una vez que he recortado todo, uso Archivo>Colocar para traer un fondo diferente a la foto.
Paso 43
Todavía queda algo de fondo en la parte derecha. Puedo eliminarlo rápidamente con el lazo.
Si todavía hay errores, por supuesto puedo corregirlos rápidamente. O bien con el pincel de protocolo, con el que vuelvo a sacar píxeles, o bien, si aún queda una ligera bruma, tengo que volver a ella con la herramienta de borrado de fondo.
Paso 44
Después de todo, ha ido relativamente bien. Por último, vamos a hacer una foto muy difícil.
La herramienta Borrador de fondo también puede dar un buen resultado aquí, porque el color del pelo del perro destaca claramente del fondo.
Paso 45
En primer lugar, volvemos a duplicar la capa "Fondo".
A continuación, seleccionamos la herramienta "Borrador de fondo" y ajustamos el tamaño y la tolerancia. Con la teclaAlt especificamos el color que queremos proteger y borramos el fondo.
Paso 46
También puedo crear aquí una nueva capa como prueba y rellenarla con el patrón utilizando la herramienta de relleno. Así es más fácil y rápido ver el resultado.
El problema aquí es que tengo que volver a aplicar la goma de borrar porque hay muchos tonos diferentes de negro y verde en el fondo.
Es mucho más trabajo en este caso, pero por supuesto funciona.
Y si sigue habiendo verde en el pelo, como ya he dicho, puedes controlarlo bien con la capa de ajuste de tono/saturación de color.
Paso 47
Un proyecto realmente difícil sería esta foto de aquí. Es muy difícil porque el pelo y el fondo tienen colores muy parecidos.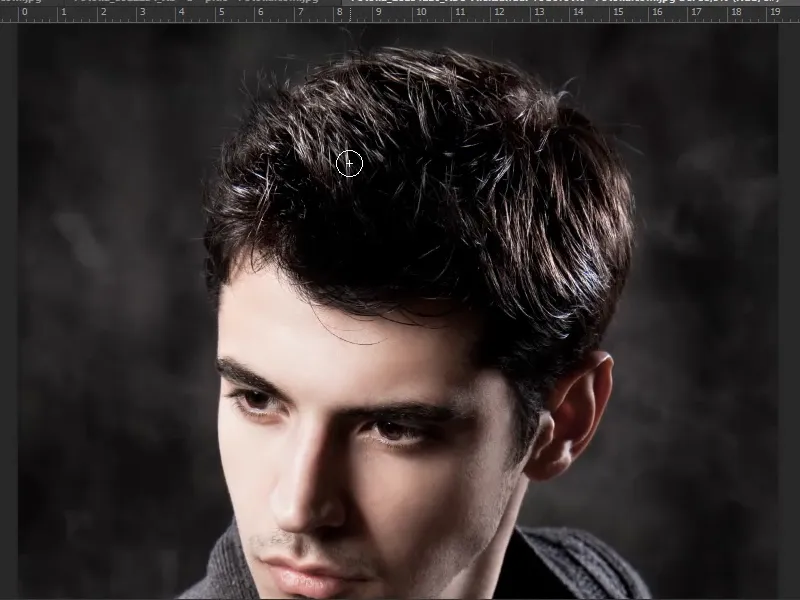
Puede que te ayude duplicar la capa y luego usar la corrección de tono o la curva de gradación para enfatizar esto un poco. Luego puedes guardarlo todo como una máscara, pero eso sería demasiado para este tutorial. Probablemente me llevaría 20 minutos crear un recorte perfecto con la herramienta de borrado de fondo.
Espero que hayas podido hacer algo con este tutorial. Ya te he enseñado en otros sitios cómo recortar fuegos artificiales, por ejemplo, y la herramienta de borrado de fondo funciona muy, muy bien aquí.
Pruébalo, activa el resultado como selección y guárdalo como máscara. Así también lo tendrás de forma no destructiva.


