Ahora queremos instalar nuestros animadores de texto terminados. Lo bueno de los animadores es que podemos simplemente tomarlos y aplicarlos a otra cosa.
Otro pequeño consejo: Me gustaría ver todos los animadores de texto, pero aquí parece confuso porque absolutamente todo está expandido (1). Si mantengo pulsada la tecla Ctrly hago clic en la flecha (1), todo se contrae (2).
Si luego hago clic en la flecha normalmente (2), sólo se expande la primera capa (3). Y si vuelvo a expandir con Ctrl (3), todo se expande de nuevo (1).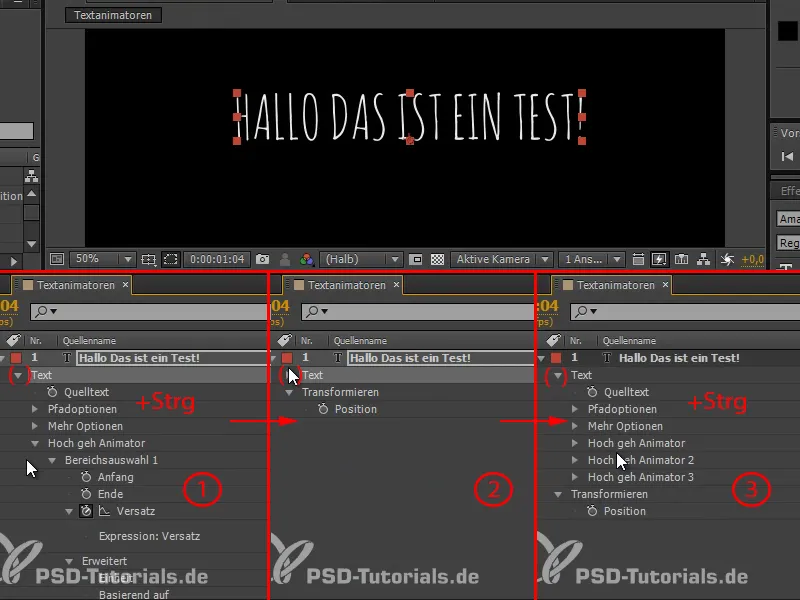
Paso 1
Vamos a renombrar las dos capas \ "Subir animador 2\" y \ "Subir animador 3\" a \ "Sobregiro 01\" y \ "Sobregiro 02\".
Podemos coger estos tres, copiarlos y pegarlos en el texto que queremos que aparezca aquí.
Sin embargo, primero tenemos que escribir y adaptar este texto: \"¿Y por qué?".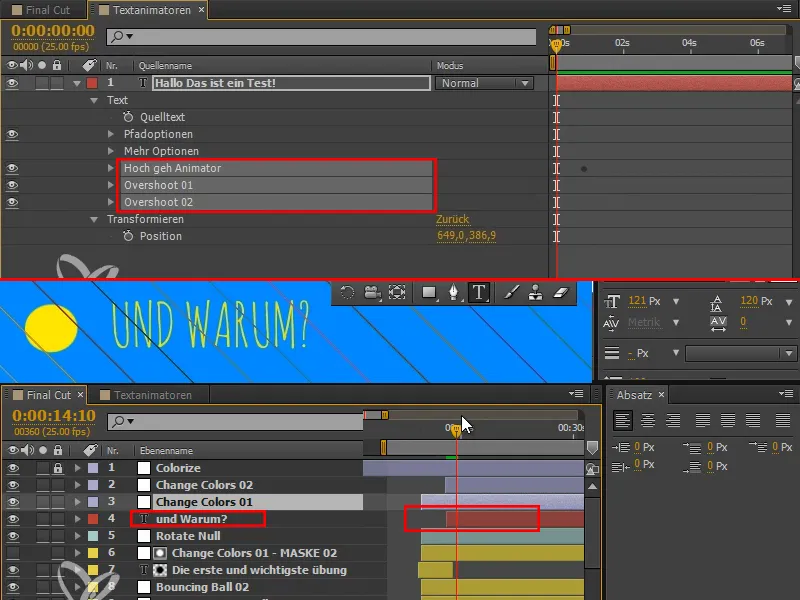
¿Por qué es éste el ejercicio más importante? Porque te da una idea de la animación y porque es lo mejor que puedes hacer para desarrollar un buen ojo para ella.
Segundo paso
Ahora, apliquemos nuestro animador de texto con Ctrl+V.
No quiero influir en la opacidad del "Go up animator", así que lo borro. Reduzco la rotación a 56.
Para "Sobrepasar 01" también reduzco un poco la rotación , a -21.
Y para "Overshoot 02" establezco la rotación a alrededor de 4. La rotación debe ser un poco más sutil.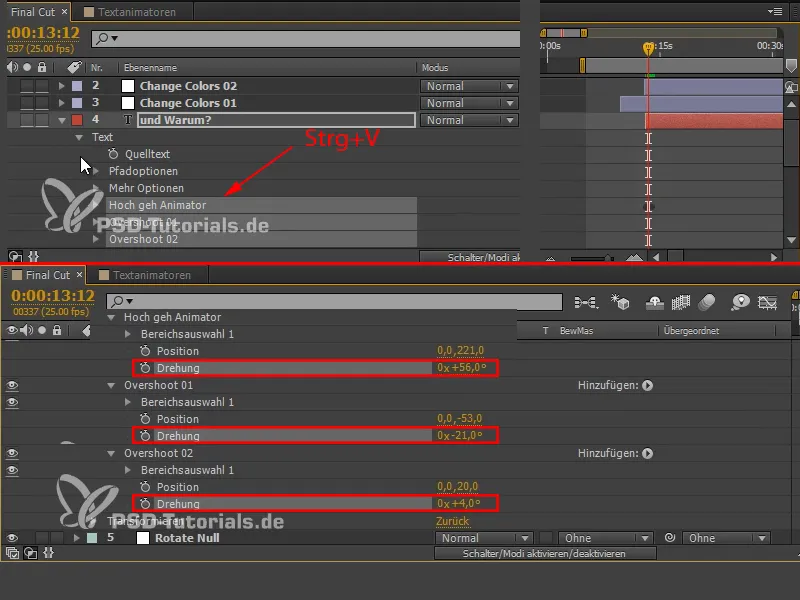
Paso 3
El conjunto sigue estando en el lugar equivocado, es demasiado pronto. Y la fuente, por supuesto, debe estar exactamente en la línea donde cae la pelota.
Paso 4
Esto ya se ve muy bien, pero todavía está demasiado abajo para mí. Me gustaría mover el texto y la pelota un poco más hacia arriba.
Puedo simplemente mover el texto hacia arriba (1), pero tengo que ajustar la pelota de nuevo.
Es la "Bola que rebota 02", que tenemos que mover en su conjunto desde el punto donde aterriza. Tomamos todos los marcos que tenemos aquí (2) y vamos a la última (3). Sólo es importante que estemos exactamente en uno de los fotogramas clave para poder mover la propiedad.
Aquí hemos seleccionado accidentalmente el primer fotograma, pero no lo necesitamos porque es demasiado pronto. Así que lo sacamos de la selección de nuevo con Mayús+clic(3).
Ahora movemos la posición x (4) mientras todo está seleccionado y estamos exactamente en un fotograma.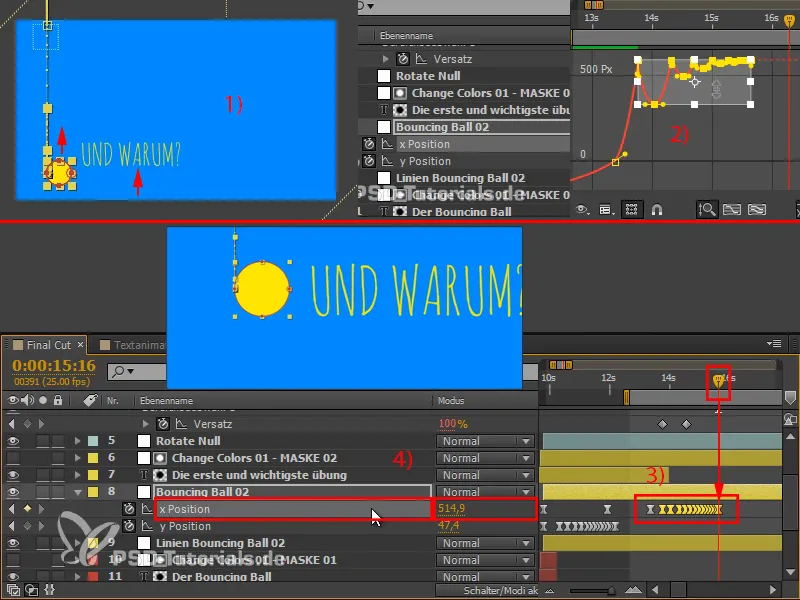
Paso 5
Cuando lo miro, me doy cuenta de que todavía hay demasiada rotación. Por eso ajusto la rotación en "Subir animador" a 20, en "Sobrepasar 01" a -8 y en "Sobrepasar 02" a 3 o 4. Es una rotación muy sutil y me gusta mucho.
Otro consejo: Cuando trabajes con posiciones, intenta trabajar con rotaciones a lo largo del eje de movimiento. Esto funciona muy bien aquí. Después de la reducción, ya no se nota realmente la rotación, pero el texto ya no parece tan rígido. En eso consiste la rotación: en utilizarla sutilmente para romper un poco la forma.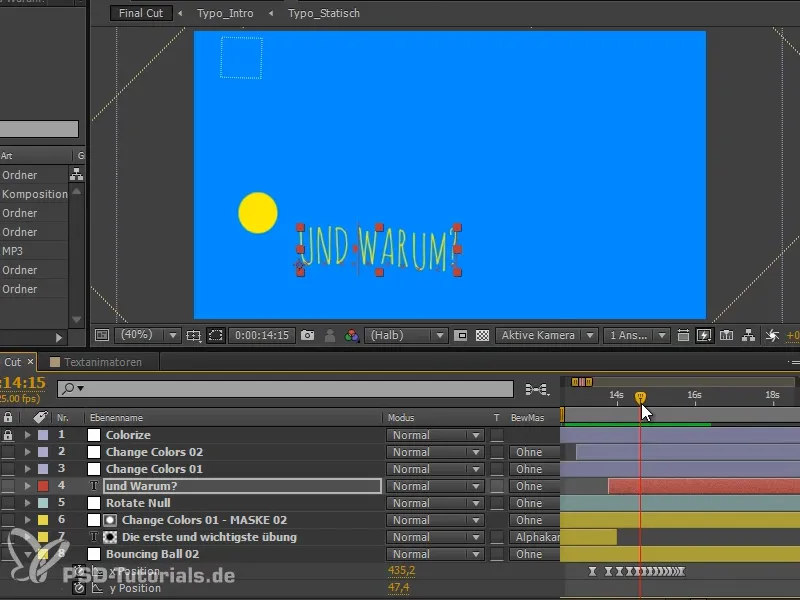
Ahora hemos aprendido un poco sobre los animadores de texto y cómo incorporar rebasamientos con varios animadores sobre el texto. También hemos aprendido a trabajar con expresiones para simplificarlo.
Los animadores de texto son algo genial y más adelante te mostraré otra opción en la que probablemente aún no hayas pensado. Puedes animar algo completamente diferente con los animadores de texto.
Continúa en la siguiente parte de la serie de tutoriales "Animadores de texto - ajuste fino y transición".


