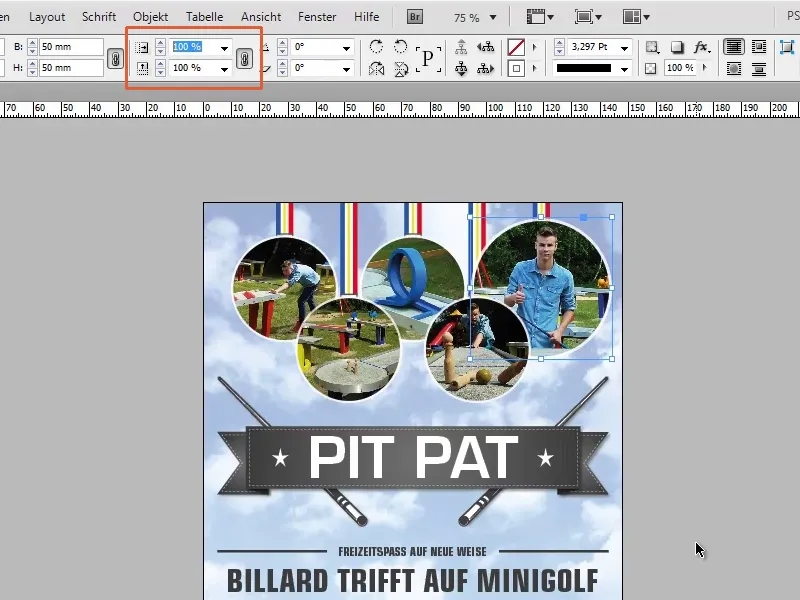Primer paso
Ahora viene un miniconsejo muy pequeño. Tengo un folleto muy bonito, ¿y si el cliente quiere este logotipo en una anchura de exactamente 30 mm?
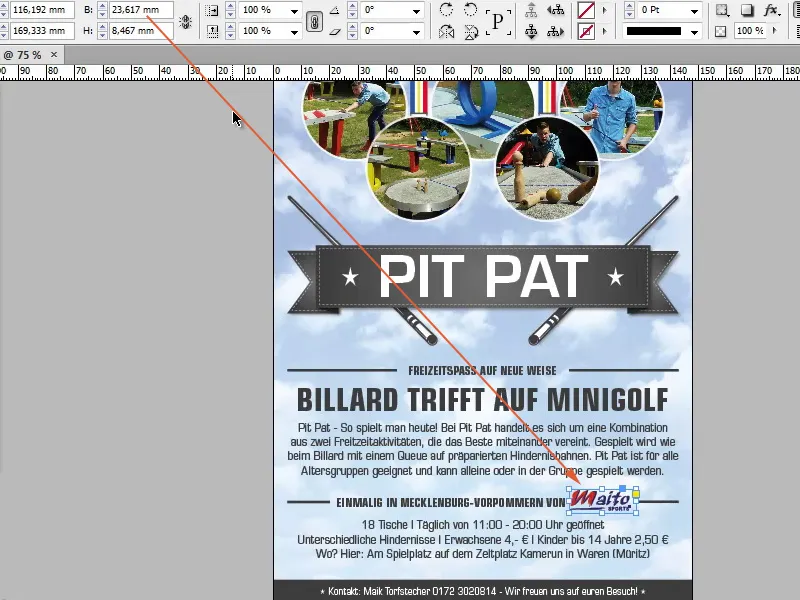
Paso 2
No hay ningún problema, entonces fijamos 30 mm. Lo que vemos es que el marco se agranda, pero no el logotipo.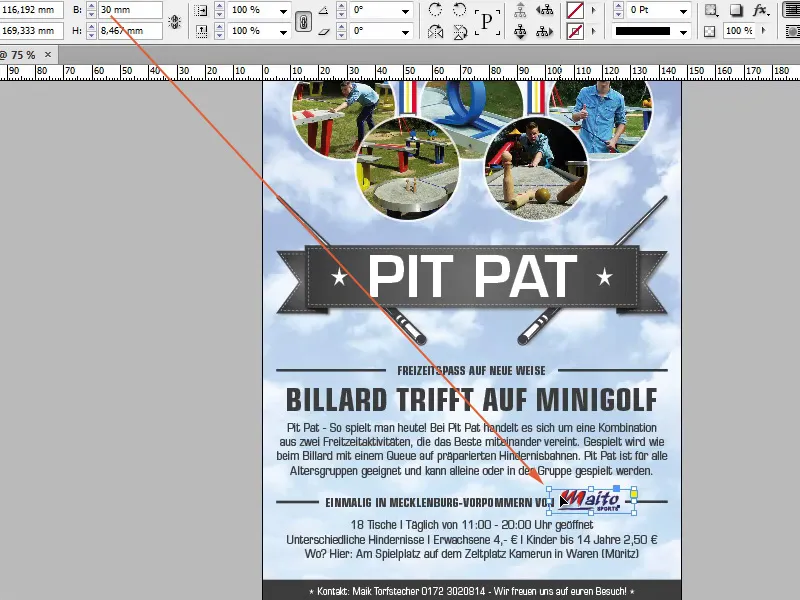
Paso 3
Eso es malo, ¿qué hacemos? Podemos utilizar el campo Escala. Aquí también podemos introducir valores en milímetros o en píxeles, no sólo tienen que ser valores porcentuales. Si ahora introduzco 30 mm, podemos ver que el logotipo se ha hecho correspondientemente más grande, ya que la cadena (mantener proporciones al escalar) está activa.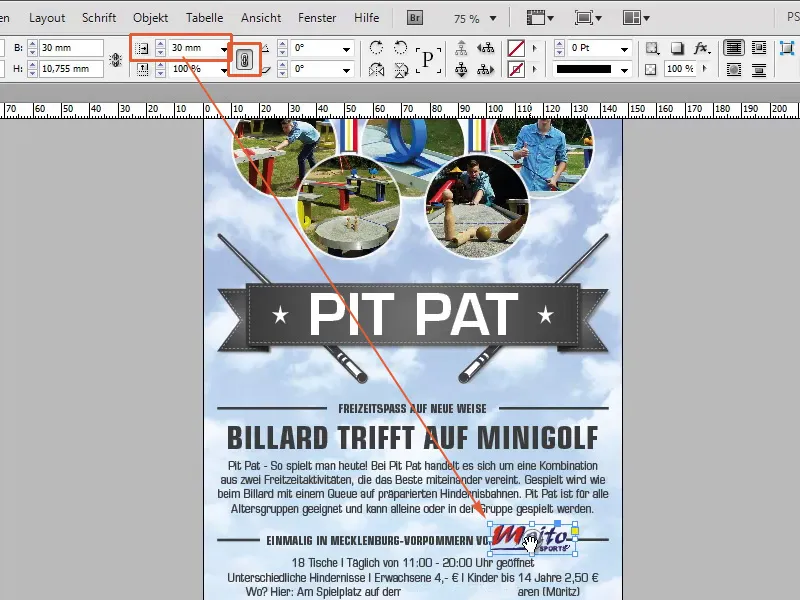
Paso 4
Deberías tener esto siempre activado, porque si no, pasará algo como esto. Voy a deshacer todo y desactivar el símbolo de la cadena. Si ahora introduzco 30 mm, el logotipo sólo se estirará en anchura, pero no proporcionalmente en altura.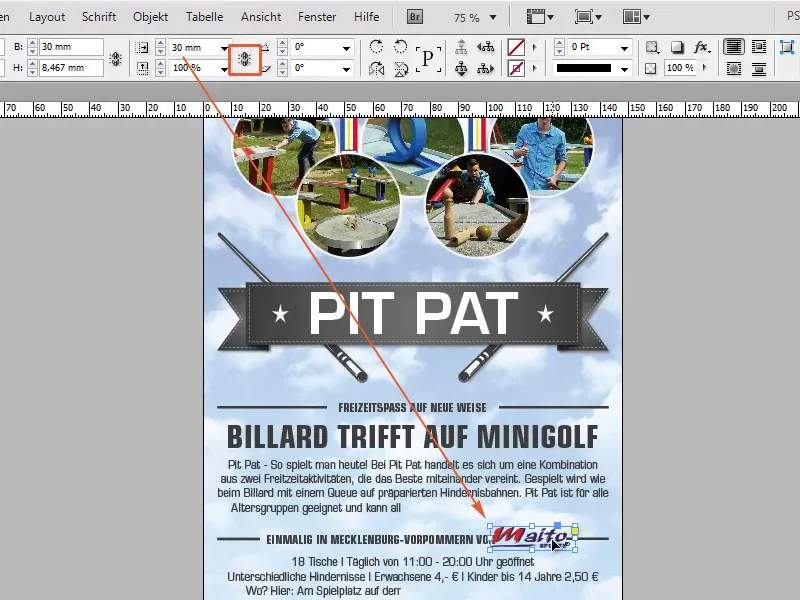
Paso 5
El campo de escalaes bueno y sirve para todo. Si ahora introduzco de nuevo sólo 50 mm en la anchura, sólo el círculo será más grande y no la imagen.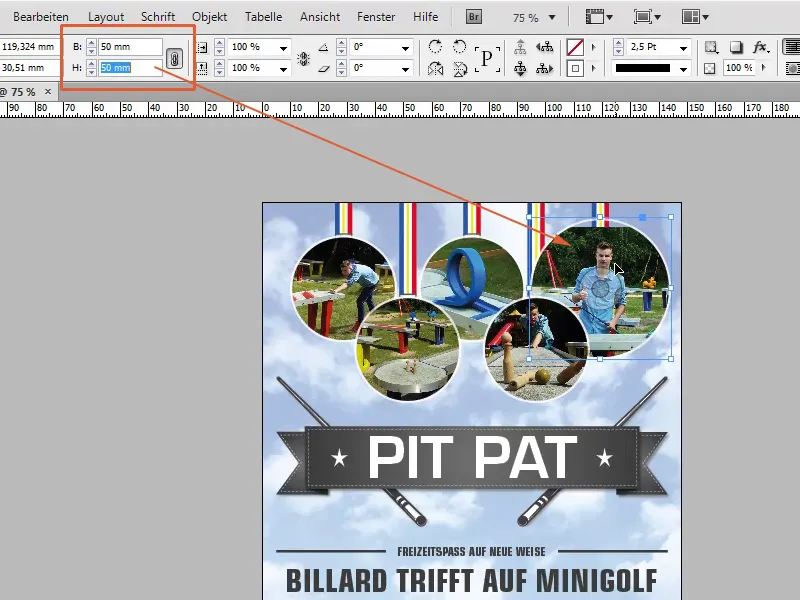
Paso 6
Así que utilizo el campo de escala, activo el símbolo de la cadena, introduzco 50 mm y la imagen se amplía proporcionalmente.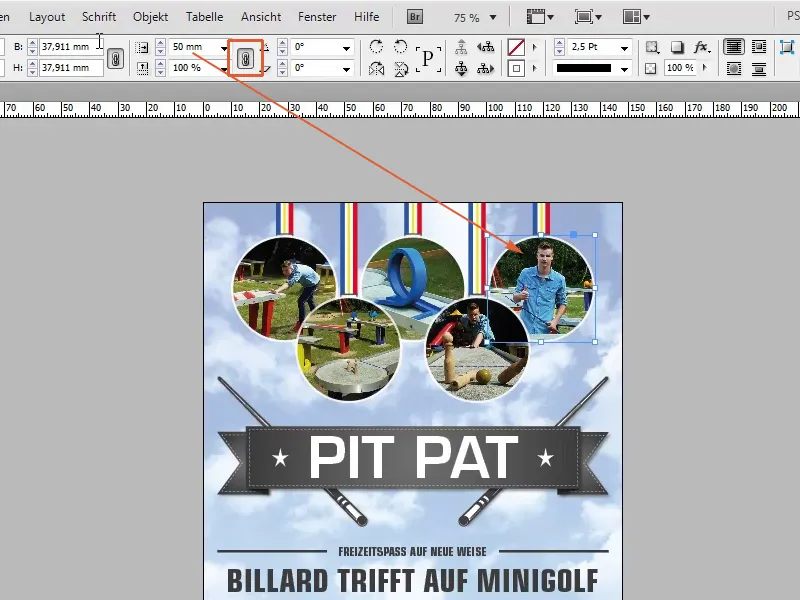
Paso 7
Como ya he dicho, en el campoEscala, además de valores porcentuales, también puede introducir valores en píxeles, milímetros, centímetros, etc.