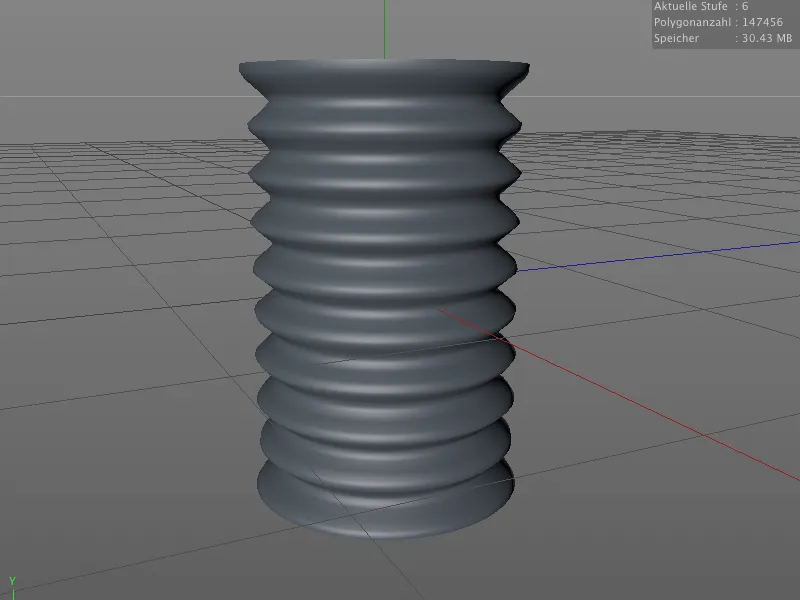Antes de ver las nuevas posibilidades para la escultura técnica, echemos un vistazo a las pequeñas pero importantes mejoras que nos ayudarán a la hora de trabajar con modelos orgánicos. He elegido el personaje alienígena de uno de los tutoriales anteriores. En los archivos de trabajo de este tutorial, encontrarás la escena inicial bajo el nombre "PSD_C4D_R15_Sculpting_Start.c4d".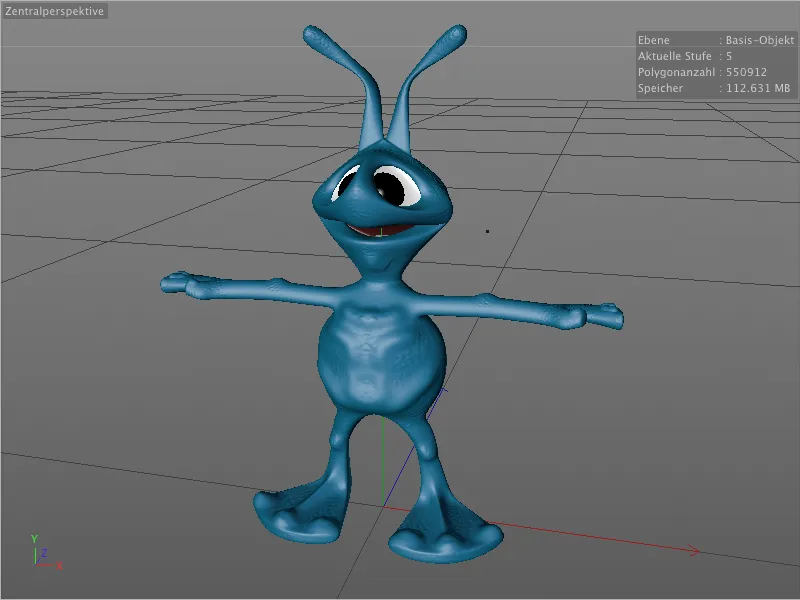
Pincel Mejorar
El pincel Realzar es una nueva adición al menú de herramientas de Esculpir. Puede utilizarlo para resaltar de forma selectiva la forma de las protuberancias o depresiones existentes en la superficie.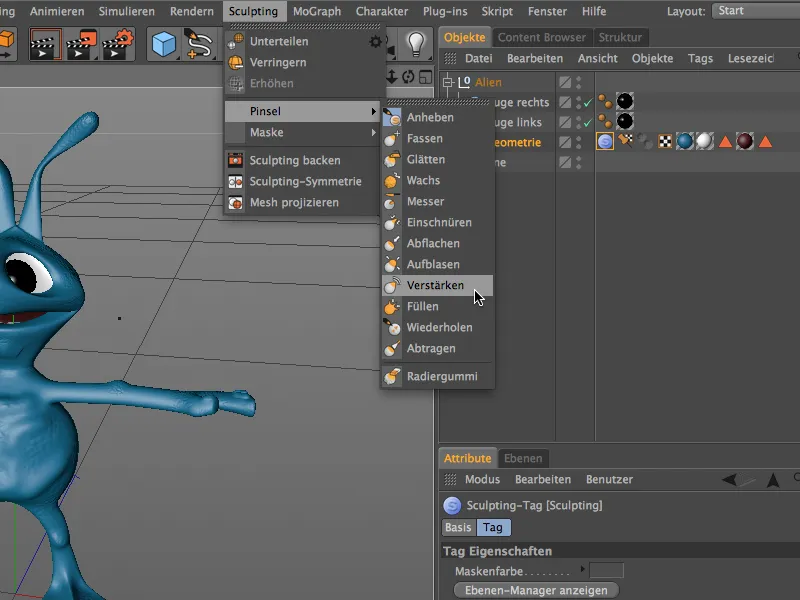
En el cuadro de diálogo de ajustes del pincel Realzar, encontrará el modo de realce correspondiente en la página de ajustes. Aquí puedes elegir si el pincel Realzar debe asumir todas las irregularidades o limitarse sólo a las depresiones o elevaciones.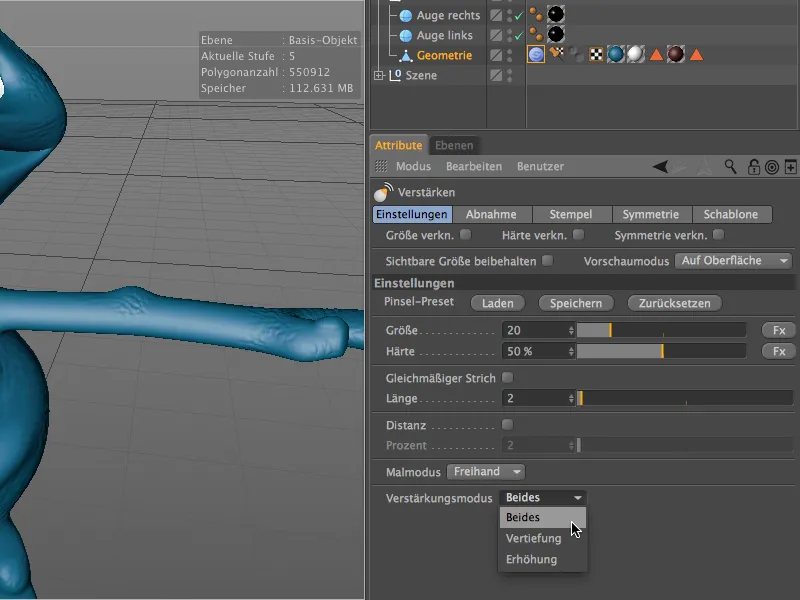
Antes de utilizar la herramienta de pincel en nuestro modelo, activamos la simetría para el eje X local en la página de simetría para que las modificaciones se reflejen en el otro lado a través del plano YZ.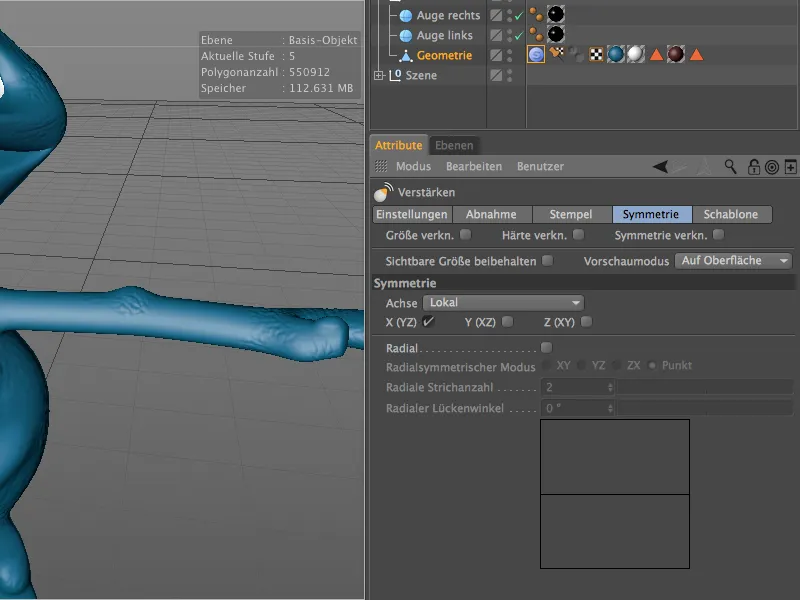
Para un trabajo concentrado, es aconsejable, por supuesto, pasar al entorno dedicado a la escultura. Podemos hacerlo rápidamente utilizando el menú de diseño situado en la esquina superior derecha.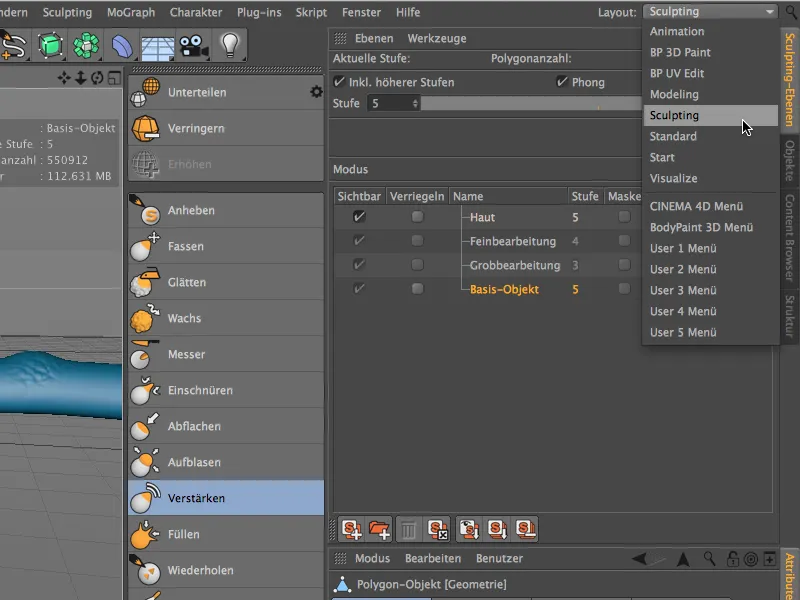
En el entorno de esculpido, también tenemos un mejor acceso a las capas de esculpido, donde podemos especificar en qué capa queremos trabajar con qué subdivisión.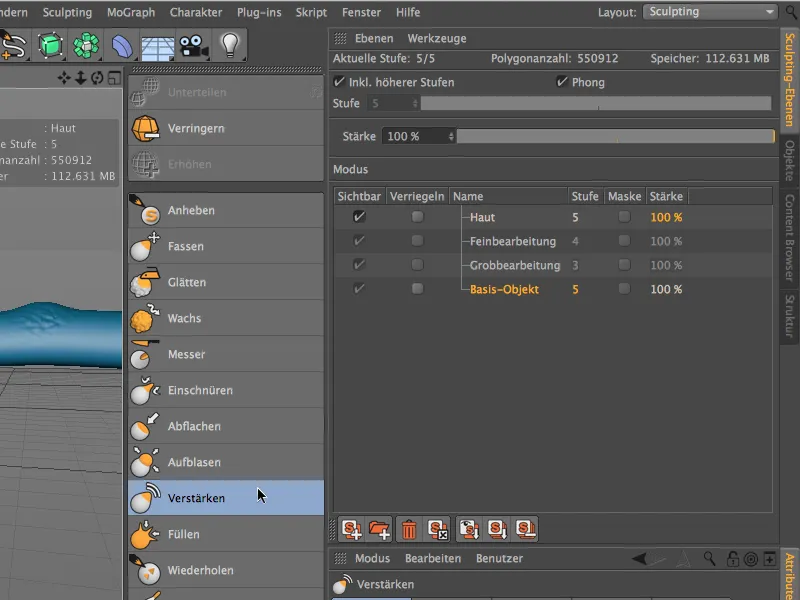
El efecto del pincel Mejorar se hace evidente muy rápidamente en cuanto se vuelve a utilizar el pincel para trabajar sobre una zona ya trabajada. En el ejemplo de mi pequeño alienígena, por ejemplo, he realzado un poco más los lados de la barriga ...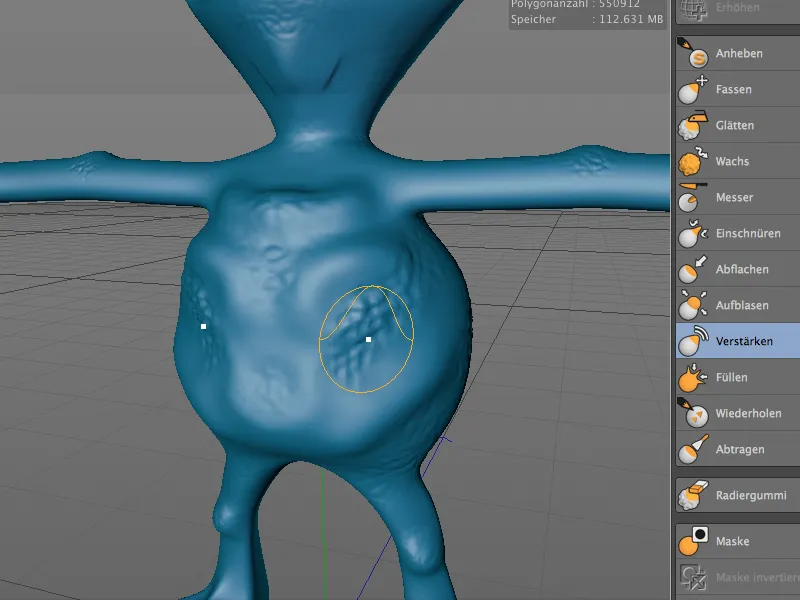
... y la parte superior de los pies del alienígena también podría hacerse un poco más llamativa con el pincel Mejorar.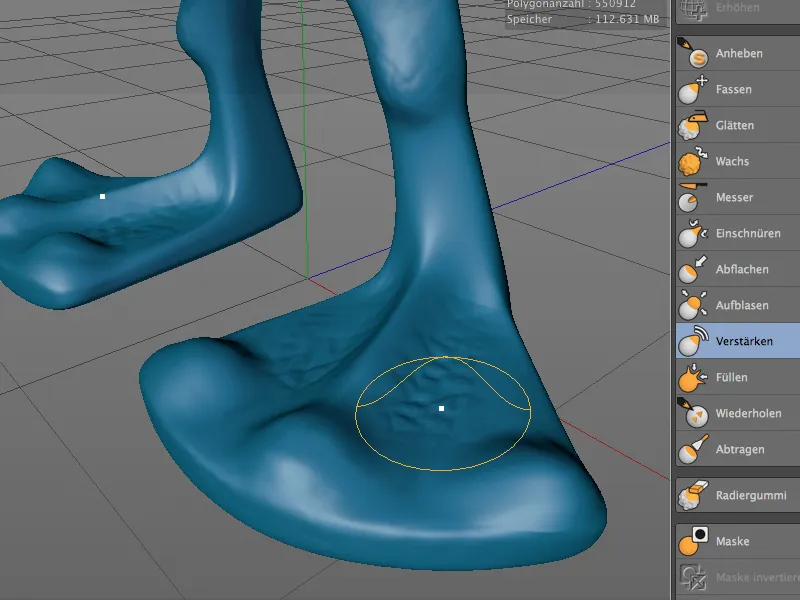
Pincel de máscara mejorado
El trabajo con máscaras se ha mejorado en la versión 15 con algunas funciones nuevas. Ahora podemos copiar y pegar máscaras fácilmente de una capa de esculpido a otra, siempre que el nivel de subdivisión de ambas capas sea idéntico. Las máscaras también pueden ocultarse temporalmente y volver a mostrarse en aras de la claridad. Como de costumbre, encontrará los comandos correspondientes en el menú o la paleta de comandos de esculpido.
El propio pincel de más cara también tiene una nueva función práctica, similar a la del pincel Amplificar.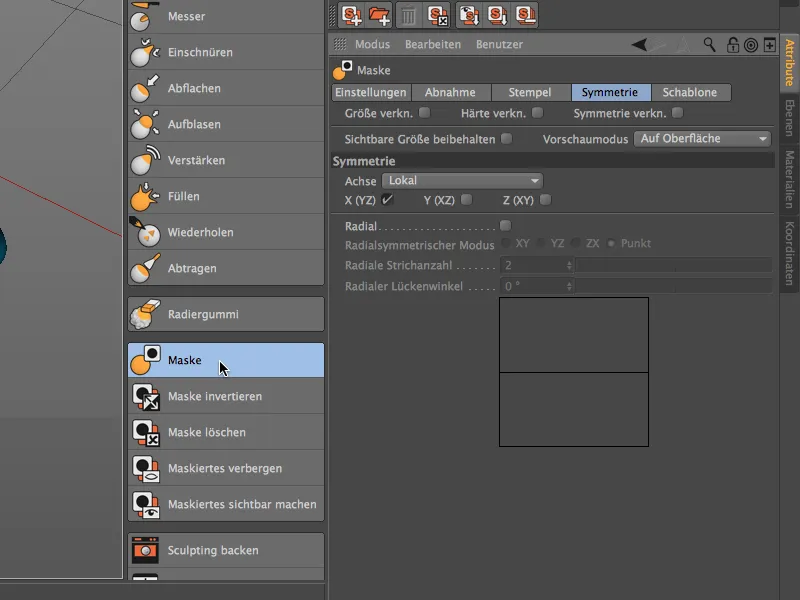
Si nos fijamos en el diálogo de ajustes del pincel de máscara, encontraremos un nuevo menú Modo de más cara en la página de ajustes. De forma similar al pincel Amplificar, aquí podemos seleccionar si el pincel de máscara reacciona a aumentos o disminuciones y cómo lo hace.
En el ajuste Aumentar, por ejemplo ...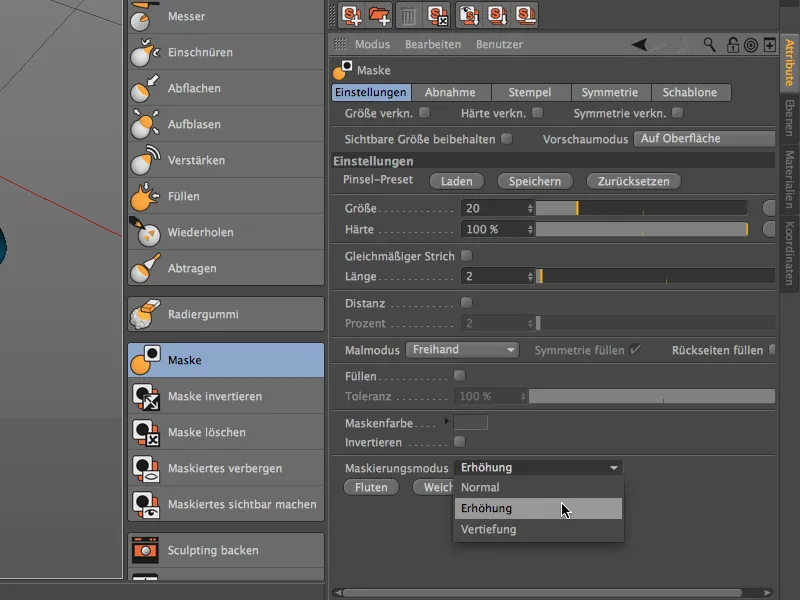
... el pincel de máscara reconoce automáticamente las zonas elevadas y sólo aplica la máscara a las zonas inferiores del modelo, como puede verse en la imagen. El ajuste Profundizar funciona exactamente al revés: aquí se omiten las zonas inferiores.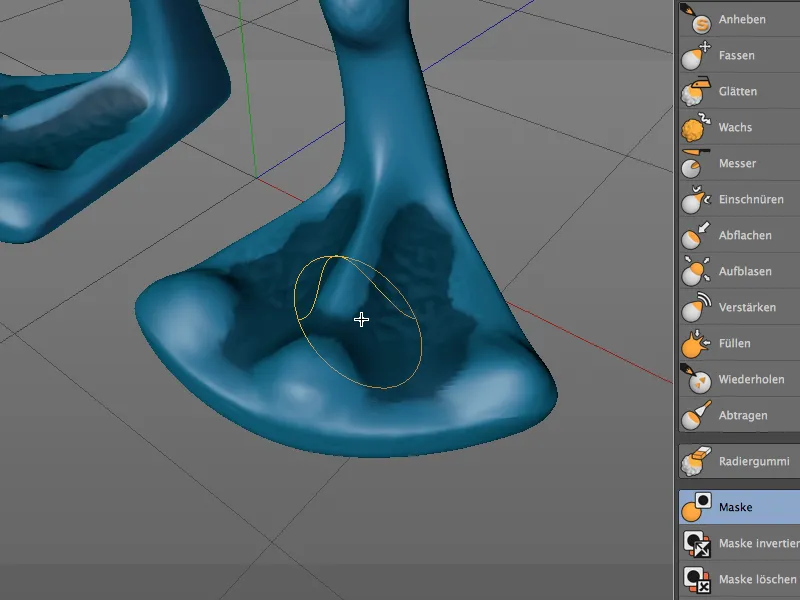
Esculpir la simetría
Como ya sabemos, las herramientas de Es culpir ofrecen la posibilidad de trabajar en espejo sobre un eje de simetría predefinido a través de su diálogo de configuración en la página Simetría.
En la versión 15, ahora también es posible reflejar posteriormente la geometría esculpida. Esto no tiene por qué ser necesario debido a un error de funcionamiento. El reflejo posterior permite aprovechar mejor el rendimiento informático de geometrías complejas, por ejemplo, ya que la herramienta no tiene que trabajar simétricamente al mismo tiempo.
Para demostrarlo en nuestro alienígena, he modelado una ligera muesca en el pliegue del brazo con la herramienta de cuchilla (no simétricamente, por supuesto).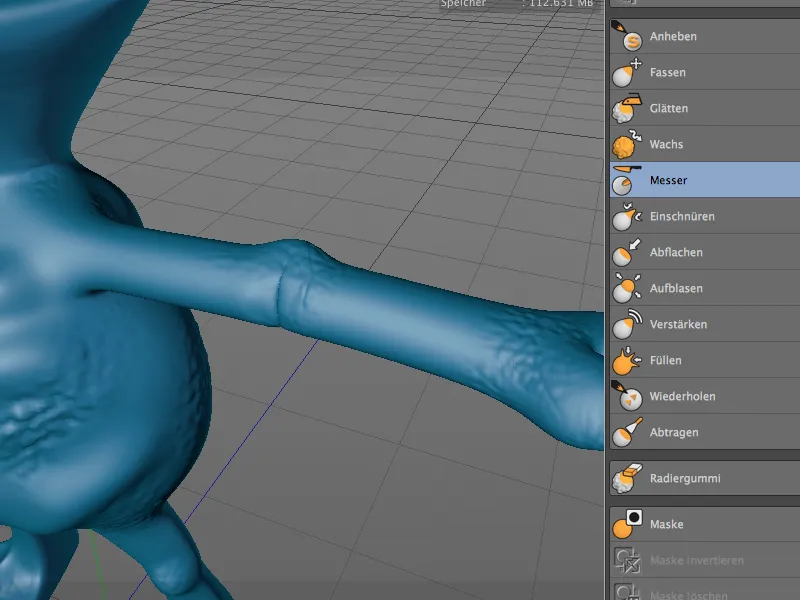
Para reflejar posteriormente esta modificación, que sólo se aplicó al brazo izquierdo del alienígena, en el otro lado, llamamos al diálogo Esculpir simetría a través del menú Esculpir.
En el diálogo Ajustes de simetría de escultura, seleccionamos el eje X negativo como eje de reflejo, ya que la modificación debe transferirse del brazo izquierdo al derecho. Tras hacer clic en el botón Reflejar objeto, la curvatura del brazo derecho se refleja ahora exactamente en el brazo izquierdo.
Por el contrario, la función Alinear de la parte inferior del cuadro de diálogo no se limita a reflejar de un lado a otro, sino que alinea ambos lados entre sí, lo que suele tener un aspecto más armonioso.
Proyectar malla
Con la nueva función Proyectar malla, la malla poligonal de un objeto puede transferirse a otro objeto. Esto puede ser muy práctico para crear ropa basada en la geometría existente, por ejemplo, o para un modelado posterior en otro objeto.
Para nuestro ejemplo de alienígena, esta función podría utilizarse para crear una coraza. He colocado un objeto plano con una subdivisión relativamente alta en el centro del cuerpo del alienígena. Esto debería representar el objetivo para la proyección de la malla.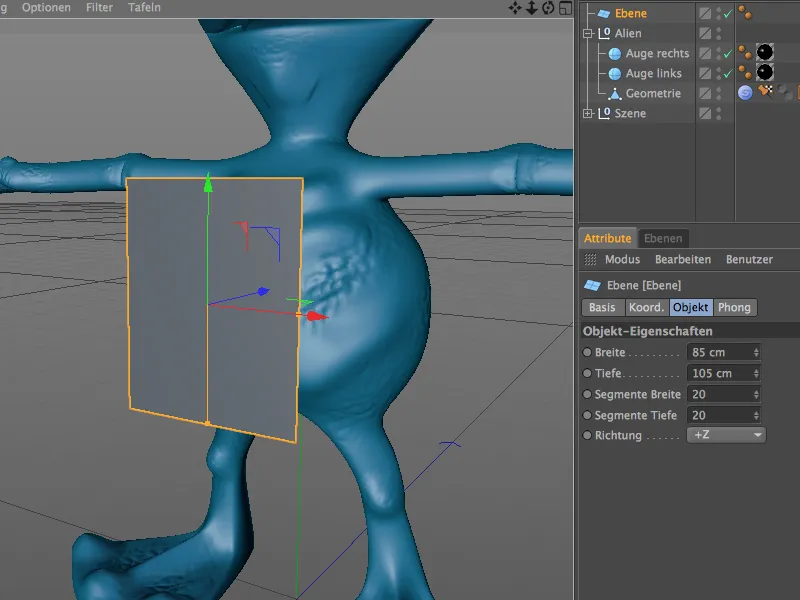
Como la transferencia de geometría poligonal no puede funcionar con objetos paramétricos, convertimos el objeto plano en un objeto poligonal utilizando el comando Convertir objeto básico o la tecla C.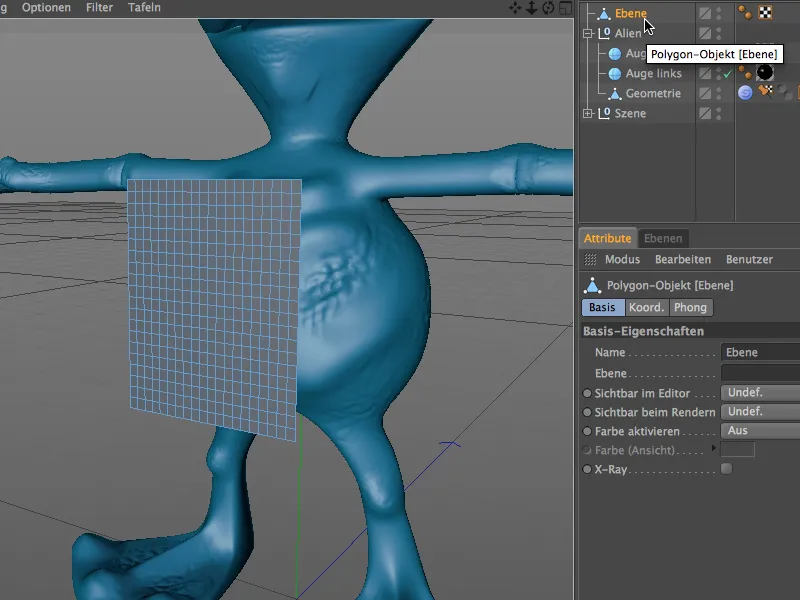
Ahora podemos activar el comando Proyectar malla del menú Esculpir. Por tanto, no es absolutamente necesario cambiar al entorno Esculpir.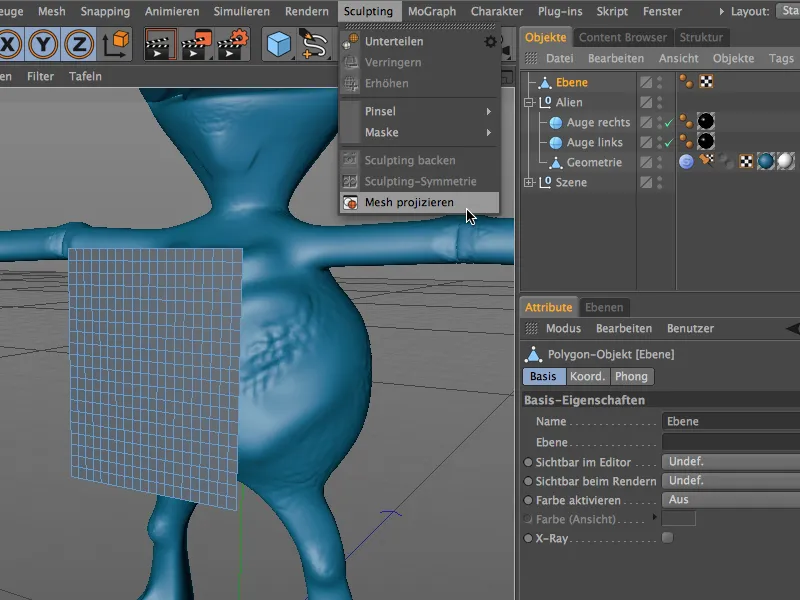
En el cuadro de diálogo de configuración de la función Proy ectar malla, debemos especificar exactamente qué objeto debe proyectarse en qué objetivo. Como el objeto plano estaba seleccionado cuando se ejecutó el comando, este objeto ya está introducido como destino en el cuadro de diálogo proyectar malla.
En el campo Origen, arrastramos el cuerpo del alien, es decir, el objeto Geometría del grupo Alien. Dependiendo de si el objeto de destino se puede deformar directamente o se va a utilizar para proyecciones posteriores, ya se puede especificar en el diálogo si se va a utilizar una copia y si el objeto de origen va a ser invisible después.
Tras hacer clic en el botón Proyectar, la función proyectar malla comienza a trabajar y deforma el objeto de destino utilizando el origen especificado.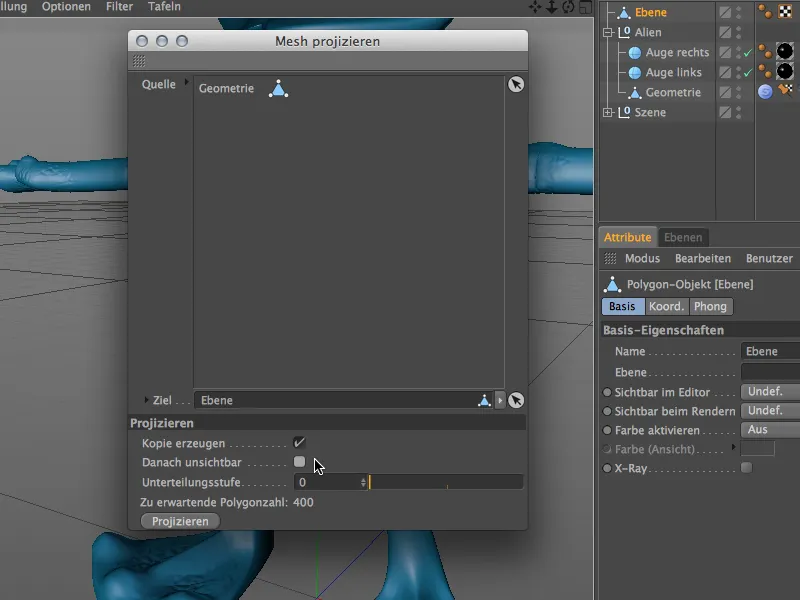
El objeto plano tiene ahora también una etiqueta de esculpido como objeto de esculpido independiente. Como se indica en el diálogo anterior, no se han añadido más subdivisiones, por lo que todavía está disponible en la resolución inicial de 400 polígonos.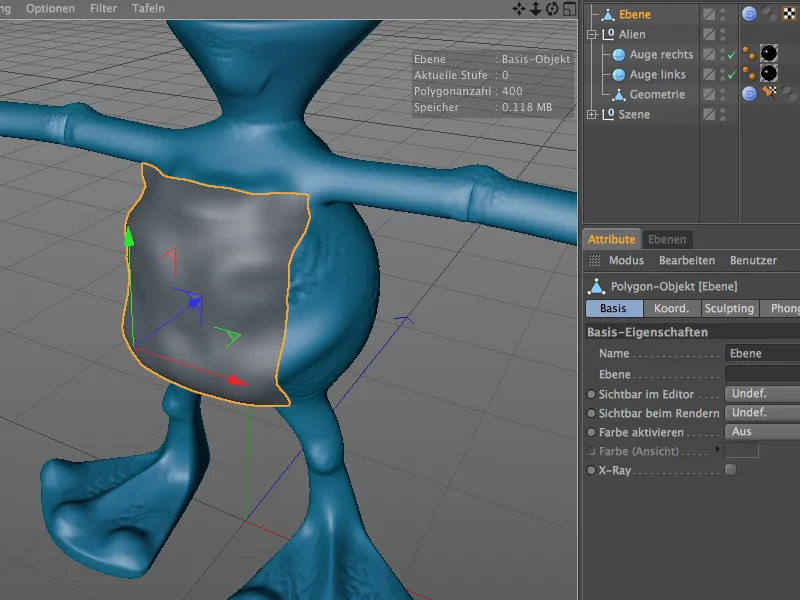
Como el objeto plano se colocó bastante cerca del cuerpo del alienígena y su tamaño ya se ajustó al cuerpo, la calidad de la malla proyectada es correspondientemente buena, de modo que ahora puede comenzar la elaboración posterior de la coraza.
Esculpido técnico con el pincel de inflar
Aunque el Pincel de inflar de Cinema 4D no es nuevo, se ha mejorado en la versión 15 con funciones que lo convierten en la herramienta ideal para la escultura técnica. La funcionalidad es siempre la misma, así que veamos algunos ejemplos sencillos.
Comenzamos con un simple objeto cápsula con suficiente subdivisión en altura y circunferencia.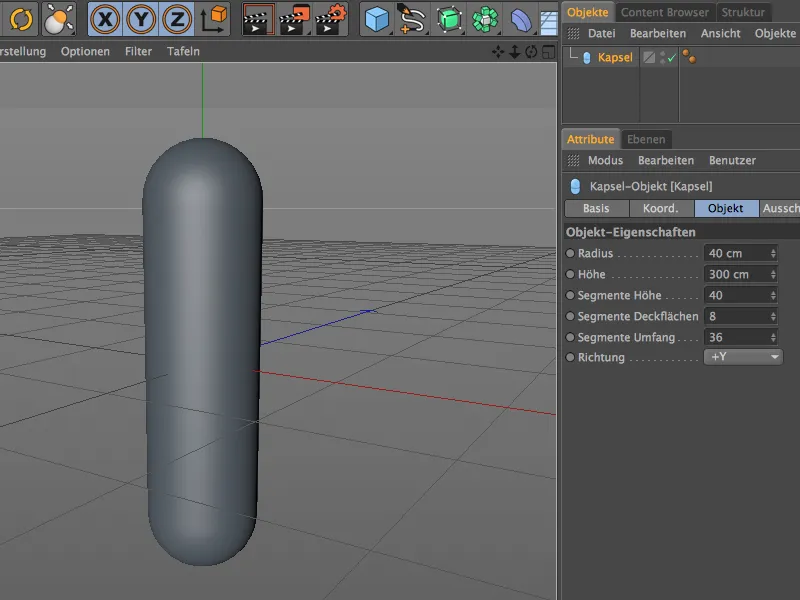
Para poder editar el objeto cápsula mediante el esculpido, lo convertimos en un objeto poligonal mediante el comando Convertir objeto básico o la tecla C.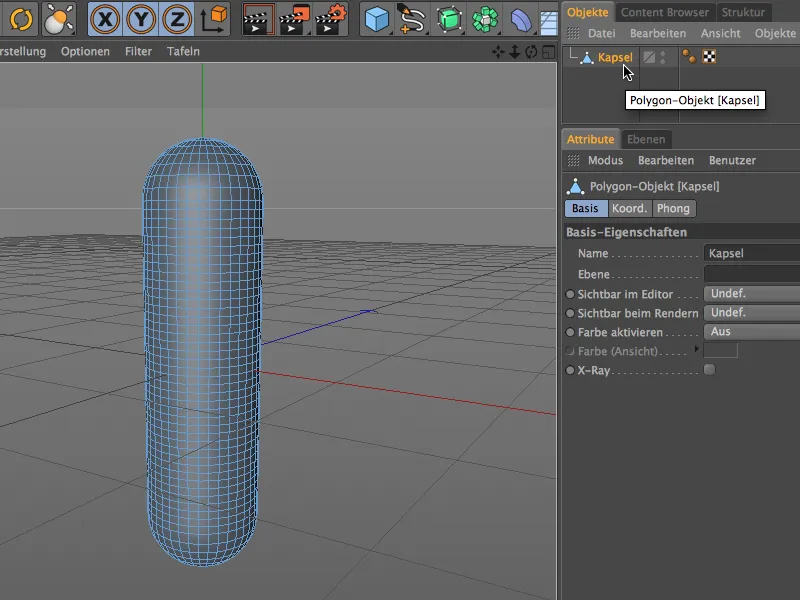
Por supuesto, la resolución o subdivisión existente de la cápsula aún no es suficiente para esculpir filigranas. Para las subdivisiones posteriores y la preparación para las herramientas de es culpido, utilizamos por tanto el comando Subdividir del menú Esculpir.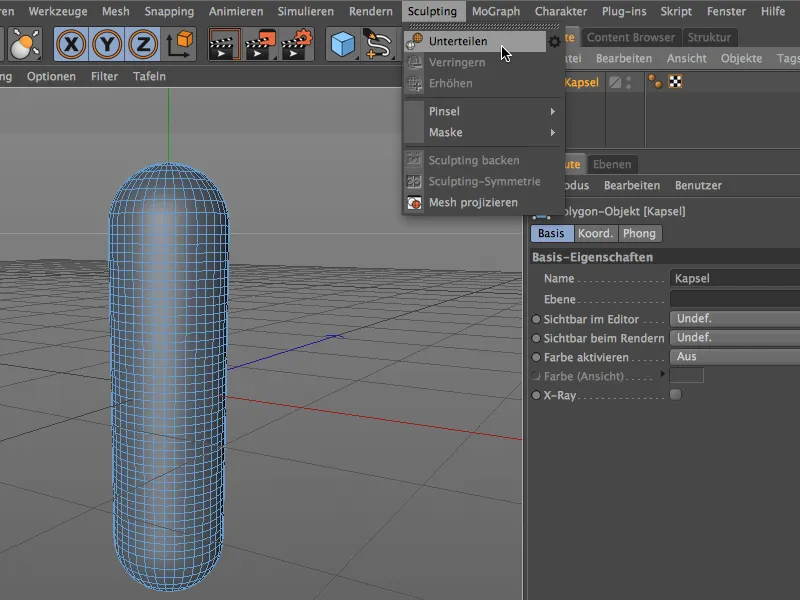
El objeto poligonal de la cápsula tiene ahora una etiqueta de esculpido y, dependiendo de la frecuencia con la que hayas usado el comando Subdividir, tiene un recuento de polígonos de al menos seis dígitos. Esta resolución debería ser suficiente para que ahora podamos preparar nuestro pincel de ampliación.
Para ello, primero creamos un nuevo material haciendo doble clic en el gestor de materiales. La textura o sombreado de este material será más tarde la herramienta para nuestro pincel.
Abrimos el material en el Gestor de Atributos y cargamos un shader de mosaico en el canal de color a través del menú Textura en el botón de la flecha.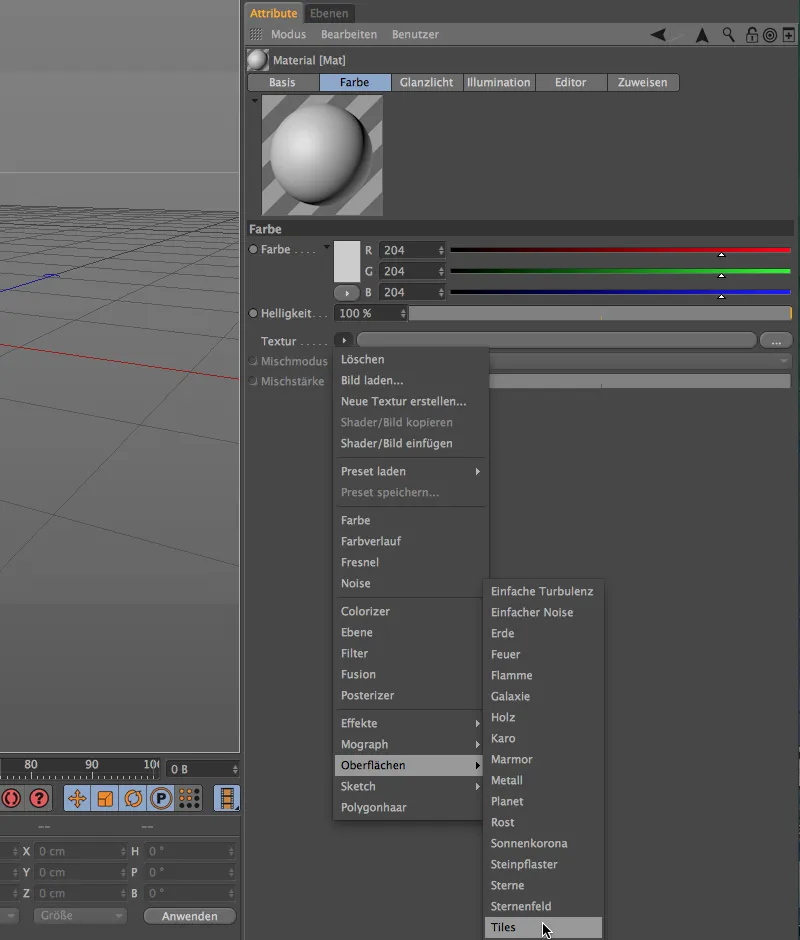
Después de hacer clic en el botón para el sombreador de mosaico, accedemos a su diálogo de configuración. Lo primero que seleccionamos allí es el patrón Waves 1. Por supuesto, también puedes usar cualquier otro patrón que quieras probar.
Usando los colores de las baldosas, creamos una textura de ondas formada por tonos blancos y grises, igual que haríamos con una textura bump para el canal de relieve o desplazamiento.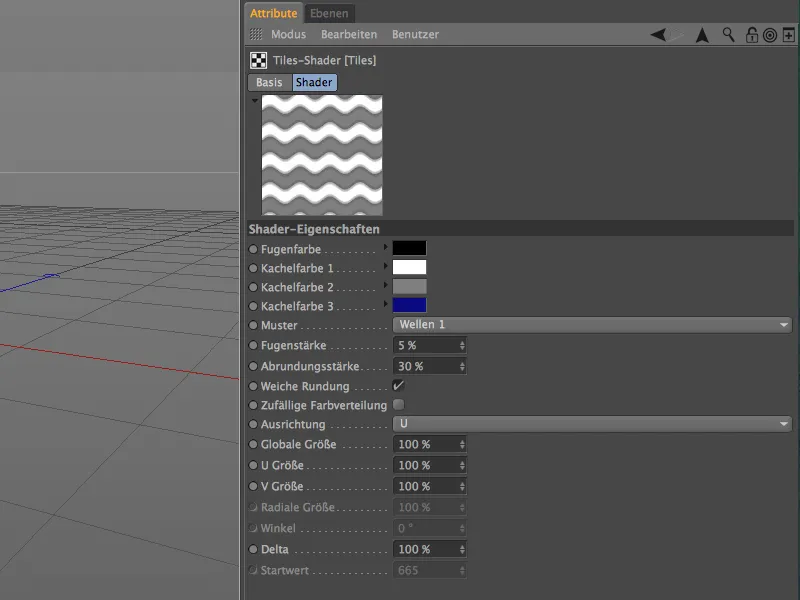
Dejamos el shader de azulejos mediante el botón de flecha apuntando hacia arriba en la siguiente capa superior, el canal de color, donde también suavizamos un poco el shader usando un desplazamiento de desenfoque de aprox. 10%.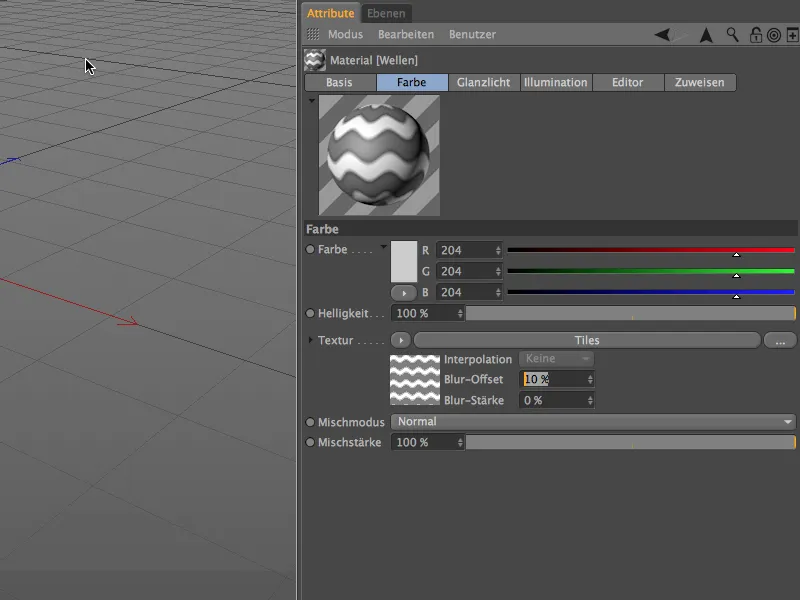
El material para el pincel de soplado está ahora preparado para que podamos volver a la escultura real. Seleccionamos el objeto cápsula poligonal a través del Gestor de Objetos y seleccionamos el pincel Inflar del menú Esculpir>Pincel.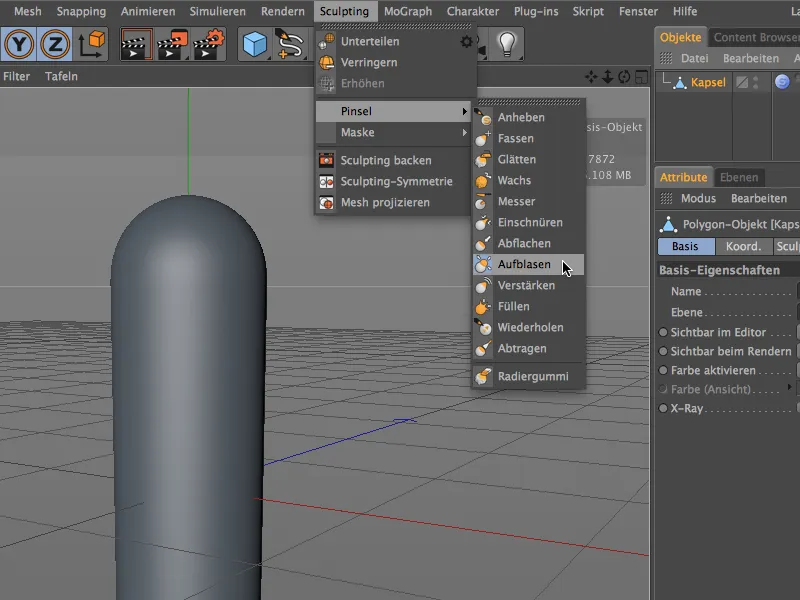
En la configuración del pincel Inflar en el Gestor de Atributos, encontramos el campo Material en la parte inferior con la opción Usar material (interactivo) ya activada. Ahora arrastramos y soltamos en este campo el material que hemos creado desde el Gestor de Materiales.
Ahora podemos usar el deslizador para la inundación interactiva para arrastrar el molde de esculpido del objeto cápsula basado en el material que hemos creado con el shader tiles.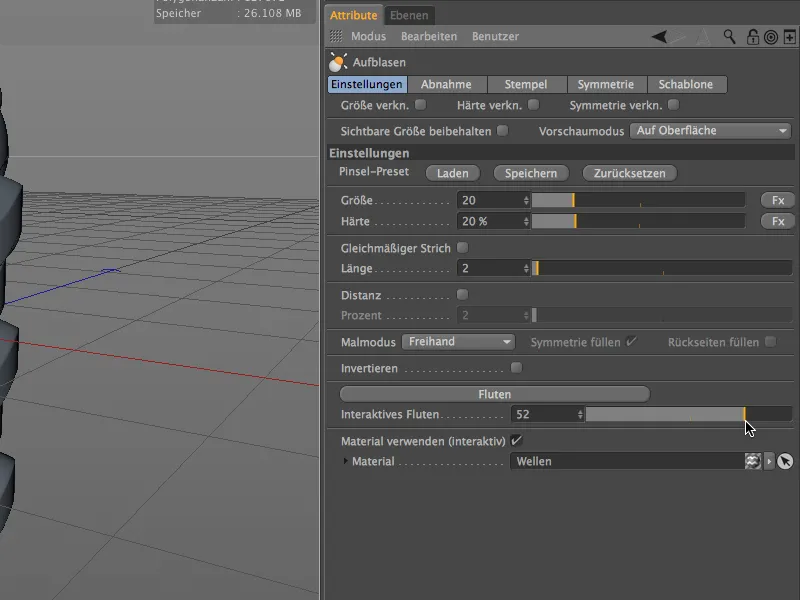
Gracias a una subdivisión suficiente y a un shader de trazado suave, la deformación de la superficie de la cápsula es suave y filigrana. Como ya se puede ver en el diálogo de ajustes, la deformación es interactiva en el editor, aquí en la cápsula con un valor de inundación positivo ...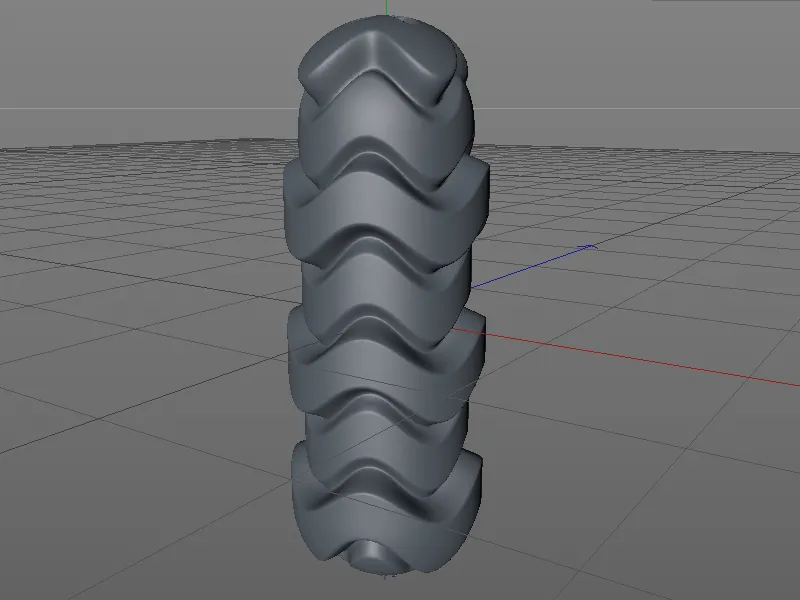
... o con un valor de inundación negativo , como el aplicado a esta esfera con el pincel de inflado idéntico.
Aunque el material utilizado hasta ahora puede utilizarse para esculpir, el resultado es más bien de carácter decorativo.
En el siguiente ejemplo, crearemos un material con el que podremos esculpir un fuelle a partir de un simple objeto cilíndrico, por ejemplo. Para ello, creamos un nuevo material haciendo doble clic en un espacio libre del Gestor de Materiales. En el canal Color, cargamos el shader de comprobación del submenú Superficies como textura utilizando el menú del botón de la flecha.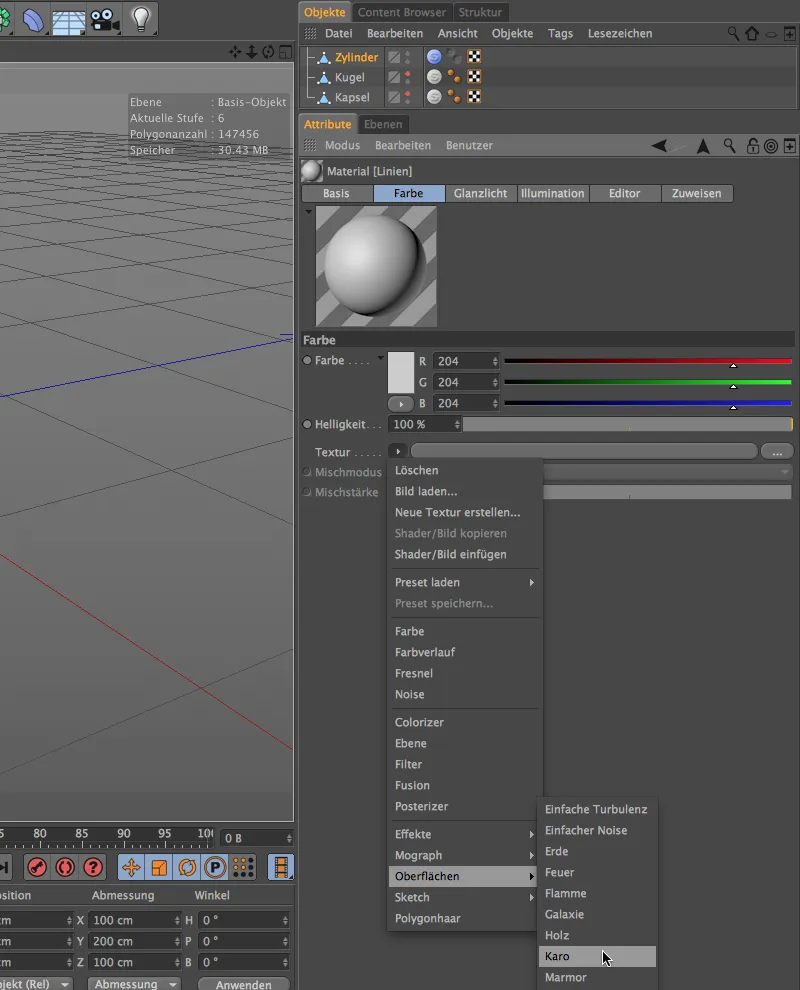
Después de hacer clic en el botón de textura del sombreador de control, accedemos a su diálogo de configuración. Además de los colores blanco y negro, sólo necesitamos líneas, por lo que ajustamos la frecuencia U a 0 y así omitimos el patrón de comprobación.
El medio dígito en la frecuencia V garantiza que nuestro patrón de líneas tenga el mismo color al principio y al final.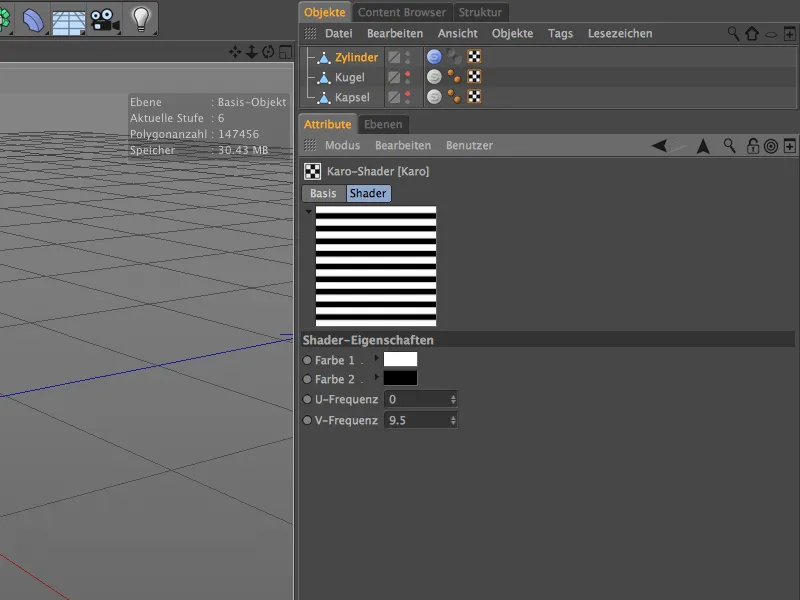
Salimos del sombreador de control a través del botón de flecha que apunta hacia arriba a la siguiente capa superior, el canal de color, donde desenfocamos el sombreador aún más estableciendo un desplazamiento de desenfoque de aprox. 20%.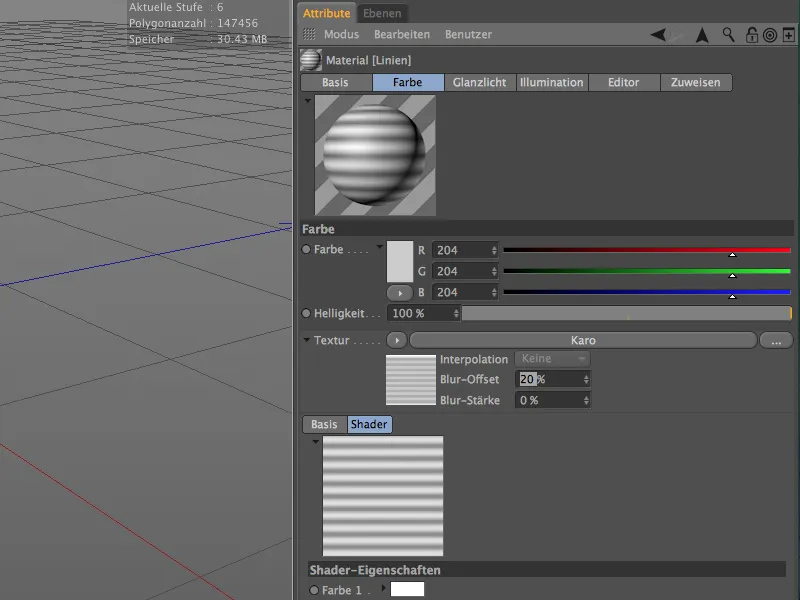
Ahora que el material para el pincel de esculpir ha sido finalizado, todo lo que necesitamos es un objeto adecuado con suficiente resolución. He creado un objeto cilíndrico dividido uniformemente sin superficies de cobertura y lo he convertido en un objeto poligonal utilizando el comando Convertir objeto básico ( tecla C ).
Después de llamar al comando Subdividir del menú Esculpir varias veces, el cilindro tiene ahora un número de polí gonos de más de seis dígitos, lo que debería ser suficiente para esculpir suavemente en cualquier caso.
En el diálogo de configuración del pincel de ampliación, encontramos de nuevo el campo Material en la parte inferior, en el que arrastramos y soltamos el material que hemos creado para el fuelle desde el Gestor de Materiales.
Ahora podemos utilizar el deslizador para la inundación interactiva para esculpir los pliegues deseados del cilindro.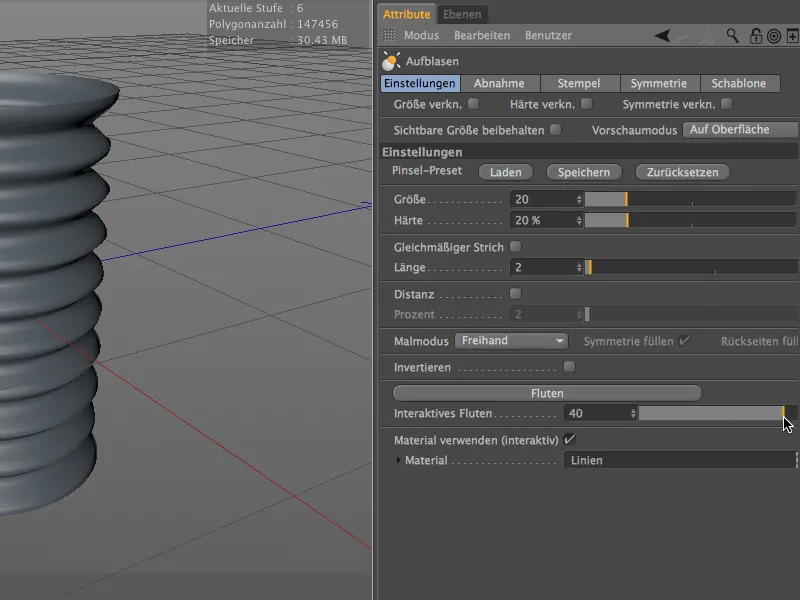
Hasta aquí esta breve introducción al esculpido técnico con el pincel inflar. Las posibles aplicaciones son realmente diversas y la carga de trabajo es enorme.