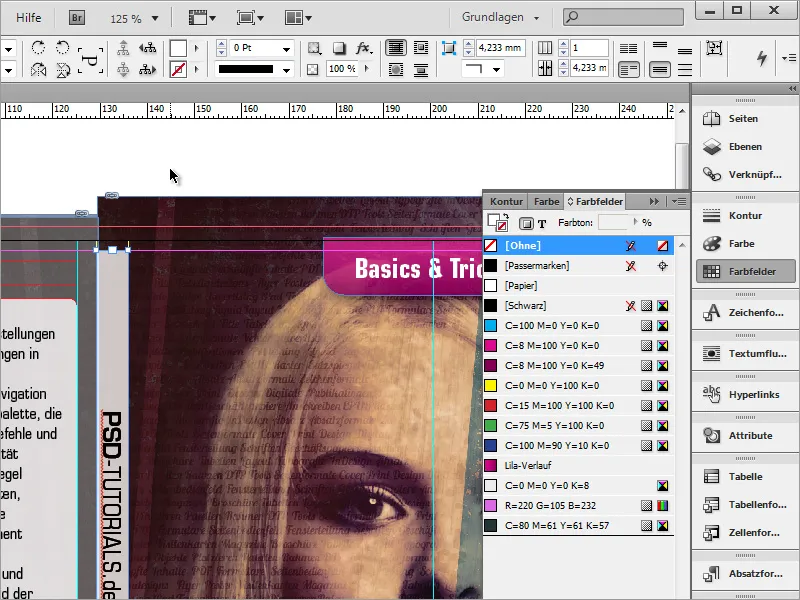Utilizando la herramienta de selección y manteniendo pulsadas las teclas Mayús+Alt, ahora puede seleccionar el objeto y escalarlo proporcionalmente si sigue siendo un poco demasiado grande o demasiado pequeño.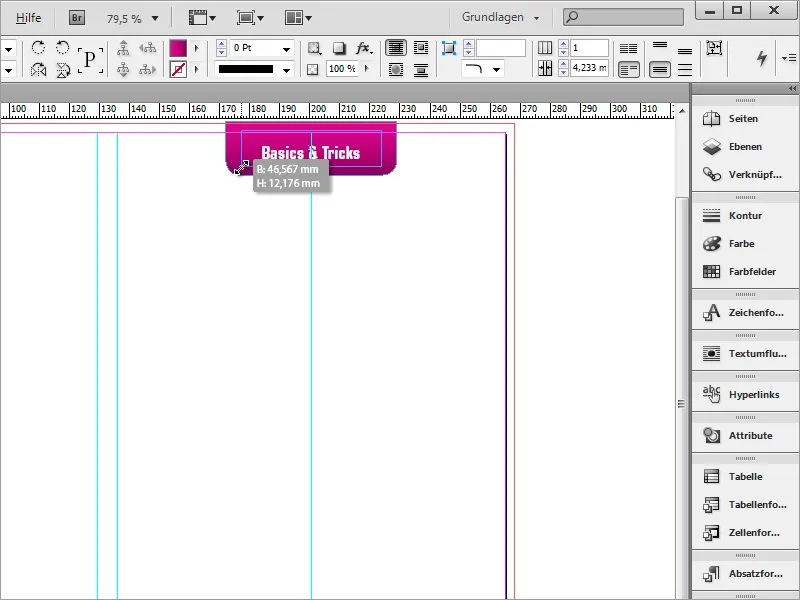
A continuación, el texto debe ajustarse un poco más arriba. Para ello, basta con utilizar de nuevo las opciones del marco de texto.
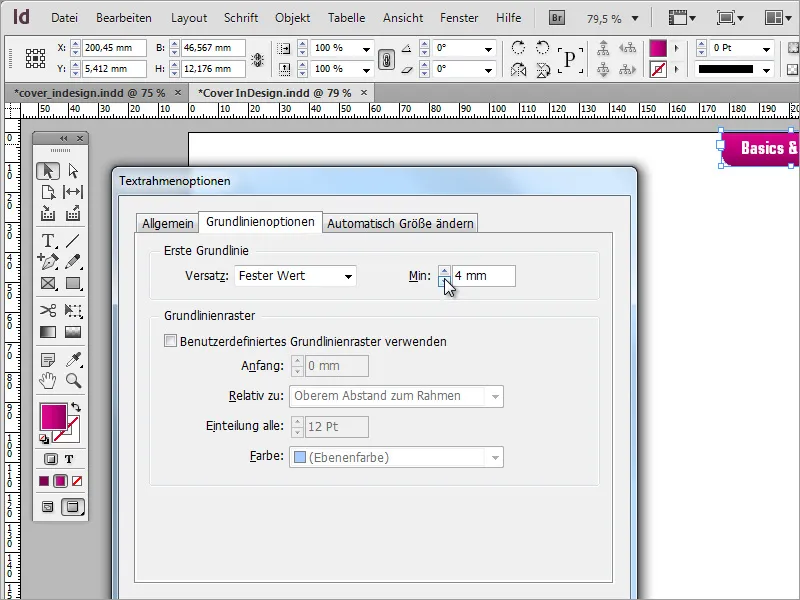
A continuación, puede volver al gráfico que acaba de crear y crear una copia del mismo utilizando la tecla Alt simplemente moviendo el objeto seleccionado hacia abajo.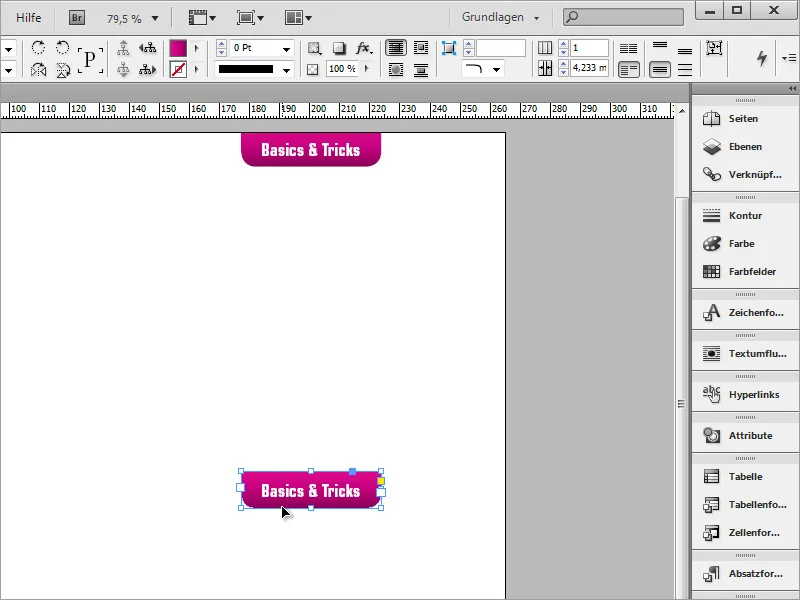
Esta vez, sin embargo, hay que volver a dar forma al marco. Para ello, necesita de nuevo las opciones de esquinas, a las que puede acceder a través del menú Objeto. Active el símbolo de cadena en el cuadro de diálogo y establezca un radio de aprox. 5 mm y esquinas redondeadas.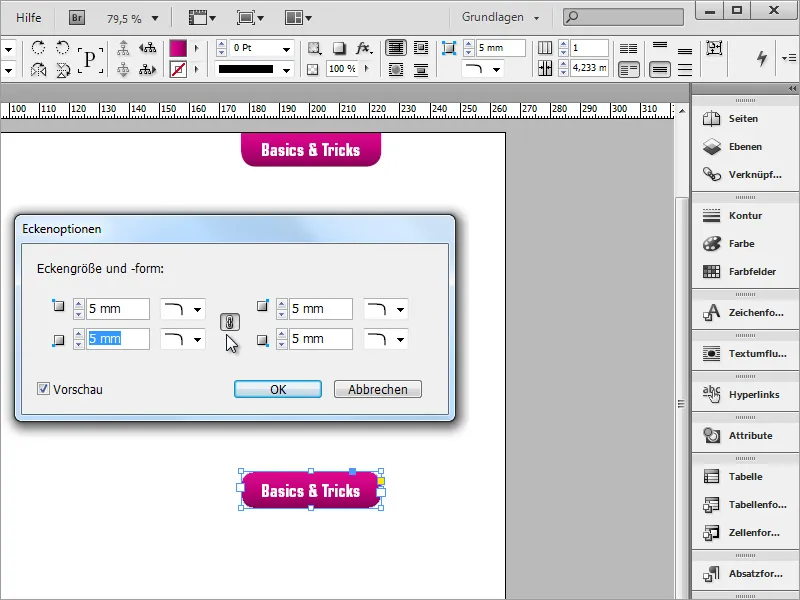
Ahora el objeto puede ampliarse y girarse 9 grados. El tamaño puede ajustarse con mayor precisión al contenido del texto en cualquier momento.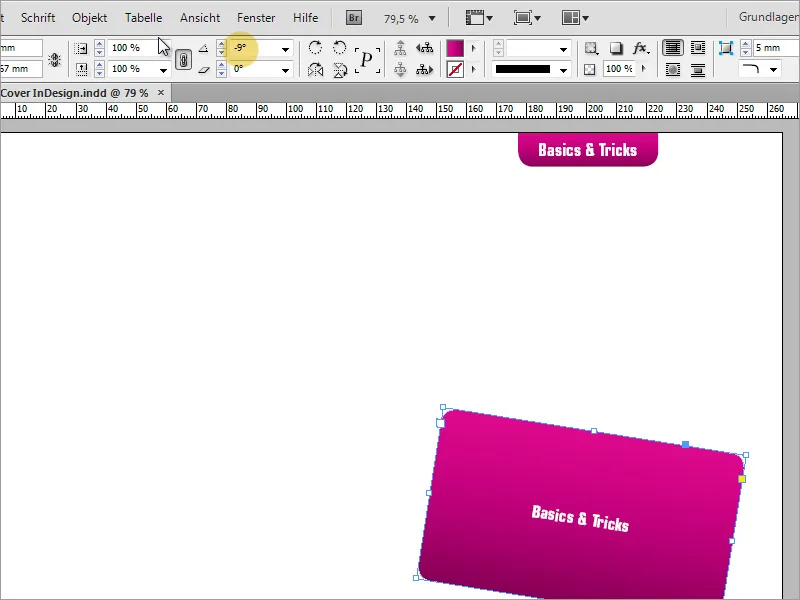
Una vez que se ha dado al objeto el tamaño y la posición aproximados, hay que editar el texto. Para ello, basta con escribir o copiar la información pertinente en el área de texto.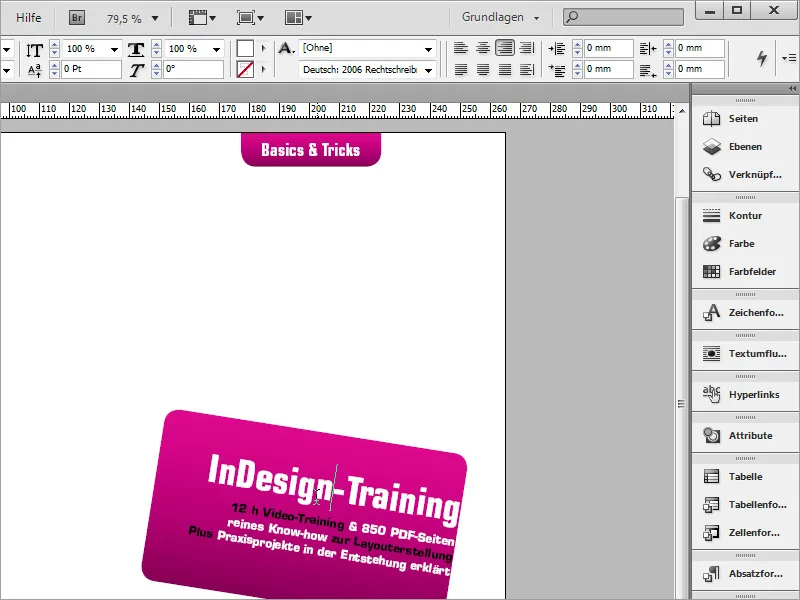
Para asegurarse de que el texto está centrado en la caja, puede llamar a las opciones del marco de texto a través del menú contextual y cambiar el valor de la especificación de anchura de acuerdo con las dimensiones de su caja gráfica.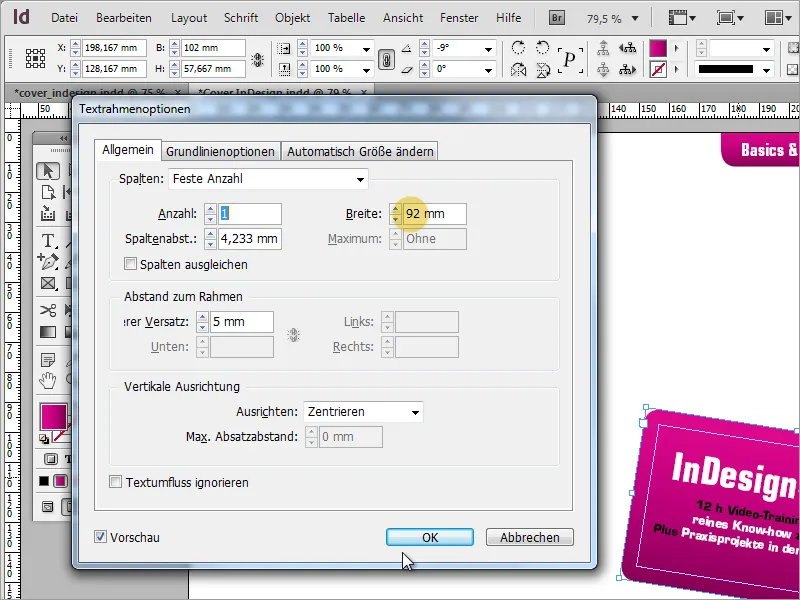
Dependiendo del tema de la portada y de si se va a utilizar posteriormente con fines comerciales, en la portada debe figurar una mención legal. En nuestro caso, se trata de la referencia al programa educativo de conformidad con el artículo 14 de la JuSchG.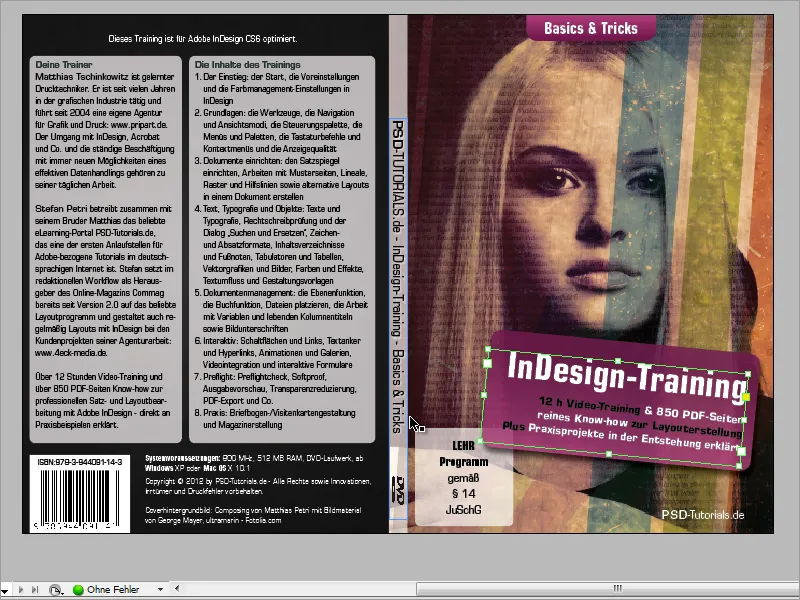
Lo único que tiene que hacer es dibujar otra zona con esquinas redondeadas e introducir esta información como texto. Para que pueda ver mejor este recuadro sobre el fondo blanco, debería colorearlo temporalmente de gris claro. Centre también el texto en sentido vertical.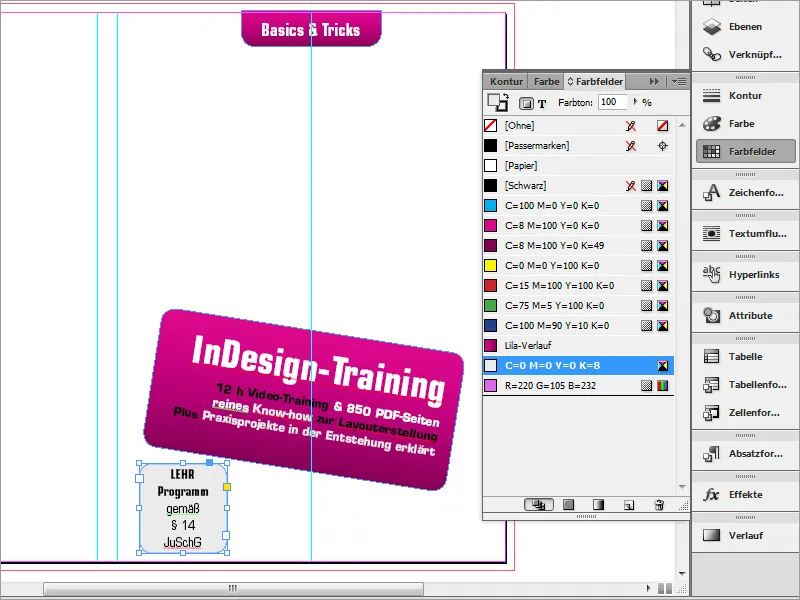
Esta zona no necesita contorno. Por lo tanto, desactive el contorno mediante la paleta de campos de color.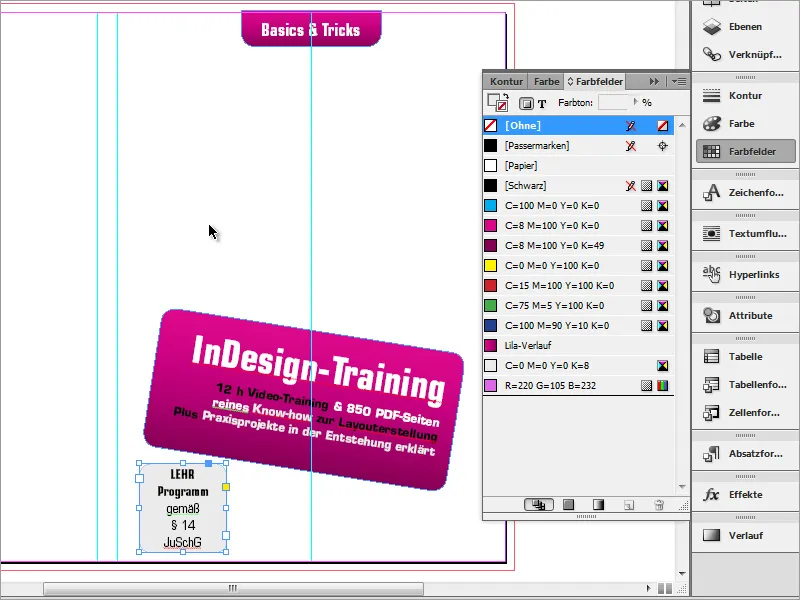
Una portada sin imágenes parece un poco aburrida. Por lo tanto, ahora debe colocar un gráfico. Ahora necesita la imagen que preparó y guardó inicialmente en el programa de gráficos. Pulsa Ctrl+D para abrir el diálogode colocación. Utilice ahora el explorador de archivos para buscar el archivo gráfico en este cuadro de diálogo.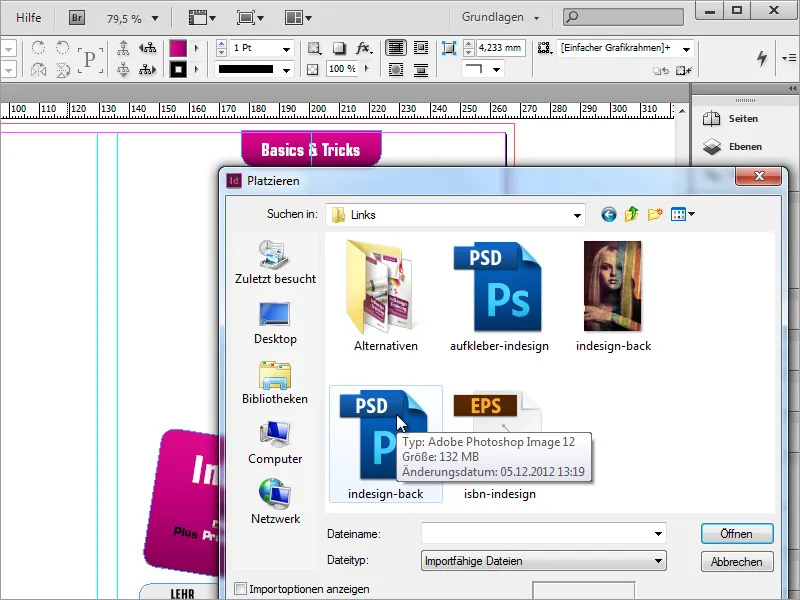
Una vez encontrado el gráfico, puede colocarlo fácilmente en el documento. Mantenga pulsado el botón izquierdo del ratón y arrástrelo hasta que encaje en el documento. En este punto hay una pequeña particularidad: el gráfico también formará parte del lomo de la portada. Por lo tanto, es mejor empezar a arrastrar en la línea auxiliar central izquierda.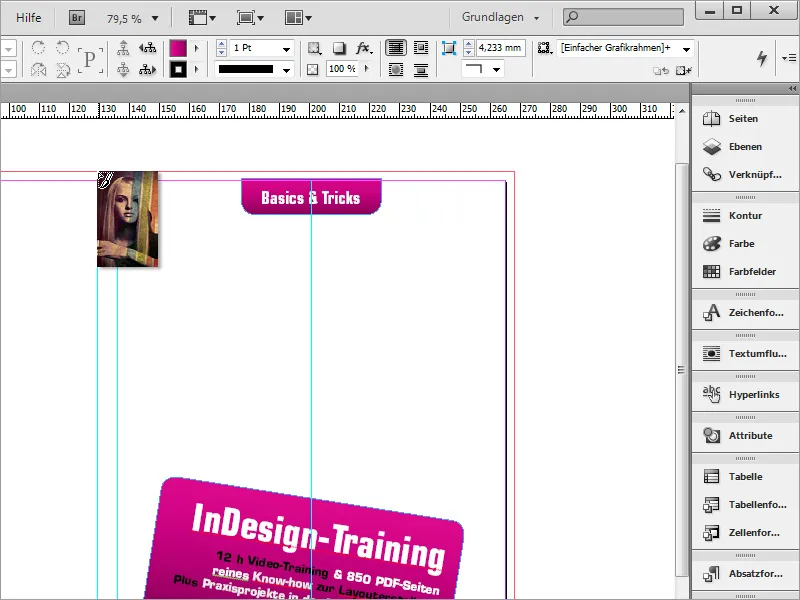
Es posible que el gráfico no se haya creado en las mismas proporciones que la carátula del DVD y que sobresalga ligeramente en la parte superior e inferior del documento. Estas zonas se omitirán durante la exportación. Sólo es importante que este gráfico se extienda hasta el sangrado y que el motivo principal se sitúe en el lugar en el que deberá aparecer posteriormente en forma impresa. Utilice Ctrl+Ö para mover este gráfico al fondo.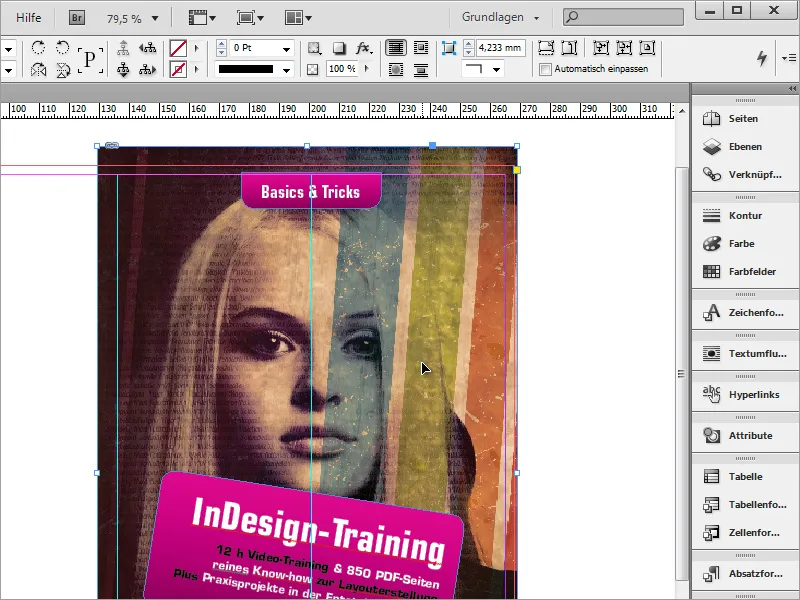
La información del título en el DVD es actualmente literalmente cegadora y debería reducirse en términos de opacidad. Sin embargo, si sólo ajusta la opacidad a través de la barra de opciones, también se reducirá la opacidad de la fuente.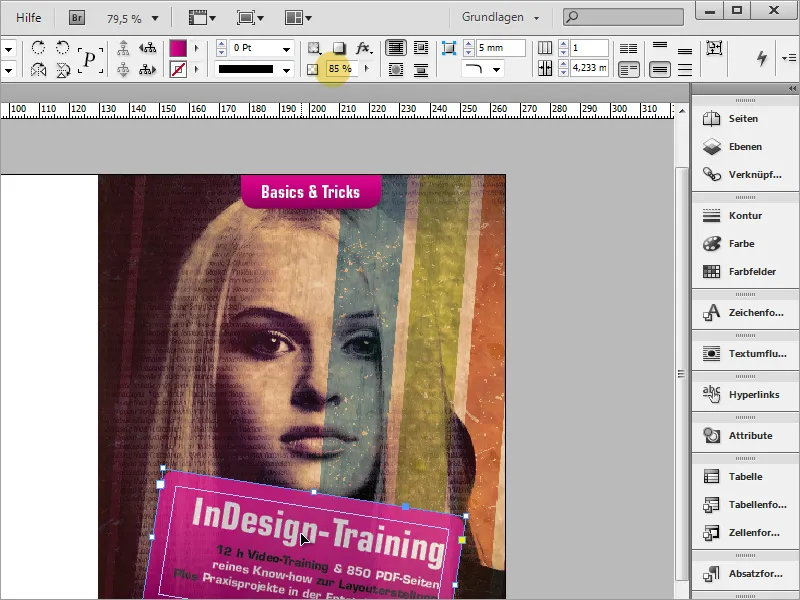
Esto debe evitarse. Para que la zona de degradado de color siga perdiendo su opacidad y la fuente permanezca intacta, debe utilizar el panel de control de efectos. Seleccione primero el objeto que desea modificar.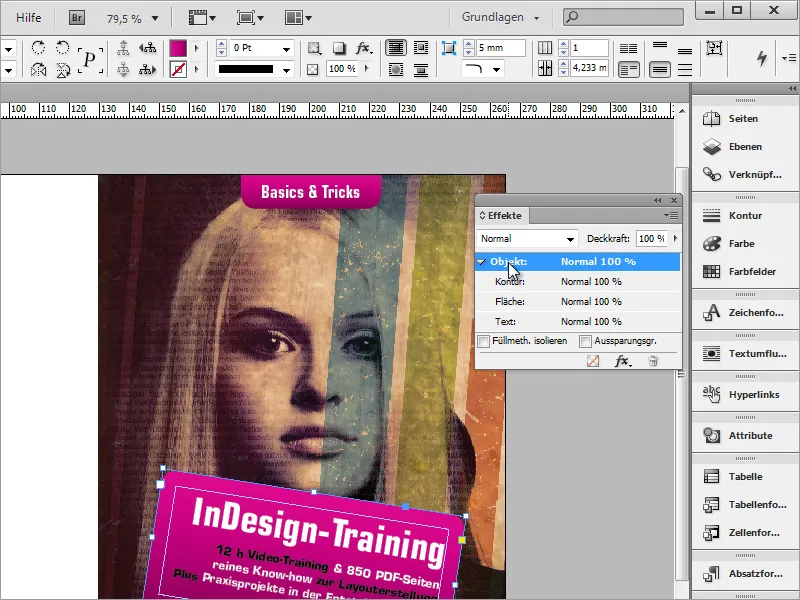
Haga doble clic en la entrada del objeto y se abrirá un cuadro de diálogo para la configuración de los efectos. En el campo de selección desplegable, seleccione la superficie del objeto para la que se van a realizar los siguientes ajustes. Como se trata la superficie, tiene sentido seleccionarla también.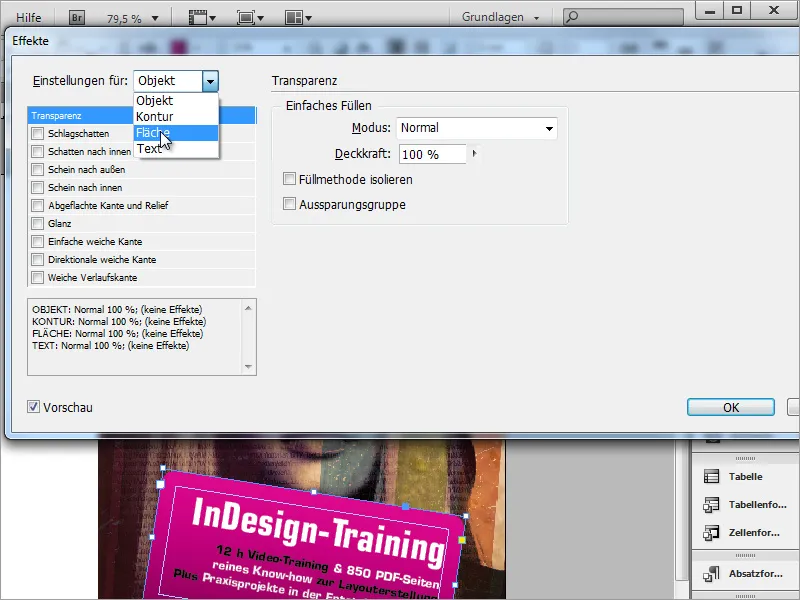
A continuación, reduzca la opacidad de la superficie a un valor de alrededor del 85 %. Esto le dará un efecto translúcido. Repita estos pasos para la otra área de gradiente anterior.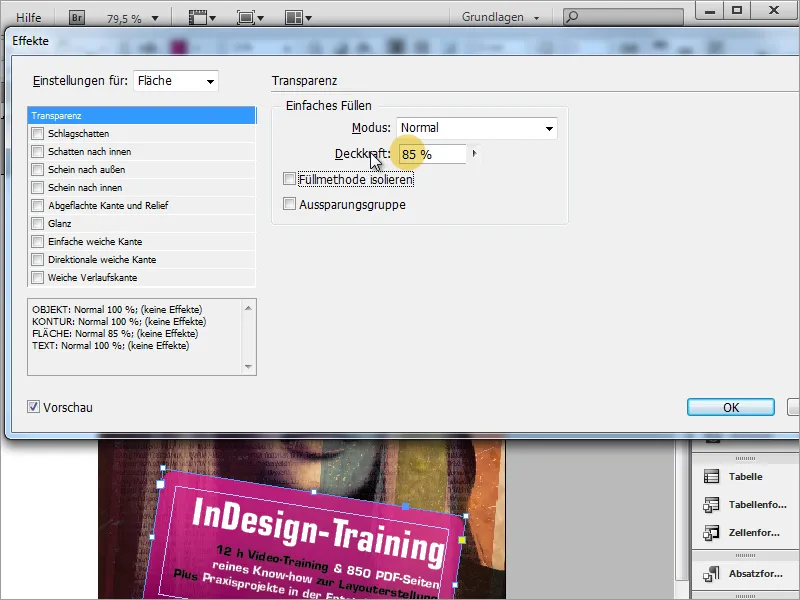
Si el gradiente de color aún no satisface tus necesidades, también puedes ajustar los colores que contiene más adelante. Haga doble clic en el color que desee modificar en la paleta de campos de color y cambie el valor del color. El degradado adoptará automáticamente esta nueva información si ha activado la vista previa. Esto resulta especialmente útil si, por ejemplo, necesita colores completamente distintos para un nuevo producto.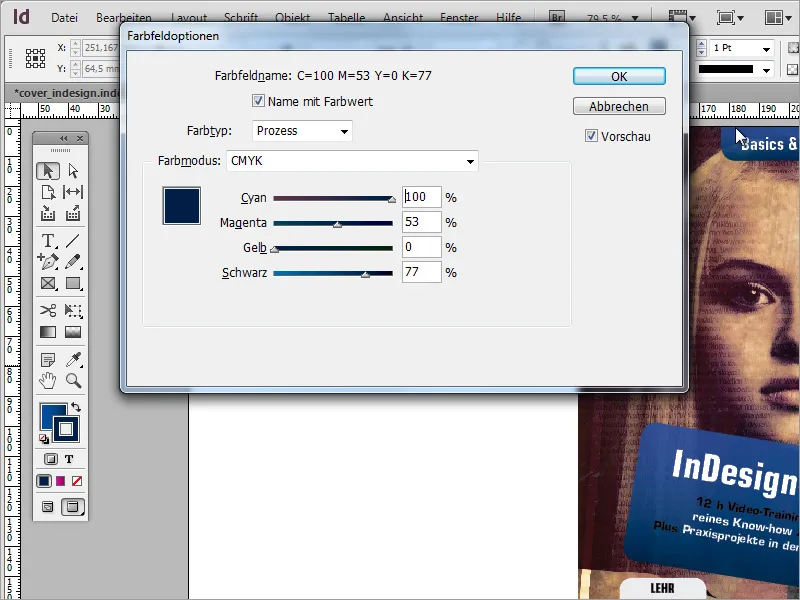
La referencia al programa de enseñanza también debe mostrarse de forma transparente. Para ello, vaya de nuevo a los efectos y configure el efecto de transparencia deseado con una opacidad aproximada del 80%. Además, coloree el objeto de gris a blanco utilizando la paleta de muestras de color.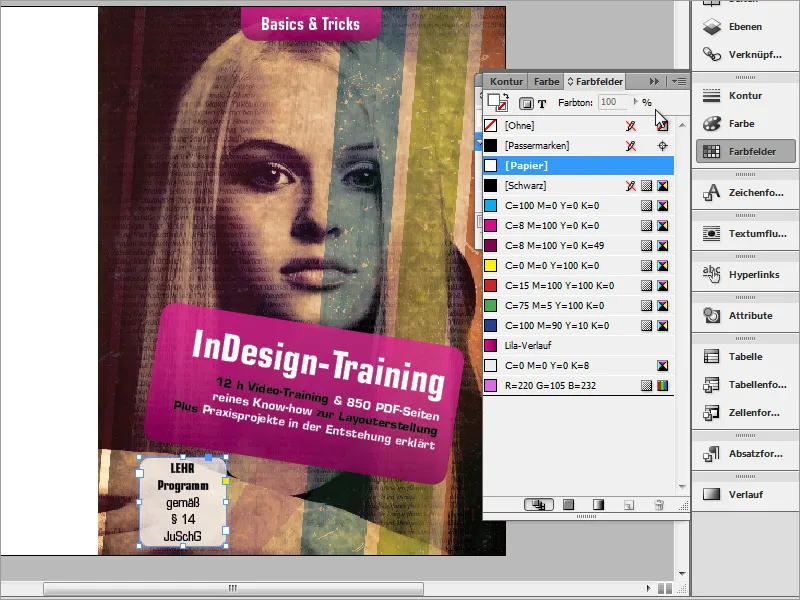
Ajuste ahora la visualización de los objetos. En primer lugar, se acercan los dos objetos. Utilice Ctrl+E para colocar la información del título en primer plano, de modo que cubra ligeramente la referencia al programa de enseñanza. Tenga en cuenta que esto sólo funciona si el objeto también está seleccionado.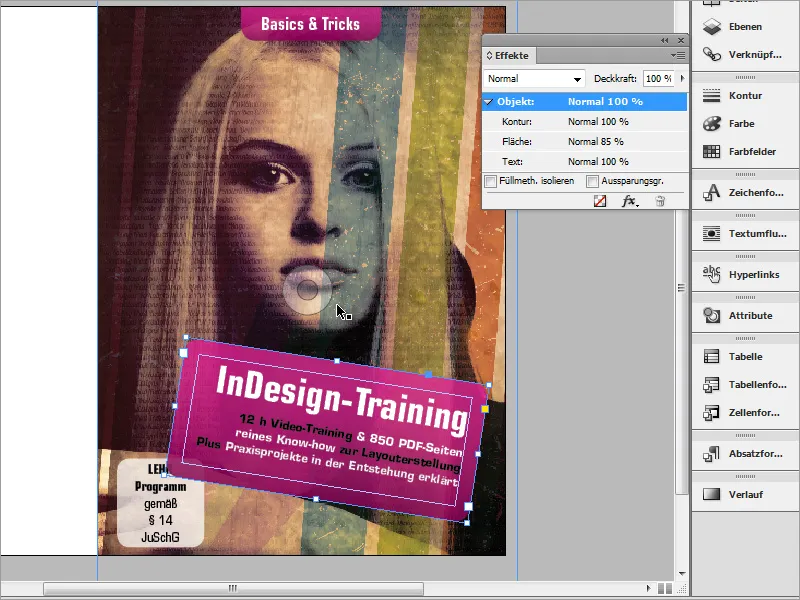
También se asigna otro efecto a los cuadros de título. Deben destacarse mejor del fondo gracias a una sombra paralela. Para ello, vaya a los efectos y establezca una sombra paralela con los valores deseados para la zona.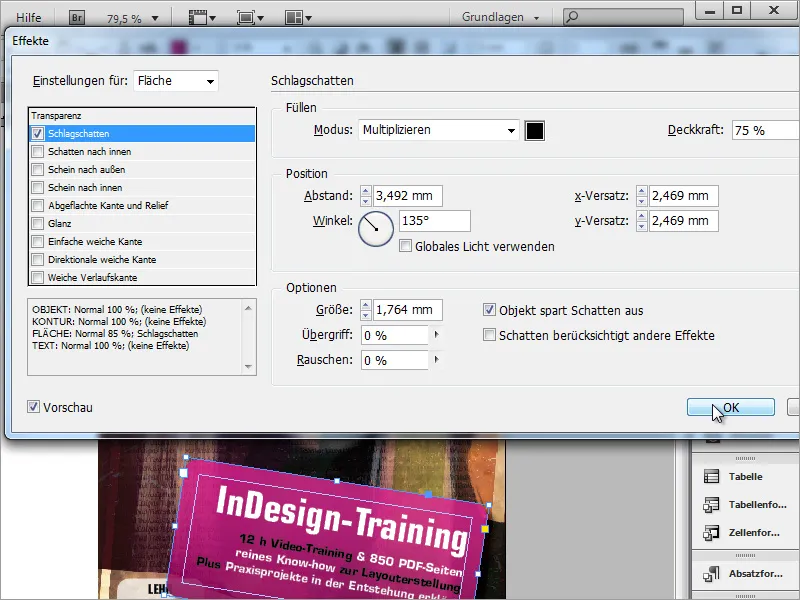
El autor de la obra debe ser reconocible en el anverso de cada carátula. Por lo tanto, añada esta información a la incrustación del DVD. Para ello, basta con utilizar texto normal. Por lo tanto, dibuje un área pequeña con la herramienta de texto e introduzca la información del autor allí.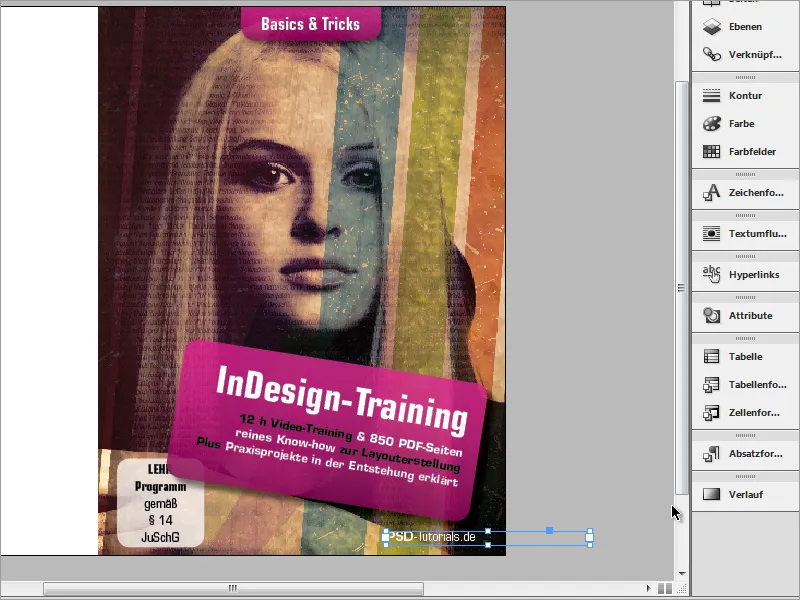
La carátula ya está completa.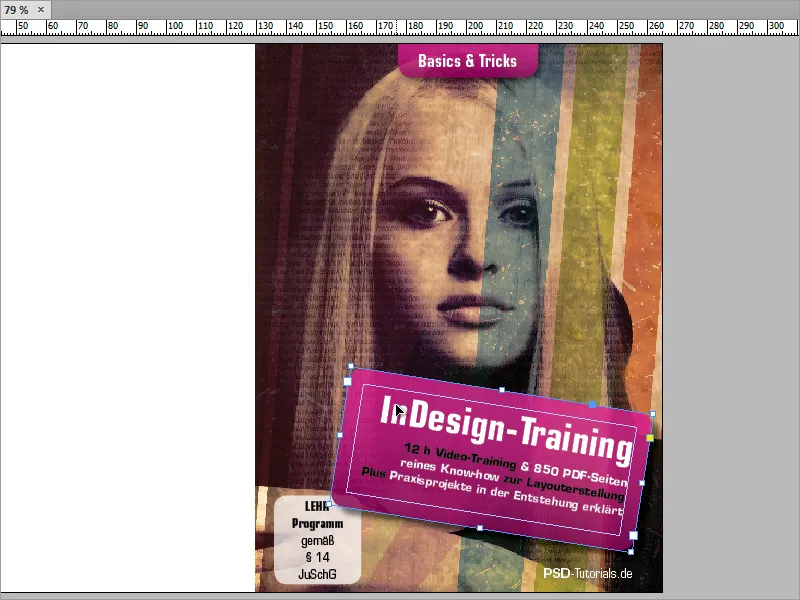
Pasemos a la parte posterior de la carátula. Esta parte es bastante sencilla, ya que consta de un fondo negro y algunas áreas de texto, así como un código de barras.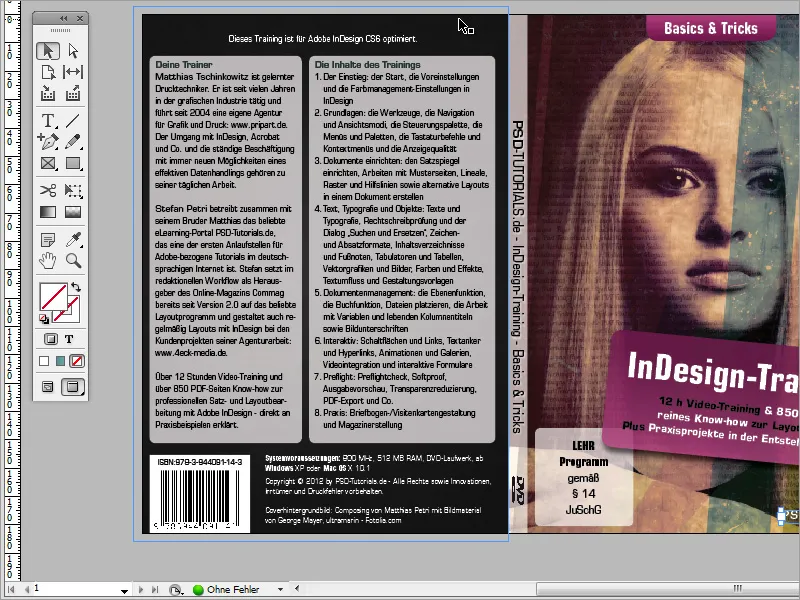
Para empezar, colorea el fondo de negro. Lo mejor es crear una nueva capa para esta zona en el panel Capas. A continuación, utilice la herramienta rectángulo para dibujar un objeto rectangular y colorearlo de negro. Asegúrese de que este objeto se extiende hasta el sangrado.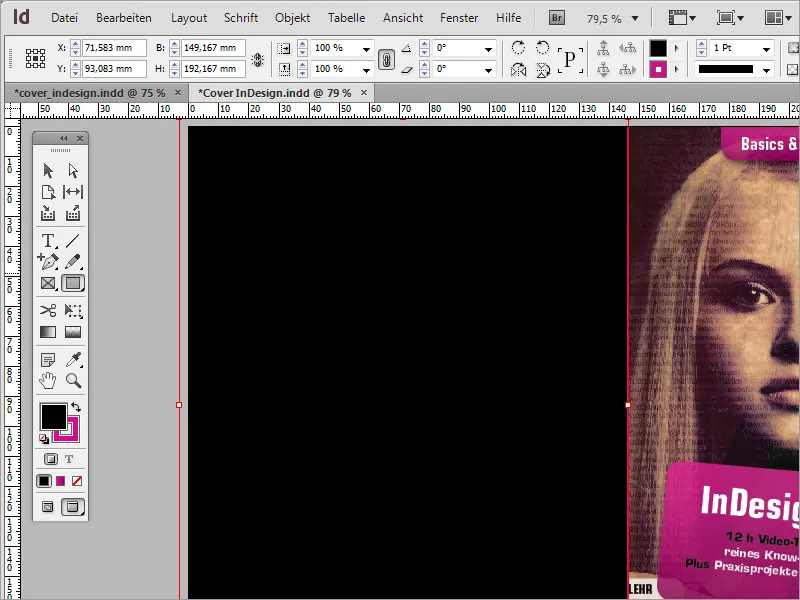
Para la entrada de texto, debe preestablecer los márgenes adecuados en esta página para que se ajusten homogéneamente a la página del documento. Para ello, active la configuración de márgenes a través de la opción de menú Maquetación>Márgenes y columnas.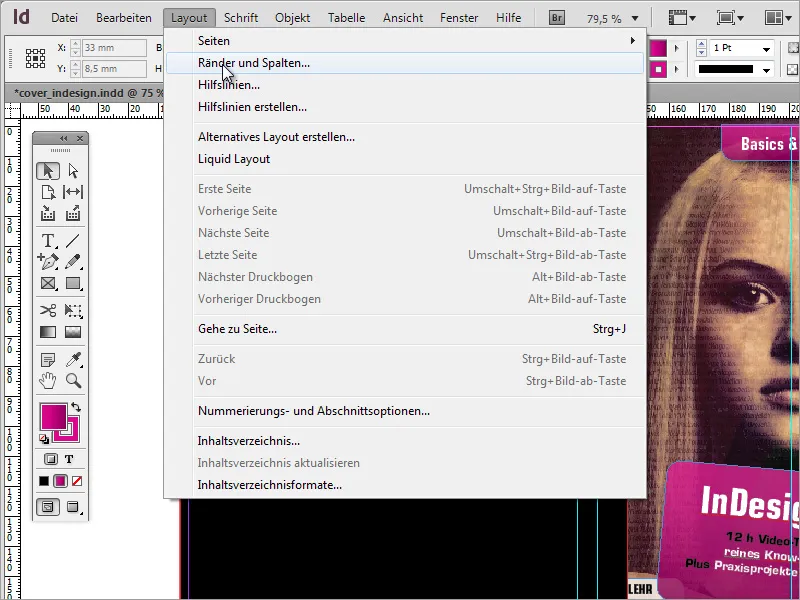
En este cuadro de diálogo, puede establecer tanto los márgenes como las columnas, si lo desea. En nuestro ejemplo, los márgenes de 2 mm son suficientes. Por el momento, prescindiremos de las columnas.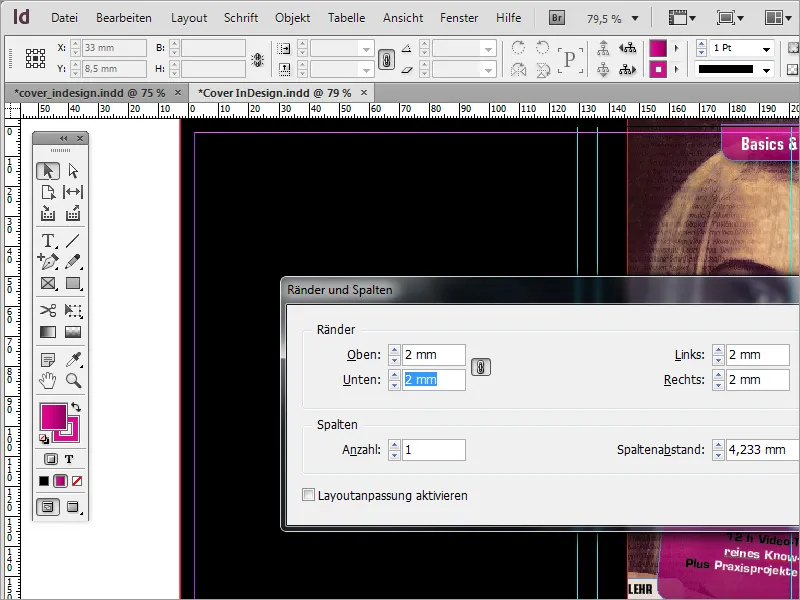
A continuación, dibuje un primer cuadro de texto a partir de la línea auxiliar izquierda. Sin embargo, este cuadro de texto no se dibujará hasta la línea auxiliar derecha. Para asegurarse de que los demás objetos también queden a ras con este cuadro de texto más adelante, lo mejor es dibujar otra línea guía desde la regla de la izquierda y colocarla en el borde derecho del cuadro de texto.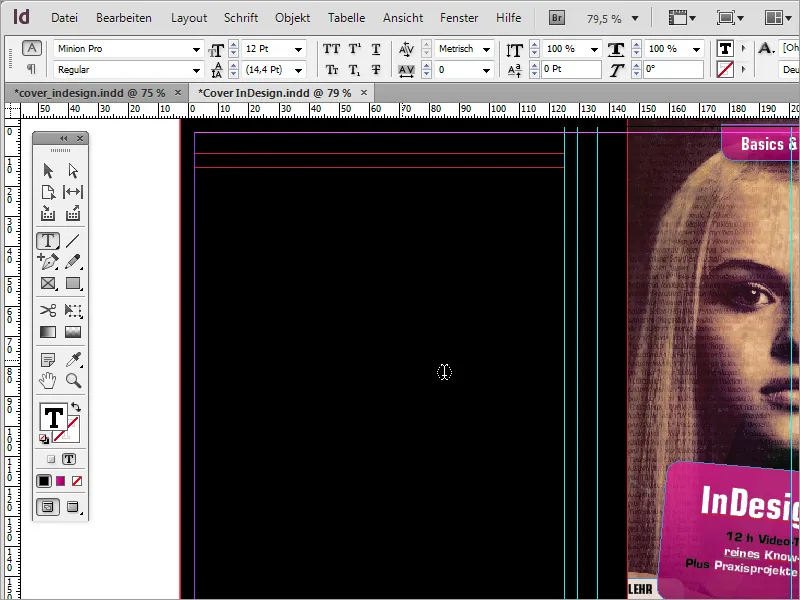
Ahora bien, tantas líneas directrices pueden resultar un poco confusas y dificultar la orientación. Por ello, asigne un color diferente a las guías que marcan el lomo del DVD. Para ello, haga clic en las guías correspondientes y seleccione Guías en el menú contextual.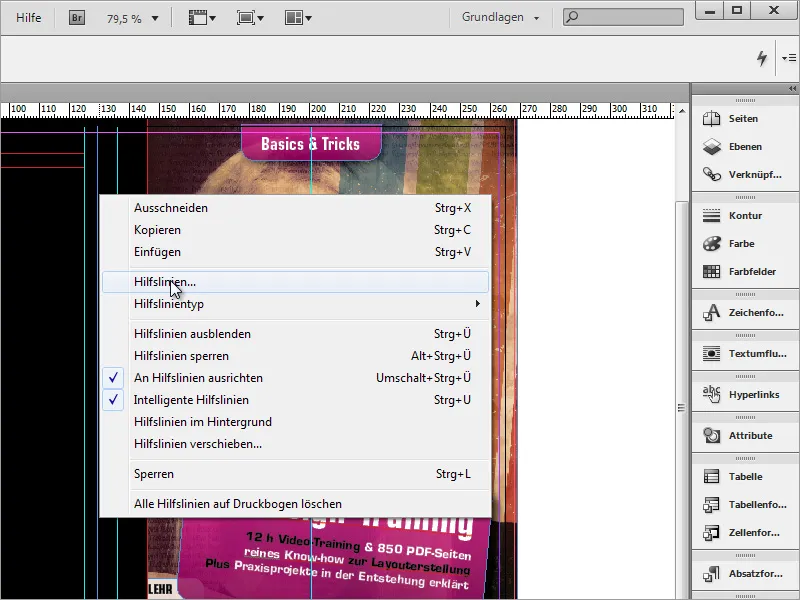
Puede asignar un color diferente a la guía en el cuadro de diálogo.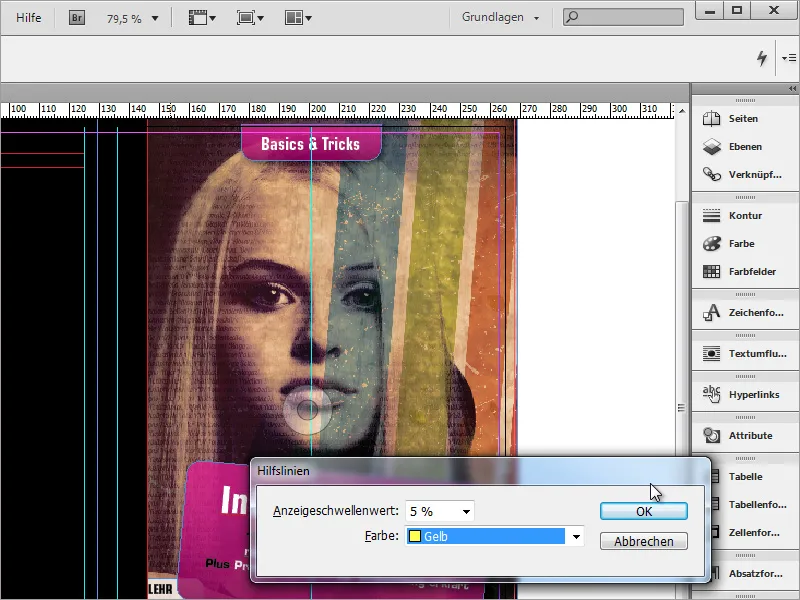
Una vez que esta asignación sea más reconocible, puede empezar a rellenar el cuadro de texto con información. El tipo de fuente es de nuevo Eurostile LT Std en Condensed con un tamaño de fuente de 9 pt.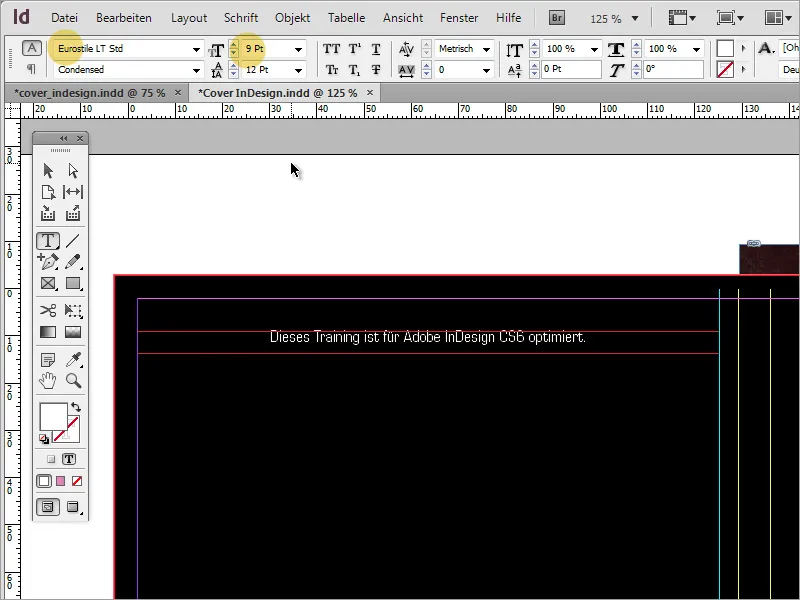
A continuación aparecen los cuadros de texto. Utilice la herramienta rectángulo para dibujar estas áreas de texto. Colorea esta área con un color blanco y desactiva el contorno. A continuación, utilice las opciones de esquinas, que encontrará en la opción de menú Objeto, para volver a redondear las esquinas del objeto.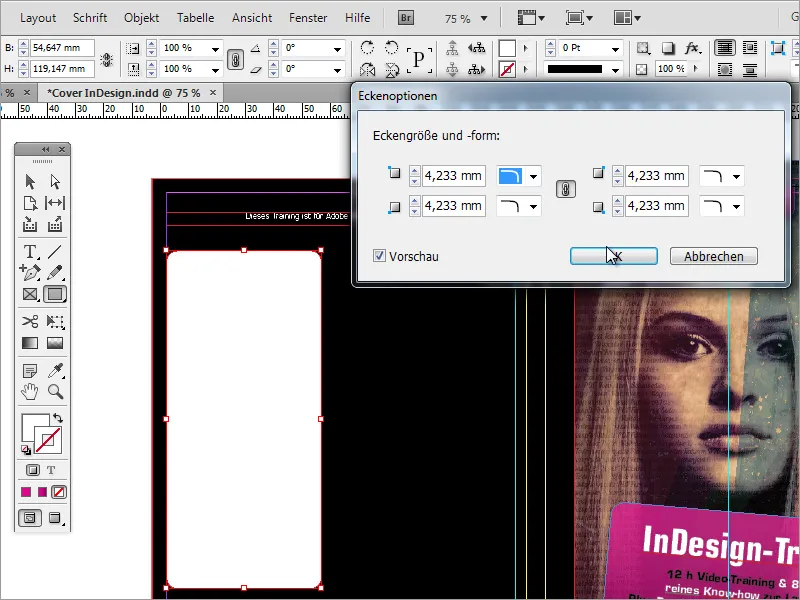
Justo al lado del deslizador de opacidad se encuentra el botón FX para el control de efectos. Aquí también puede reducir la opacidad del rectángulo. A diferencia de la reducción de opacidad normal - como se muestra en la imagen - el texto que se va a insertar permanece completamente visible a través del control de efectos.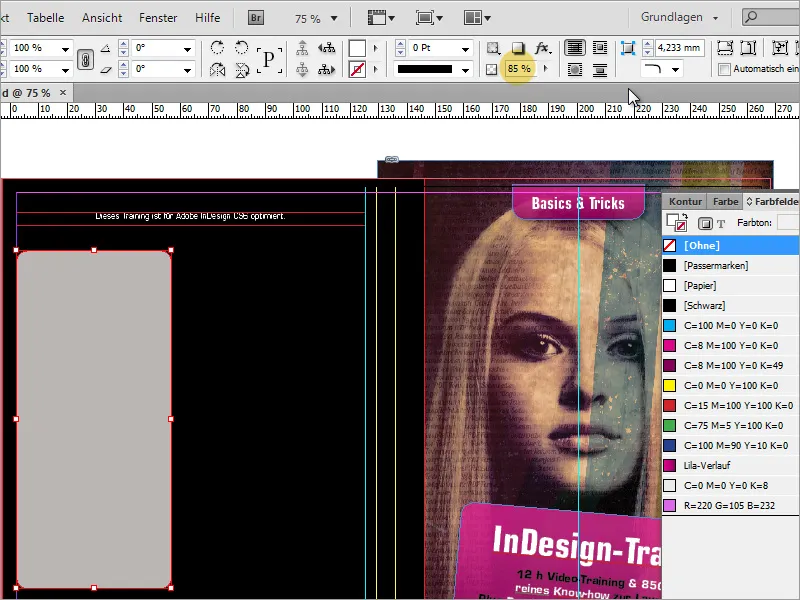
El texto puede escribirse o copiarse con la herramienta de texto. Si el texto no cabe por completo, es necesario ampliar ligeramente el cuadro de texto. También puede acceder a las opciones del marco de texto a través del menú contextual. En este cuadro de diálogo, establezca una distancia adecuada al marco de aprox. 2 mm.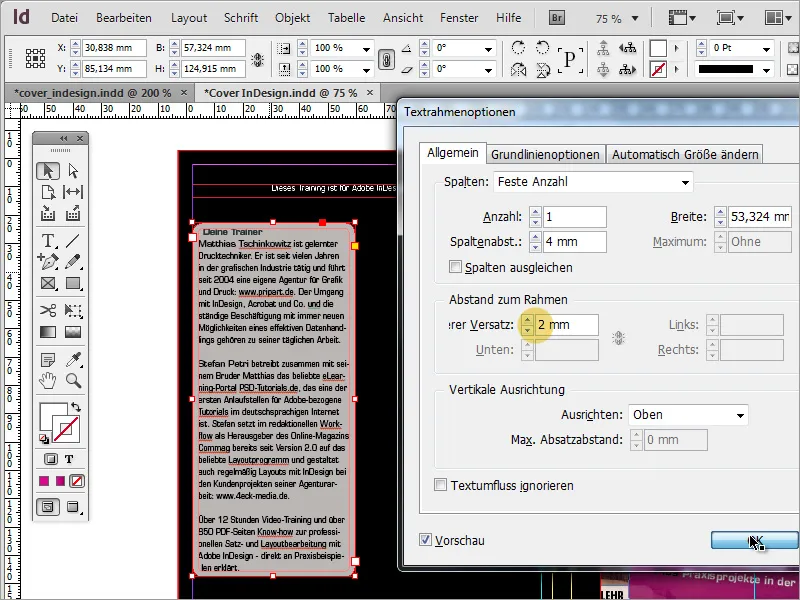
Ahora notará que el texto está sangrado en la primera línea debido al redondeo del marco.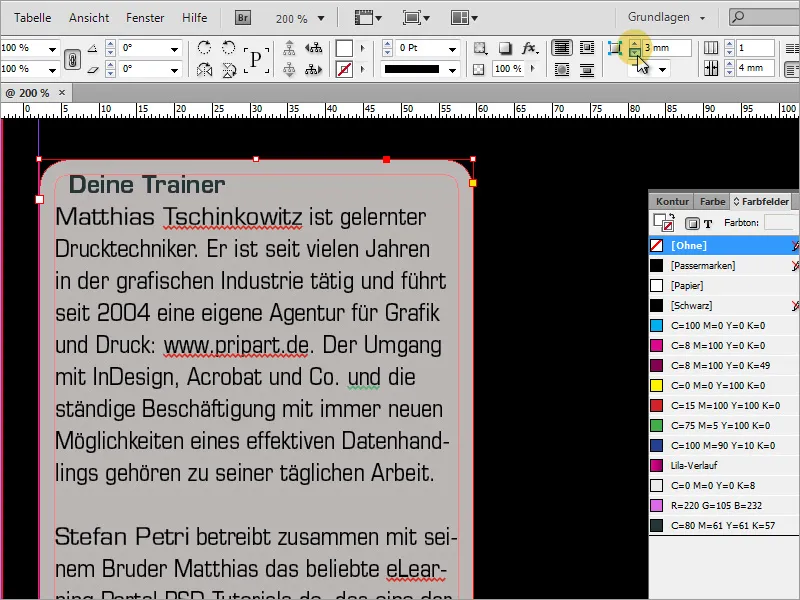
Por lo tanto, cambie el redondeo del marco y reduzca el radio a 2 mm. Esto desplaza la primera línea hacia el borde izquierdo.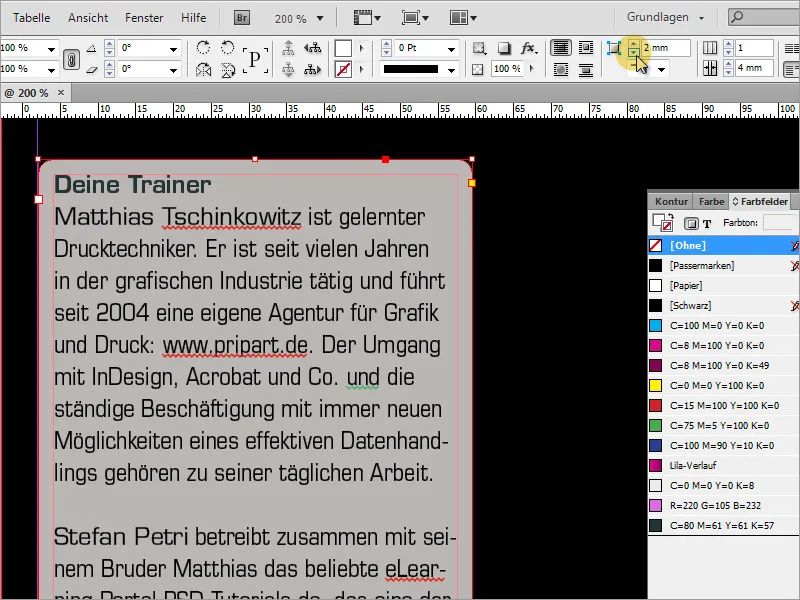
Este cuadro de texto puede ahora copiarse simplemente manteniendo pulsada la tecla Alt, ya que se necesita un segundo cuadro justo al lado.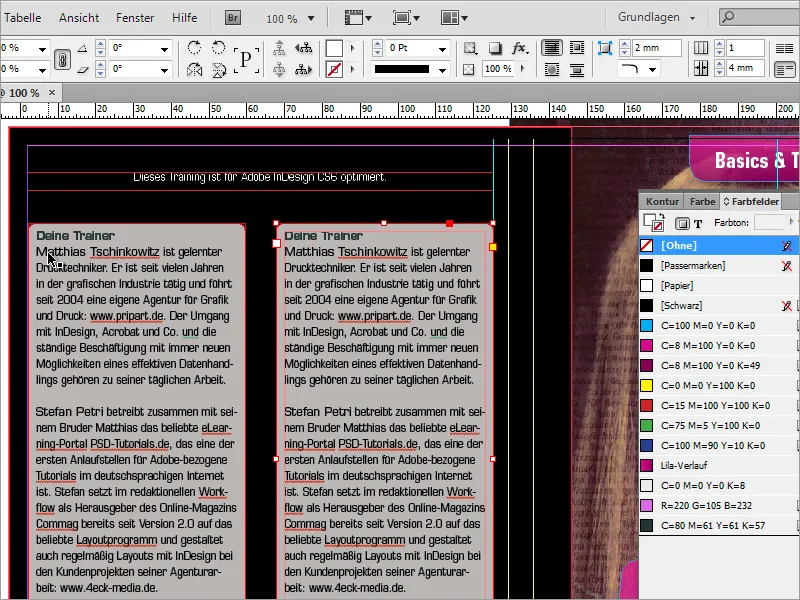
El segundo cuadro de texto también se rellena con texto. Como es posible que no quepa completamente o que el espacio en la parte inferior sea demasiado pequeño, también puede ampliar estos cuadros juntos. Seleccione ambas cajas mientras mantiene pulsada la tecla Mayús y amplíelas ligeramente hacia abajo.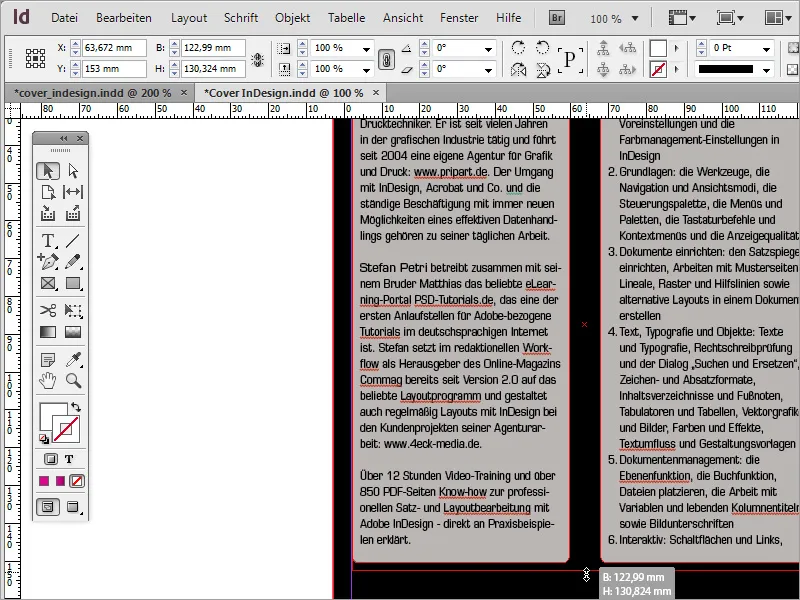
La caja de la derecha puede ampliarse debido a que el contenido del texto es más extenso. Esto le ahorrará algo de longitud.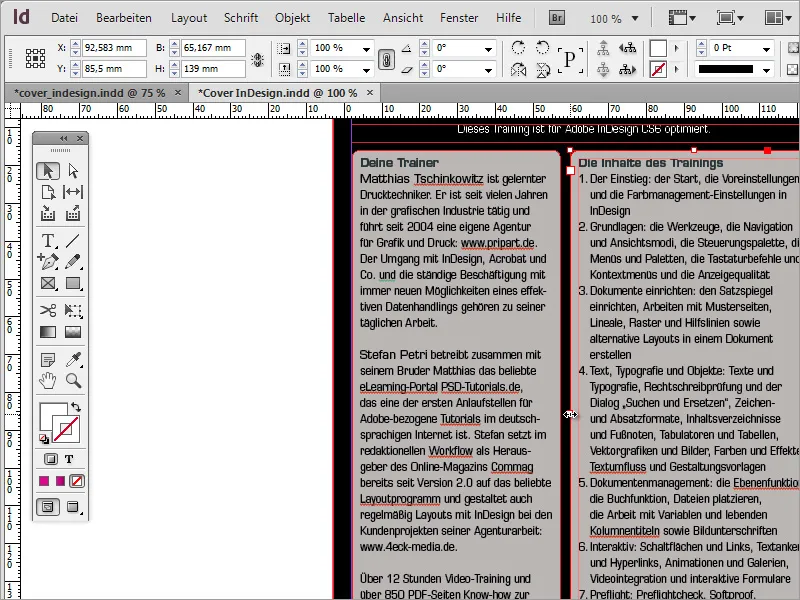
Cada DVD contiene información básica sobre los requisitos del sistema o los estándares multimedia utilizados. Por supuesto, esta información también debe incluirse en esta página. Para ello, vuelva a utilizar la herramienta de texto para dibujar un marco de texto debajo de las dos áreas de texto y rellénelo con la información necesaria. También en este caso se ha utilizado la fuente Eurostile LT Std en tamaño de fuente de 8 pt.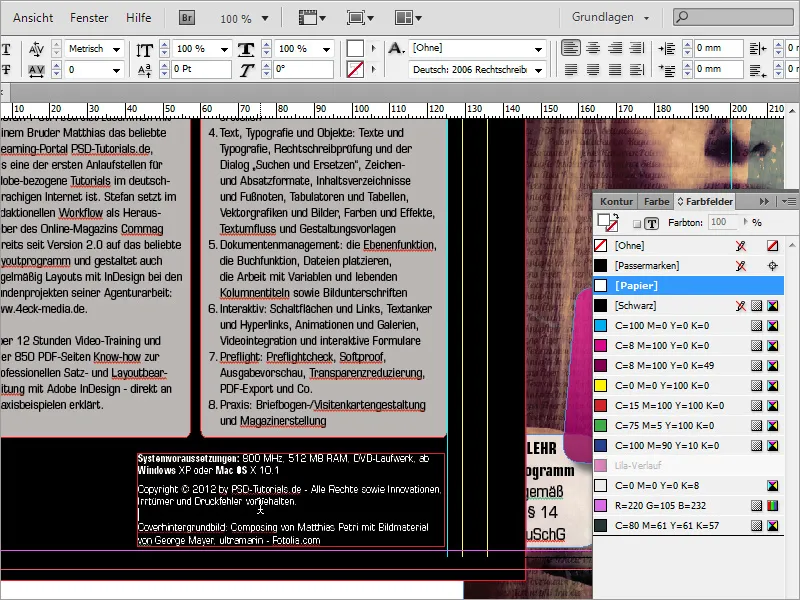
Normalmente se necesita un número ISBN para un producto de este tipo. Dicho número puede generarse en el sitio web www.german-isbn.de, por ejemplo.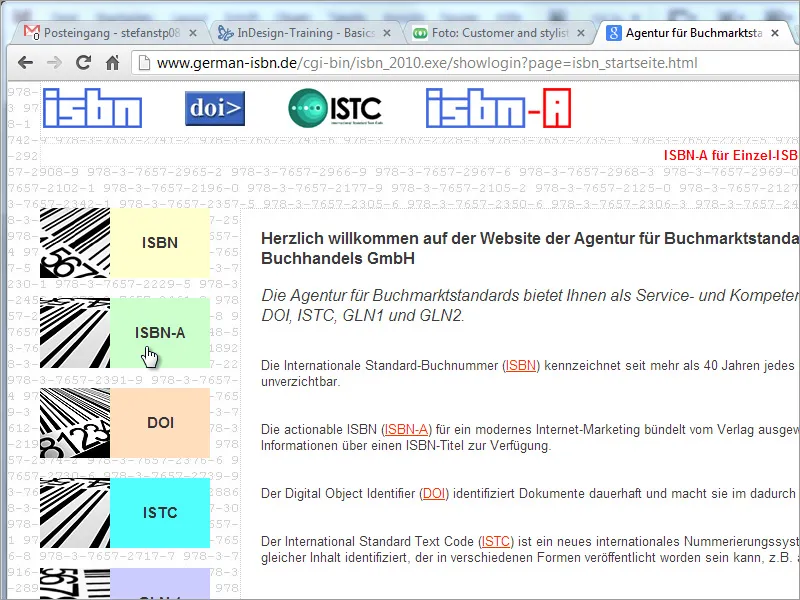
Como este sitio web es bastante útil para solicitar un número ISBN, pero la creación de un archivo gráfico lleva asociados unos costes adicionales nada desdeñables, puede hacer que le generen el gráfico correspondiente a través de otro recurso de Internet, como www.terryburton.co.uk, por ejemplo. Por regla general, estos portales también ofrecen la posibilidad de guardar estos gráficos en resolución de impresión, por ejemplo como EPS.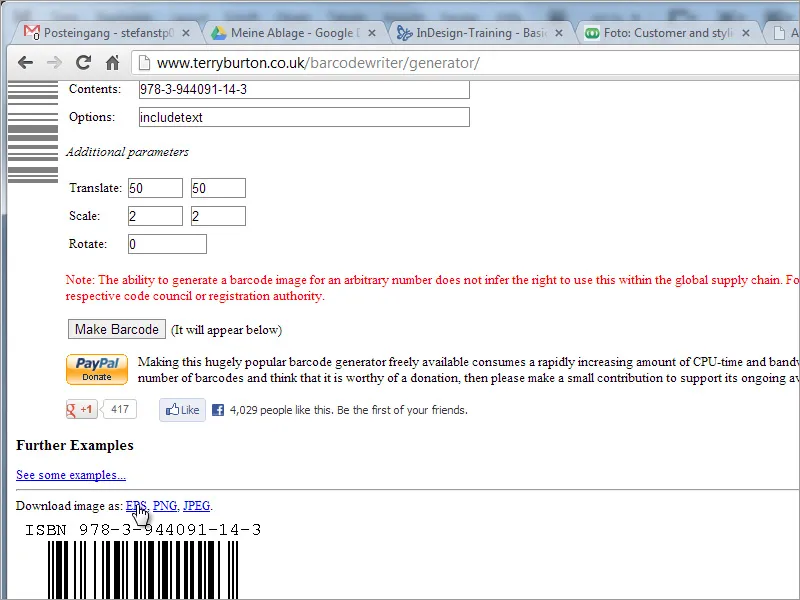
Una vez creado y guardado el gráfico, puede colocarlo en el documento.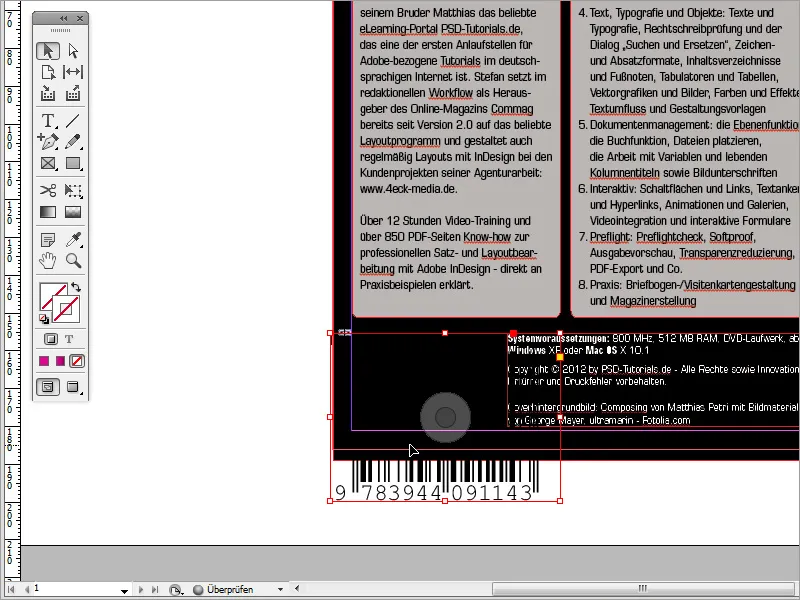
Ajústalo a escala para que quepa en el espacio en blanco disponible. Asigne también un fondo blanco a este gráfico en la paleta de campos de color para el área, de modo que el código de barras también sea visible. A continuación, amplíe el marco de la imagen.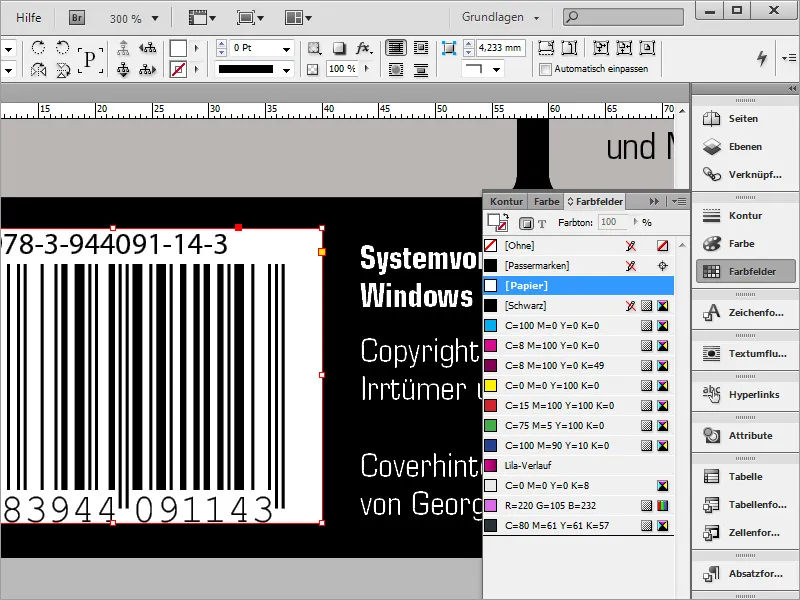
Ahora alinee los dos elementos adyacentes entre sí. Para ello, trace una línea guía desde la parte superior de la regla y mueva estas dos áreas una hacia la otra de modo que queden enrasadas.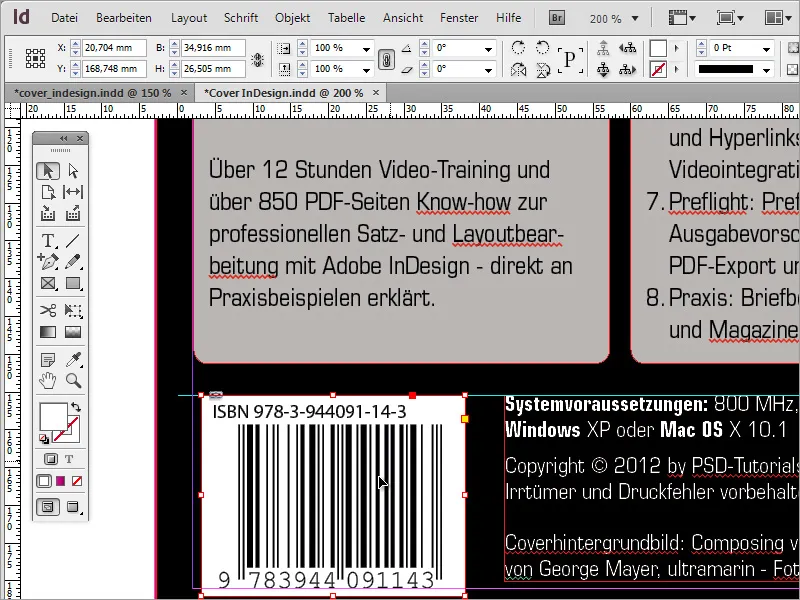
Como decoración o como alternativa al fondo negro, también puedes copiar la foto de portada utilizando la tecla Alt. Primero elimina el fondo negro de la contraportada y sustitúyelo por esta imagen de portada.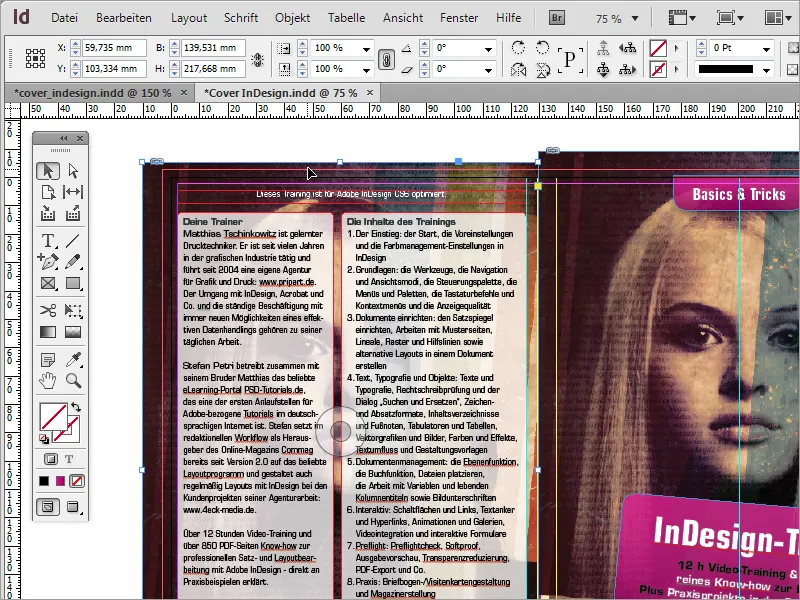
A continuación, invierta la dirección de la imagen utilizando la opción del menú contextual Transformar>Invertir horizontal.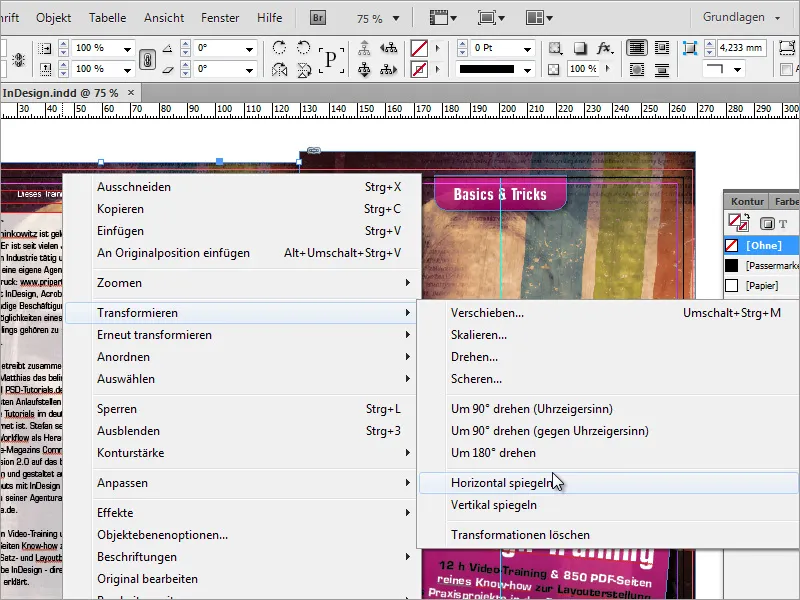
También se puede reducir la opacidad. Un valor de alrededor del 50% es bastante aceptable.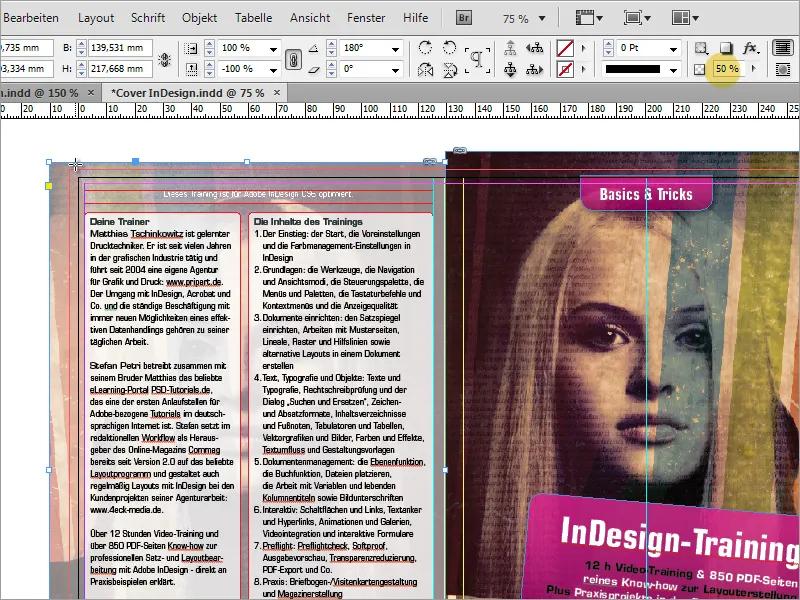
Sin embargo, como parece demasiado pálida en estas circunstancias, puede dibujar otro rectángulo negro sobre ella y ajustar la opacidad al 50%. Esto oscurecerá ligeramente la imagen de fondo.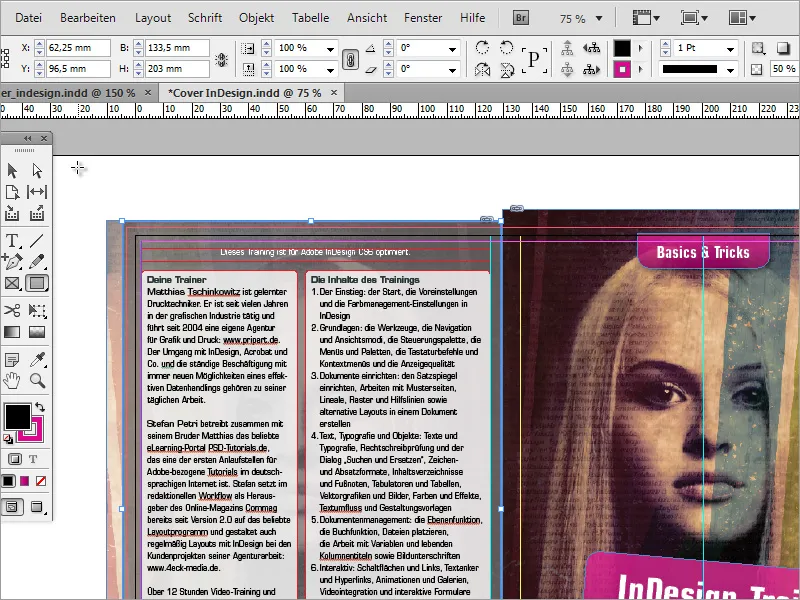
Ahora tienes que asegurarte de que la parte trasera de la carátula del DVD también se muestre lo mejor posible. Para ello, necesitarás de nuevo un cuadro de texto con el título del DVD en blanco. Esta caja de texto se rota -90 grados usando la tecla Shift.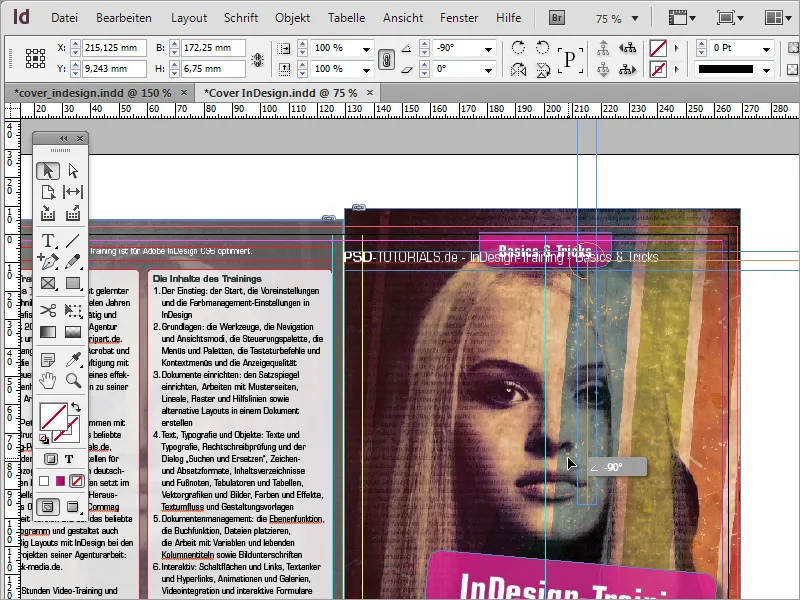
A continuación, mueva esta área de texto de modo que quede dentro del marcador trasero. Amplíe el cuadro de texto de forma que quede al ras de las líneas guía.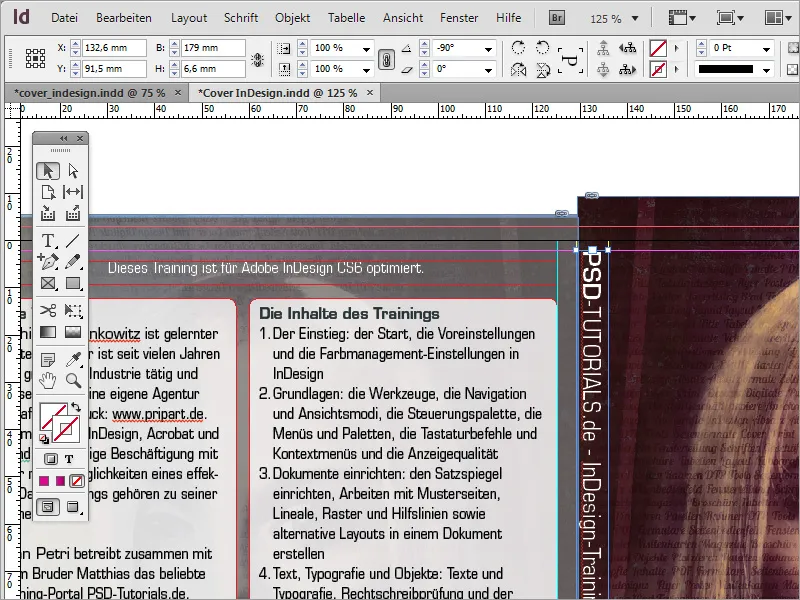
Además, centre el texto vertical y horizontalmente, coloree el área de texto en blanco, la fuente en negro y reduzca de nuevo la opacidad a aprox. 85 % utilizando los efectos.