Paso 1
Cuando importo un archivo de Photoshop a Adobe InDesign, hago clic en Mostrar opciones de importación en el cuadro de diálogo Colocar. Una vez hecho esto, aparece un cuadro de diálogo en el que puedo, por ejemplo, mostrar u ocultar todas las capas del archivo de Photoshop. Pero eso no es todo. Incluso puedo seleccionar composiciones de capas.
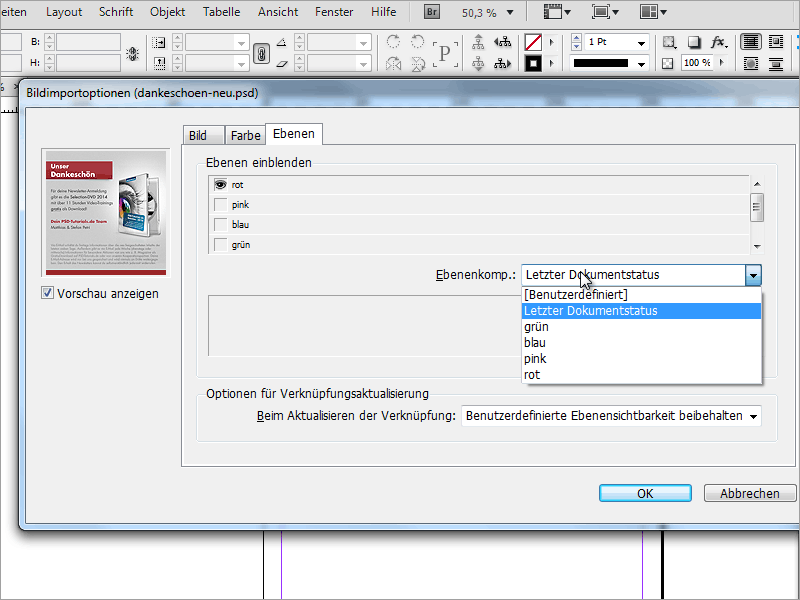
Paso 2
Por ejemplo, puedo colocar un archivo de Photoshop y luego duplicarlo tantas veces como quiera y que en cada copia aparezca una composición de capas diferente. Para ello, voy a Objetos en el menú y hago clic en Opciones de capa de objeto.
Paso 3.
Aquí puedo seleccionar la composición de capa, como en el diálogo de importación. La gran ventaja es que sólo tengo que guardar un archivo de Photoshop y sólo tengo que crear diferentes composiciones de capas dentro de este archivo. Esto ahorra mucho almacenamiento de datos porque no tengo que crear un archivo distinto para cada variante.
Paso 4
En Photoshop, sólo tengo que crear mis nuevas composiciones de capas en el cuadro de diálogo de composición de capas. Puedo definir si sólo se debe guardar la visibilidad o incluso la posición y el aspecto.


