Las herramientas de pipeta y de medición en Adobe InDesign son herramientas esenciales para adoptar o medir colores, formatos y distancias de manera rápida y precisa. Con la pipeta, puedes extraer y aplicar estilos, colores y formatos de texto de un elemento a otro. La herramienta de medición te ayuda a determinar distancias precisas o ángulos en tu diseño. En esta guía te mostraré cómo utilizar ambas herramientas de manera efectiva para hacer tus diseños de manera profesional y eficiente. ¡Comencemos y conozcamos estas útiles herramientas!
Las herramientas de pipeta y de medición aparecen en un menú desplegable al hacer clic en el símbolo marcado en la barra de herramientas y mantener presionado el botón izquierdo del ratón.
Estas constan de:
• la herramienta de pipeta y
• la herramienta de medición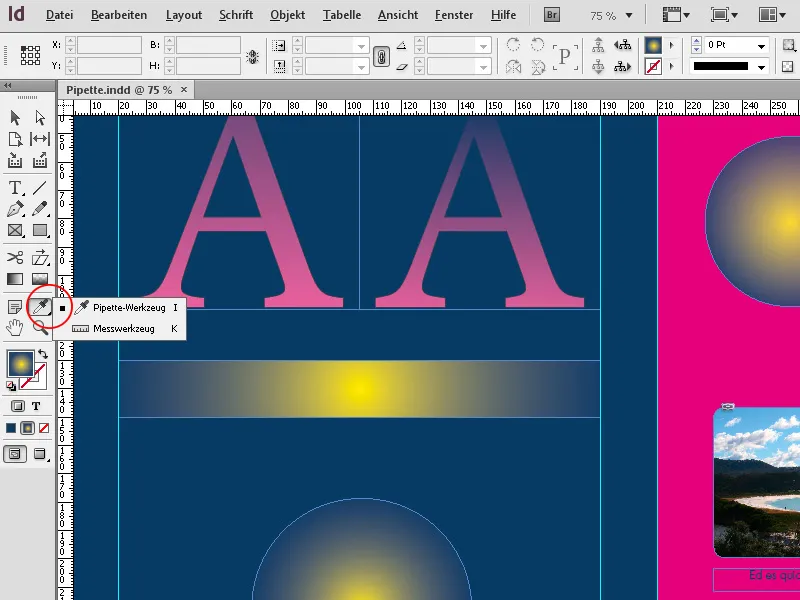
1. La herramienta de pipeta
Con la herramienta de pipeta (atajo I) puedes tomar el tono de color de un objeto de la forma más sencilla y transferirlo a otro objeto. Como todo en InDesign, esto es posible de varias formas:
Si no tienes nada seleccionado en tu página, haz clic con la pipeta en el lugar donde deseas tomar el color. Esto puede ser un lugar específico en una imagen.
Ten en cuenta que la apariencia de la pipeta cambia: Ahora tiene un relleno. Ahora puedes hacer clic en tantos objetos como desees con la pipeta llena y transferir el color.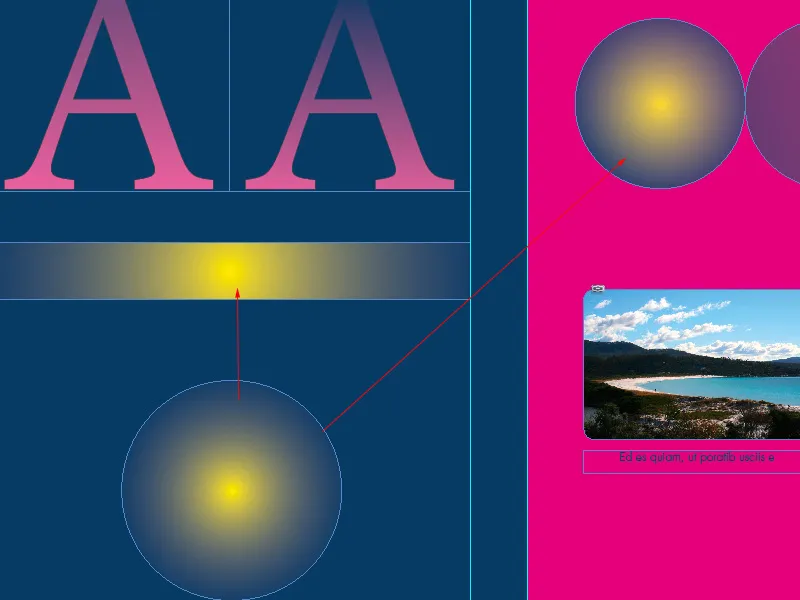
También puedes seleccionar un objeto con la herramienta de selección directa y luego hacer clic con la pipeta en otro lugar del documento para transferir las propiedades al área seleccionada.
En realidad, además del color, transfieres muchas otras propiedades del objeto fuente. Puedes determinar estas propiedades específicamente al hacer doble clic en la herramienta de pipeta y abrir las opciones de pipeta.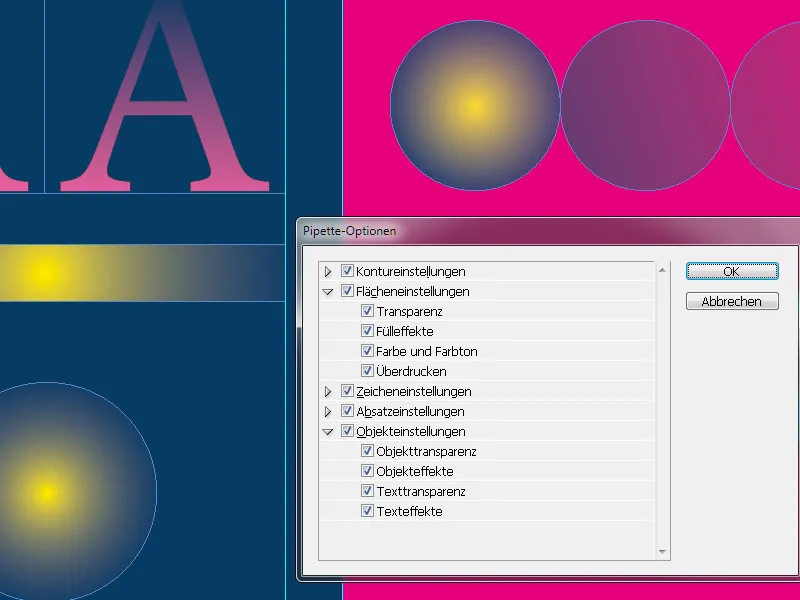
Aquí puedes elegir o desactivar todas las configuraciones posibles para contornos, rellenos, caracteres, párrafos y objetos que InDesign copia al hacer clic en un objeto con la herramienta de pipeta y luego transferirlos a otro objeto.
Al hacer clic en las pequeñas flechas antes de las categorías, puedes explorar las numerosas opciones de ajuste. A pesar de la abrumadora variedad, la posibilidad de elegir ciertas opciones y desactivar otras es una ayuda genial para transferir solo las propiedades deseadas. Tal vez solo quieras cambiar el color de ciertas palabras en el texto, sin modificar otras formatos como el tipo de letra, tamaño o formato de caracteres; o quizás quieras transferir la configuración de transparencia de un objeto a otros específicos, sin asumir también su grosor de contorno y efectos.
Todo esto se puede ajustar de manera muy precisa aquí, pero solo si es necesario. De forma predeterminada, todas las propiedades están activadas y se copian al hacer clic con la pipeta. La pipeta mantiene su relleno hasta que se vacía haciendo clic en la barra de herramientas o al presionar la tecla I.
Por lo tanto, puedes transferir propiedades a tantos objetos como desees con la pipeta llena. También puedes copiar las propiedades de texto en otros lugares. Para ello, pasa primero la pipeta sobre un texto de origen y luego marca el texto de destino con la pipeta llena. De forma predeterminada, se transferirán además del color, todos los atributos de texto y párrafo.
2. La herramienta de medición
Con la herramienta de medición (atajo K) puedes medir la distancia entre dos puntos. La distancia medida se muestra en el panel de información. Todas las medidas se calculan en la unidad establecida en las preferencias.
Después de medir un objeto con la herramienta de medición, las líneas asociadas permanecen visibles hasta que realices otra medición o selecciones otra herramienta.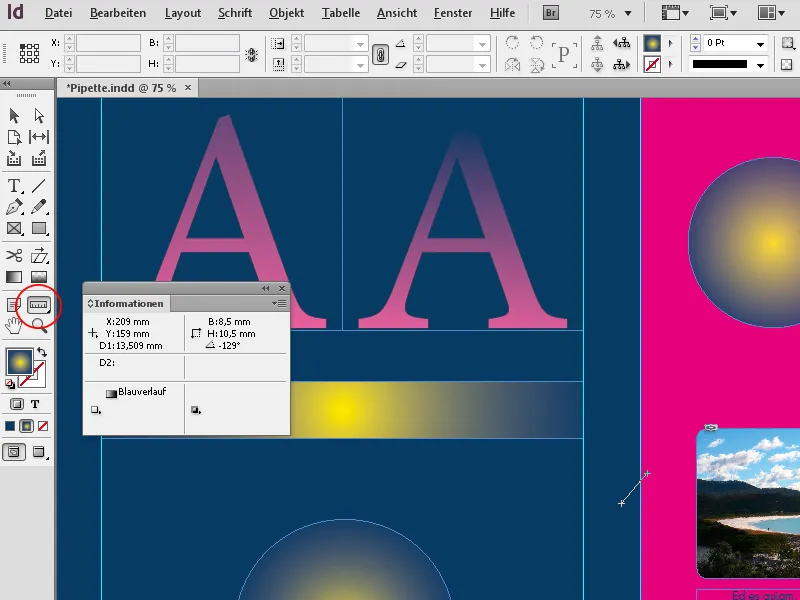
Para medir la distancia entre dos puntos, haz clic en el punto de inicio y mueve el mouse con el botón izquierdo presionado al punto final. El panel de información mostrará las coordenadas X e Y, la longitud de la distancia y el ángulo. Al mantener presionada la tecla mayúsculas al dibujar, la línea de medición será exactamente vertical u horizontal.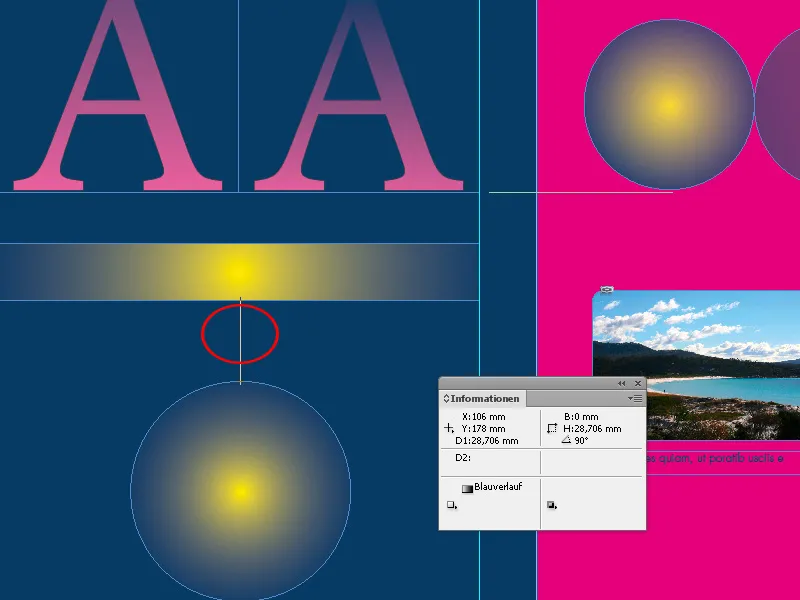
También puedes medir el ángulo en el que están alineados ciertos elementos de diseño o líneas gráficas en imágenes, para posicionar otros objetos de manera similar y lograr una composición armoniosa.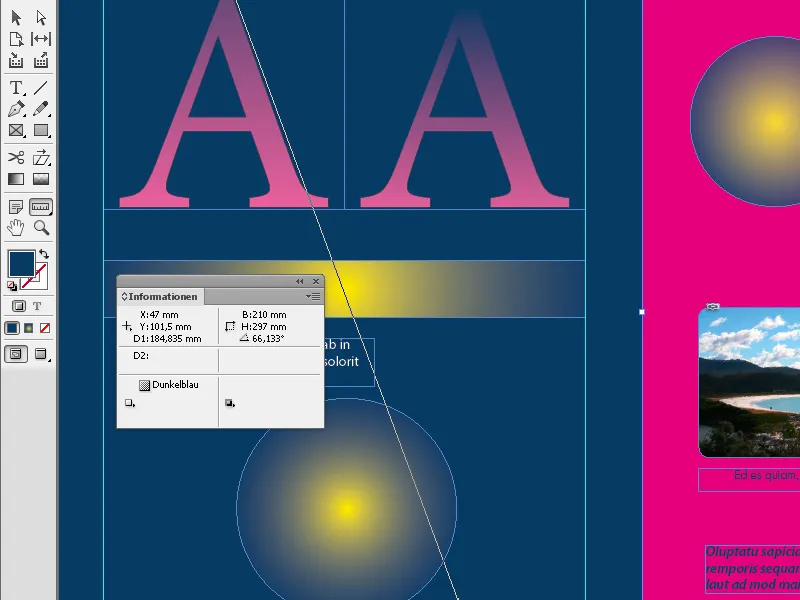
InDesign muestra las relaciones con otros objetos en la página en forma de guías, que aparecen cuando la herramienta de medición alcanza los bordes o puntos medios de objetos adyacentes. Esto facilita la precisión al posicionar la herramienta.
También puedes mover una línea de distancia generada a otra posición en la página para establecer intuitivamente la misma distancia para otro objeto. Al arrastrar con el botón izquierdo en uno de los puntos finales de la línea de medición, puedes medir un ángulo. InDesign crea continuamente guías horizontales o verticales para establecer una relación con los objetos vecinos. Una línea de medida posicionada en un ángulo se puede arrastrar a otra posición en la página para alinear otros objetos.


