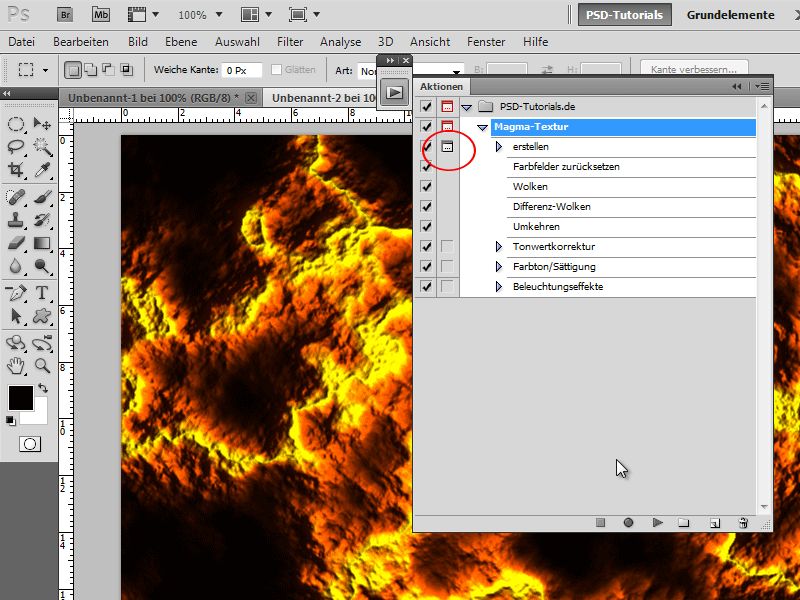Una textura de magma le confiere a tus diseños una apariencia poderosa y llena de energía, ideal para fondos dramáticos, efectos de texto o obras de arte digitales. Con Photoshop, puedes crear este efecto con colores brillantes, destaques resplandecientes y detalles texturizados de forma sencilla. En este tutorial, te mostraré paso a paso cómo crear una textura de magma y guardarla como una acción para aplicarla a otros proyectos con un solo clic. ¡Comencemos y convirtamos tu diseño en lava fluida!
Paso 1:
Para empezar, presiono F9 para mostrar el panel de Acciones. Luego hago clic en una carpeta y en el símbolo de Nuevo en la parte inferior. Ahora asigno un nombre a mi nueva acción.
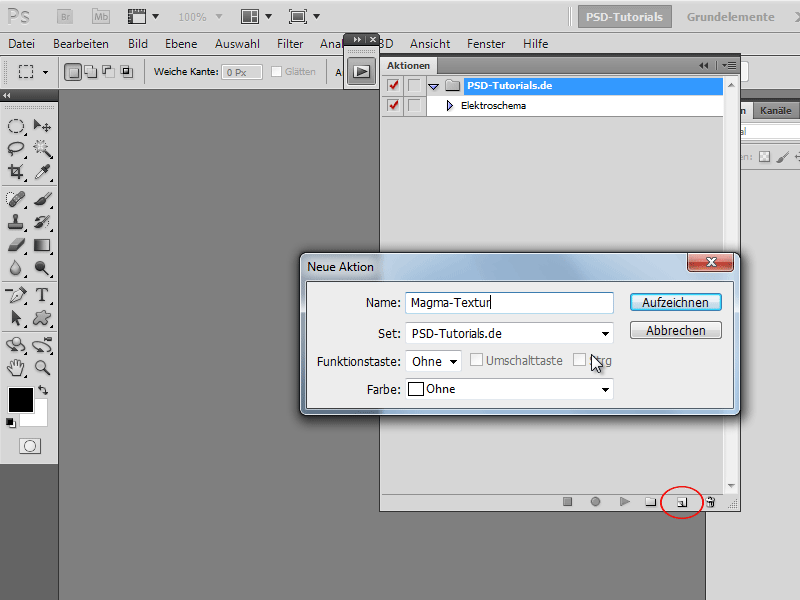
Paso 2:
Todos los pasos se están grabando ahora. Para crear un nuevo documento, presiono Ctrl+N y establezco un ancho de 800 píxeles y un alto de 600 píxeles.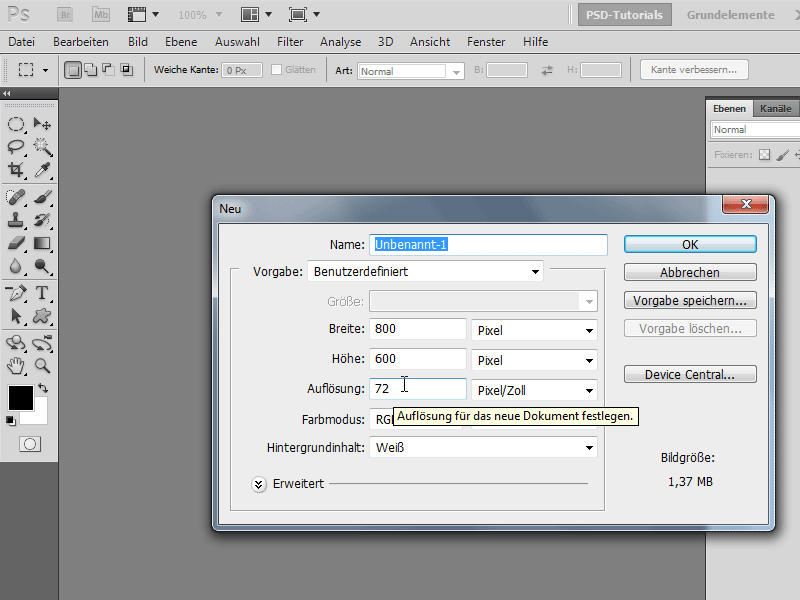
Paso 3:
Para activar los colores predeterminados, presiono una vez la letra D. Luego voy a Menú>Filtro>Filtro de renderizado>Nubes.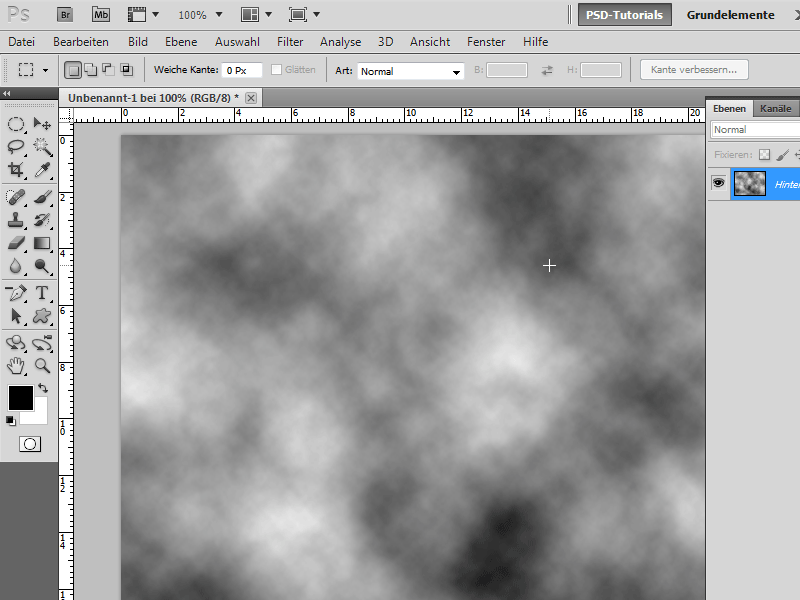
Paso 4:
Luego voy a Menú>Filtro>Filtro de renderizado>Nubes de Diferencia.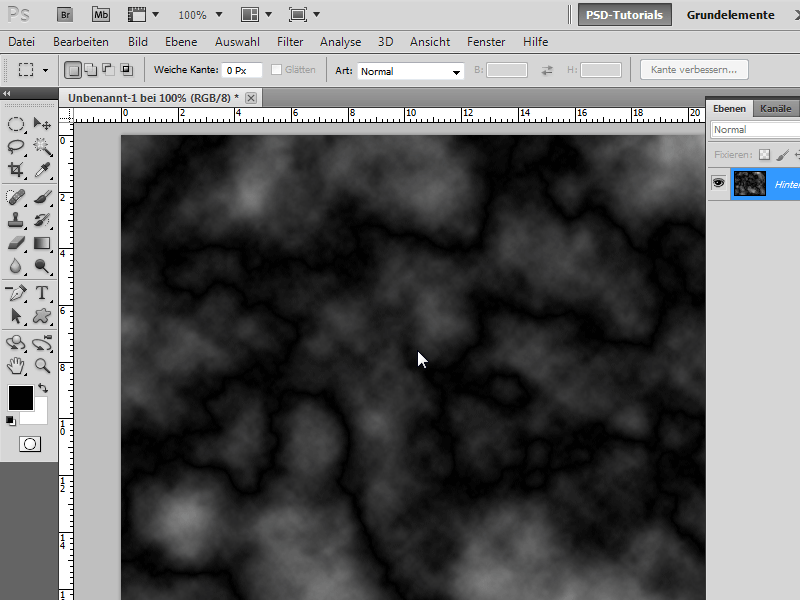
Paso 5:
Ahora necesito invertir la imagen con Ctrl+I. Luego presiono Ctrl+L para acceder a la Corrección selectiva. Aquí desplazo significativamente el control deslizante medio hacia la derecha para resaltar las grabaciones blancas.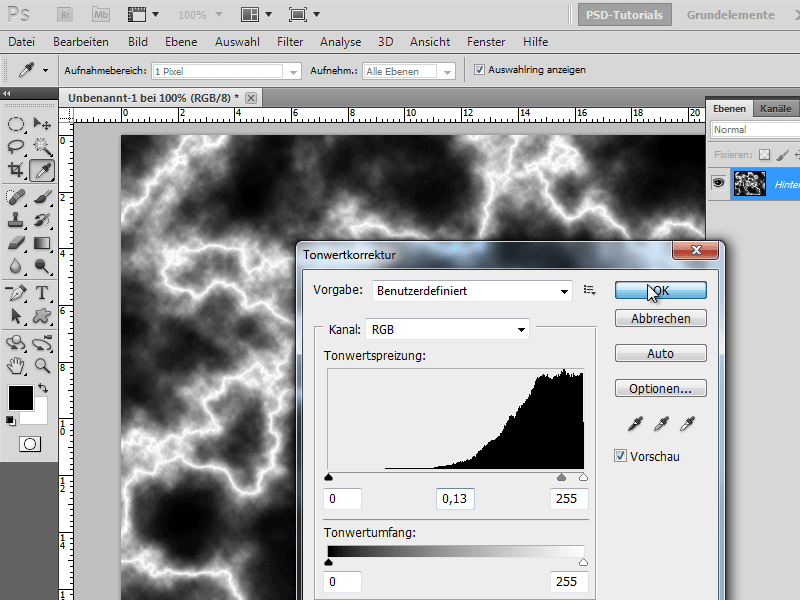
Paso 6:
Para darle un color atractivo al conjunto, presiono Ctrl+U y ingreso los siguientes valores de color (marco la casilla de Colorear):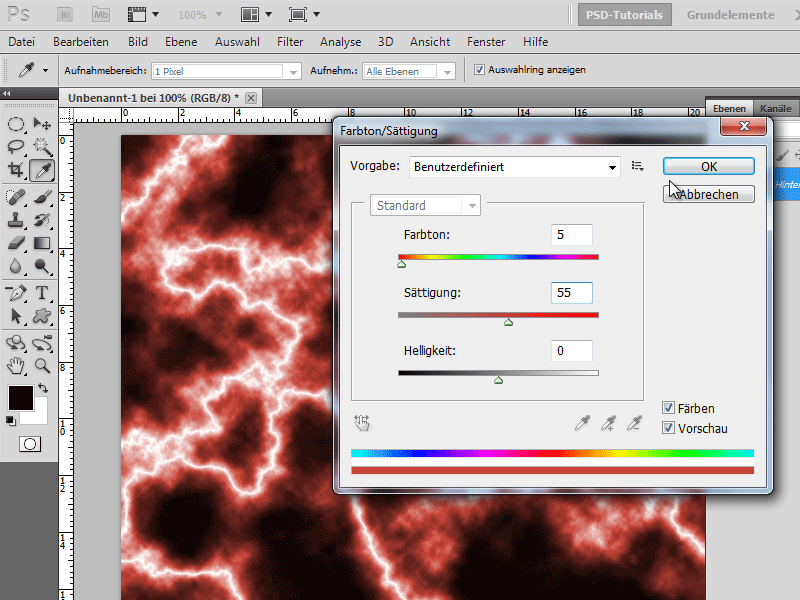
Paso 7:
¡Casi listo! Voy nuevamente al Menú de filtro, pero esta vez a Filtro de renderizado>Efecto de iluminación.. Aquí introduzco los siguientes valores (ajusto un poco el círculo en la vista previa):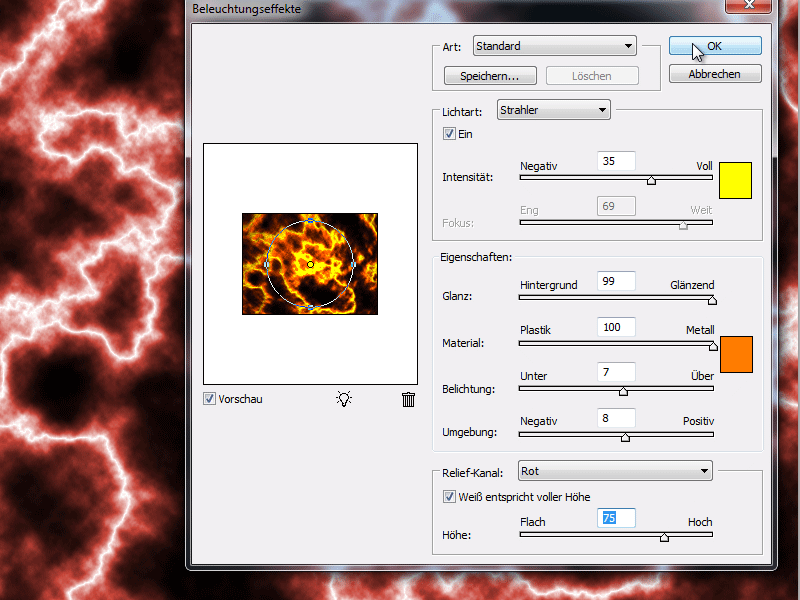
Paso 8:
¡El resultado se ve genial, ¿verdad?
Paso 9:
Ahora vuelvo a presionar F9 para mostrar el panel de Acciones y finalizo mi acción. Ahora solo tengo que hacer clic en el símbolo de Reproducir para ejecutar la acción nuevamente. En cada ejecución, el magma se verá diferente, ya que el Filtro de Nubes se crea aleatoriamente.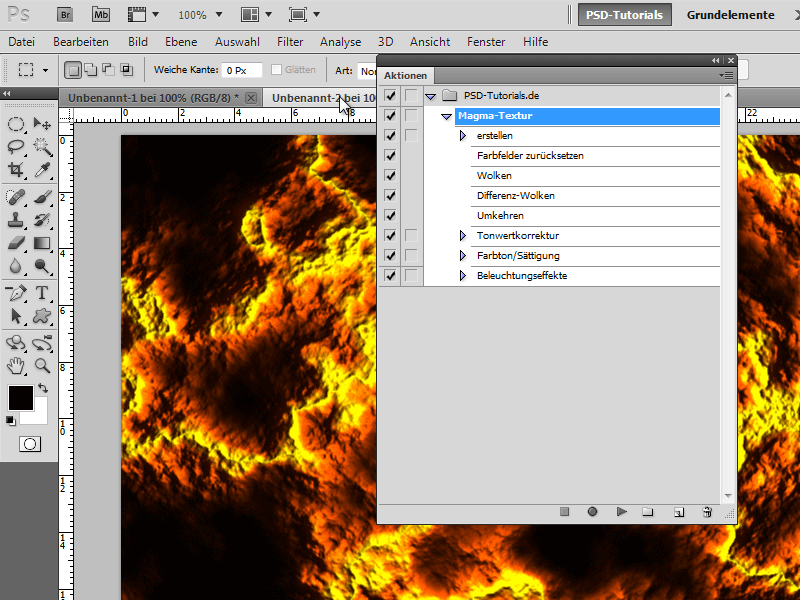
Paso 10:
Si quiero ver un cuadro de diálogo para ajustar ciertos valores, hago clic en el símbolo junto a la marca de verificación.