Una fuente floral le da a tus diseños elegancia y naturalidad, perfecta para invitaciones, pósters o proyectos creativos. Con Photoshop puedes diseñar textos con flores, hojas y otros elementos florales que le darán a tu diseño un toque especial. En este tutorial te mostraré paso a paso cómo crear una fuente floral, desde la selección de pinceles adecuados hasta la integración de detalles como flores y enredaderas. ¡Vamos a empezar y transformar tus textos en obras de arte florales!
Paso 1
Primero, crea un nuevo documento en Photoshop. El tamaño no importa (yo uso 800x600 píxeles). Ahora necesitas una imagen de fondo agradable donde la fuente pueda lucir bien más tarde. Yo opté por una imagen de archivo de Fotolia.de.
Ahora coloquemos esta imagen apropiadamente en nuestro nuevo documento. Puedes recortar un poco el césped fácilmente para mostrar más cielo.
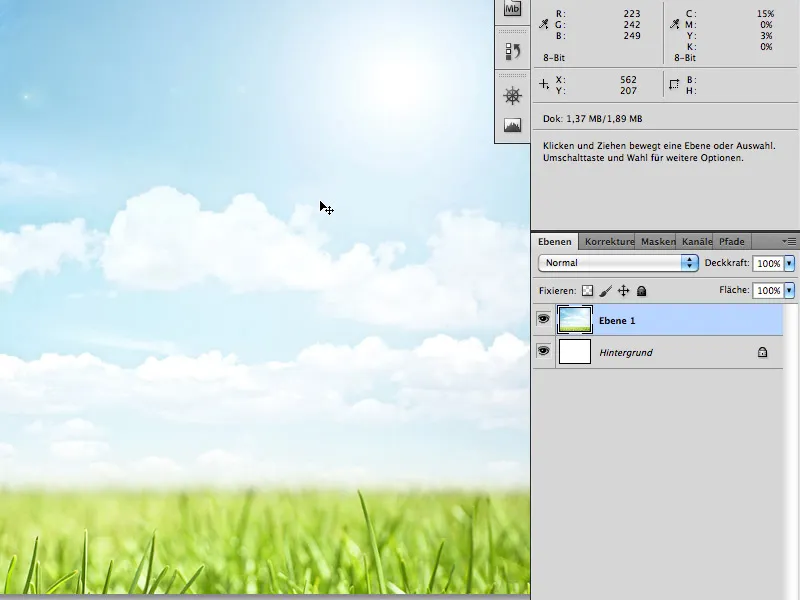
Paso 2
Selecciona la herramienta de texto (T) y escribe tu texto en el centro del documento: por ejemplo, "PSD", con la fuente Myriad Pro Black a 200px. 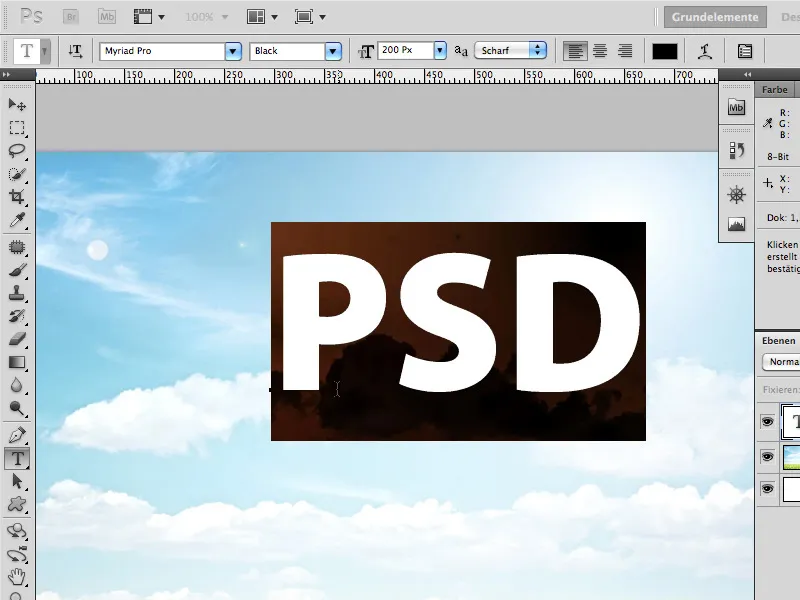
Luego rellenaremos provisionalmente todo con un fondo adecuado. Más adelante, apenas será visible en los lugares donde las hojas formen agujeros.
Estoy utilizando la imagen de Fotolia.de: 589032 - grass 4 © Alx - Fotolia.com 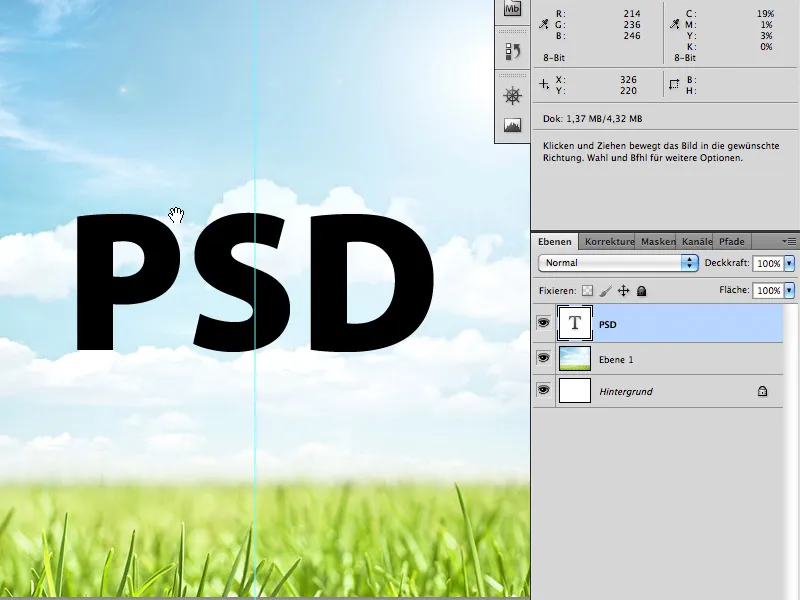
Ahora coloca la imagen del césped en una nueva capa sobre las letras PSD. Haz clic ahora con la tecla Ctrl/Cmd presionada en la miniatura de la capa de la capa de texto. Debería aparecer una selección alrededor de las letras PSD.
Sin embargo, el área seleccionada sigue siendo la del césped. Ahora haz clic en la máscara de capa. De este modo, el césped solo se mostrará en la forma de las letras PSD. 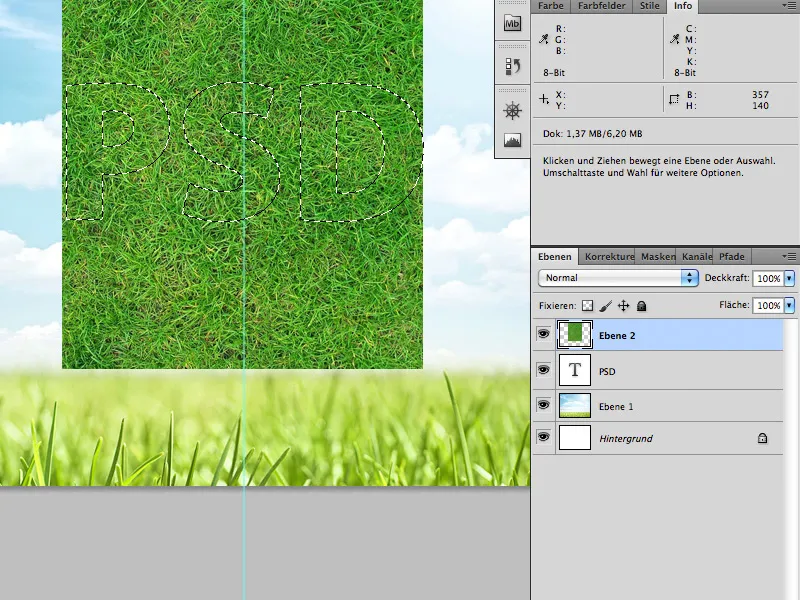
Paso 3
El siguiente paso consiste en agregar raíces en la línea de base de la fuente. Para ello, utilizaremos la siguiente imagen de archivo de Fotolia.de: 2866977 - grass © lidian neeleman - Fotolia.com 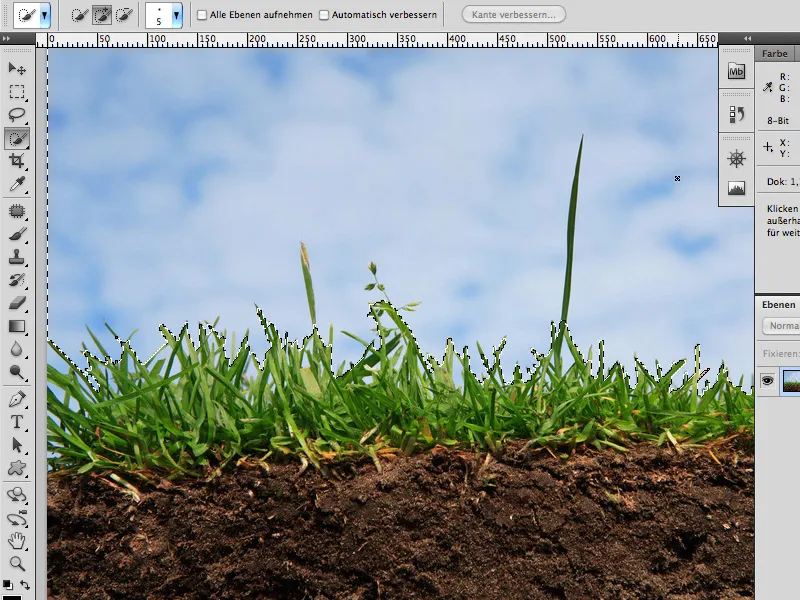
Puedes separar fácilmente el cielo del césped con la herramienta de selección rápida. Para las áreas que no captures directamente, utiliza la herramienta de selección de color (Selección>Gama de colores).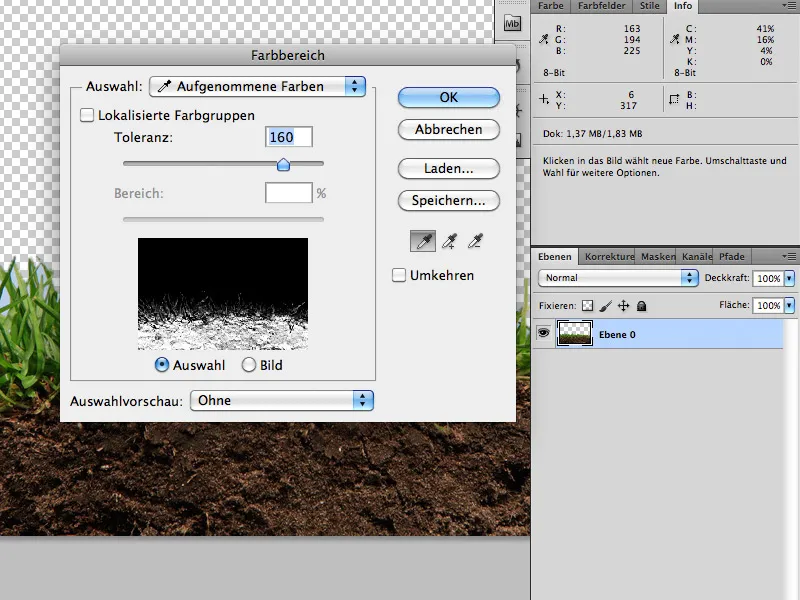
Luego coloca la pieza de la raíz con el césped extraído en una máscara de capa sobre la parte inferior de las letras (como se describió en el paso 2). 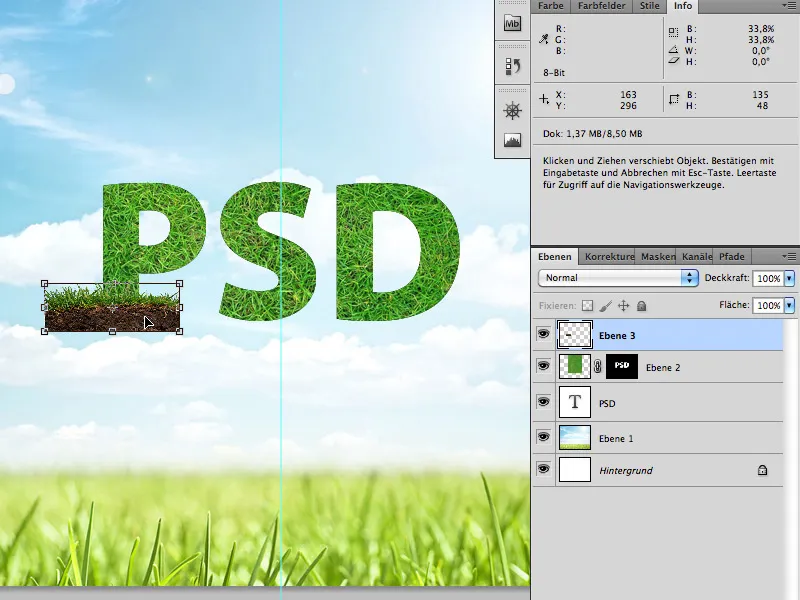
Vista después de agregar la máscara de capa: 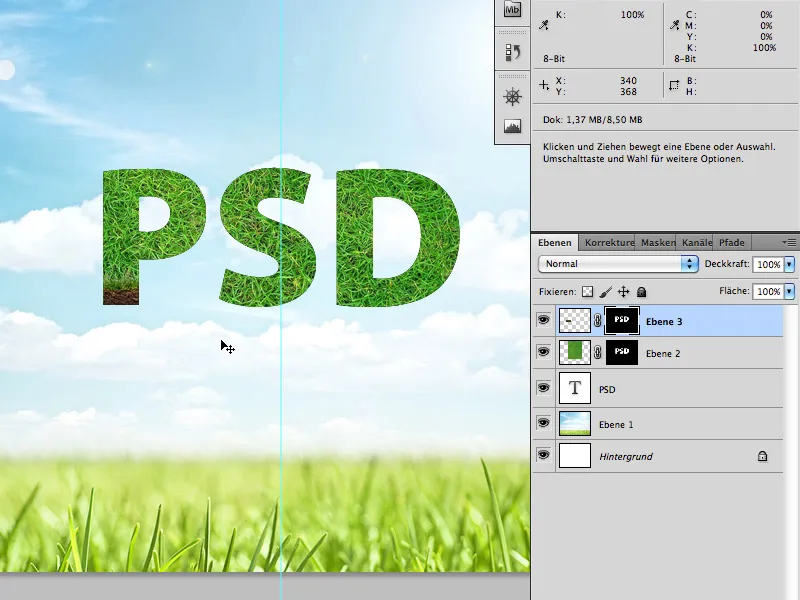
Ahora cambia a la máscara de capa de las raíces/la tierra y dibuja las raíces hacia abajo con un pincel desgastado (color del pincel: blanco). 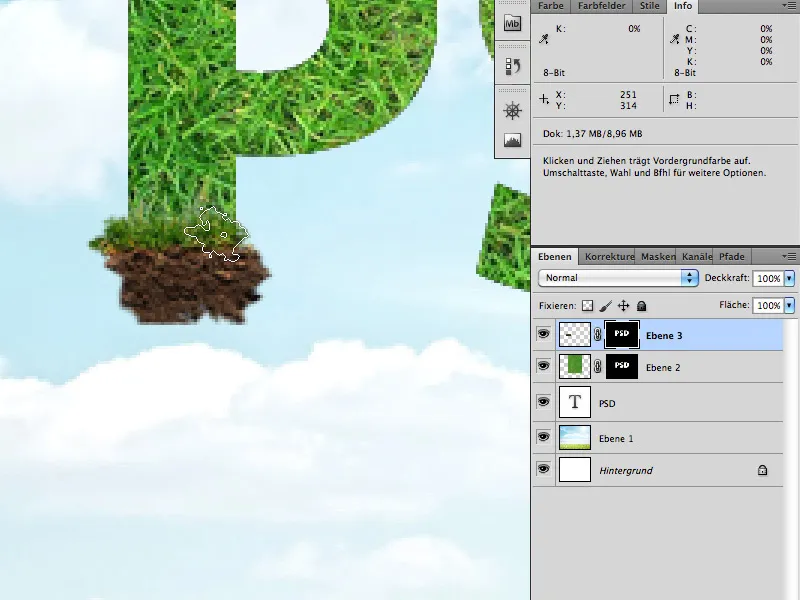
Paso 4
Este paso es el más largo y lamentablemente apenas puede describirse detalladamente, ya que aquí debes confiar en tu gusto personal.
Primero, al igual que en los pasos anteriores, necesitas el material de archivo adecuado: hojas y la enredadera de hiedra:
Fotolia.de
23293494 - Lierre rampant © PIL - Fotolia.com
26481477 - Sex on the Beach - Cocktail © ExQuisine - Fotolia.com
Corta hojas y enredaderas a tu gusto de las dos imágenes y cópialas en tus letras (de nuevo con la herramienta de selección rápida y la gama de colores). 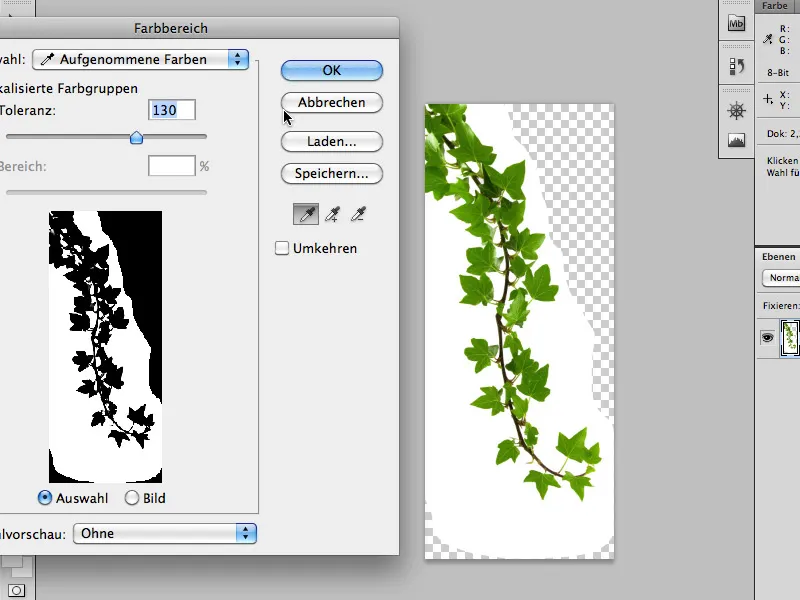
Duplica las hojas, muévelas y gíralas y sobre todo: utiliza hojas diferentes. De esta manera, llenarás por completo las letras. Deja que algunas hojas sobresalgan del trazo de la letra. 
Coloca las imágenes exactamente en forma de letras, … 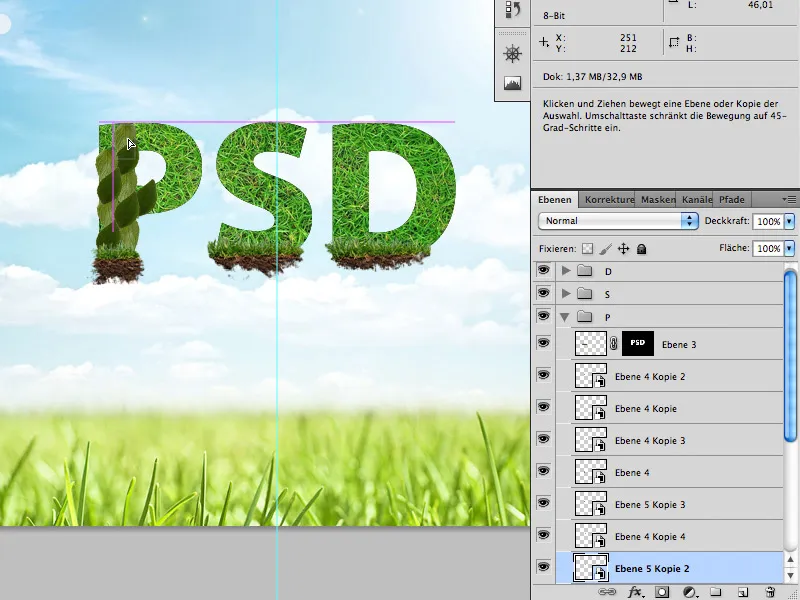
… hasta que estén cerradas de nuevo. 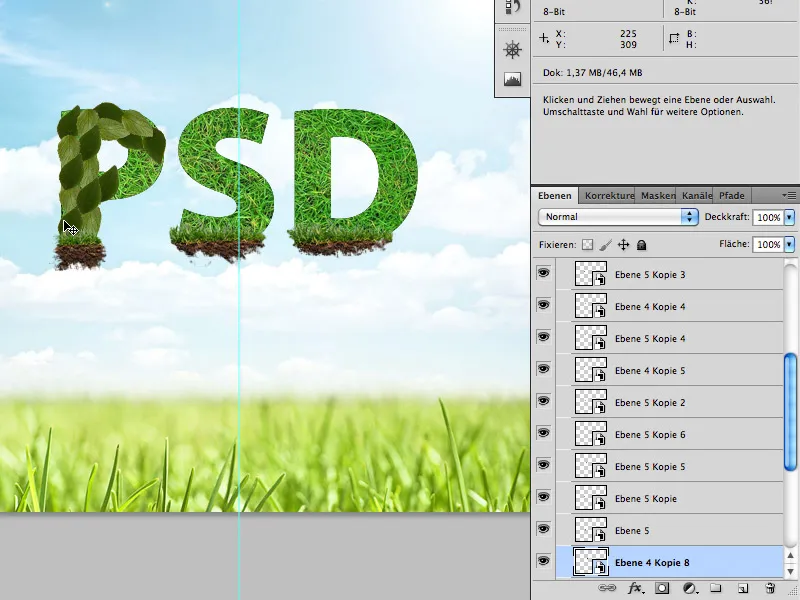
Luego agrega la enredadera de hiedra en las letras y colócala entre las hojas. 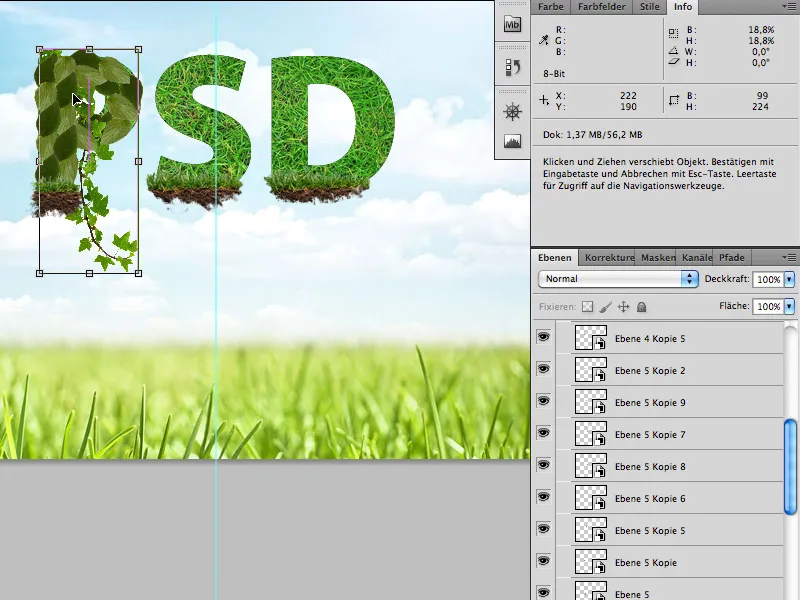
Paso 5
Una vez que las letras estén completamente rellenas de hojas, realiza los ajustes finos con flores y mariquitas:
Fotolia.de
24292714 - Ladybug on white © Alekss - Fotolia.com
3064620 - daisy collection © Acik - Fotolia.com
Puedes recortar fácil y rápidamente flores y mariquitas con la varita mágica. 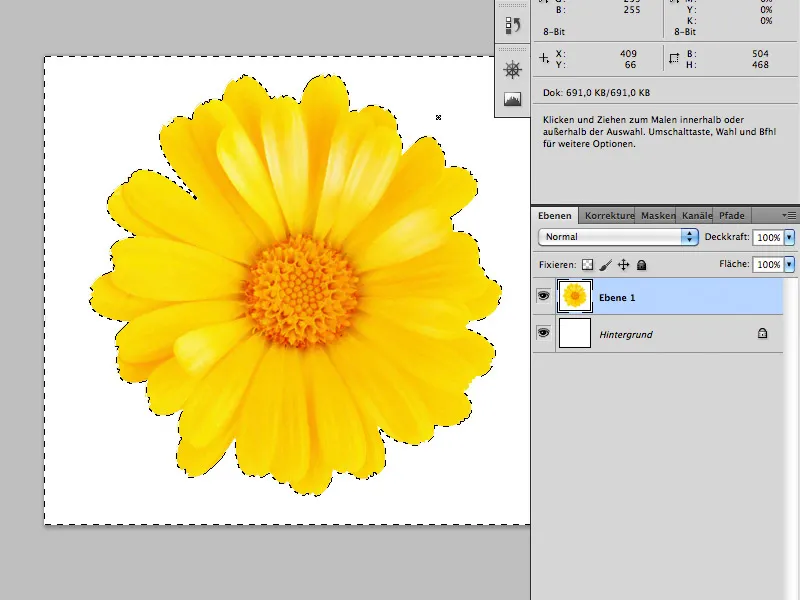
Luego los colocáis entre las hojas de vuestra escritura.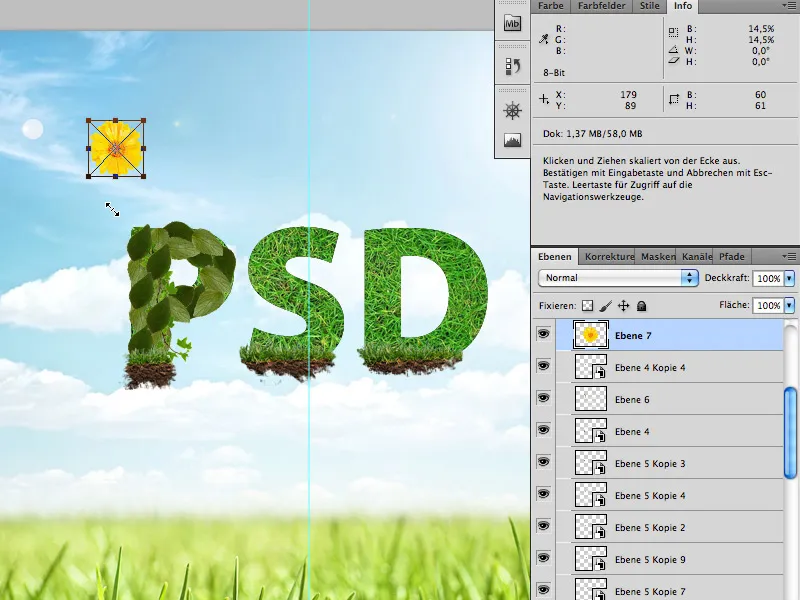
No uséis demasiadas flores o mariquitas.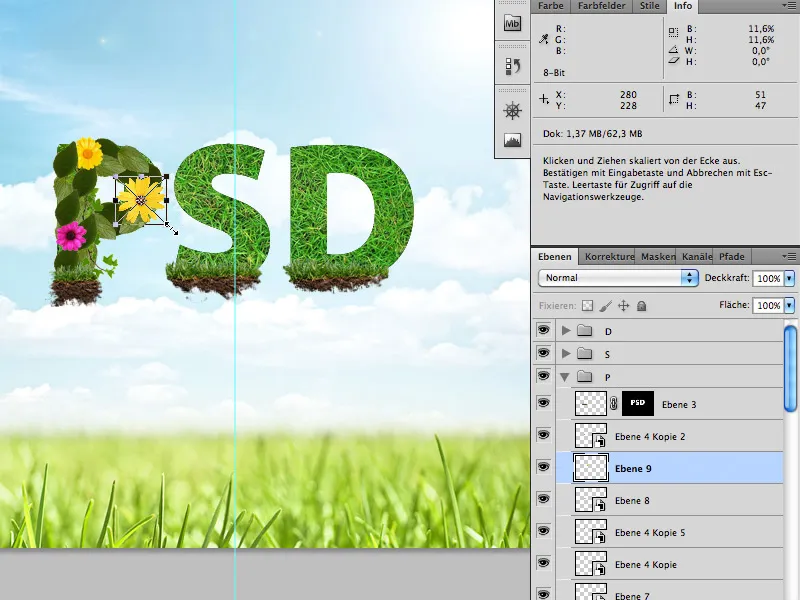
Una vez hayáis hecho todo esto, …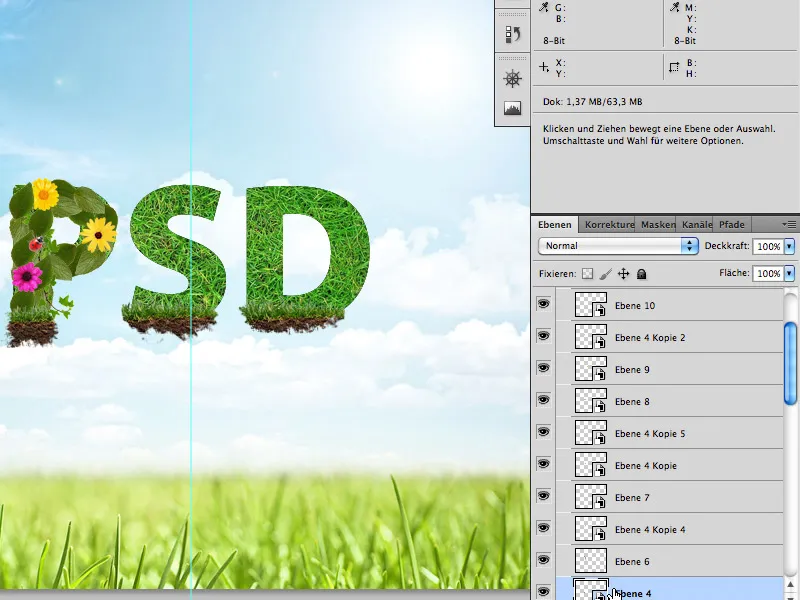
… ya habréis terminado.
Os deseo mucha diversión con el tutorial.


