La paleta de control o panel de control es un instrumento multifuncional, contextual, extremadamente útil y adaptable en InDesign. Por defecto, se encuentra anclada debajo de la barra de menús y te muestra una variedad de información relevante según la herramienta seleccionada. Sin embargo, puedes personalizar la posición de la paleta de control para que se ancle abajo, por ejemplo, o la puedas mover libremente. Para ello, haz clic en el borde derecho de la paleta en el icono del menú contextual y elige la opción deseada.
Además de la posición, también puedes ajustar el contenido de la paleta de control. Si solo necesitas ciertas opciones para un proyecto específico, puedes ocultar la información no necesaria sobre objetos, caracteres, párrafos, tablas y pliegos de impresión para una mejor organización. Para ello, en el menú contextual de la paleta de control, selecciona Personalizar y desactiva los campos de información no deseados.

También puedes obtener información sobre las diferentes opciones en el panel de control a través de descripciones emergentes que se muestran al colocar el mouse sobre un símbolo o nombre de opción.
Para ajustar la configuración de un objeto seleccionado a través de un cuadro de diálogo, simplemente haz clic manteniendo presionada la tecla Alt en el símbolo correspondiente.
Si deseas, por ejemplo, agregar un efecto específico a un marco de imagen o ajustar un efecto existente, haz clic manteniendo presionada la tecla Alt en el símbolo de sombra y se abrirá el panel de control para ajustar todos los efectos.
Cuando seleccionas la herramienta de texto, la paleta de control muestra toda la información sobre familia tipográfica, estilo, tamaño, interlineado, kerning, espaciado de palabras, escalado, desplazamiento de línea base, color, etc. (ver captura de pantalla a continuación).
En el área de formato de párrafo, se muestran la alineación de texto, sangrías, espaciado, alineación de línea base, número de columnas y espaciado, viñetas, etc.
En el extremo izquierdo hay un icono para el formato de carácter y otro para el formato de párrafo, entre los cuales puedes alternar para mostrar las configuraciones respectivas. En monitores lo suficientemente grandes, InDesign coloca las dos áreas una al lado de la otra y la sección seleccionada aparece a la izquierda y la otra a la derecha en la paleta de control.
Para editar texto seleccionado, puedes realizar ajustes directamente en la paleta de control.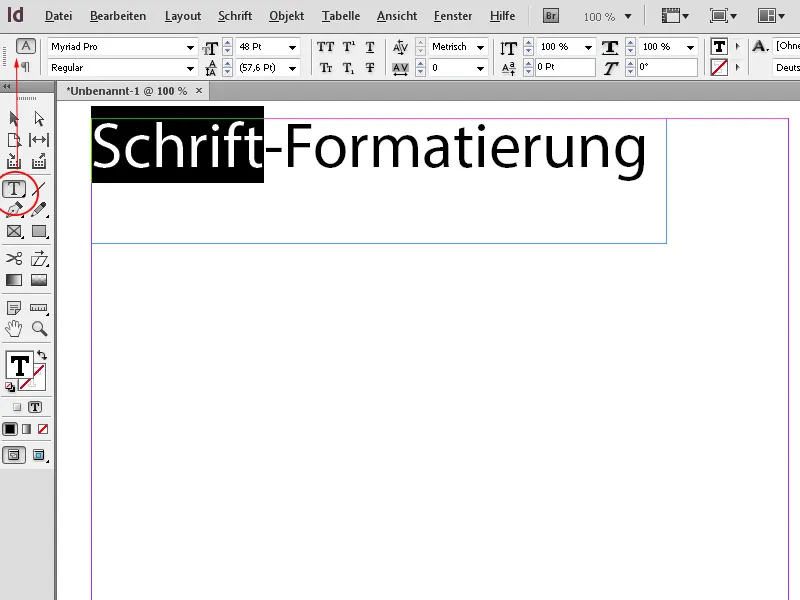
Al activar la herramienta de selección o el marco, InDesign muestra, dependiendo del punto de referencia actual, la posición en los ejes X e Y, ancho y alto, así como el factor de escala del objeto seleccionado; haciendo clic en el símbolo correspondiente, puedes rotarlo, reflejarlo horizontal o verticalmente, ajustar colores para contorno y relleno, opacidad y efectos de esquinas y mucho más.
También es interesante la posibilidad de alinear verticalmente el texto en un marco. Por defecto, se alinea en la parte superior del marco, pero haciendo clic con la herramienta de selección en los botones correspondientes en la paleta de control, puedes alinear el texto en la parte inferior, centrado verticalmente o justificado verticalmente, distribuyéndolo uniformemente dentro del marco desde los bordes superior e inferior.
Del mismo modo, es fácil alinear un texto dispuesto en dos o más columnas con un solo clic, dividiéndolo en el número de líneas uniformemente distribuidas en las columnas.
La posibilidad de especificar un punto de referencia específico para alinear un objeto es una herramienta muy útil que ahorra trabajo de cálculo. Por ejemplo, si un objeto necesita ser más ancho sin que el centro se desplace, simplemente haz clic en uno de los puntos de referencia intermedios y luego ajusta la anchura; ahora el objeto crece de manera uniforme desde el centro. Si el objeto necesita cambiar de tamaño manteniendo la posición inferior y derecha, selecciona ese punto de referencia en la paleta de control y realiza el ajuste rápidamente.
Efectos como sombra, por ejemplo, se pueden asignar con un clic a un objeto seleccionado directamente en la paleta de control, al igual que el tipo de guía de contorno de un objeto rodeado de texto.
Para alinear una imagen en un marco, simplemente haz clic en una de las opciones de ajuste de marco en la paleta de control.
Al seleccionar una celda de tabla, en la paleta de control se muestran opciones para ajustar el alto de fila y columna, así como para combinar celdas, alinear texto y agregar contornos.
Si deseas crear una guía, haz clic en la regla horizontal o vertical y arrastra la línea a la posición deseada mientras mantienes presionado el botón del mouse. En la paleta de control, se mostrará la posición actual en el eje correspondiente y podrás ajustar la configuración con precisión.
Para ajustar varios objetos idénticos (como por ejemplo líneas de ayuda) uno tras otro, el panel de control ofrece el botón Siguiente (o anterior) Seleccionar objeto. Esto ahorra muchos clics con el ratón, ya que con esta función puedes saltar rápidamente al siguiente elemento y luego ajustar las configuraciones.


