El requisito previo para que los documentos PDF sean accesibles es una estructura creada mediante etiquetas. Para comprobar si su archivo contiene etiquetas y cómo están estructuradas, haga clic en la pestaña de navegación Etiquetas para abrir una barra en el lado izquierdo para editar la información de la estructura. Si el botón no aparece, haga clic con el botón derecho del ratón en una zona libre de la barra de navegación y selecciónelo en el menú contextual.
Si el archivo aún no se ha editado como corresponde, no hay etiquetas disponibles. Por lo tanto, haga clic en el botón de opcionesde la zona superior y, a continuación, en la entrada Añadir etiquetas al documento.

Acrobat analizará el archivo y abrirá un informe de reconocimiento. En él se muestran los resultados del análisis e información sobre las correcciones.
Si el archivo contiene imágenes, éstas deben describirse brevemente con un texto alternativo para usuarios con deficiencias visuales. Acrobat los enumera en Ayuda de salida. Haciendo clic en el enlace correspondiente se accede a las imágenes pertinentes en la página correspondiente.
Para corregir el error, haga clic en el enlace Procedimiento - Reparar etiquetas AltText.
La vista salta ahora a una breve descripción del procedimiento más abajo en el texto. Haga clic en el enlace al final del texto ...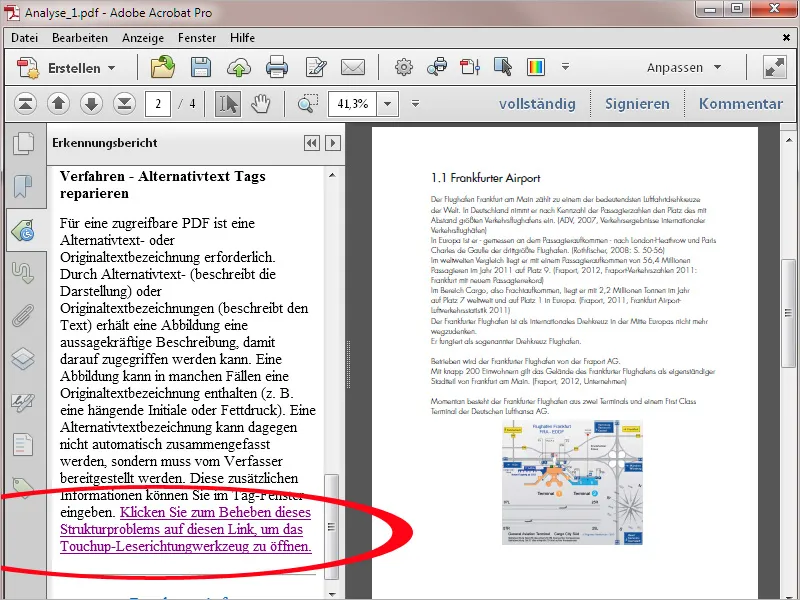
... se abre la herramienta de dirección de lectura de retoque. Haga clic con el botón derecho en la imagen seleccionada ...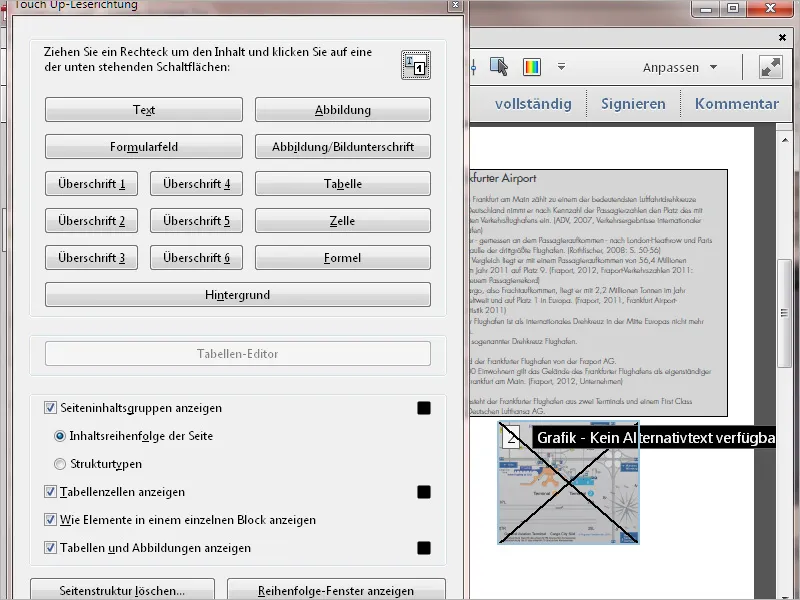
... y seleccione Editar texto alternativo en el menú contextual.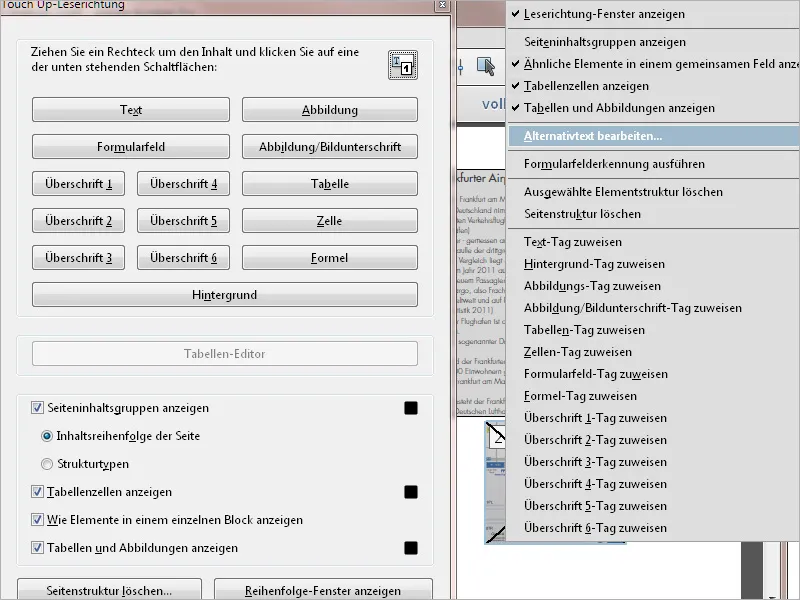
Se abre una ventana para introducir el texto alternativo. A continuación, haga clic en Aceptar y cierre la herramienta de retoque de la dirección de lectura. También puede etiquetar otras imágenes de este modo.
Para obtener una visión general de la estructura analizada por Acrobat, abra la barra deetiquetas. Las etiquetas se muestran en una estructura de árbol cuyas ramas pueden expandirse y contraerse. Representan elementos de la página, como títulos de distintas jerarquías, párrafos, secciones de texto, imágenes, etc. Si hace clic en una etiqueta, el elemento correspondiente se resalta en la página.
Compruebe ahora la organización lógica de la estructura, es decir, que, por ejemplo, los niveles de encabezamiento se han interpretado correctamente, los párrafos están marcados como párrafos (P), etc. Si una etiqueta no está correctamente etiquetada, selecciónela y elija Propiedades en el menú contextual del botón derecho del ratón.
En la pestaña Etiqueta de las propiedades del objeto, puede entonces corregir la asignación a partir de una lista en el campo Tipo. Compruebe de este modo todo el documento y asegúrese de que la estructura está limpia. Este trabajo será fácil si el documento de origen, por ejemplo el archivo de Word o InDesign, ya se ha creado con hojas de estilo correctamente asignadas.
En el caso de documentos con maquetaciones complejas, es aconsejable comprobar el orden lógico de los elementos de texto e imagen utilizando la conocida herramienta de dirección de lectura de retoque. La encontrará en la barra de herramientas de la categoría Ayuda de entrada y salida.
Aquí, los elementos de la página están numerados y se muestran en el orden en que se leerían en voz alta. Si lo desea, puede cambiar este orden. Para ello, haga clic en el botón Mostrar ventana de orden, abajo a la derecha.
Para cambiar el orden, mantenga pulsado el botón del ratón y arrastre el elemento correspondiente de la ventana de orden hacia arriba o hacia abajo hasta la posición deseada. De este modo, la numeración cambia dinámicamente.
Algunos elementos recurrentes, como un logotipo o un adorno en cada página, también pueden seleccionarse y borrarse en la ventana de secuencia. Aunque permanecen en el documento, el usuario que confía en la ayuda de salida se ahorra la repetición.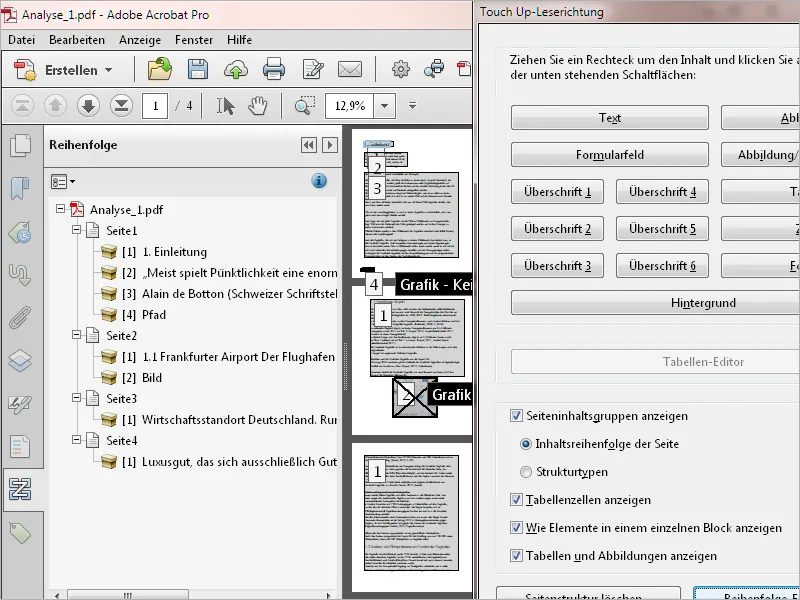
Los usuarios con deficiencias visuales tienen que ampliar el texto adecuadamente para poder leerlo por sí mismos. Como consecuencia, parte del mismo desaparece tras el borde de la pantalla y no sólo hay que desplazarse hacia delante y hacia atrás verticalmente, sino también horizontalmente.
Esto puede remediarse utilizando un modo de visualización diferente en forma de salto de línea dinámico. En Acrobat, esta función se denomina ajuste y se activa a través del menú Visualización>Zoom o la combinación de teclas Ctrl+4.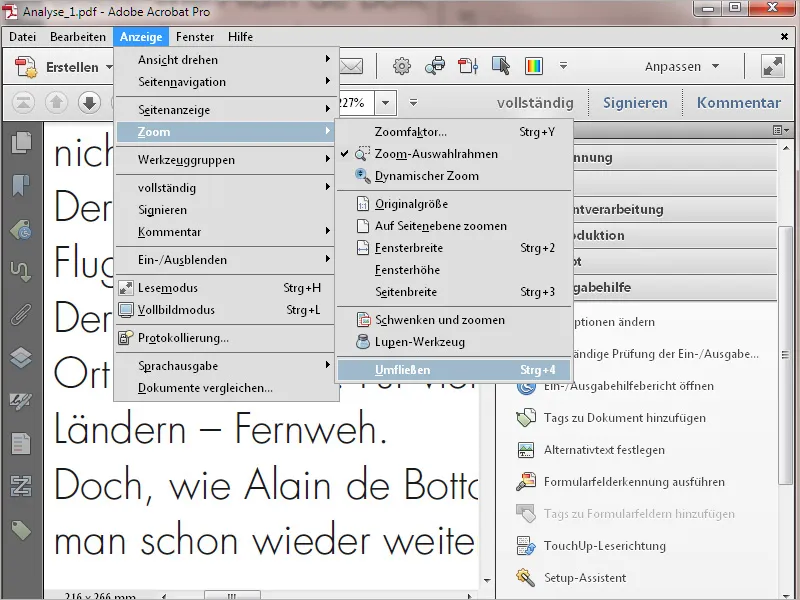
El texto se ajusta para que pueda leerse horizontalmente sin desplazarse lateralmente. Se ajusta dinámicamente en función del factor de zoom o de la escala de la ventana. Esto no sólo facilita el acceso sin barreras, sino que también hace que sea mucho más fácil de usar en dispositivos móviles como teléfonos inteligentes y tabletas.


