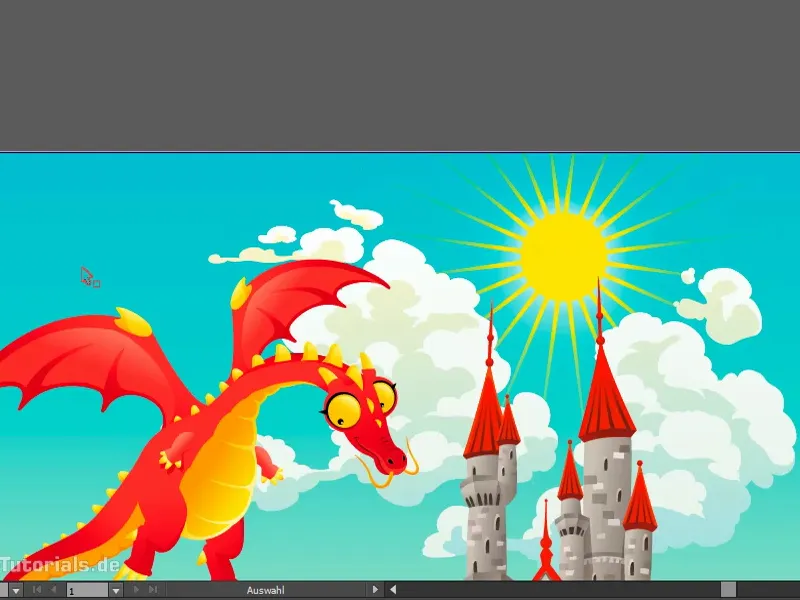Qué escena más bonita, ¿verdad? A mi sobrino le encantaría, porque le encanta colorear dibujos así. Pero: lo que falta aquí es un sol, ¿no? Ahora te explico cómo insertarlo.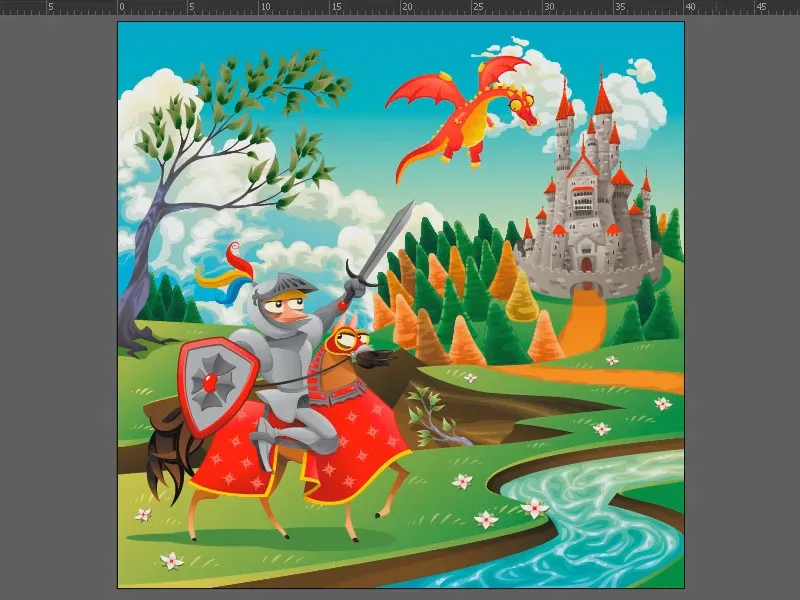
Este es el resultado final. Es un sol sencillo, nada espectacular, pero hay algunos trucos para crearlo que debes tener en cuenta. Entre otras cosas: líneas puntiagudas que se difuminan así. ¿Cómo puedo crearlas? Y: ¿cómo lo hago todo rápidamente? Eso forma parte de esta formación.
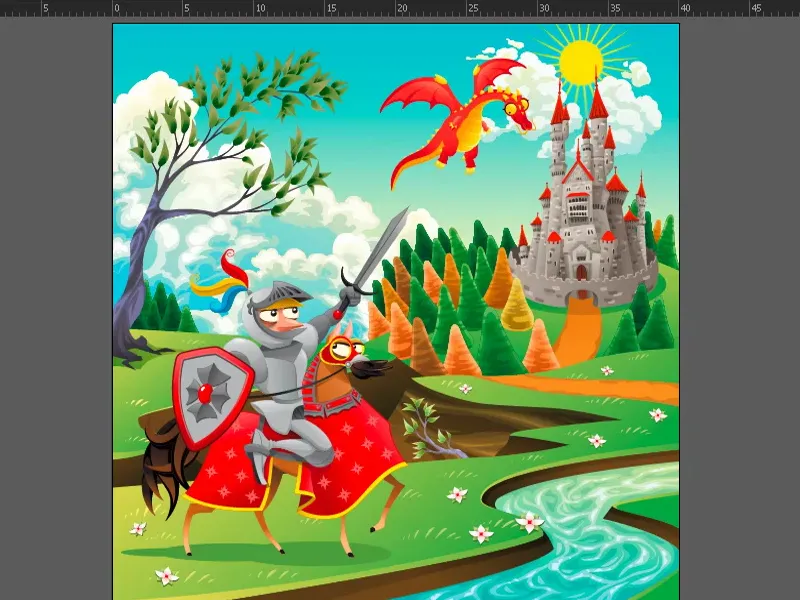
Para ello, voy a ocultar todas las capas del documento simplemente manteniendo pulsado el botón del ratón y pasando el ratón por encima de todos los símbolos de ojo (1). Ahora voy a crear una nueva capa y darle el nombre de "Sol 2" (2).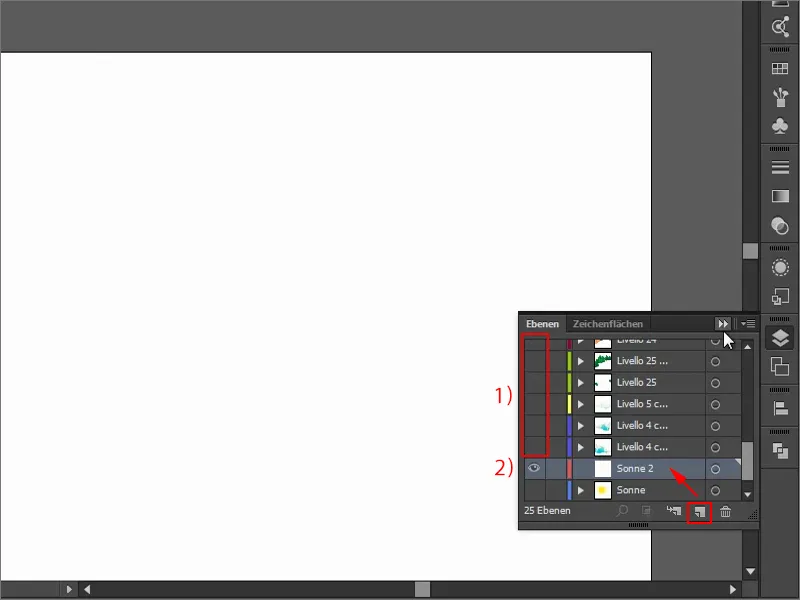
Empecemos con una elipse (herramienta elipseo atajo L). Quiero que sea bonita y circular, por supuesto, así que pulso la tecla Mayúsal dibujarla. No necesito un contorno. Le doy la vuelta y relleno el área de amarillo.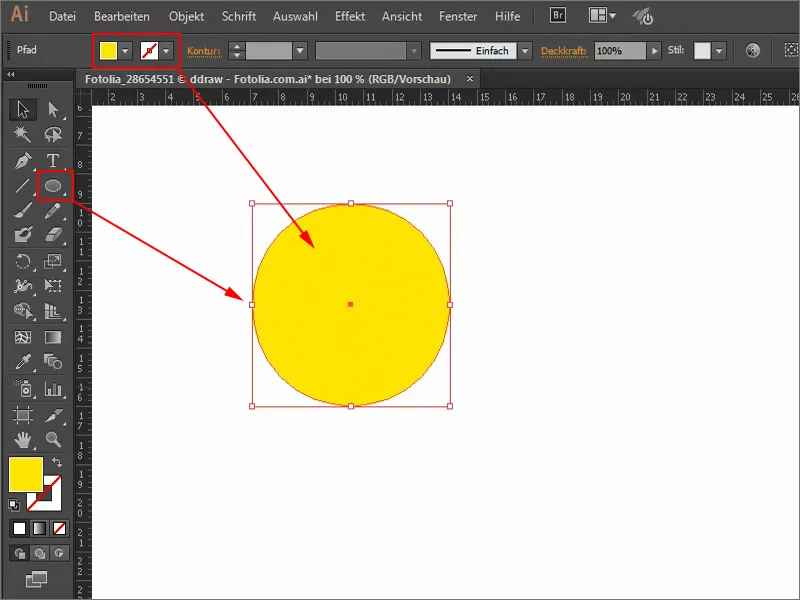
Ahora vienen los rayos. Para ello, utilizo la herramienta segmento de línea(1) y simplemente lo dibujo. Ahora necesito un contorno (2), así que hago clic sobre él. El color debe ser el mismo que el del sol. Tomo el panel de coloresy selecciono el amarillo (3). También puedo utilizar el cuentagotas (4). Ajusto el contorno a 4 pt (5).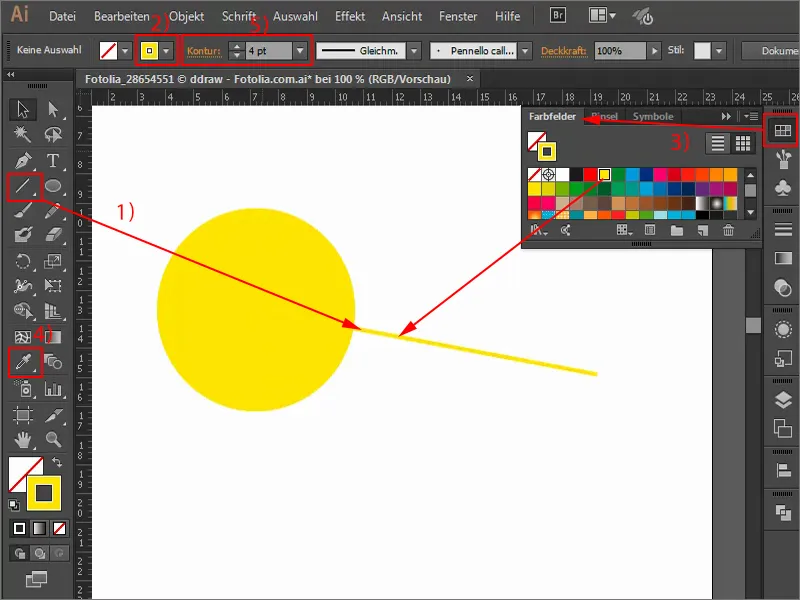
Vale, es un rayo aburrido. Creo que debería ir de ancho a estrecho. Aquí puedo elegir bastantes, por ejemplo éste (1). Aumento un poco el grosor del contorno (2) y tengo un rayo que va de grueso a fino.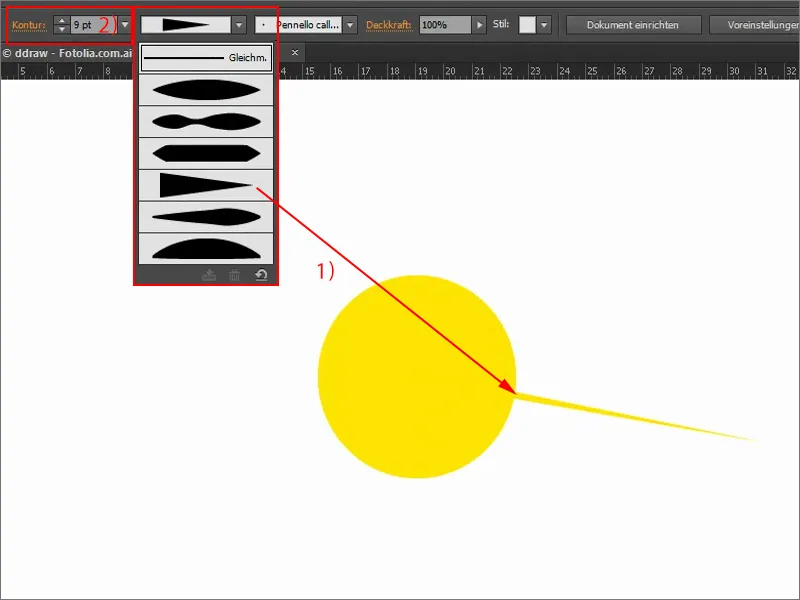
Por supuesto, no quiero que este sea el único rayo de sol. Para ello, utilizo la herramienta de rotación(1). Ahora puedo mover este punto de aquí (2) y rotar la línea a su alrededor. Si además utilizo la tecla Alt, esto también se copiará. Pero: no quiero hacerlo todo individualmente, eso lleva demasiado tiempo y realmente no resulta uniforme.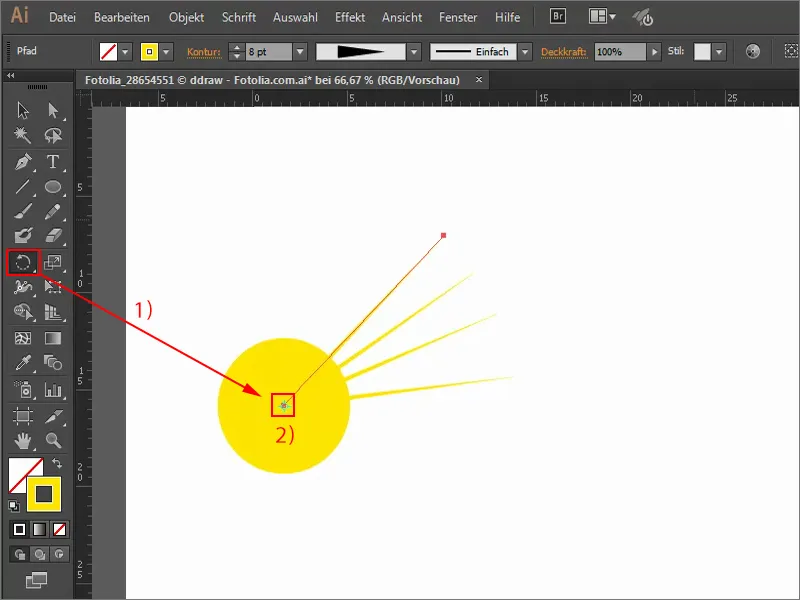
Así que aquí va un truco: pulso la teclaAlt (1) una vez. Esto abre el diálogo de rotar. Si voy a Vista previa (2), ya puedo ver lo que cambia. Quiero rotar la línea 15° (3) y hacer una copia de ella (4).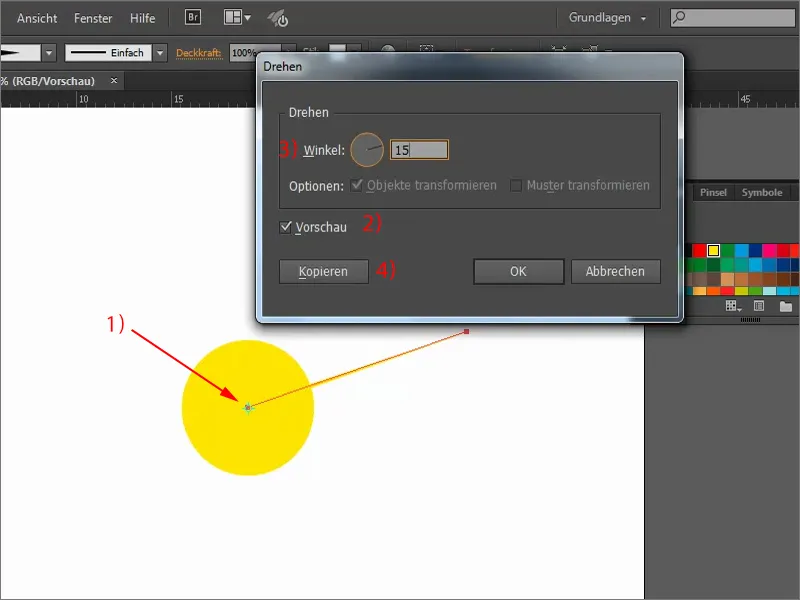
Para repetirlo, pulso Ctrl+D varias veces hasta que me sale el sol. Todo está bien y uniforme, como yo quería. Ahora lo selecciono todo con la herramienta de selección(1). A continuación, agrupo todo utilizando el menú contextual con el botón derecho del ratón (2). Esto me permite agarrar y mover todo.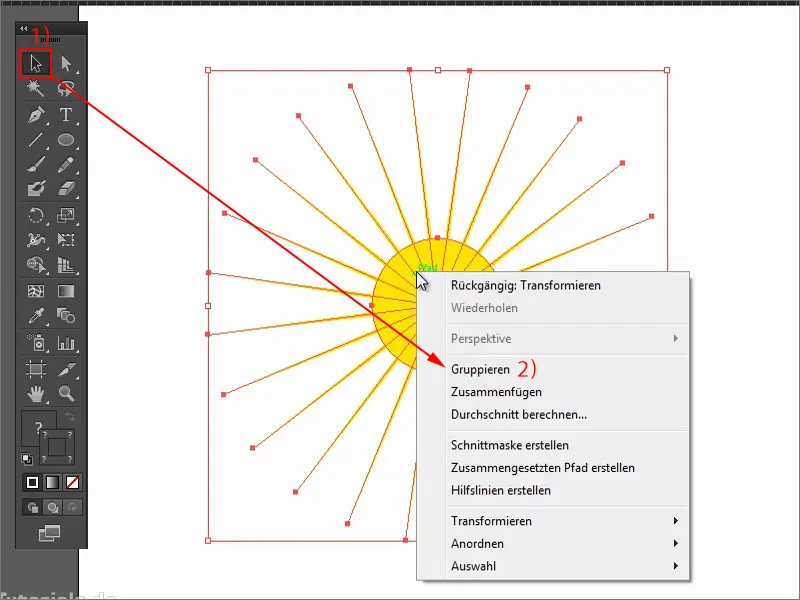
Ahora me gustaría ocultar un poco los rayos. Para ello, necesito una máscara: Voy al panel de transparencia(1) y creo una máscara (2). Ahora no se muestra nada en absoluto, porque la máscara es completamente negra (3). Sólo cuando tengo una zona coloreada se vuelve a mostrar.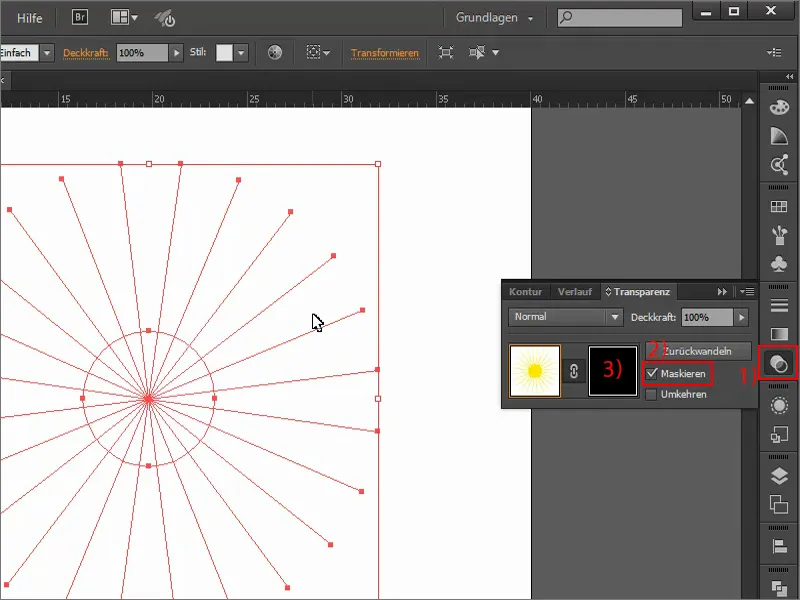
Para ello, utilizaré la herramienta elipse. Importante: tengo que trabajar dentro de la máscara, sobre la que tengo que hacer clic por separado (1). Así que si ahora dibujo un círculo (2), se puede ver algo de nuevo.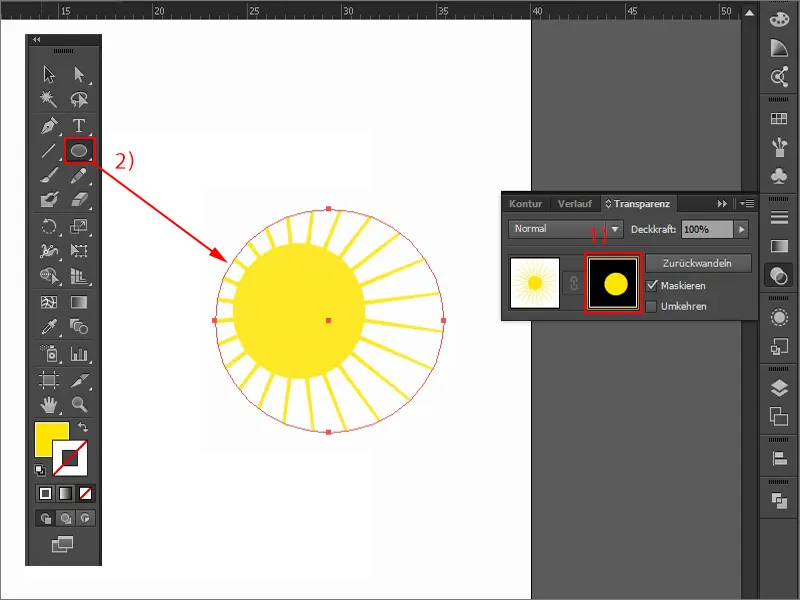
Para crear la transición, necesito un degradado (1), desde el blanco, donde se muestra todo, hasta el negro, donde se desvanece (2). En otras palabras, selecciono el degradado, lo pongo en circular (3) y lo arrastro a mi área.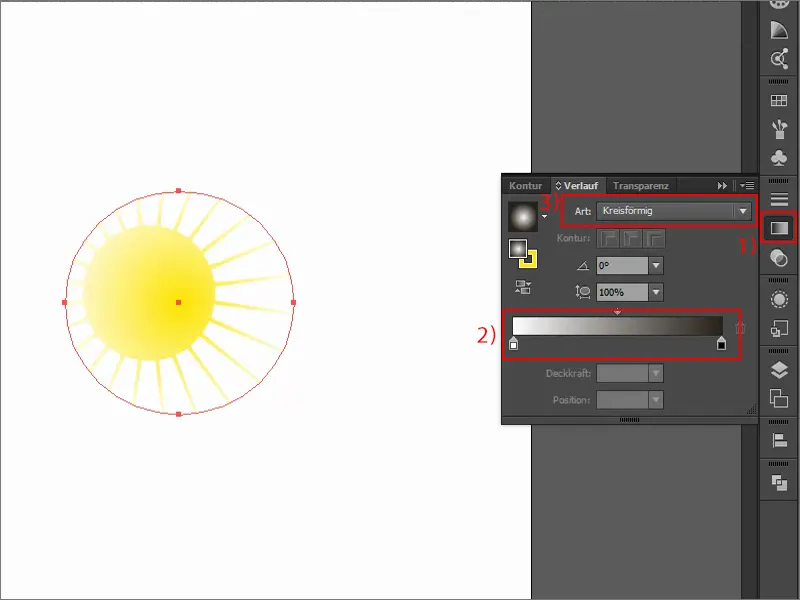
Ahora ajusto el degradado: Lo muevo y lo arrastro un poco más manteniendo pulsadas las teclas Mayús y Alt. Y aquí se puede definir el degradado con más precisión.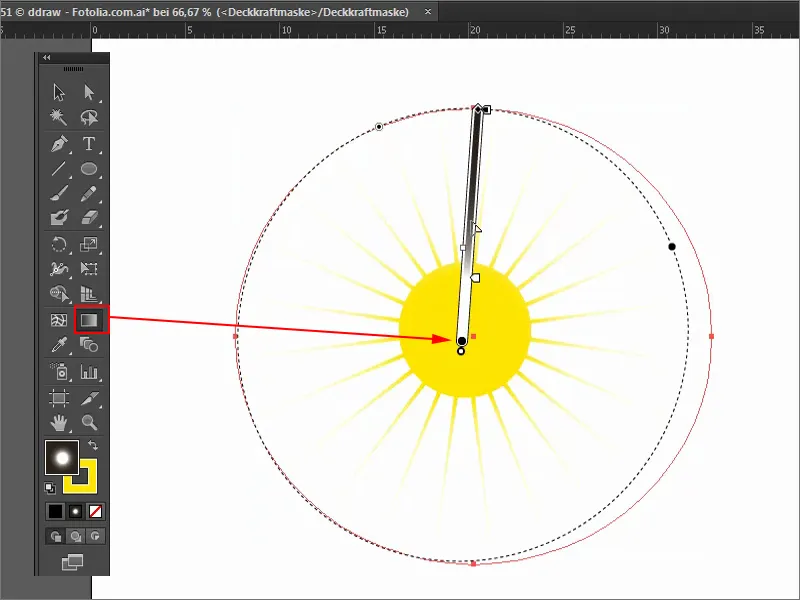
Así que ése es mi sol, que ahora voy a reducir de tamaño para que quepa en la imagen del final. Para ello, sin embargo, vuelvo al panel de control de transparencia(1) y hago clic de nuevo en esta imagen (2), de lo contrario sólo cambio la máscara, no la imagen en sí. Ahora puedo hacerla un poco más pequeña manteniendo pulsada la tecla Mayús(3).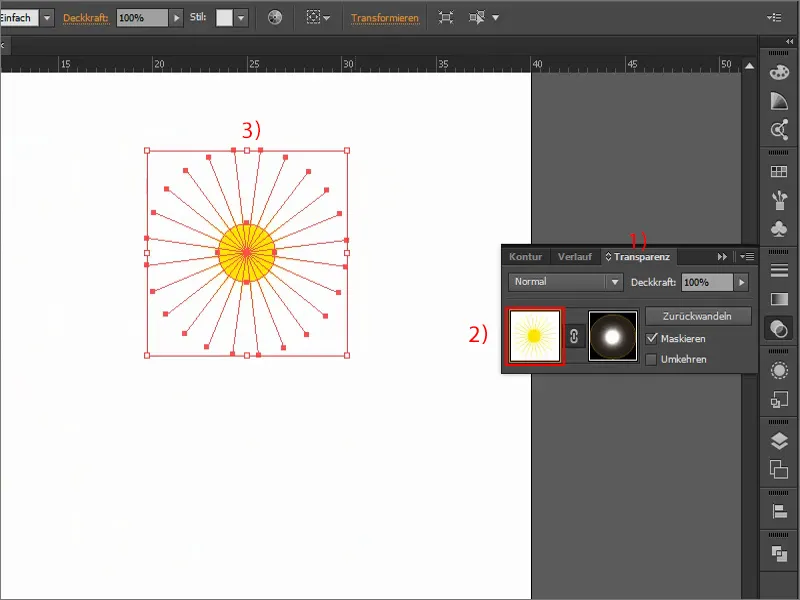
Ahora vuelvo a mezclar todas las capas (1). Por supuesto, el sol no debe estar detrás de las nubes. Para ello, pulso una vez la selección de arrastre y luego puedo mover el sol manteniendo pulsada la tecla Mayúsy utilizando las teclas de flecha.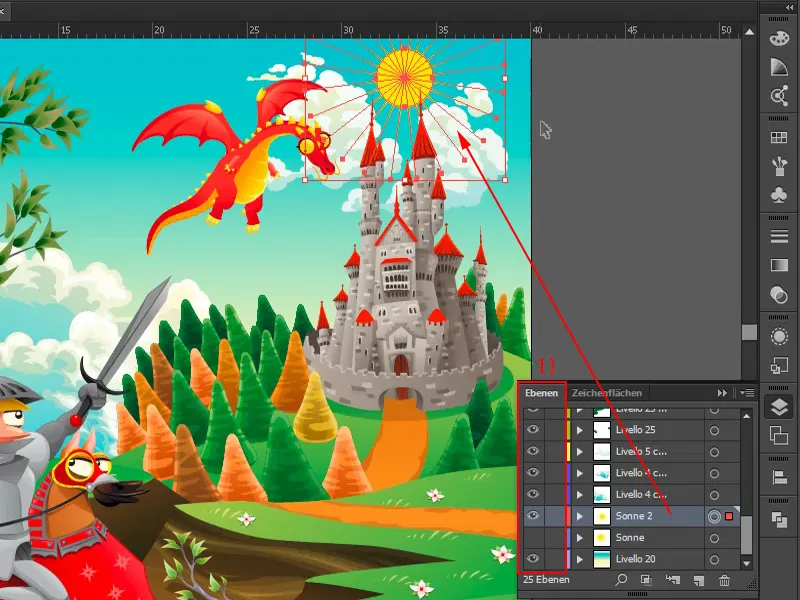
Si no quiero que los rayos se extiendan más allá de mi imagen, puedo crear una máscara de recorte. Para ello, cojo la herramienta rectángulo (1), la arrastro para abrirla, selecciono todo aquí y hago clic con el botón derecho para crear una máscara de recorte (2). Ahora el sol sólo aparece dentro de la imagen y no sobresale de ella.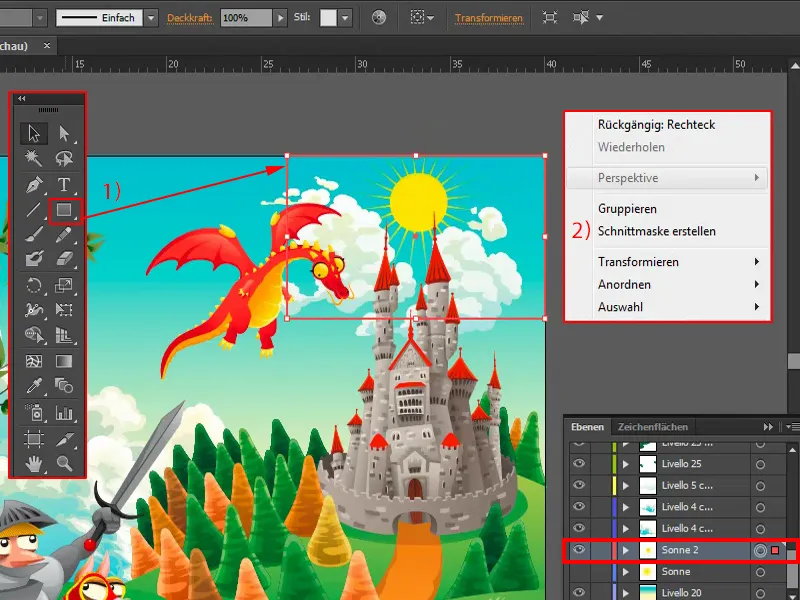
Por supuesto, ahora puedo entrar en mi sol en cualquier momento y cambiar el círculo, por ejemplo. Manteniendo pulsadas las teclas Mayúsculas y Alt, por ejemplo, puedo hacerlo un poco más pequeño.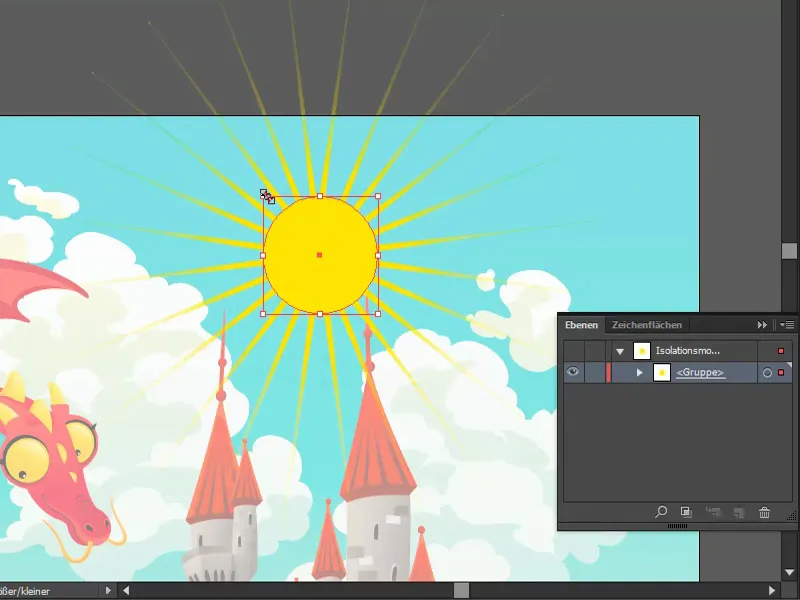
Por último, un truco para seguir optimizando: selecciono mi sol en las capas (1). En Efectos>Filtro de estilización>Resplandor exterior... (2), añado un resplandor blanco (4) mediante Multiplicar negativo (3).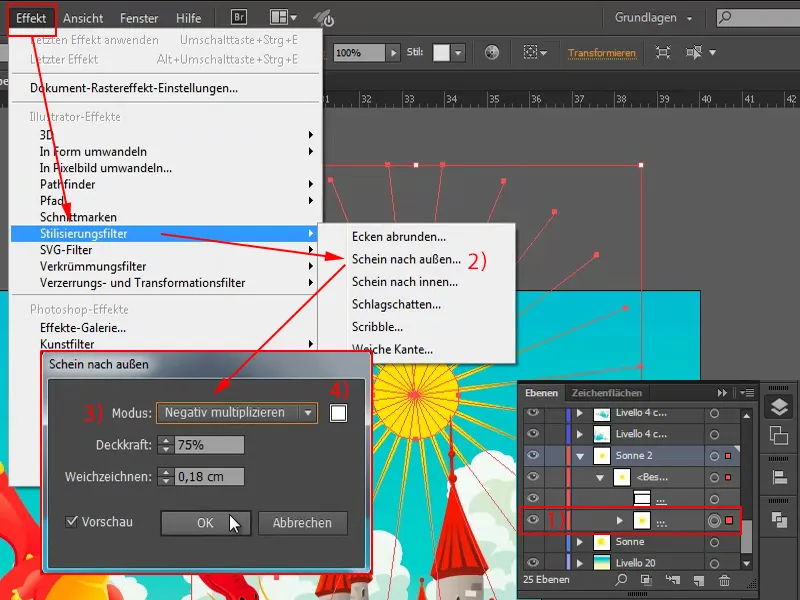
Puedo editar el efecto haciendo doble clic sobre él: Por ejemplo, más opacidad o menos desenfoque, ponerlo en normal, etc.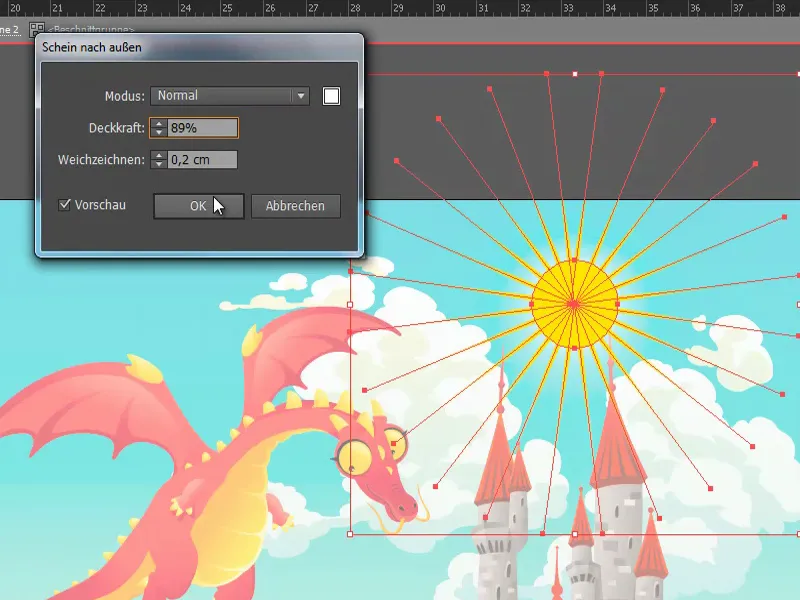
Así que puedes crear un sol con bastante facilidad en Adobe Illustrator. Espero que hayas podido aprender algunos trucos y consejos.