Introducción
En el tutorial de hoy, me gustaría hablar de la reutilización de gráficos y texto. Seguro que te suena la situación: empiezas a trabajar en la elaboración de un documento completo y te das cuenta de que hay varios elementos que se vuelven a necesitar constantemente. En mi entorno laboral, actualmente estoy creando la maqueta de un estudio de arquitectura.

Hace unos meses, grabé una sesión de formación en vídeo sobre cómo crear una tarjeta de visita. Creé el logotipo en InDesign con diferentes formas y el Pathfinder. El logotipo no ha cambiado desde entonces y me gustaría utilizarlo exactamente de la misma forma para mi documento actual, concretamente en la esquina inferior izquierda, en la esquina blanca libre.
Ahora existen varias opciones para reutilizar este tipo de elementos.
Opción 1 - Trabajar con bibliotecas de objetos
Las bibliotecas de objetos son, en sentido figurado, una colección de objetos de uso frecuente. Se comporta como un cajón en el que se pueden meter todo tipo de cosas y volver a sacarlas cuando sea necesario. Por eso es especialmente adecuada para bandas marginales, citas textuales, cajas de autor, logotipos u otros objetos recurrentes. Pueden guardarse cómodamente en ella.
Para crear una biblioteca de este tipo, basta con seguir este comando Archivo>Nuevo>Biblioteca. En el diálogo siguiente sólo tiene que darle un nombre y guardarla en formato *.indl. El formato INDL es el formato de biblioteca de InDesign y encontrarás tu nueva biblioteca listada en los paneles de control de la derecha. En mi ejemplo, casa-ficticia.
Ahora que la biblioteca ha sido creada y abierta, puedo hacer clic en cualquier objeto y añadirlo. Puede hacerlo a través del menú contextual de la biblioteca (flecha pequeña en la esquina superior derecha) y, a continuación, haga clic en Añadir objeto,...
... o puede utilizar arrastrar y soltar para mover cómodamente el elemento seleccionado a la biblioteca. También puede añadir todos los elementos de una página como grupo seleccionando Añadir elementos a la página X en el menú contextual del panel de control. Si desea que todos los elementos aparezcan como objetos separados, seleccione el comando siguiente: Añadir elementos a la página X como objetos separados.
Por supuesto, ahora también puede cambiar el nombre del elemento. Para ello, haga clic con el botón derecho en la pequeña vista previa y llame a la información del objeto, ahora puede hacer el ajuste.
He dado el nombre Logo hausfiktiv. Esto es especialmente recomendable si la biblioteca se va llenando poco a poco, ya que de lo contrario perderá rápidamente la cuenta.
Si le resulta demasiado tedioso añadir primero un objeto y luego llamar a la información del objeto, puede mantener pulsada la tecla Alt al arrastrar un objeto a la biblioteca, lo que llamará inmediatamente al cuadro de diálogo de información del objetoy le permitirá definir los cambios. Esto ahorra otro clic.
Además, se puede definir un nombre y un tipo de objeto para describir el elemento con más detalle. Un cambio sólo tiene efecto sobre la función de búsqueda y ordenación, pero no cambia nada en la base de datos.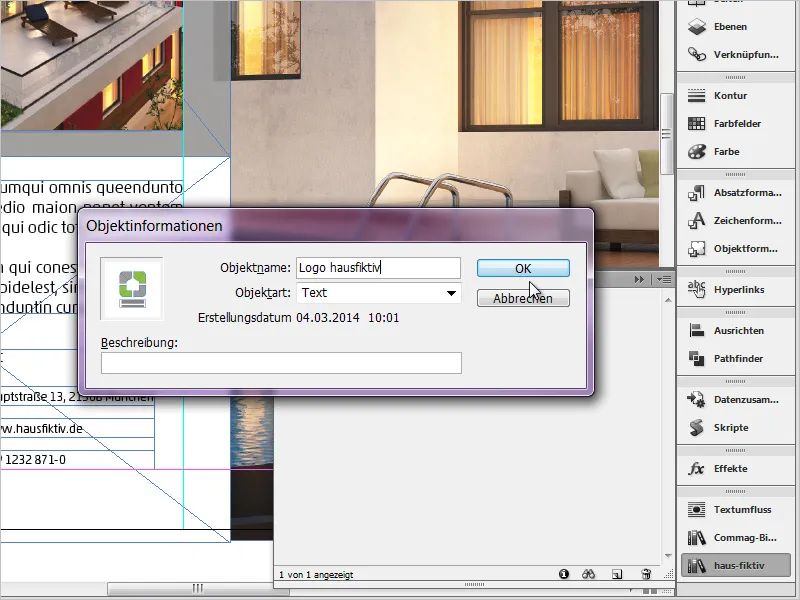
Ahora repito los últimos pasos con más elementos según sea necesario. Puede utilizar cualquier cosa que se le ocurra. Por ejemplo, gráficos, campos de texto simples, elementos agrupados, así como archivos *.psd o *.ai. ¡Una gran función!
También puede crear subgrupos, mostrarlos mediante el símbolo de los prismáticos en la parte inferior y llamar a la información de la biblioteca mediante el símbolo pequeño (i).
Para volver a colocar un elemento de este tipo, basta con arrastrar el contenido deseado a mi espacio de trabajo manteniendo pulsado el botón del ratón. Así de sencillo.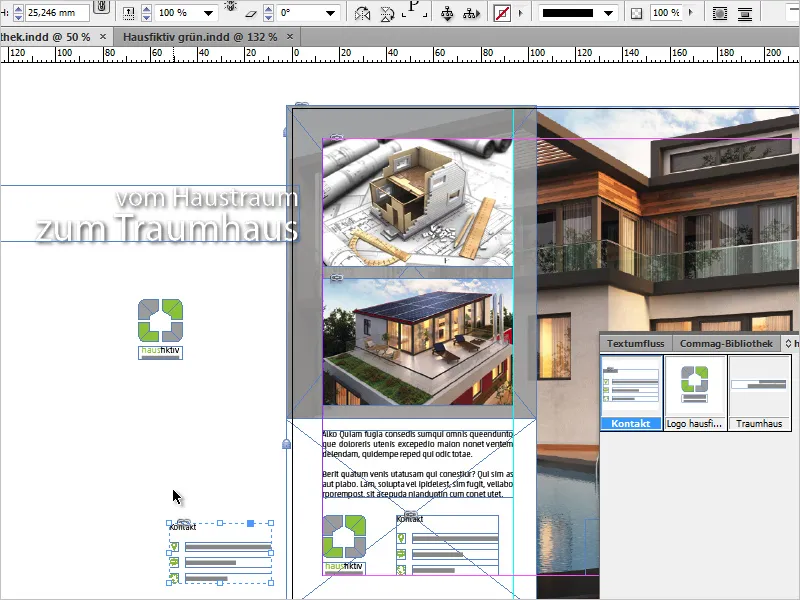
Por supuesto, las bibliotecas también pueden volver a ordenarse si contienen objetos que ya no son necesarios. Para ello, sólo tiene que seleccionar el elemento que desea hacer desaparecer y arrastrarlo a la pequeña papelera situada en la parte inferior derecha. InDesign le advertirá de que este elemento ya no estará disponible. Es importante tener en cuenta que este mensaje de advertencia sólo afecta a la biblioteca y no tiene ningún efecto sobre los documentos en los que se ha utilizado el elemento.
Además, las bibliotecas actúan de forma completamente autónoma y no están vinculadas a los documentos en los que se está trabajando. Esto significa que si cierra un documento, la biblioteca permanece intacta y visible.
Opción 2: Utilizar fragmentos
El principio de los fragmentos es similar al de las bibliotecas. Sin embargo, la ayuda de Adobe describe un fragmento de la siguiente manera = es un archivo que contiene objetos y describe su posición relativa entre sí en una página o una hoja impresa.
Y aquí tenemos el quid de la cuestión: su posición relativa entre sí. También se guardan las dimensiones exactas en los ejes x e y. Me desplazo una página hacia abajo en mi documento y pretendo colocar el logotipo exactamente en la misma posición que en la página 1. Para ello, creo un fragmento a partir del logotipo de la página 1. Selecciono nuestro hausfiktiv. Selecciono de nuevo nuestro logotipo hausfiktivy voy a Archivo>Exportar>InDesign Snippet, poco después se abre el cuadro de diálogo de exportación. El formato del archivo es *.idms.
Ahora se ha creado y guardado un archivo idms independiente del logotipo, que existe en cualquier ruta de mi ordenador. Todos los objetos almacenados en bibliotecas también pueden guardarse como fragmentos. Si ahora quiero llamarlos, selecciono Archivo>Colocar (Ctrl+D) y luego el fragmento.
Ahora tengo el puntero del ratón cargado y si simplemente hago clic en mi página 2, el archivo se coloca donde está mi cursor. Sin embargo, si quiero colocarlo en la posición relativa de su origen, es decir, como en la página 1, mantengo pulsada la tecla Alt y luego hago clic en algún lugar de mi documento. El resultado es el siguiente:
El logotipo ha aterrizado exactamente en la misma posición. Pulsar la tecla Alt no es absolutamente necesario, porque depende de la configuración que haya seleccionado en sus preferencias. Para ello, abra el diálogo a través de Edición>Preferencias>Manejo de archivos y compruebe lo que hay almacenado en el área de importación de fragmentos.
En mi último ejemplo, me gustaría añadir un eslogan a mi documento y guardarlo como fragmento. Ahora sabemos que cualquier formato se guarda además de la posición. Fuente, tamaño, color, rotación y muchos más.
Ahora selecciono el campo de texto y simplemente mantengo pulsado el botón del ratón y lo arrastro a mi escritorio. Se crea un fragmento. Esta es otra forma rápida y sencilla de archivar elementos importantes.
Y si todavía está buscando sus fragmentos, también puede gestionarlos cómodamente a través del mini Bridge, que puede visualizar a través de Ventana>Mini Bridge. 
Dado que el formato de archivo de dichos fragmentos ha cambiado con CS4 (*.idms), es importante abordar por fin la compatibilidad. Esto significa: Todo lo que se haga a partir de CS4 también se puede colocar en las versiones superiores sin más. Por supuesto, algunas cosas cambian de una versión a otra, como el redimensionamiento automático de los marcos de texto, que sólo se introdujo con InDesign CS6. Esta información se pierde entonces en las versiones más antiguas.
Pruébalo por ti mismo. Trabajar con fragmentos y bibliotecas siempre merece la pena.


