A continuación se explica la exportación de un archivo PDF imprimible utilizando como ejemplo la aplicación de maquetación Adobe InDesign. Puede abrir allí el cuadro de diálogo de exportación a través del menú Archivo o, más rápidamente, con la combinación de teclas Ctrl+E. Además del nombre y la carpeta de destino, asegúrese de que el tipo de archivo está configurado como PDF para impresión, ya que los elementos de los documentos PDF interactivos no pueden ser interpretados por la filmadora de una imprenta, por no hablar de la resolución, que sólo es relevante para el monitor.
Tras hacer clic en Guardar, se abre el cuadro de diálogo de exportación a PDF. Los ajustes que se realicen aquí son decisivos para el resultado final. Para cada finalidad se requieren ajustes diferentes. Para evitar tener que adaptar cada vez la amplia gama de opciones a la finalidad de salida deseada (por ejemplo, para salida en pantalla o impresión), Adobe proporciona diferentes ajustes en forma de perfiles. Éstos se encuentran en el menú desplegable de la línea de preajustes de PDF.
Afortunadamente, también hay dos para la salida de impresión.

Seleccionar uno de estos perfiles de exportación es un buen comienzo, pero aún deja algo que desear para nuestras necesidades, por lo que los ajustes se personalizan aún más y luego se guardan con un nuevo nombre como perfil individual para la salida en impresión offset para su uso posterior.
En primer lugar, cambie la configuración en el campo Compatibilidad a Acrobat 4 (PDF 1.3). Esto se debe a que esta versión de Acrobat aún no reconoce las transparencias. Y el software de la fotocomponedora de la imprenta, que convierte el archivo en datos rasterizados utilizando el lenguaje de descripción de páginas PostScript también desarrollado por Adobe, tampoco reconoce las transparencias. Por lo tanto, éstas también deben reducirse durante la impresión. Esto sólo cambiará cuando el sucesor de PostScript, el Adobe PDF Print Engine (APPE), se haya introducido de forma generalizada en las imprentas.
(No obstante, también puede preguntar a su imprenta al respecto y, en caso necesario, ajustar la compatibilidad a la versión 1.4). Y por muy bonito que parezca el archivo en la pantalla, la hora de la verdad siempre llega en la filmadora. También se recomienda precaución al utilizar los llamados ajustes de destilador, que algunas imprentas ponen a disposición de sus clientes en forma de archivo. En realidad, están pensados para convertir archivos PostScript a PDF, en los que las transparencias ya se han reducido cuando se crearon los archivos PostScript.
Sin embargo, al exportar el archivo de maquetación directamente a un archivo PDF, las transparencias se conservan a partir de la versión 1.4. Por tanto, siempre es mejor crear sus propios ajustes de exportación a PDF.
En el campo Descripción puede introducir algunas palabras clave importantes para la posterior asignación de los ajustes realizados. En las opciones de la pestaña General, puede visualizar el archivo después de la exportación y asegurarse de que se incluyen las capas visibles e imprimibles. En el área Incluir no debe activarse nada, ni siquiera los elementos interactivos.

El estándar para el intercambio de datos (la X significa Intercambio) puede establecerse en PDF/X 1a (aquí se admiten CMYK y colores directos) o, para la producción con medios neutros y datos RGB, en PDF/X 3 (aquí también se admiten otros espacios de color como RGB y Lab), preferiblemente previa consulta con la imprenta.
En la pestaña Compresión, los ajustes del perfil para la calidad de salida de impresión para una salida en trama 70 (estándar en la impresión offset) pueden adoptarse con un pequeño ajuste, es decir, una compresión a 300 ppi de imágenes con una resolución superior a 350 ppi (más no es necesario y sólo agranda el archivo) o 1200 ppi para dibujos lineales con una resolución superior a 1800 ppi.
Como muestra un rápido vistazo a la paleta de enlaces, esto puede ocurrir muy rápidamente simplemente porque las imágenes se encajan en un marco de imagen más pequeño en la maquetación. La resolución se multiplica en consecuencia, al igual que el tamaño del archivo y los tiempos de procesamiento en la filmadora. Por esta razón, los datos de la imagen también deben recortarse al marco marcando la casilla de verificación.
La compresión debe realizarse automáticamente utilizando JPEG con la máxima calidad de imagen.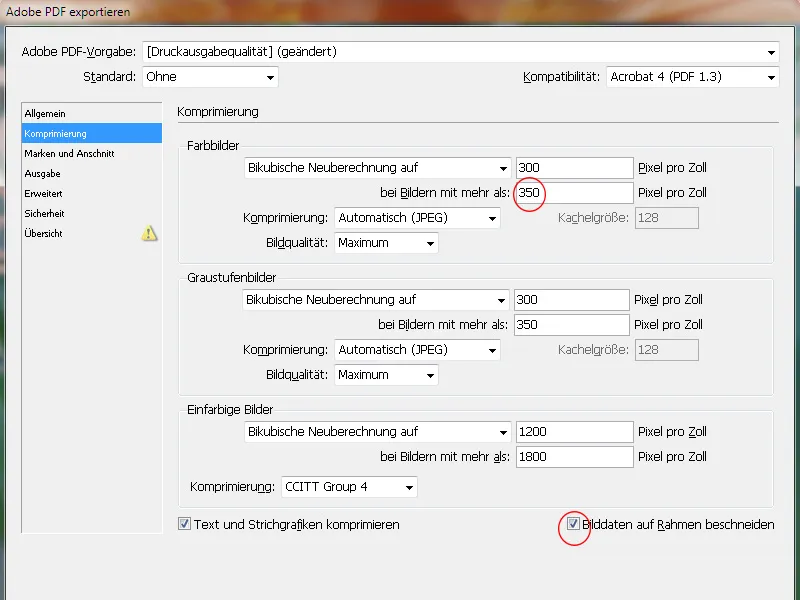
En la pestaña Marcas y sangrados, sólo deben utilizarse los ajustes de sangrado del documento (normalmente 3 mm).
Las páginas del documento se colocan automáticamente en la hoja de impresión mediante el software de imposición de la imprenta según la lógica de la secuencia de páginas, teniendo en cuenta cualquier sangrado adicional para folletos, y se aplican allí las marcas de recorte y registro y las tiras de control de color necesarias. Las marcas ya creadas en el PDF son molestas y sólo estorbarán más adelante.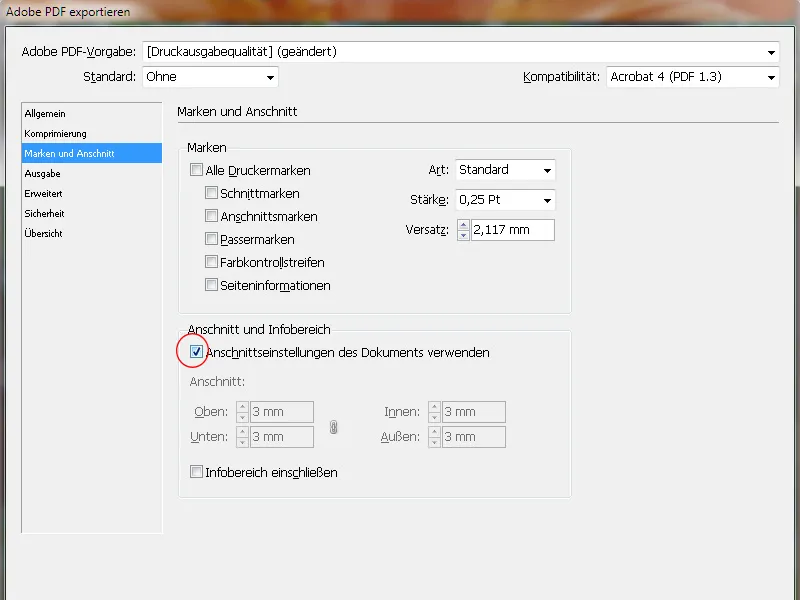
En la pestaña Salida, la opción Convertir al perfil de destino (conservar valores) debe estar seleccionada en Conversión de color. Esto significa que las imágenes RGB se convierten al espacio de color de destino (CMYK), pero no las imágenes CMYK, que conservan sus valores nativos.
Lógicamente, el objetivo es inicialmente el espacio de color CMYK, pero el perfil exacto depende del sustrato. Para el papel estucado (impresión de imágenes) sería ISO Estucado v2 (ECI); para la impresión de periódicos sería otro completamente distinto.
Este ajuste es muy importante y debe aclararse previamente con la imprenta para estar seguros.
Por último, el perfil seleccionado como destino se incrusta automáticamente como intención de salida.
Un último vistazo al Administrador de color de impresión debería convencerle de que sólo se imprimen los canales de color destinados a la impresión.
Desde InDesign, también es posible exportar un archivo para su impresión en un solo color. Para ello, seleccione, por ejemplo, Ganancia de punto 15% como perfil de destino. Ya no es necesario convertir el archivo PDF a escala de grises mediante sofisticados trucos.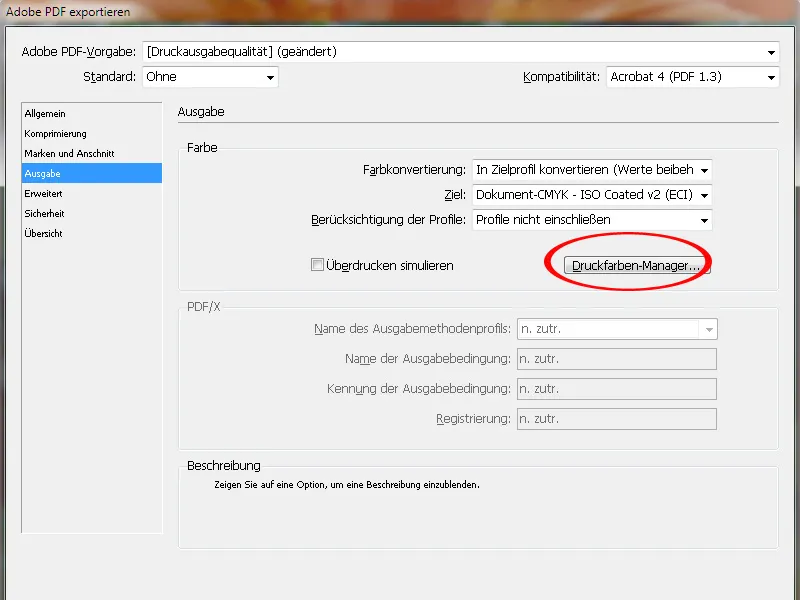
En la pestaña Avanzado, la reducción de transparencia se establece primero en Alta resolución. Esto convierte los objetos anteriormente transparentes en una combinación de datos vectoriales y de imagen con suficiente calidad.
Una marca en la casilla de verificación inferior garantiza que se ignoren los ajustes divergentes en las hojas de impresión del documento de InDesign (pueden configurarse de forma diferente para las hojas de impresión en la paleta de páginas de InDesign).
También es importante incrustar las fuentes en el documento PDF. El valor por defecto de 100% sugiere un mensaje engañoso:
No incrusta el 100% de las fuentes utilizadas, sino sólo si el 100% de todos los caracteres presentes en las fuentes utilizadas en total también se han utilizado en el documento. Como esto es muy poco frecuente, significa que sólo se incrustan los caracteres utilizados en el documento.
Esto hace más difícil hacer pequeñas correcciones de texto en el archivo PDF si el carácter requerido no está presente en el documento.
Por lo tanto, edite el valor a 20%. Esto significa que sólo se incrustan los caracteres utilizados en documentos pequeños y sencillos y que se incrusta toda la fuente en documentos más complejos.
No se pueden asignar contraseñas en la pestaña Seguridad, ya que de lo contrario el flujo de trabajo en la filmadora se cancelaría en este punto.
Por último, guarde estos ajustes para utilizarlos más adelante con un nombre de perfil llamativo y haga clic en Exportar.
InDesign iniciará ahora la conversión, que, dependiendo del tamaño del documento, la resolución de las imágenes y la capacidad de tu ordenador, te dará tiempo a mirar por la ventana, ir a la máquina de café o llamar a tu madre.
El único pequeño indicio de que InDesign está haciendo lo que debe es un pequeño icono en la barra de menús, que sólo aparece durante este proceso de exportación:
Pero entonces se abre el resultado de todo el trabajo anterior: el archivo PDF.
Acrobat XI ofrece ahora una serie de perfiles de prueba para analizar el documento generado y determinar su idoneidad para la salida en la filmadora de planchas.
Sin embargo, es necesario examinar previamente el sangrado del archivo PDF. Para ver el curso exacto del sangrado, hay que visualizarlo. Para ello, abra las preferencias en Acrobat (Ctrl+K) y marque la casilla Mostrar objeto, formato final y marco de sangrado en la pestaña Visualización de página del área Contenido e información de la página.
Ahora podrá ver exactamente si los elementos recortados se extienden lo suficiente en el sangrado.


