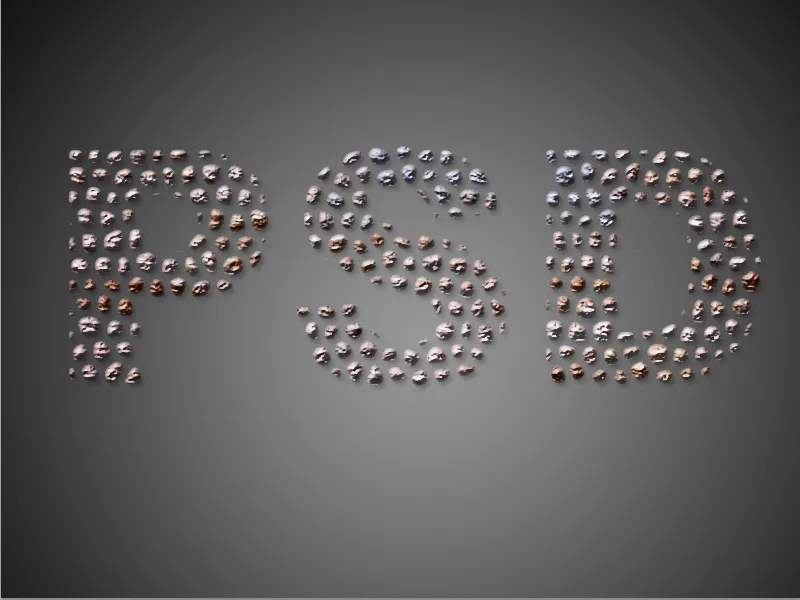Un texto hecho de piedras le da a tus diseños un aspecto natural y rústico. Este efecto es perfecto para pósters, logotipos o proyectos creativos con temática al aire libre o de la naturaleza. Con Photoshop, puedes crear fácilmente este efecto combinando texturas, estilos de capa y sombras. En este tutorial, te mostraré paso a paso cómo crear un efecto de piedra realista para tu tipografía. ¡Comencemos y convirtamos tu texto en una impresionante escultura de piedra!
Paso 1:
En primer lugar, creo un texto en letras grandes y gruesas en color negro. Luego, establezco el color blanco como color de primer plano, voy al menú de Filtro y selecciono Mosaico de vidrio.
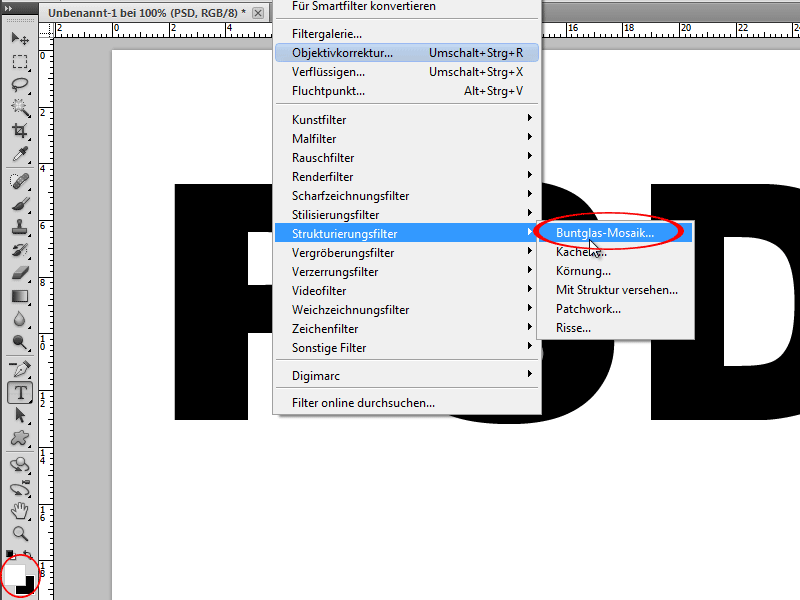
Paso 2:
El tamaño de los mosaicos determina el tamaño de las piedras que se verán en el texto.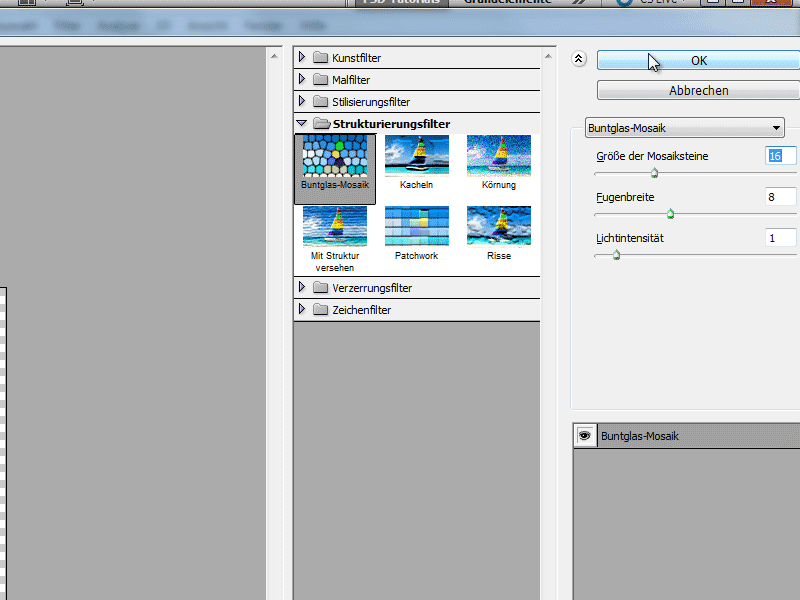
Paso 3:
A continuación, selecciono con la varita mágica el color blanco de las letras. Luego presiono la tecla Borrar y creo un nuevo canal.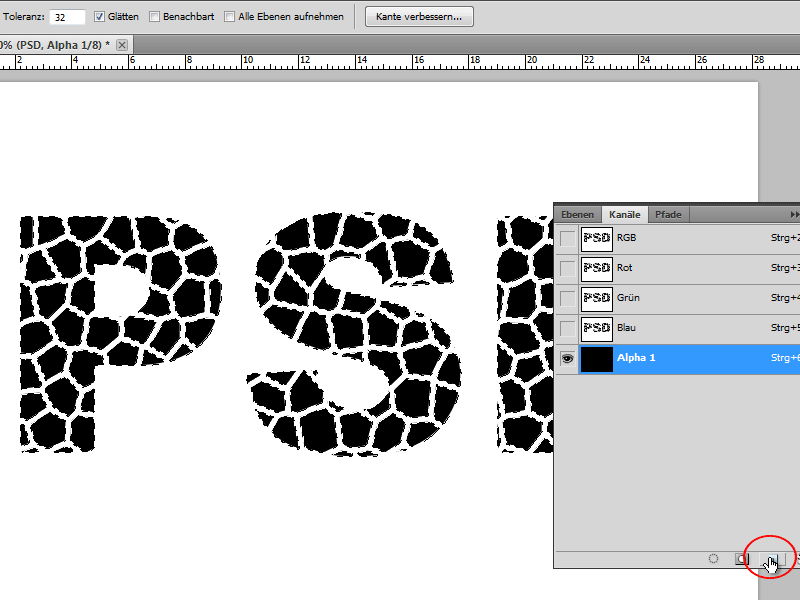
Paso 4:
Relleno la selección que queda con color blanco, luego abro el Desenfoque Gaussiano y establezco un radio de 3,5 píxeles.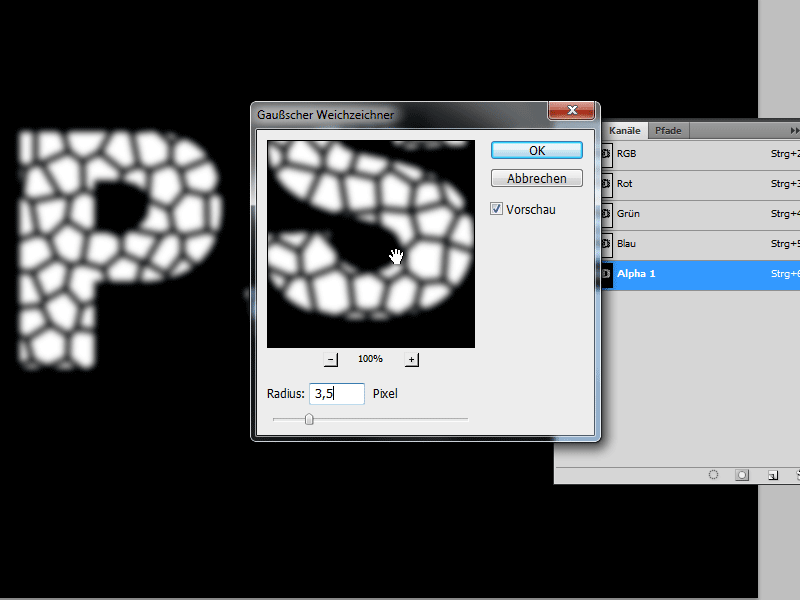
Paso 5:
Luego presiono Ctrl+T, para abrir la Corrección selectiva y arrastro los tres controles deslizantes bastante juntos, de modo que queden solo las piedras y no el velo borroso.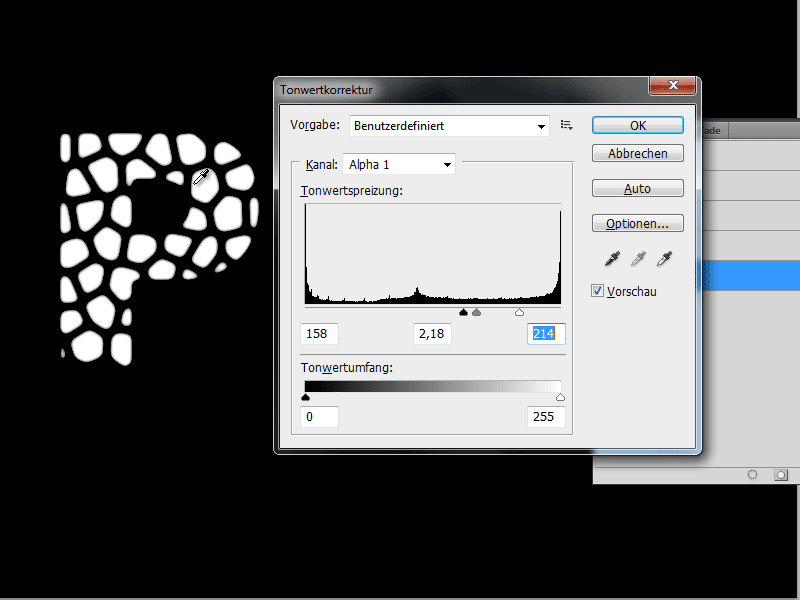
Paso 6:
Luego hago clic en mi canal mientras mantengo presionada la tecla Ctr para crear una selección. Luego regreso al panel de capas, creo una nueva capa y la lleno de negro. Puedo eliminar la capa subyacente.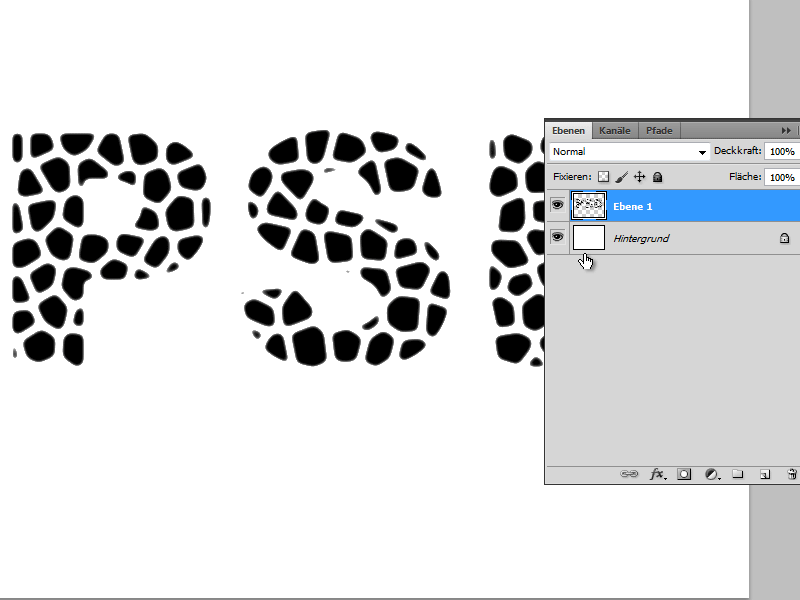
Paso 7:
En el fondo, añado un degradado rápidamente. Luego agrego un bisel y relieve en las opciones de relleno.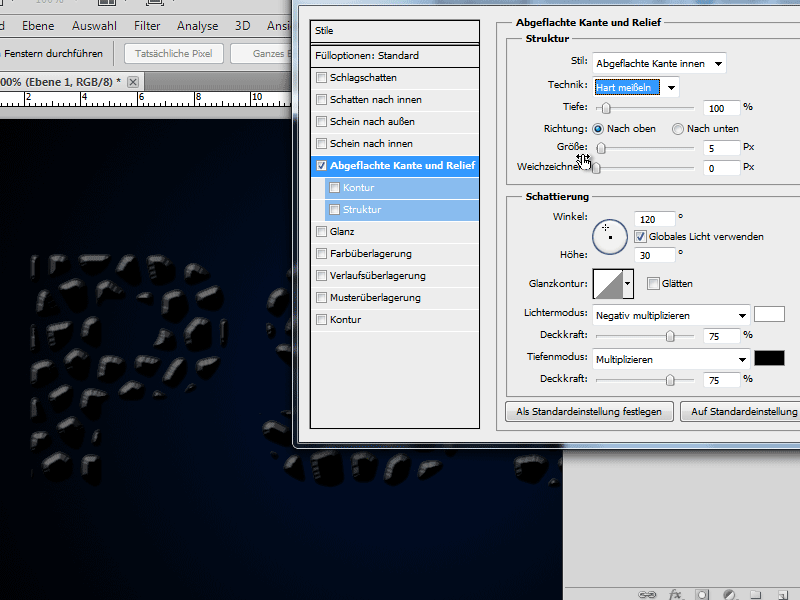
Paso 8:
En textura puedo seleccionar un patrón similar al de las piedras.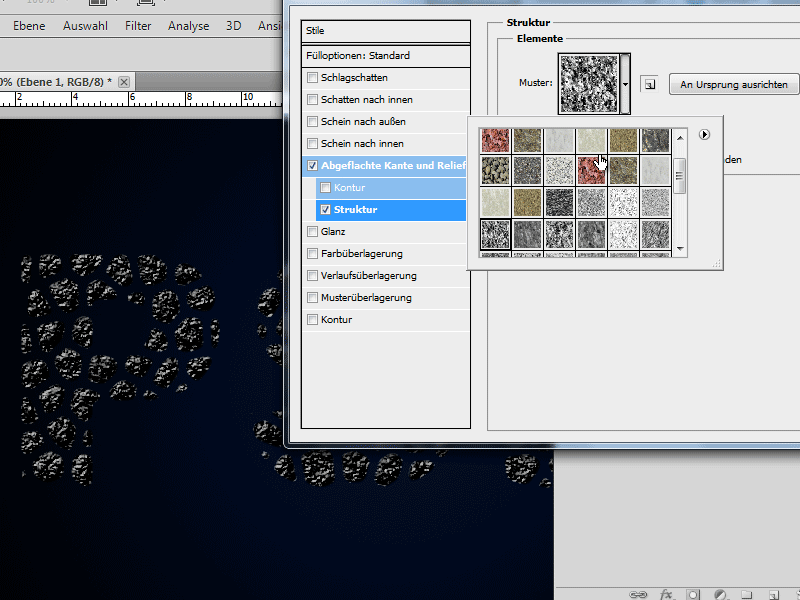
Paso 9:
Si el texto me resulta demasiado oscuro, puedo aclarar el color con una sobreimpresión de color.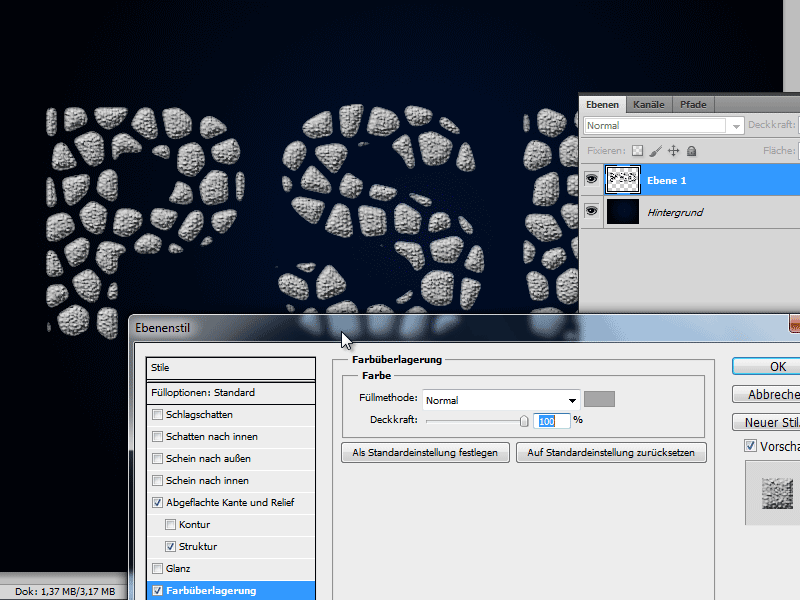
Paso 10:
También es bastante agradable la posibilidad de agregar una textura de piedra con poca opacidad sobre mi capa 1.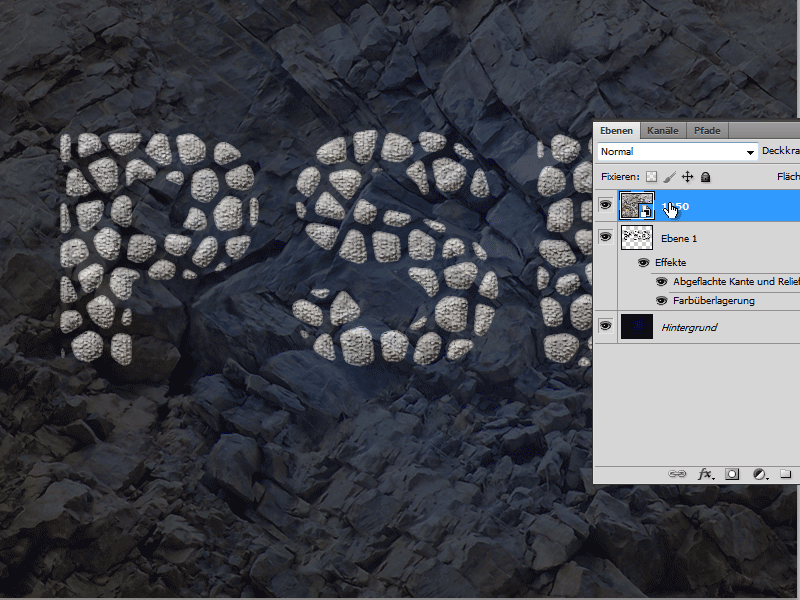
Paso 11:
Pero también puedo utilizar la textura con opacidad total e insertarla como una máscara de recorte. Para ello, hago clic entre las capas mientras mantengo presionada la tecla Alt. Sin embargo, debo eliminar la sobreimpresión de color y la textura de la capa 1.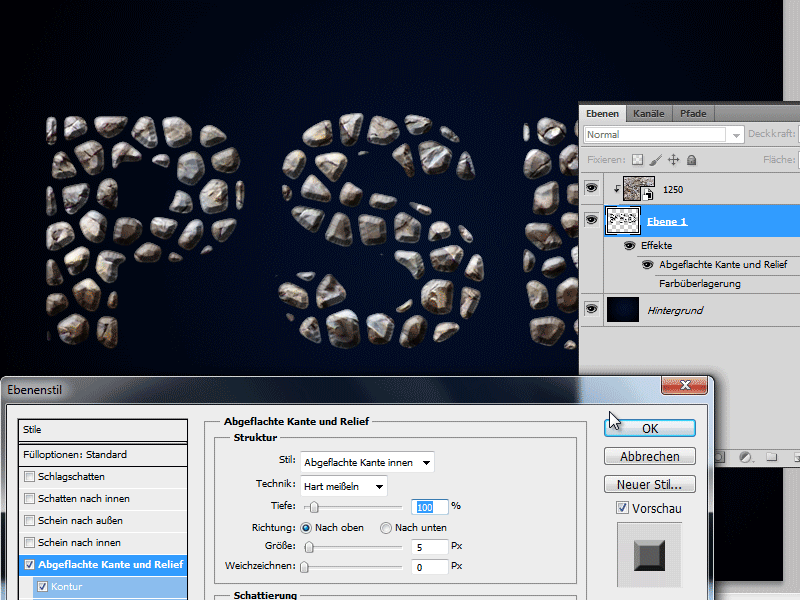
Paso 12:
Si al principio hubiera elegido un tamaño de mosaico más pequeño, el resultado sería así: