Paso 1: Colocar la piedra
Como expliqué en la Parte 01 - Lluvia de ideas, voy a colocar mi elemento principal tetera con la flor de loto en la parte inferior derecha.
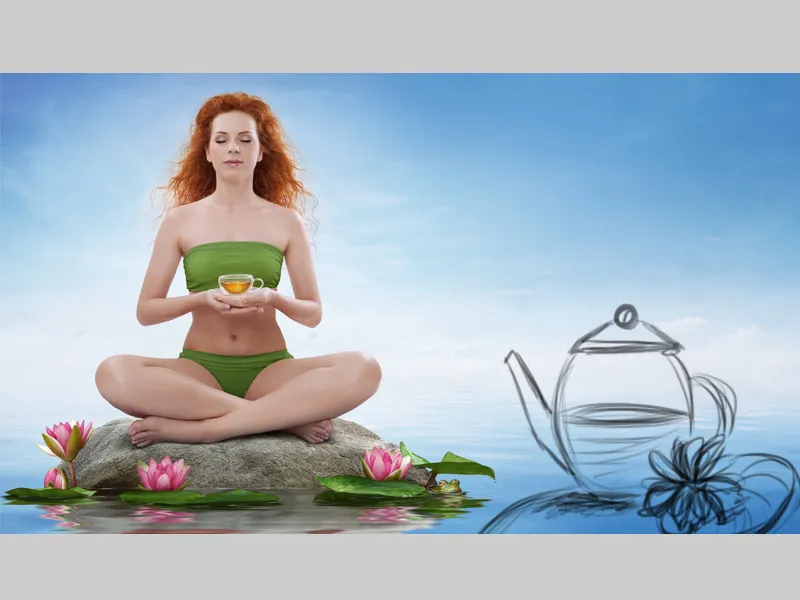
Como primer paso, colocaré la piedra duplicando la carpeta "Piedra" y seleccionando Fusionar grupo. Ahora las capas se reducen a una. Muevo esta capa a la parte superior y le doy el nombre de "Piedra", que coloco en la parte inferior derecha de mi imagen. Ahora voy a crear una nueva capa vacía con una máscara de recorte, la llamo "Sombra" y pongo la capa en modo Multiplicar. Voy a pintar sombras en la capa. Utilizando un pincel suave con baja opacidad y flujo a aprox. 20%, pinto algo de sombra en la zona inferior. Recojo el color de la sombra de la piedra utilizando la herramienta cuentagotas.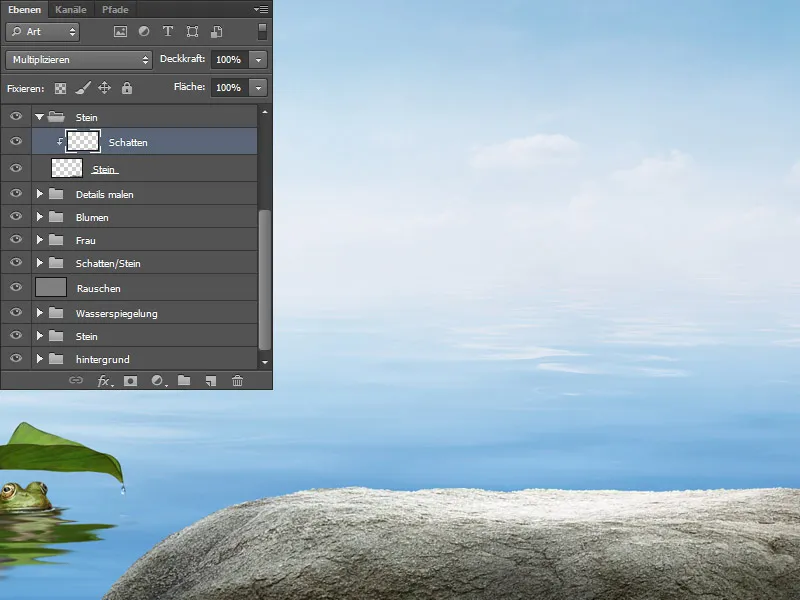
Paso 2: Objeto tetera 3D
La tetera fue modelada y renderizada según mi boceto en el programa 3D MODO. Para el renderizado se creó un mapa de entorno HDRI del entorno. Esto significa que se creó un mapa de entorno esférico a partir de mi imagen para iluminar la escena. Los objetos toman la luz del entorno y esto da lugar a resultados realistas. A continuación, recorté la tetera terminada.
Paso 3: Inserción de la tetera
Ahora coloco la tetera sobre la piedra. Voy a cambiar lo siguiente:
- La tetera tiene demasiados reflejos que hay que eliminar; he marcado las zonas en rojo.
- Ajusto algunos colores
- Aumento del contraste
- Añadir más luminosidad

Paso 4: Retocar la tetera
A la capa con la tetera la llamo "Tetera". Lo primero que voy a hacer es corregir el tono verdoso utilizando la Corrección Selectiva de Color. Para asegurarme de que los cambios sólo afectan a la tetera y no a toda la imagen, activo una máscara de recorte. Cambio el color a los tonos cian. A continuación, creo una nueva capa con una máscara de recorte y llamo a la capa "limpia". Elimino los elementos de distracción de la capa, o mejor dicho, pinto sobre ellos. Elijo un pincel suave y pinto sobre las zonas que no me gustan; voy cogiendo color con la herramienta pipeta.
Vista general de la capa: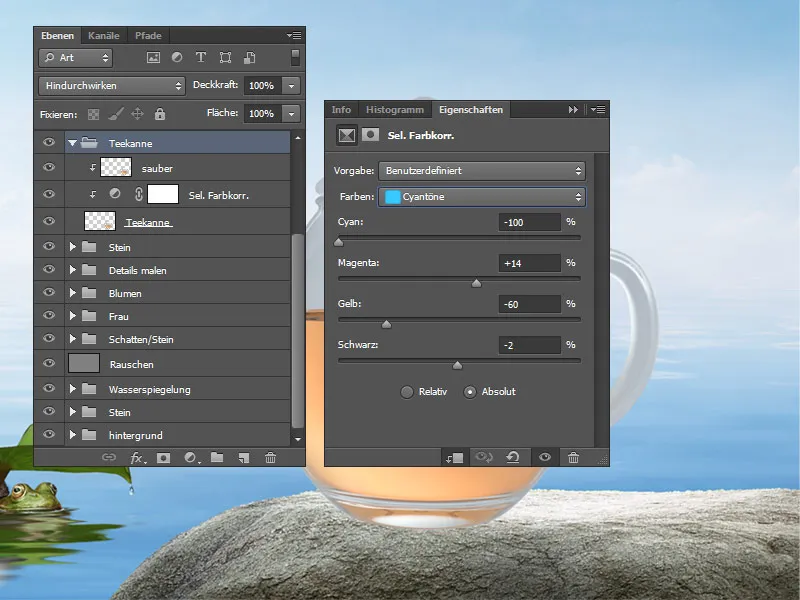
Paso 5: Dar más contraste a la tetera
La tetera tiene muy poco contraste en comparación con el resto de la imagen. Hay muchas maneras de corregir esto, te mostraré una de ellas. Fusionaré la capa con la tetera en una nueva capa y duplicaré la capa dos veces. Asignaré un modo de fusión a cada capa. A la primera capa, le asignaré el modo de relleno Quemar color con una opacidad del 100%. Ahora la tetera tiene un contraste más intenso, pero también es más oscura.
A la segunda capa, le asigno el modo de fusión Superponer con una opacidad del 100%. Creo una máscara blanca para la capa y repaso los bordes con un color de primer plano negro para que no queden tan aclarados.
A la tercera capa le asigno el modo de fusión Multiplicar negativo con una opacidad del 30%. También creo una máscara blanca para la capa y repaso los bordes con un color de primer plano negro. Quiero aclarar el centro de la tetera.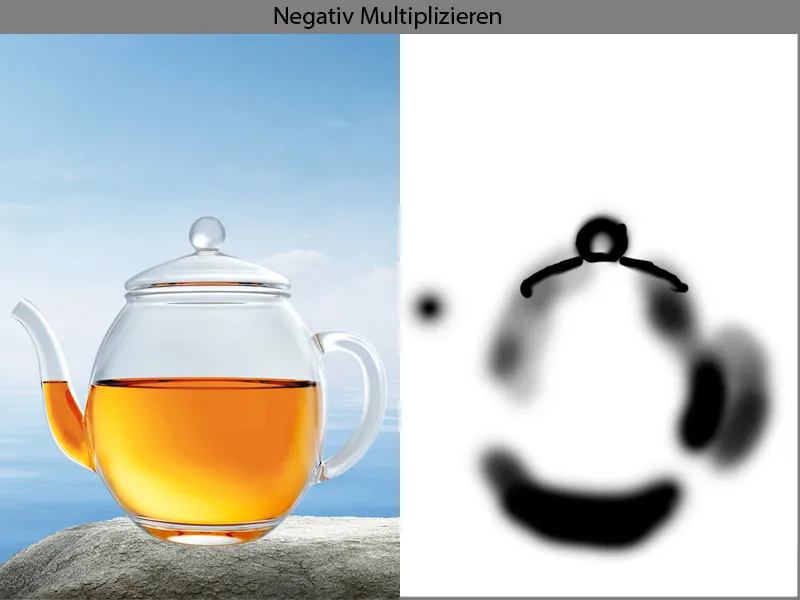
Y este es mi resultado: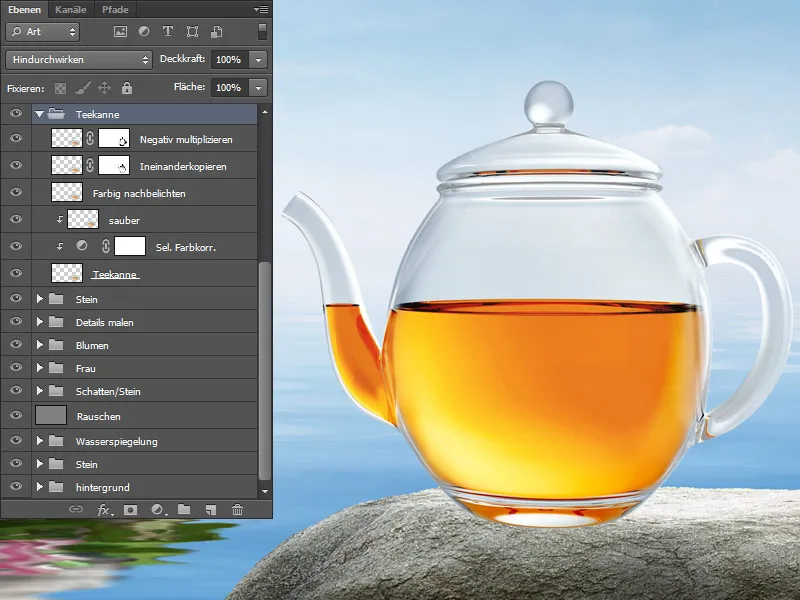
Paso 6: Color y contorno
Ahora combino todas mis capas de la tetera en una nueva y la llamo "Tetera_Final". Ajustaré el color de la tetera al azul del entorno. Lo haré utilizando el balance de color; añadiré más cian y azul a los tonos medios. No olvides activar la máscara de recorte. Enmascaro mi corrección con una máscara negra y pinto sobre las superficies de cristal con un color de primer plano blanco.
Ahora voy a dar un poco más de contorno a la tetera.
Creo una nueva capa con una máscara de recorte en modo Multiplicar. Utilizando un pincel suave con baja opacidad y un flujo de alrededor del 10-15%, repaso cuidadosamente los bordes. Tomo el color del cielo. No me gusta la superficie verde azulado porque las transiciones no son tan suaves. Creo una nueva capa y la llamo " dedo dif uminador", selecciono la herramienta "dedo difuminador " y difumino las transiciones. Es importante difuminar siempre en la dirección del movimiento. Combino todas las capas en una carpeta y la llamo "Tetera".
Vista general de las capas: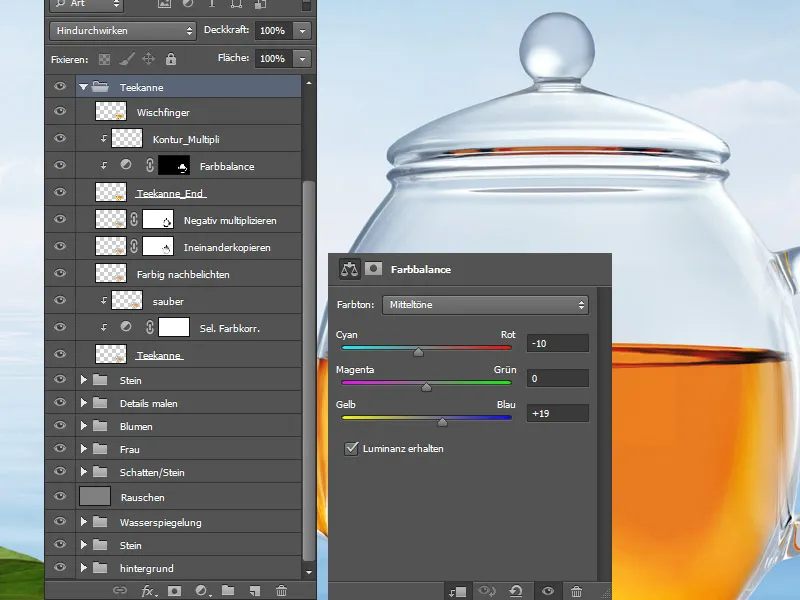
Paso 7: Pintar las sombras bajo la tetera
Combino todas las capas de la tetera en una nueva capa, la llamo "Tetera" y la pongo en una nueva carpeta, que llamo "Tetera_Final". Creo tres nuevas capas bajo esta capa. Asigno el modo de fusión Multiplicar a la capa inferior y, con un pincel suave de baja opacidad y un flujo de entre el 10 y el 15%, pinto una sombra a la izquierda de la tetera. El color de la sombra es un tono amarillo anaranjado cálido. Cuanto más cerca de la tetera, más intenso y oscuro es el color.
Asigno el modo de fusión Luz lineal a la capa siguiente. La luz atraviesa la tetera y se refleja en la piedra, y pinto estos reflejos luminosos con el mismo pincel. Tomo el color de la tetera, un amarillo intenso. Pinto los reflejos luminosos más cerca de la tetera.
Asigno el modo de fusión Multiplicar a la última capa de sombra y utilizo el mismo pincel para pintar una sombra ligeramente más dura en un tono marrón debajo de la tetera. Pinto sobre la capa con el mismo pincel , un poco más cerca de la tetera.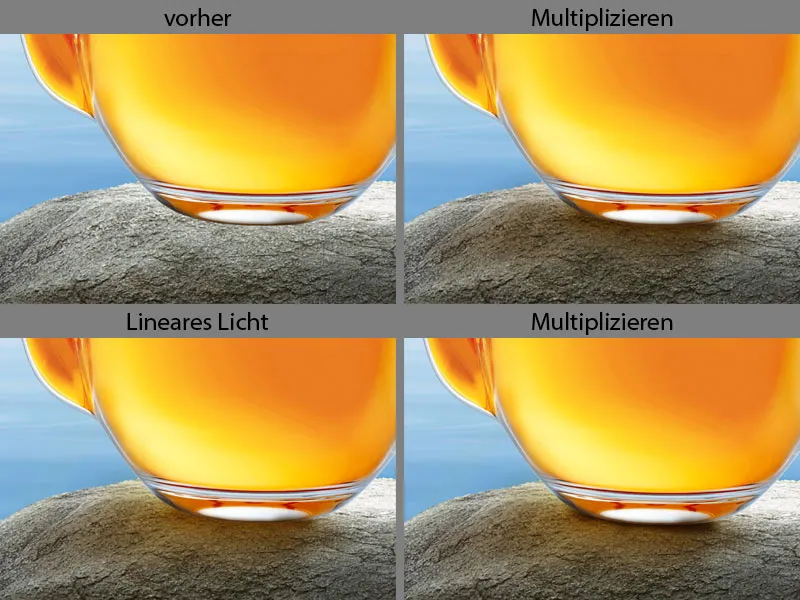
Vista general de la capa: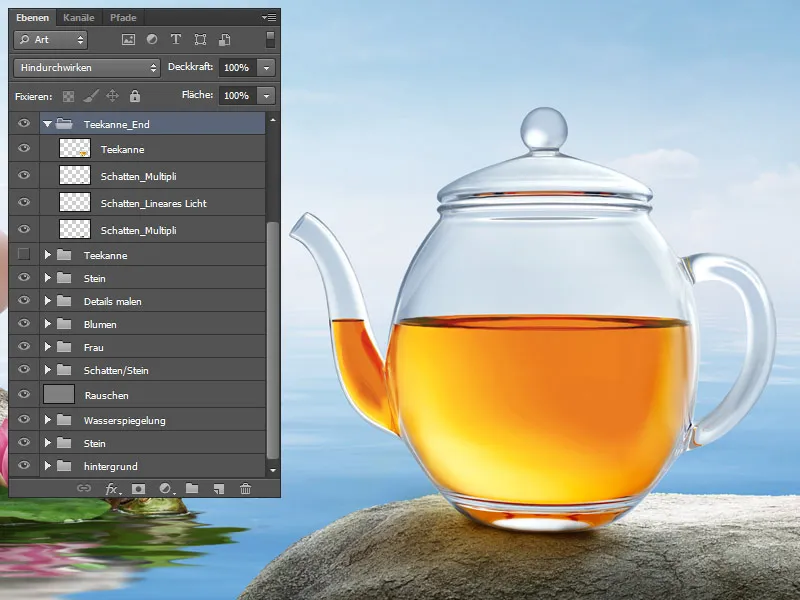
Paso 8: Añadir el loto y la hoja y pintar la sombra
Coloco la flor de loto y la hoja a la derecha de la tetera. Llamo a la capa con la hoja "Hoja" y la pongo en una carpeta, que también llamo "Hoja". A la flor de loto la llamo "Loto" y también la pongo en una carpeta que llamo "Loto". Ahora voy a pintar sombras bajo la flor de loto y la hoja. Voy a la carpeta "Hoja" y creo una nueva capa debajo de la capa "Hoja", a la que llamo "Sombra". Asigno el modo de fusión Multiplicar a esta capa.
Utilizando un pincel suave con baja opacidad y flujo a aprox. 10-15%, pinto las sombras; cuanto más cerca de la hoja, más oscuras se vuelven las sombras. El color de las sombras es un verde oscuro. Es muy importante utilizar el color del objeto para las sombras.
Ahora hago lo mismo en la carpeta "Lotus". Creo una nueva capa debajo de la capa "Loto" en modo Multiplicar. Y con el mismo pincel pinto la sombra debajo de la Blum. El color de la sombra es un tono rosa claro.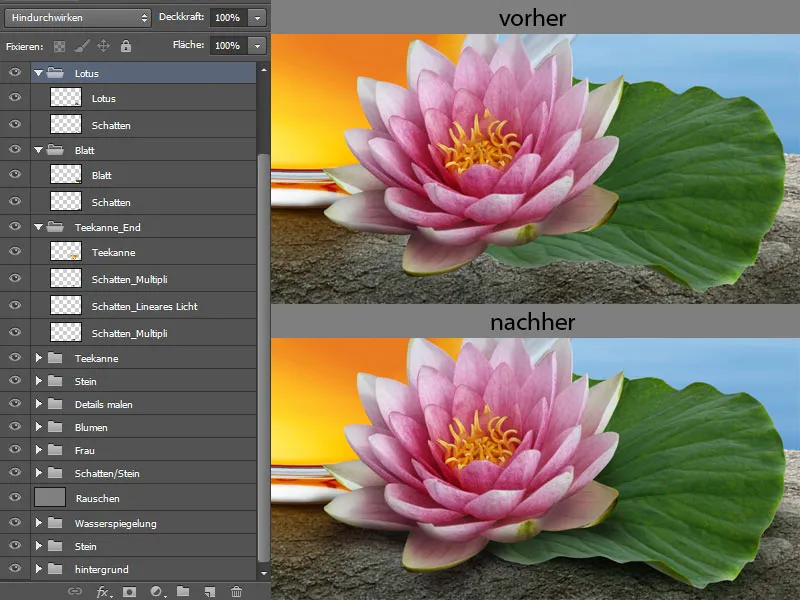
Paso 9: Reflejar la flor de loto
Ahora duplico la flor de loto y pongo esta capa en la carpeta "Teapot_End". Llamo a la capa "Reflejo". Puedo transformar la flor con la combinación de teclas Ctrl+T y seleccionar la opción Deformar. Transformo la Blum para que las hojas se toquen. Cuando estoy contento con el resultado, confirmo la entrada con OK.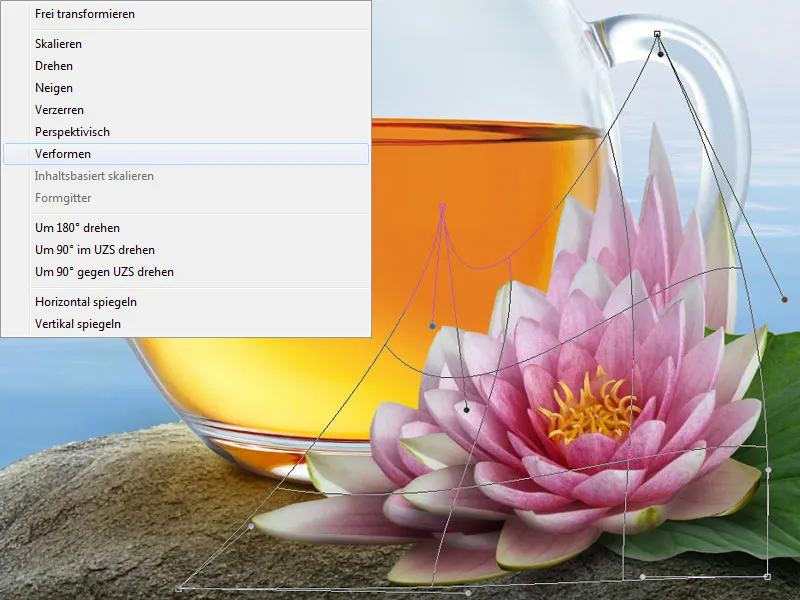
Asigno una máscara de recorte a la capa y utilizo la herramienta Borrador para borrar todo excepto el reflejo. Utilizo la herramienta difuminar para difuminar un poco la estructura y asigno a la capa el modo de fusión Quemado de color con una opacidad del 100%.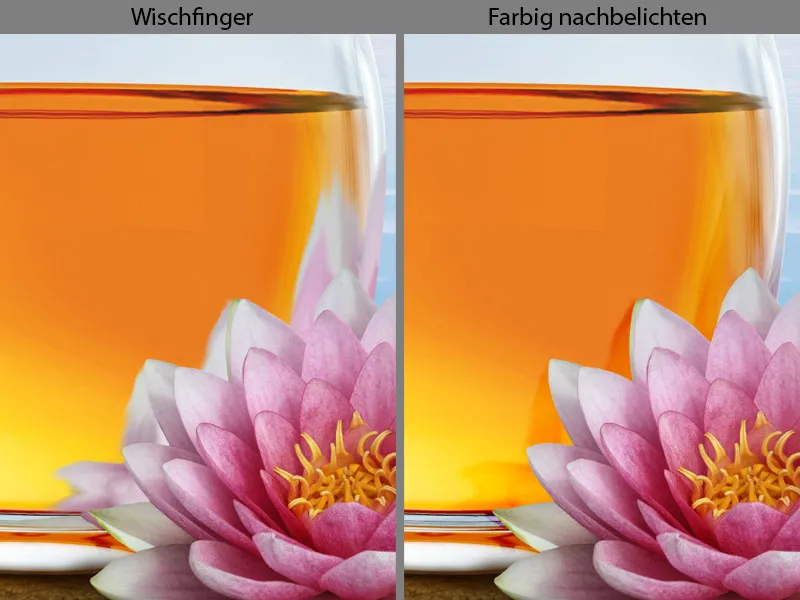
Paso 10: Pintar los reflejos de color
Ahora pintaré los reflejos de color en el asa de la tetera por etapas. Cuantos más tonos de color tenga, más realista será el resultado.
Creo una nueva capa vacía con una máscara de recorte en modo Multiplicar encima de la capa con el reflejo. Debajo del asa de la tetera hay una hoja verde y el color verde se refleja en el asa. Elijo una punta de pincel para pintar con una opacidad media y un flujo de alrededor del 50%. Pinto sobre el asa con ligeras pinceladas en el sentido de la corriente. Recojo el color de la hoja e intento coger diferentes tonos de color cada vez con la pipeta.
Utilizando la capa en modo Multiplicar, creo una nueva capa vacía con una máscara de recorte en modo Normal. Voy a pintar los reflejos de color de la flor de loto en la capa con el mismo pincel. Tomo el color de la Blum.
En la capa siguiente, con una máscara de recorte y en modo Esquivar color, pintaré reflejos de color ligeramente más claros con el mismo pincel.
Como último paso, pintaré sombras de la flor de loto sobre la tetera. Para ello, crearé la última máscara de recorte en modo Multiplicar. Y utilizando el mismo pincel con una opacidad y flujo de aprox. 10-15%, pinto sombras debajo de las hojas. Con la pipeta recojo el color de la tetera.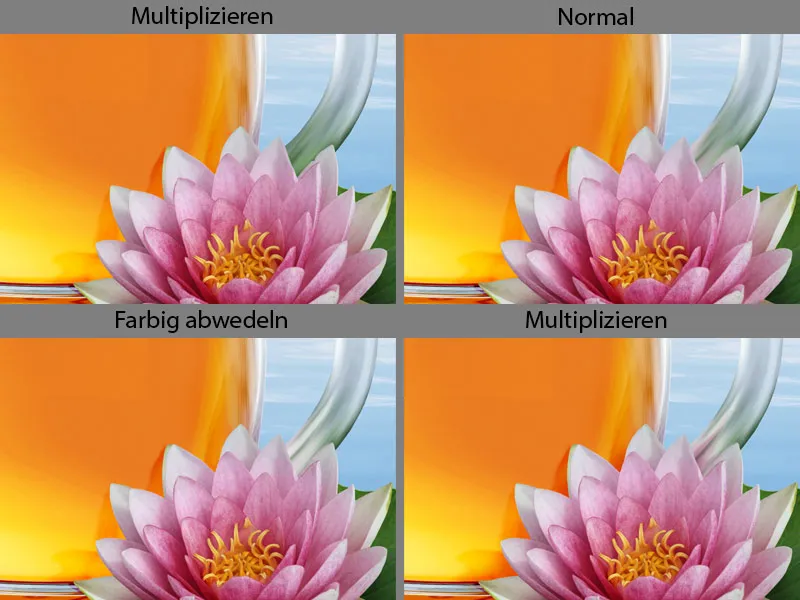
Esta es de nuevo la vista general de la capa: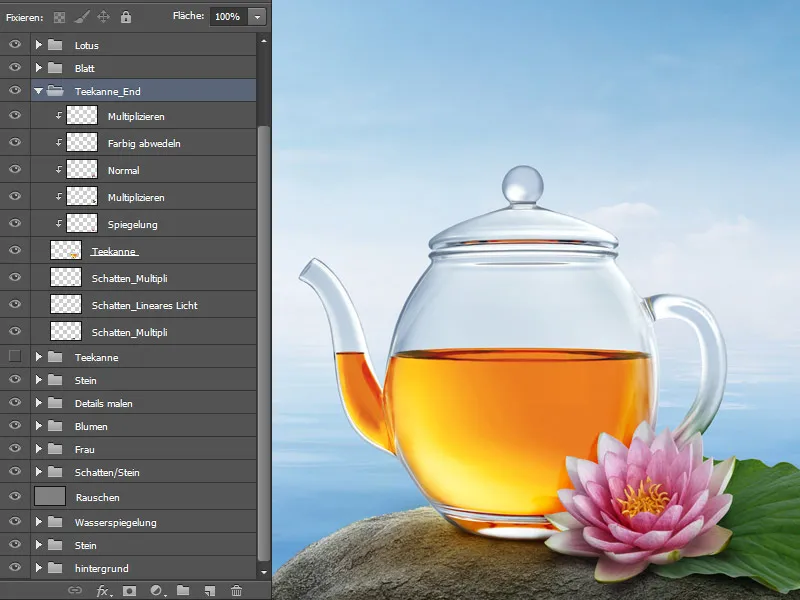
Paso 11: Añadir un reflejo de la piedra
En la carpeta "Piedra", selecciono el punto con la herramienta lazo y lo duplico en una nueva capa. Muevo la capa a la carpeta "Teapot_End", la llamo "Floor" y creo una máscara de recorte. Ahora voy a transformar un poco el suelo de piedra y selecciono la opción Deformar. Luego confirmo la entrada con OK.
Con la herramienta de dedo para difuminar, difumino la estructura de piedra con ligeros movimientos ondulantes en el sentido de la marcha. Cuando estoy contento con el resultado, asigno a la capa el modo de fusión Multiplicar con una opacidad del 100%.
Paso 12: Añadir ruido
Como último paso en la edición de la tetera, voy a añadir algo de ruido para que coincida con el resto de la imagen. Creo una nueva capa, la relleno con gris al 50% en modo luz suave y le asigno una máscara de recorte. Voy a Filtro>Filtro de ruido>Insertar ruido.
Ajusto la intensidad a un 5% aproximadamente, selecciono Distribución normal gaussiana y Monocromático. La intensidad del ruido depende siempre del tamaño de la imagen y del efecto deseado.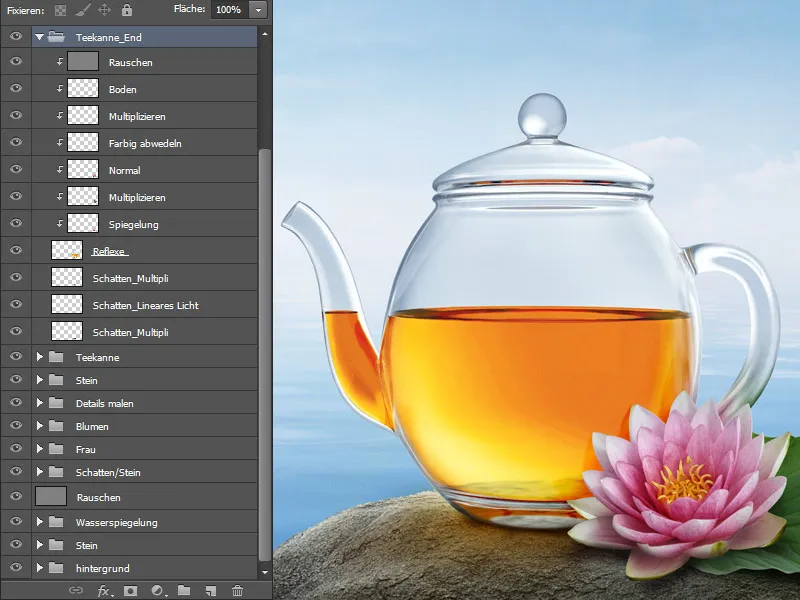
Paso 13: Editar la hoja
Ahora editaré un poco la hoja verde. En la carpeta "Hoja", crearé una nueva capa vacía encima de la capa "Hoja" con una máscara de recorte utilizando el modo entrelazado. Con la herramienta pipeta, recojo el color de la hoja y pinto en el centro de la hoja utilizando un pincel grande con una opacidad baja y un flujo de aproximadamente el 30%. Esto da más luminosidad a la hoja.
A continuación, pinto los bordes para dar más grosor a la hoja. Creo una nueva capa vacía con una máscara de recorte en modo Normal y la llamo "Borde". Luego selecciono un pincel para pintar, aplico un color verde oscuro con la herramienta cuentagotas y pinto los bordes.
Quiero que la hoja parezca un poco más tridimensional y gruesa. Para ello, creo una nueva capa vacía con una máscara de recorte en modo Multiplicar negativo. Utilizo el mismo pincel que para los bordes. Recojo el color de la hoja con la herramienta pipeta. Y con trazos ligeros pinto sobre las zonas claras de la hoja.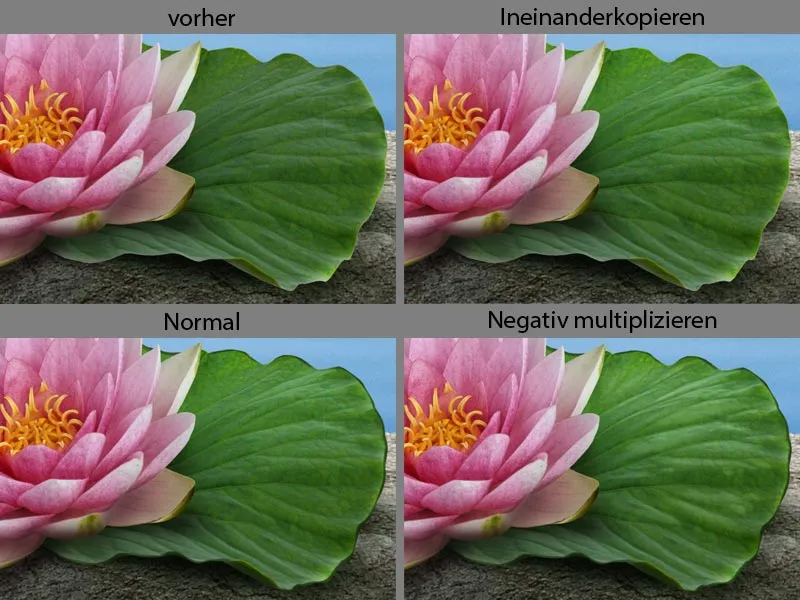
Esta es de nuevo la vista general de la capa: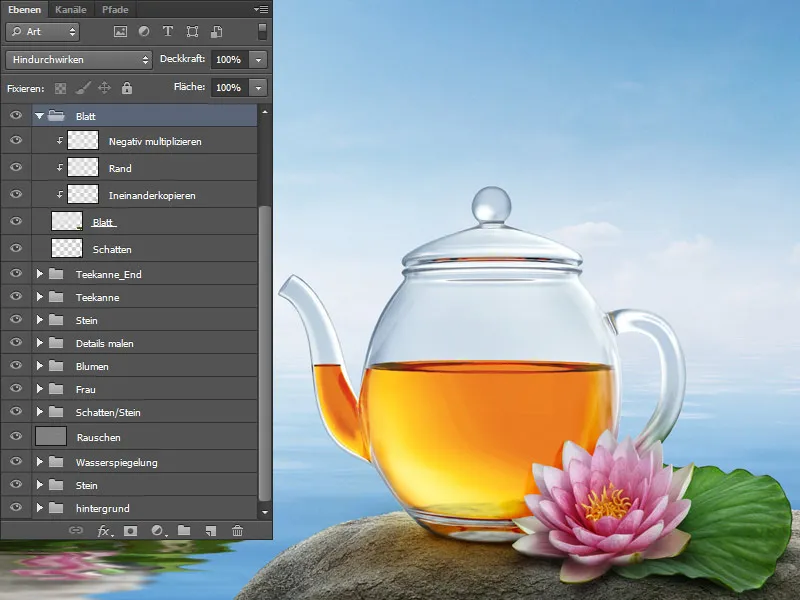
Paso 14: La fuente
El último paso es añadir el texto a mi cartel publicitario. Como se trata de un té asiático, la fuente también debe ser asiática. La fuente que me pareció mejor fue Avalon Medium en color blanco. Doy a la fuente un ligero contorno haciendo doble clic en la capa. Se abre una ventana en la que tengo muchas opciones. Voy a Contorno, donde puedo introducir el tamaño, la intensidad y el color del contorno. Luego confirmo mis cambios con OK.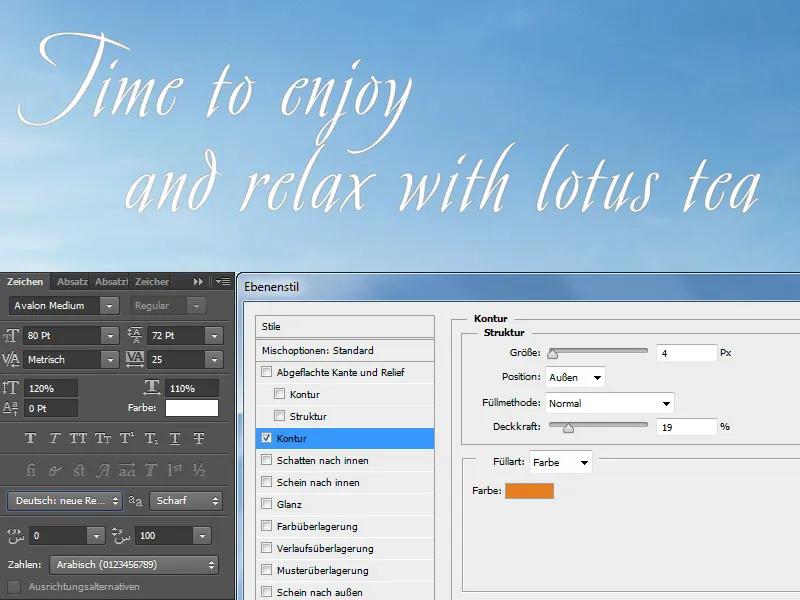
Este es el resultado:


