Hay un pequeño truco en este taller: siempre me molestó que fuera tan fácil rotar objetos en InDesign, donde puedo influir muy fácilmente en el punto central sobre el que quiero rotar - y aparentemente no en Illustrator. Pero funciona. Déjame dibujar una línea y un círculo.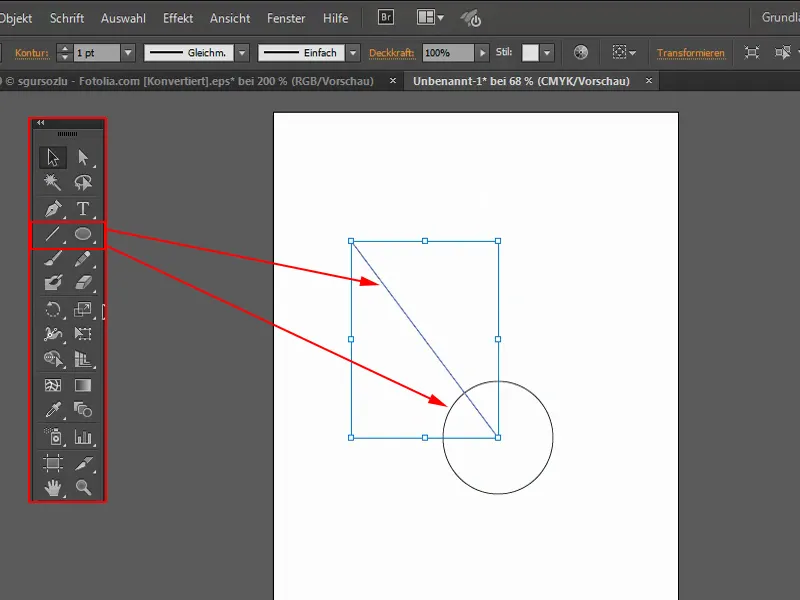
La línea debe girar exactamente alrededor de este círculo. Para ello, utilizo la herramienta rotar(1). Cuando roto ahora, la rotación se basa en el punto central (2).
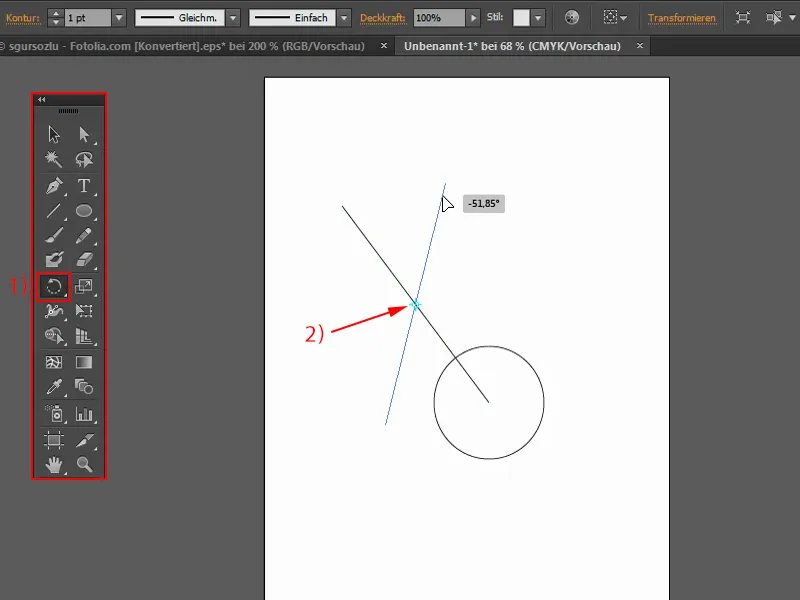
Puedo cambiar esto moviendo el punto central con el botón izquierdo del ratón (1) hasta donde quiero rotar, en mi caso exactamente en el centro del círculo. Y si ahora lo giro, puedes ver que funciona perfectamente.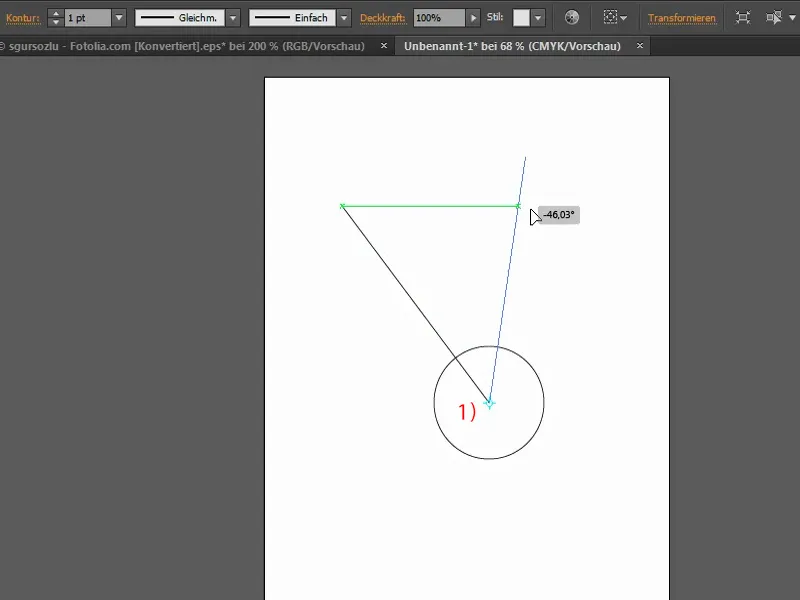
Ahora quiero copiar la línea varias veces para que gire alrededor de mi círculo. La forma más fácil de hacerlo es hacer doble clic en la herramienta girar. Sin embargo, ahora vuelve a cambiar este punto de giro - y eso es malo. ¿Por qué lo hace? En InDesign no es así.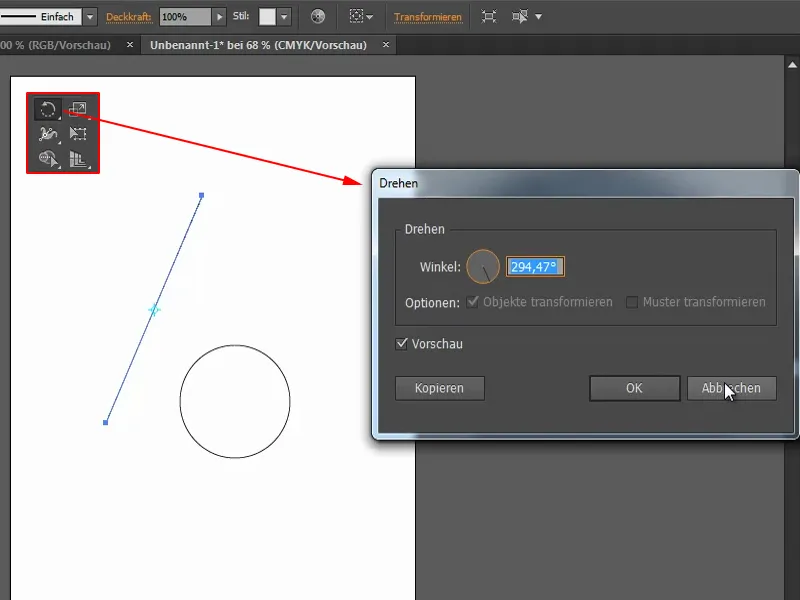
Así que tienes que usar un truco. Mantengo pulsada la tecla Alty pulso una vez sobre este punto (1). Esto hace que aparezca de nuevo la ventana derotación. El punto central no se ha cambiado. Esto me da la opción de moverlo en consecuencia. Lo pondré a 15° (2). Y todo como una copia (3).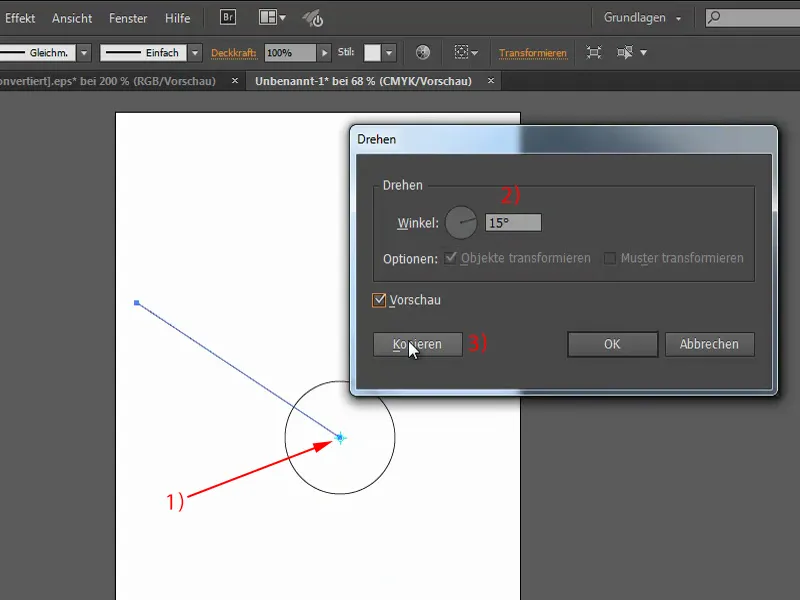
Ahora puedo pulsar Ctrl+D repetidamente y copiar el objeto exactamente 15°. Esto se puede utilizar como un sol, por ejemplo, si cambio el color a amarillo. Le doy al contorno 3 pt y también coloreo el círculo.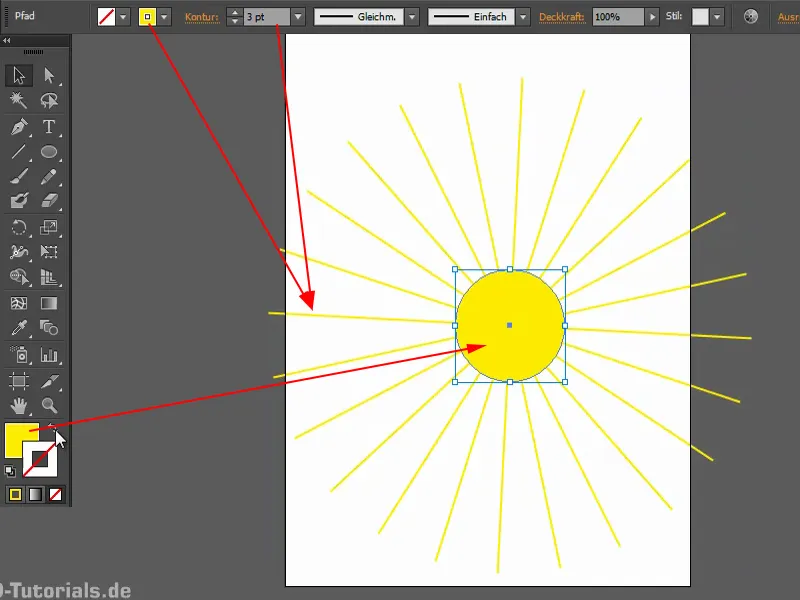
Efecto rayo de sol
Otro ejemplo: quiero realzar aún más esta imagen creando un efecto de rayo de sol. Vuelvo a utilizar la misma técnica: Creo una capa "Efecto" encima del fondo y debajo de las demás capas (1). Ahora dibujo un polígono con la herramienta polígono. Para ello, hago clic una vez (2) y abro el menú contextual correspondiente, donde establezco tres lados (3). Lo hago blanco, ligeramente más pequeño y lo arrastro hasta esta posición (flecha en 3).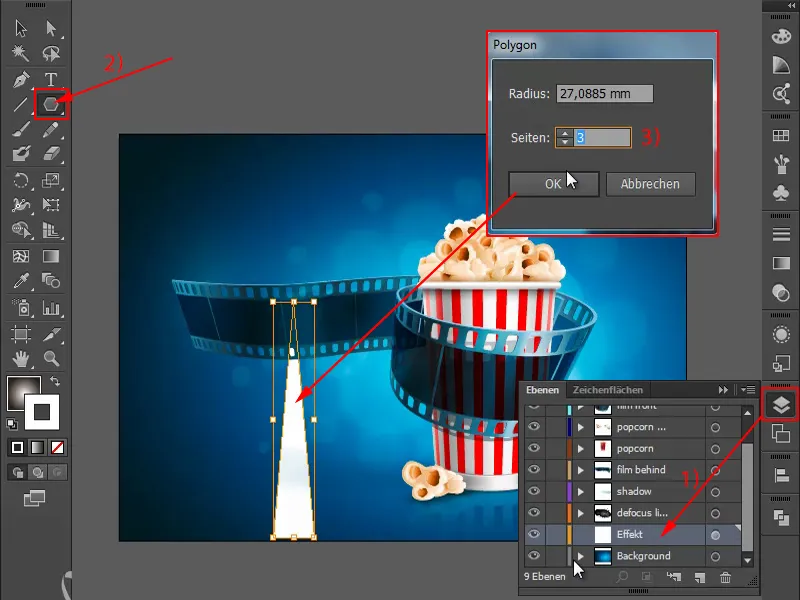
Ahora selecciono la herramienta girary hago clic en este punto mientras mantengo pulsada la tecla Alt(1). Como puedes ver, aunque el punto central esté en este punto, puedo reajustarlo inmediatamente manteniendo pulsada la teclaAlt (2). Esta vez quiero girarlo todo 30°, por ejemplo, de nuevo como copia (3).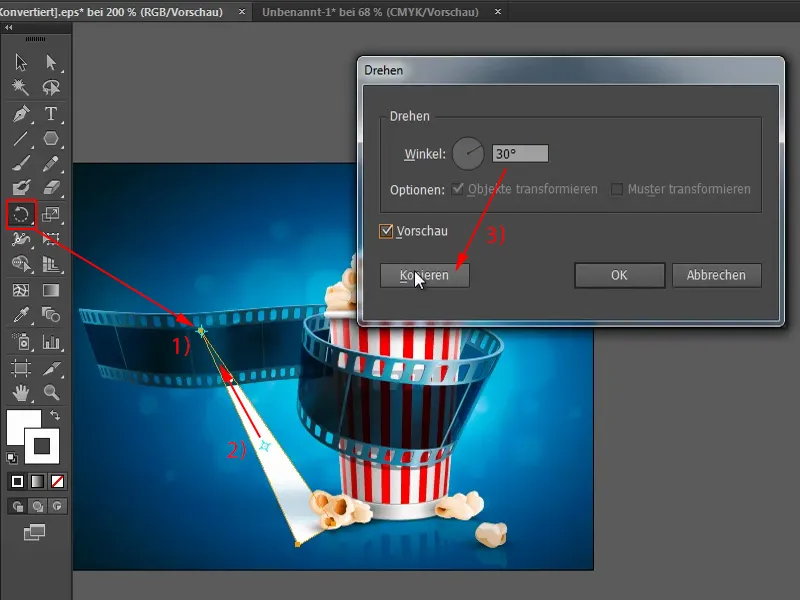
Vuelvo a pulsar Ctrl+D varias veces para conseguir el efecto (1). Ahora agrupo el conjunto. Para ello, pulso F7 para abrir el panel de control de capas. Luego hago clic en ella, lo que selecciona todo (2). Y ahora lo agrupo todo (3).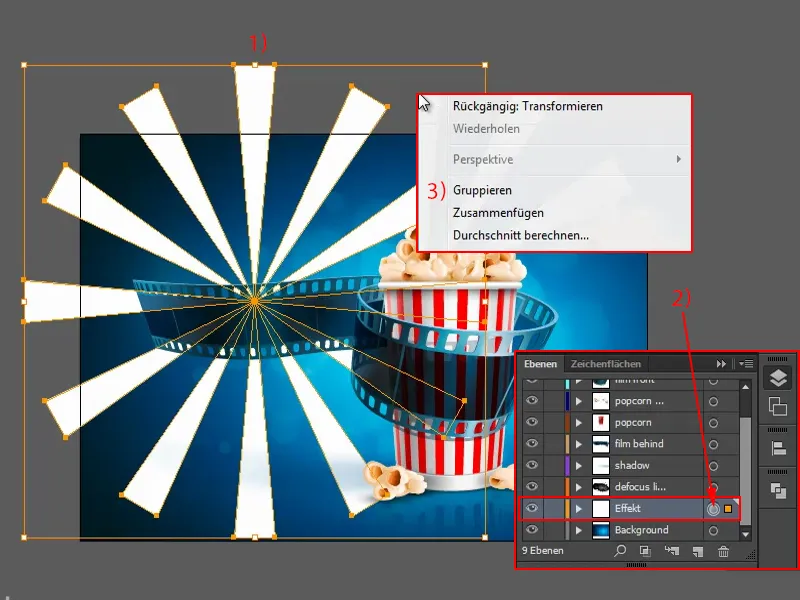
Ahora otro degradado: Voy al panel Degradadoy selecciono Circular (1). A continuación, haga clic una vez en la herramienta de degrad ado (2) y cambiar esto (3).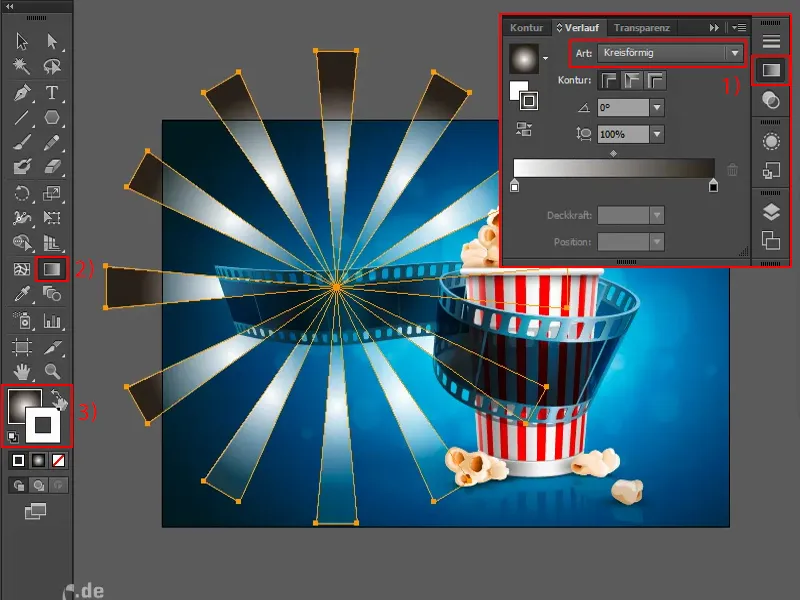
Te voy a mostrar exactamente cómo hacer esto de nuevo: Voy a hacer clic aquí para seleccionar toda la capa (1). Dice Multiplicar Negativo. Si no haces esto y seleccionas Normal (2), no se ve tan bien. Lo haré un poco más grande. Entonces - no se ve muy bien.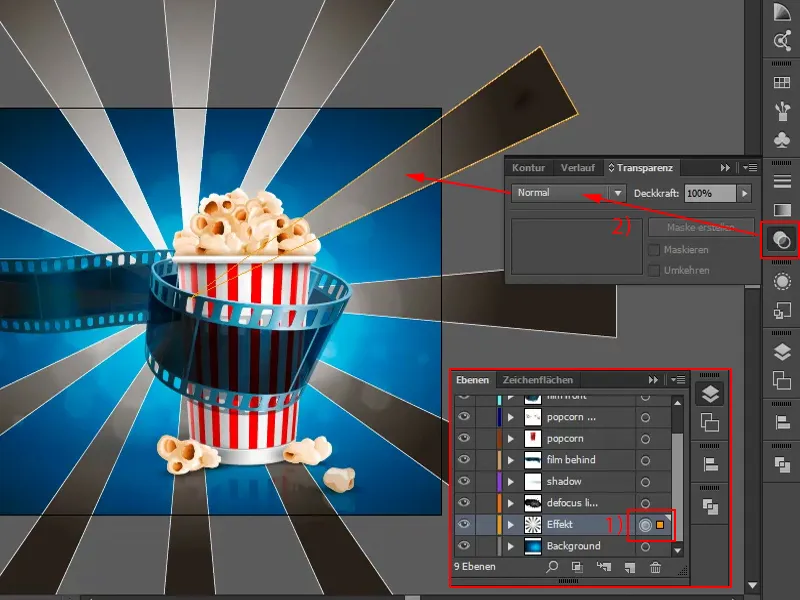
Puedes bajar la opacidad un poco y se verá mejor. O puedes elegir, por ejemplo, multiplicar negativo.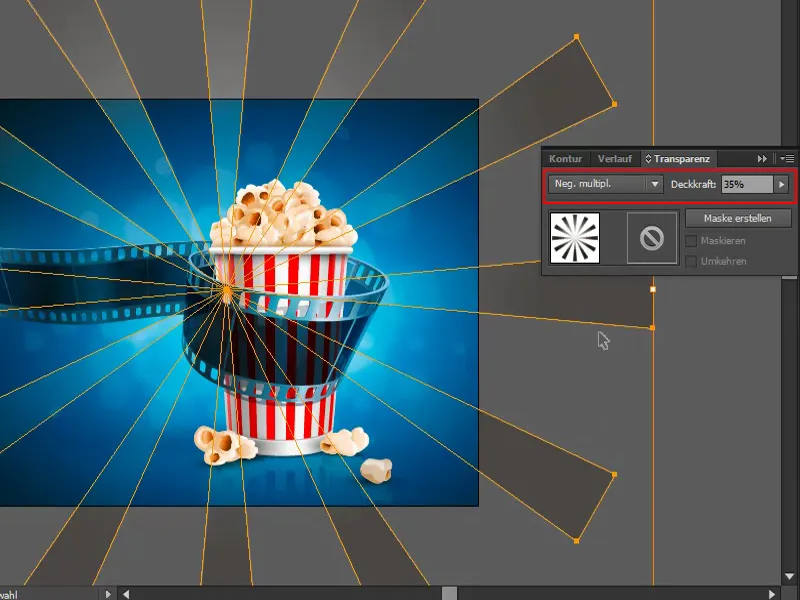
Que también es posible embellecerlo: Yo le doy a todo un efecto, por ejemplo el remolino (Efecto>Filtro distorsión>Remolino...).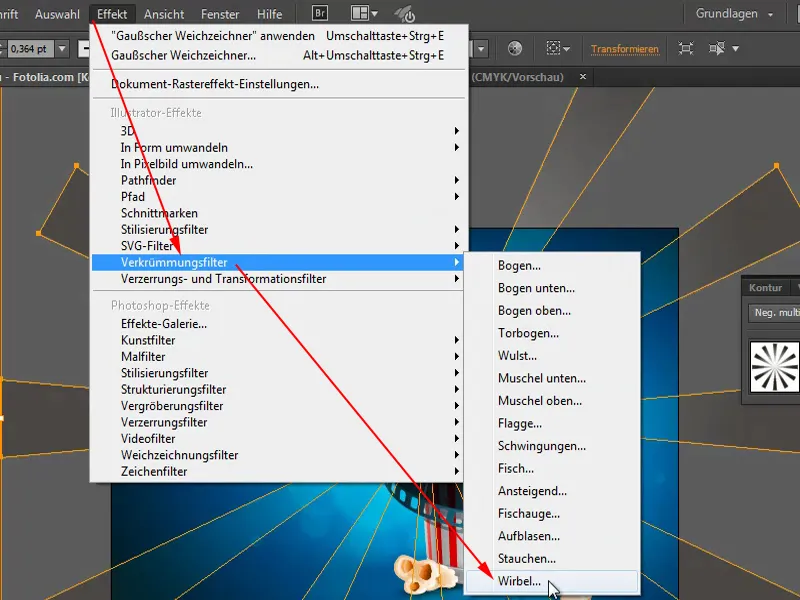
Esto lo hace aún más dinámico.
Y otro añadido: lo copio, lo pego y lo giro un poco. Esto le da un aspecto aún más "animado".


