Las herramientas de producción de impresión se encuentran en la categoría del mismo nombre en una completa paleta de herramientas. Una de las más importantes es la vista previa de salida.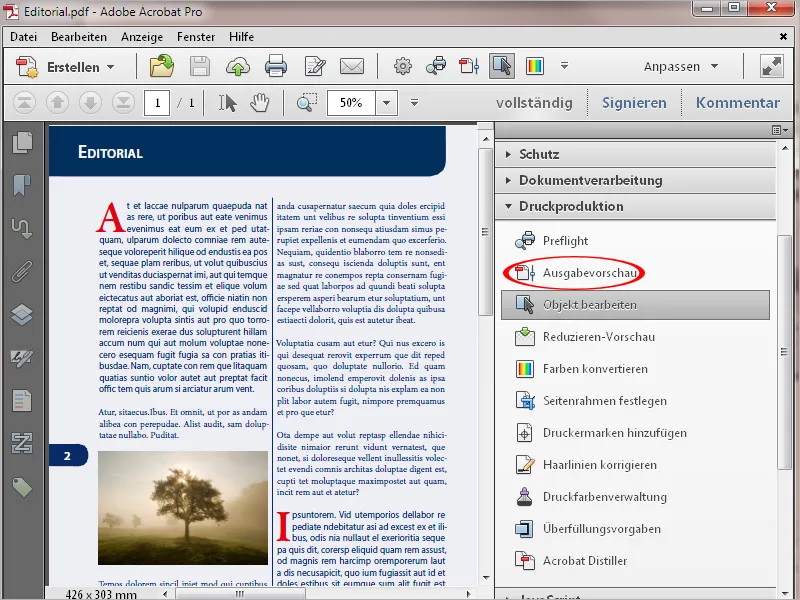
Al hacer clic en ella, se abre una ventana independiente con varias opciones de control.
En el área Simular, puede ver el perfil utilizado para la condición de salida durante la exportación de PDF, en función del proceso de impresión y del sustrato. Haciendo clic en la pequeña flecha situada a la derecha del perfil de simulación actualmente configurado, puede visualizar una lista de otros perfiles de salida y simular el resultado de impresión esperado directamente en el monitor.
Debajo, puedes marcar la casilla de verificación para simular la sobreimpresión (es decir, la superposición de tinta de impresión negra -especialmente en el caso de texto negro- sobre elementos de color situados debajo). A la derecha puede ver si la página visualizada actualmente contiene tales elementos (Página tiene sobreimpresión: Sí/No).
También se consigue una mejor aproximación al resultado de impresión posterior activando las dos casillas de verificación para simular el papel y el color negro de impresión.
Especialmente para la impresión en papel de color, también se puede definir un color de fondo correspondiente para la página para el control visual
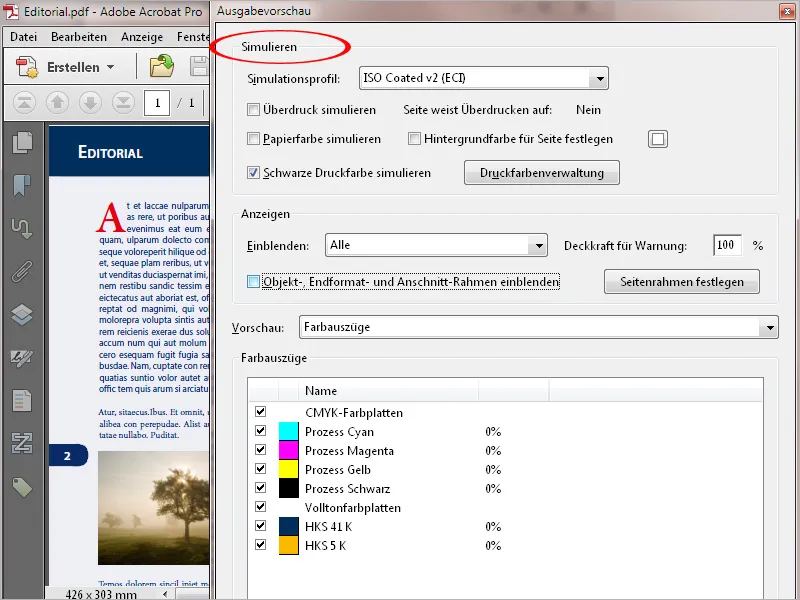
Haga clic en el botón Gestión del color de impresión para abrir una nueva ventana. Ésta enumera los canales de color contenidos en el documento. Además de los cuatro canales de la escala Euroscale (cian, magenta, amarillo y negro), el ejemplo muestra también dos canales de colores planos de la escala HKS (HKS 41 y HKS 5).
En caso de que la impresión posterior sólo deba ser en cuatricromía en la escala europea, puede convertir estos canales de color directo a la escala europea haciendo clic en el icono situado delante de ellos.
Si el archivo debe imprimirse posteriormente con colores directos, puede invertir el proceso con el mismo clic.
Un ejemplo típico de aplicación sería un producto de impresión correspondiente con los colores corporativos de una empresa, que se tomaron de la escala de colores HKS o Pantone debido a su mayor pureza y luminosidad. Ahora bien, quizá haya que producir a corto plazo una cantidad menor para una feria mediante impresión digital, en la que los colores planos no pueden imprimirse y, por tanto, deben convertirse a la escala Euroscale. Los dos canales se convierten de nuevo en colores directos para la impresión offset.
Para mayor seguridad, si las cosas se ponen confusas, también puedes marcar la casilla Convertir todas las tintas planas en colores CMYK en la parte inferior.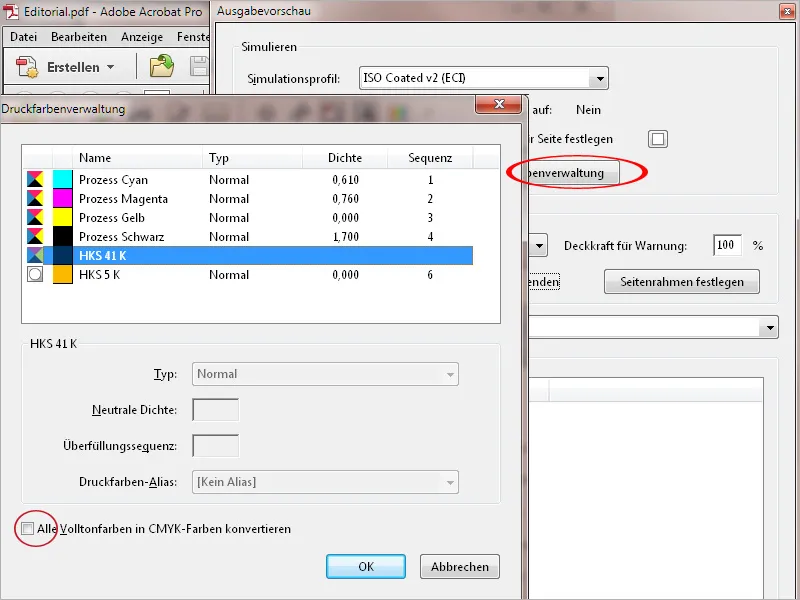
Para mostrar elementos específicos de la página, puedes desplegar una lista en el área Visualización, en el centro de la vista previa de salida, en la línea Mostrar, en la que se pueden seleccionar tanto espacios de color como categorías de objetos, como texto, imágenes, gráficos vectoriales, degradados o áreas de color. Haciendo clic en RGB, por ejemplo, se puede comprobar si todavía hay elementos en este espacio de color en la hoja de impresión. Esto es especialmente interesante cuando se transfieren datos externos.
Haciendo clic en la casilla inferior, puede mostrar los marcos de san grado y comprobar una vez más si todos los objetos de sangrado están colocados correctamente.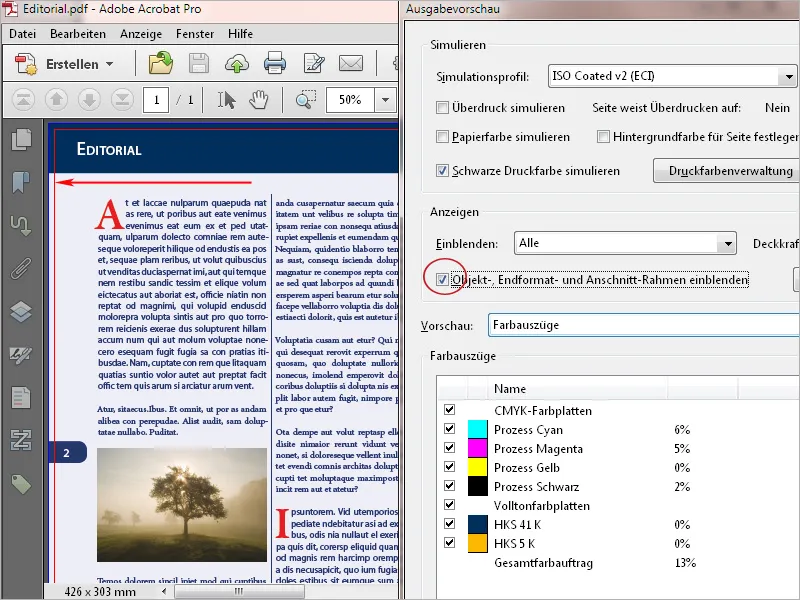
En el campo Vista previa, las separaciones de color, es decir, los canales de color utilizados en el documento, se seleccionan inicialmente para su visualización y se visualizan en el campo inferior. Quitando y marcando la casilla situada delante de ellos, éstos pueden mostrarse u ocultarse según se desee. Puedes utilizar el puntero del ratón para leer la composición de color de los elementos seleccionados y la aplicación total de color en este punto como porcentaje.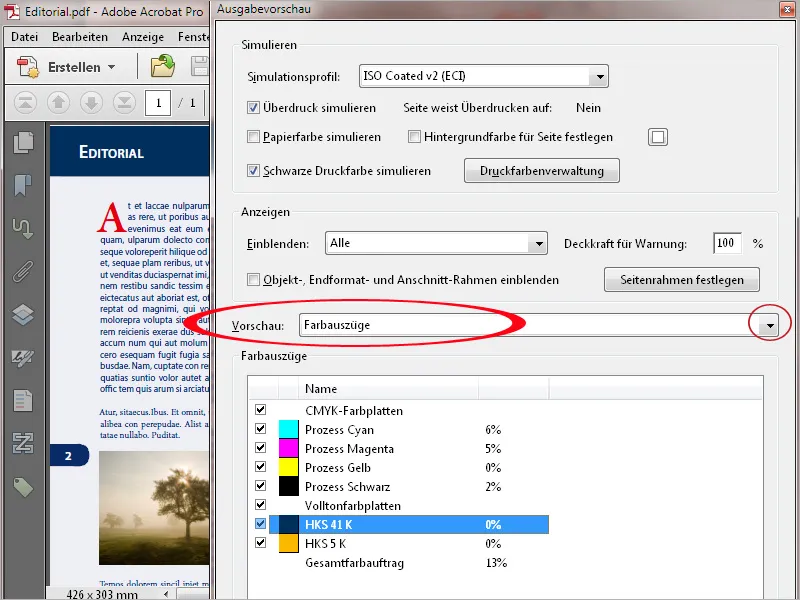
Haciendo clic en la casilla Aplicación total de tinta, puede hacer que las zonas de la página que superen un valor crítico se marquen con un color de señalización. Este valor máximo depende del proceso de impresión y del papel y debe solicitarse previamente a la imprenta.
En la impresión de periódicos, por ejemplo, no debe superarse el 240%, mientras que en la impresión offset comercial de pliegos aún son posibles valores del 300 - 320%. Dado que la aplicación de tinta también tiene una influencia importante en el secado de la tinta y, por tanto, en el procesamiento posterior en la plegadora y la cortadora, las producciones nocturnas, por ejemplo, sólo pueden realizarse con una aplicación total de tinta reducida.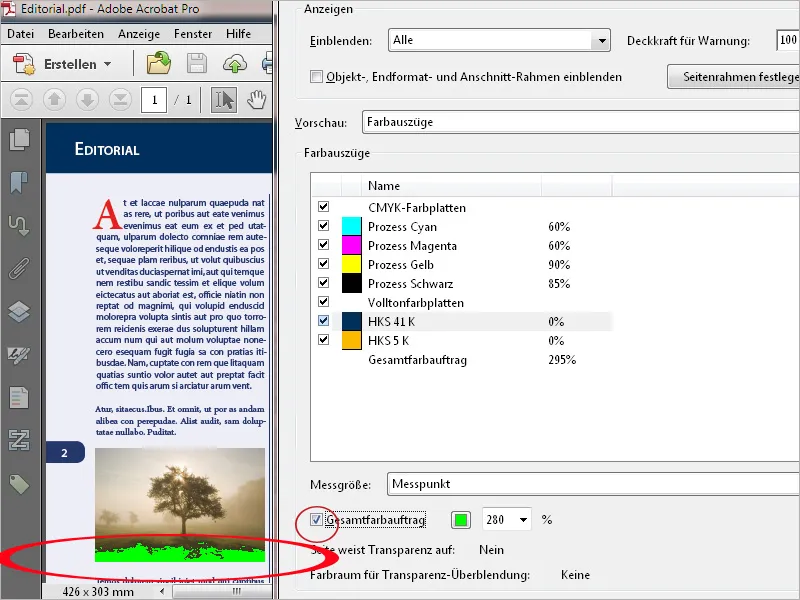
Si selecciona el inspector de objetos en el campo Vista previa, puede visualizar detalles sobre el espacio de color, los valores, etc. haciendo clic en un elemento concreto. En el caso de elementos defectuosos, si mantiene pulsada la tecla Mayús (al hacer clic), estos detalles se transferirán a una nota en este punto exacto, lo que facilita y agiliza la comunicación entre la imprenta y el cliente.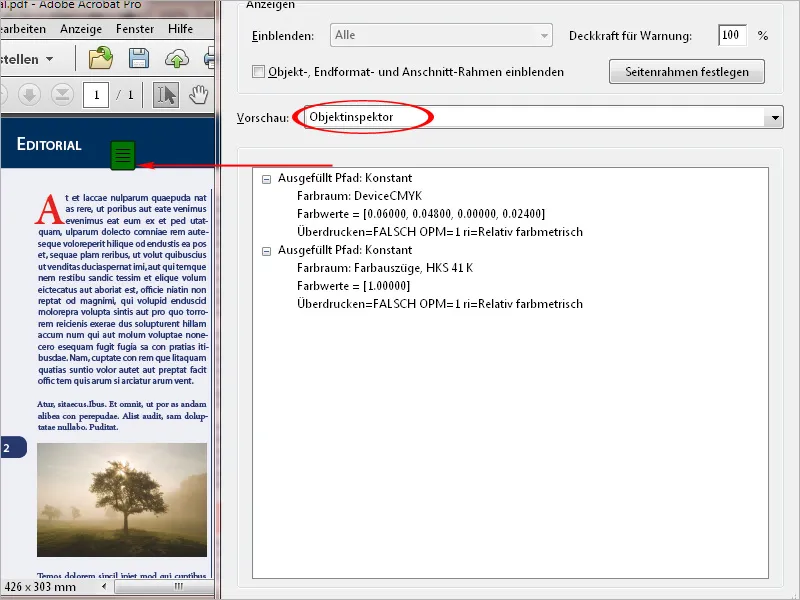
Puede utilizar la herramienta Editar objeto para seleccionar objetos individuales y, a continuación, moverlos o cambiar su tamaño. La selección (por ejemplo, un gráfico) también puede guardarse por separado como archivo PDF mediante el menú contextual del botón derecho del ratón.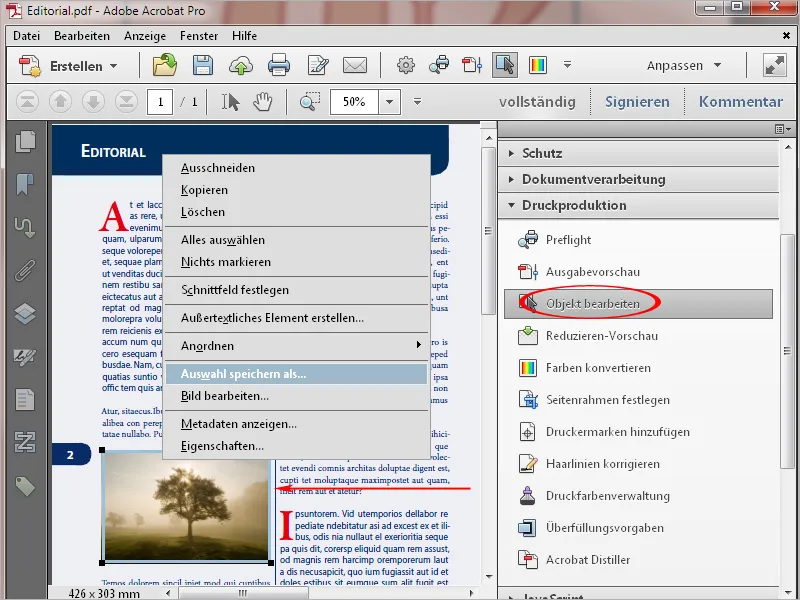
Especialmente en los archivos PDF creados con programas de Office como Word, PowerPoint o Publisher, el texto se imprime en modo de color RGB. Esto hace que las cantidades parciales se dividan en los 4 canales de color de la euroescala y luego se impriman unas sobre otras, lo que puede provocar diferencias de registro y un aspecto poco limpio. Este problema puede solucionarse con la herramienta Convertir colores de Acrobat 11.
Para ello, establezca el tipo de objeto Texto en el área Criterios. Seleccione cualquier espacio de color de la lista desplegable como tipo de color en el campo inferior.
Establezca Ganancia de punto 15% como perfil de conversión.
Las casillas Mantener negro y Activar escala de grises en negro CMYK de las opciones de conversión de abajo deben estar activadas.
Tras hacer clic en Aceptar, el texto se convierte a negro al 100%.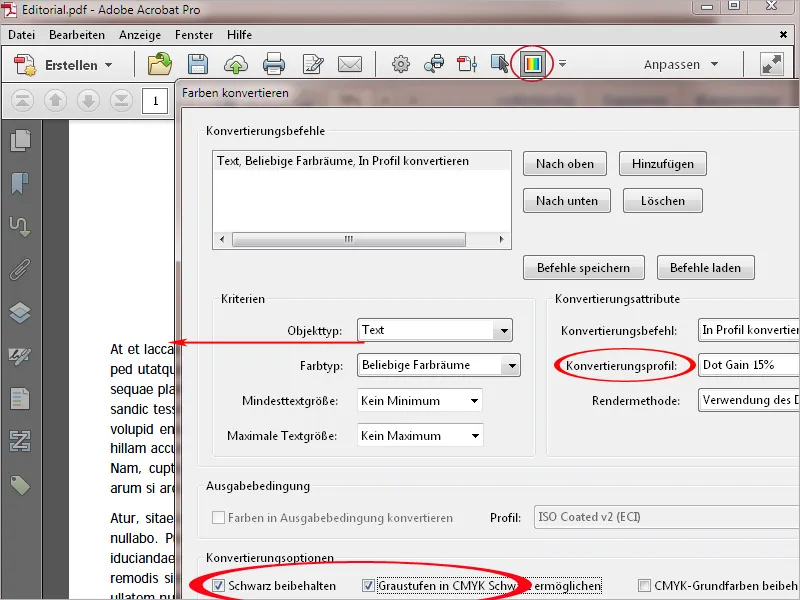
Otro problema para la salida en impresión offset son las líneas muy finas con un grosor inferior a 0,2 puntos. Éstas se rompen durante la exposición y dejan de ser visibles en la impresión. En la impresión digital, pueden imprimirse involuntariamente más gruesas de lo previsto. Por este motivo, en el archivo de maquetación debe establecerse un valor de al menos 0,5 puntos.
Para solucionar este problema en Acrobat 11, abra la herramienta Corregir líneas capilares. Introduzca 0,3 puntos en el campo Más estrecho que o igual a y un valor de al menos 0,5 puntos en el campo Sustituir por. Haga clic en Aceptar para corregir las líneas finas a este valor.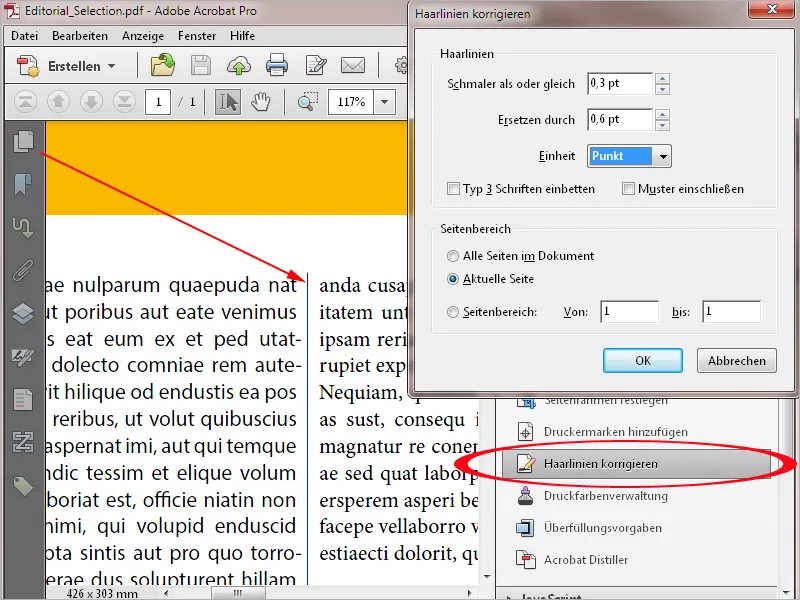
Los programas de Office como Word, Excel o PowerPoint no pueden crear marcas de impresora. Sin embargo, los documentos PDF de este entorno pueden equiparse posteriormente con ellas en Acrobat si es necesario. Para ello, suele ser necesario redefinir el marco de página a fin de crear el espacio necesario para las marcas. Para ello, haga clic en la herramienta Definir marco de página y, a continuación, active la opción Personalizar en el área Cambiar tamaño de página. Introduzca ahora un valor suficiente para la anchura y la altura de la página -preferiblemente 10 mm en cada página- y, a continuación, haga clic en Aceptar.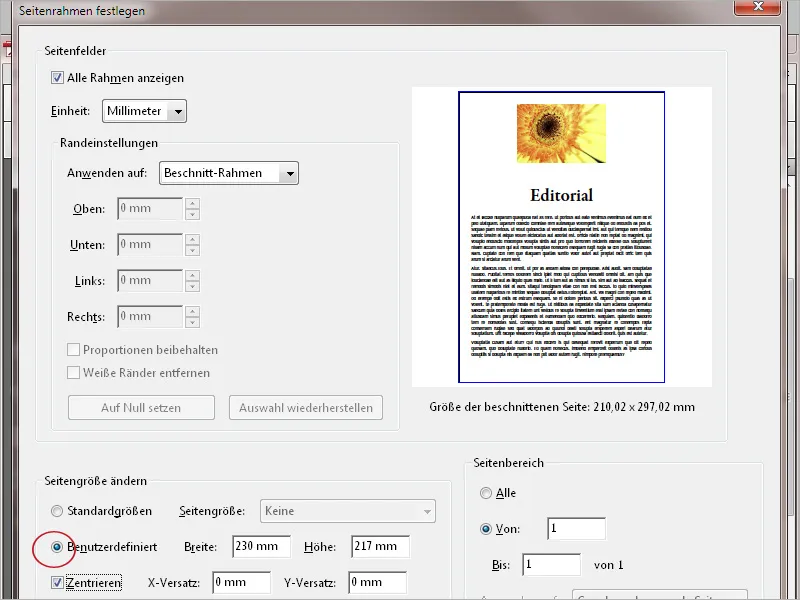
El documento se ampliará en consecuencia. A continuación, haga clic en Añadir marcas de impresora en la barra de herramientas y seleccione las marcas deseadas , marcas de registro o tiras de control de color.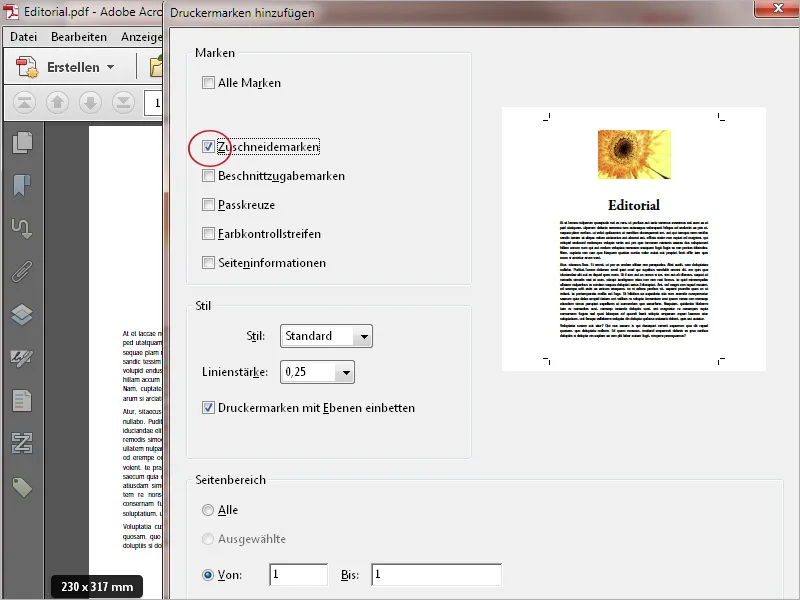
Tras hacer clic en Aceptar, las marcas de impresora o de cortador se añadirán al documento.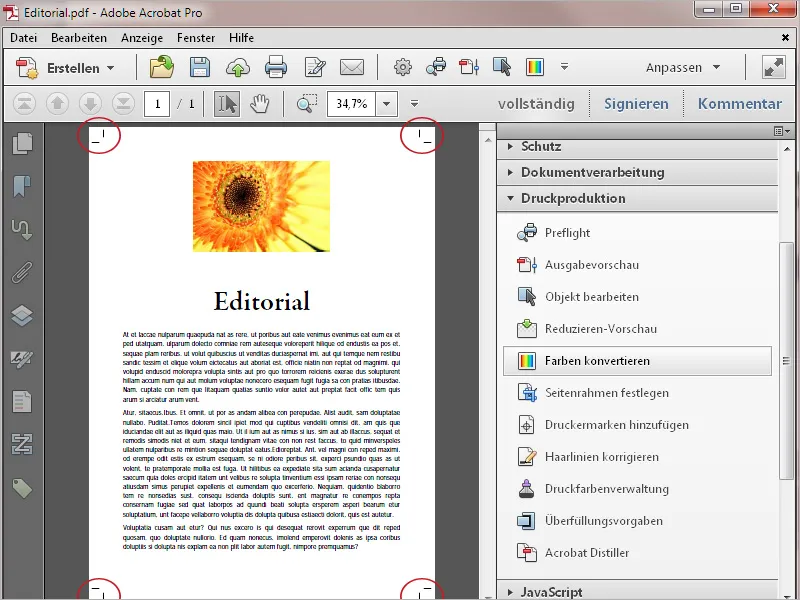
Acrobat también ofrece la posibilidad de reducir las transparencias contenidas en el documento para obtener resultados predecibles en la salida de impresión. Puede ocurrir que reciba determinados archivos para imprimir de otros usuarios que hayan exportado con la versión PDF 1.4 o superior. Para comprobar si estos archivos contienen transparencias, abra la vista previa de aplanado en la paleta de herramientas de producción de impresión. Acrobat calcula ahora una vista previa y, a continuación, abre una nueva ventana con varias opciones de configuración y una vista previa de la página actual.
Ahora compruebe o edite los siguientes ajustes:
- El campo Resaltar debe contener la entrada Objetos transparentes o Todos los objetos afectados.
- La resolución de los gráficos vectoriales y del texto debe ser de 1.600 ppp.
- La resolución del degradado y la cuadrícula debe ser de 400 ppp.
- Conservar sobreimpresión
- El espacio de color de mezcla de transparencias se establece en la intención de salida, por ejemplo, ISO Coated v.2 ECI o la condición de salida correspondiente (como con la exportación a PDF del archivo de InDesign) o en DeviceCMYK.
Si ha realizado cambios en la configuración, la vista debe actualizarse haciendo clic en el botón del mismo nombre.
A continuación, se reduce la transparencia con un último clic en el botón Aplicar; ya no se marcan más elementos en la vista previa.


