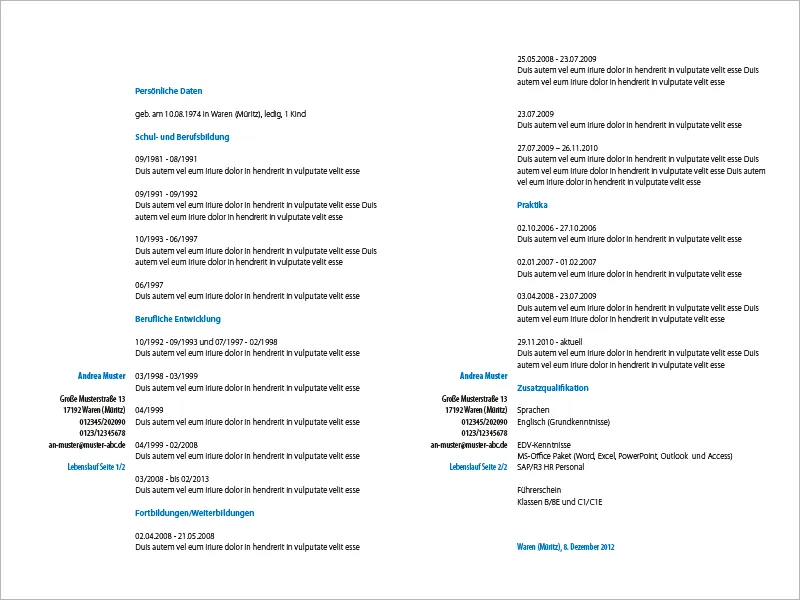En este tutorial, le mostraré cómo diseñar una aplicación moderna y sencilla con un estilo minimalista en InDesign.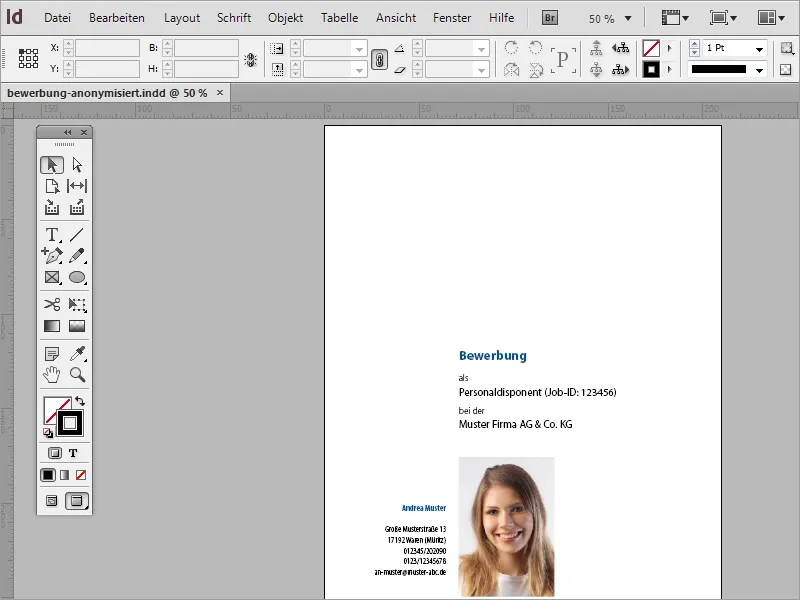
En primer lugar, necesitas un documento nuevo. Puede crearlo mediante Archivo>Nuevo o pulsando Ctrl+N. En el cuadro de diálogo, puede especificar qué formato de documento debe tener esta aplicación. Asegúrese de que la configuración de los márgenes contiene espacio suficiente para archivar posteriormente.
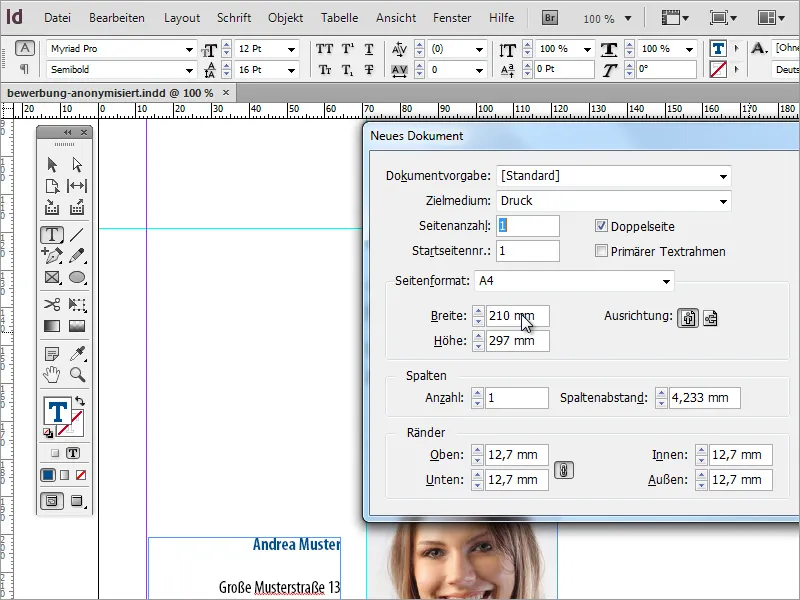
Dado que una aplicación es un documento muy especial y, sobre todo, memorable, debe prestarse especial atención a la elección del tipo de letra. En Internet hay numerosos recursos que ofrecen una lista clara de fuentes adecuadas. Una buena fuente de inspiración es el sitio web www.100besteschriften.de. Puedes encontrar más fuentes (en su mayoría gratuitas) en este resumen.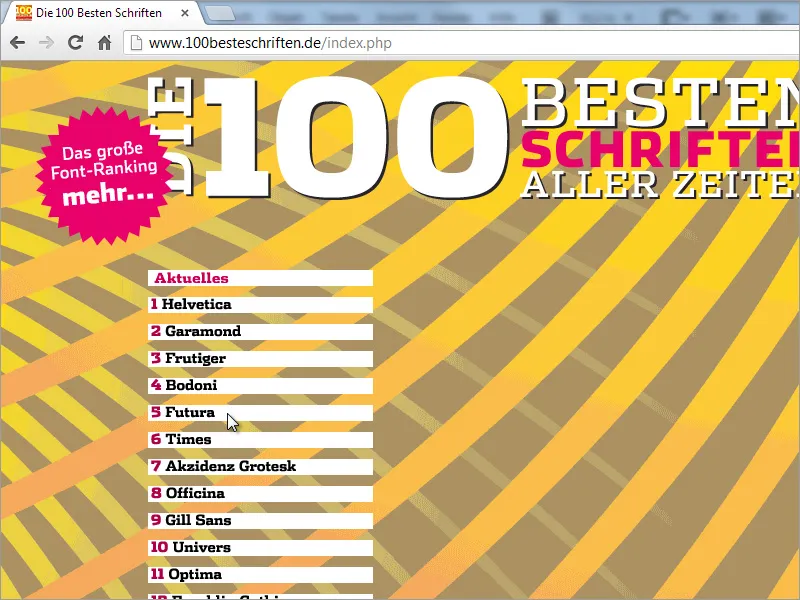
Me gusta empezar a crear la aplicación fijando una línea directriz. Simplemente la dibujo desde la regla de la izquierda sobre el documento. Un buen valor para la posición en el eje x es de unos 70 mm.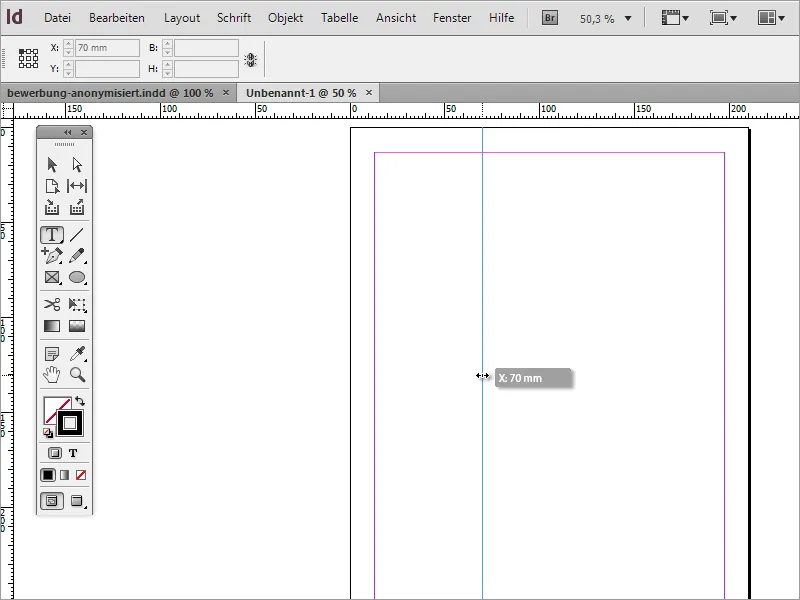
Esta línea divide visualmente el documento en 2 secciones. La zona de la dirección del solicitante se muestra a la izquierda y el contenido de la solicitud a la derecha de la línea directriz. También es conveniente trazar otra línea directriz desde arriba con un valor de 120 mm en el eje Y. Debajo de esta línea se creará más tarde el contenido de la portada.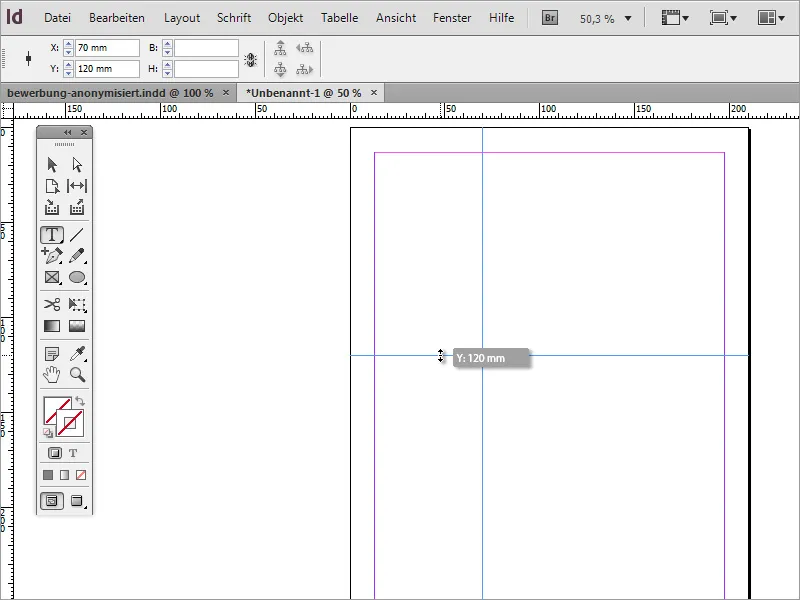
A continuación, necesitará un cuadro de texto. Con la herramienta de texto, puede dibujarlo a partir de la intersección de las dos guías. La forma del cuadro es de importancia secundaria.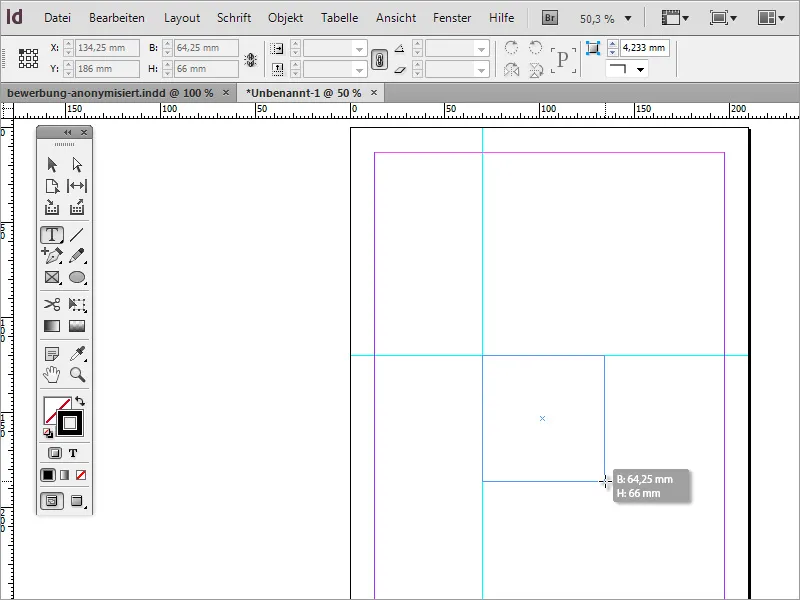
El primer texto se escribe ahora en esta área de texto. Como se trata de una aplicación, tiene sentido nombrarla como tal. A continuación se formatea un poco la fuente. Aquí puedes decidir el tipo, el estilo y el tamaño de la fuente.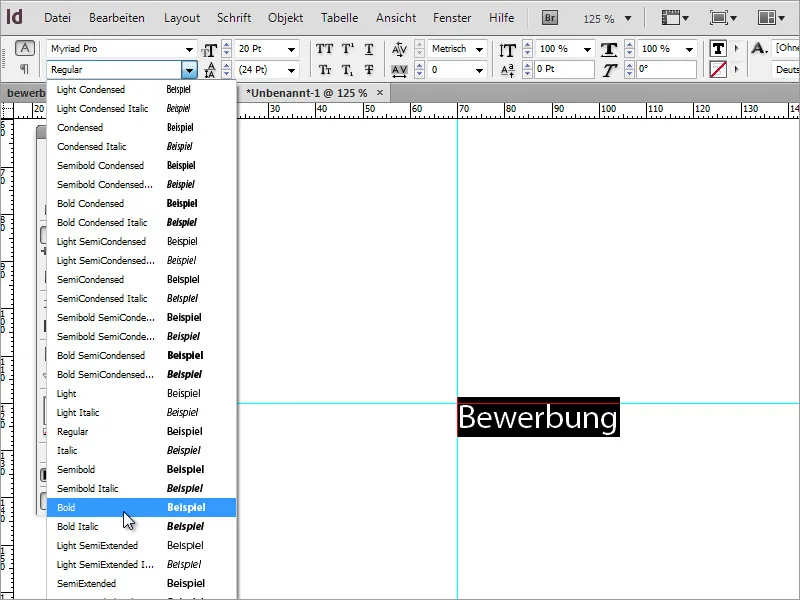
Una vez seleccionada y configurada la fuente, también puedes cambiar la combinación de colores. Puede crear un color para ello o seleccionar un color de texto adecuado de la paleta de colores disponible.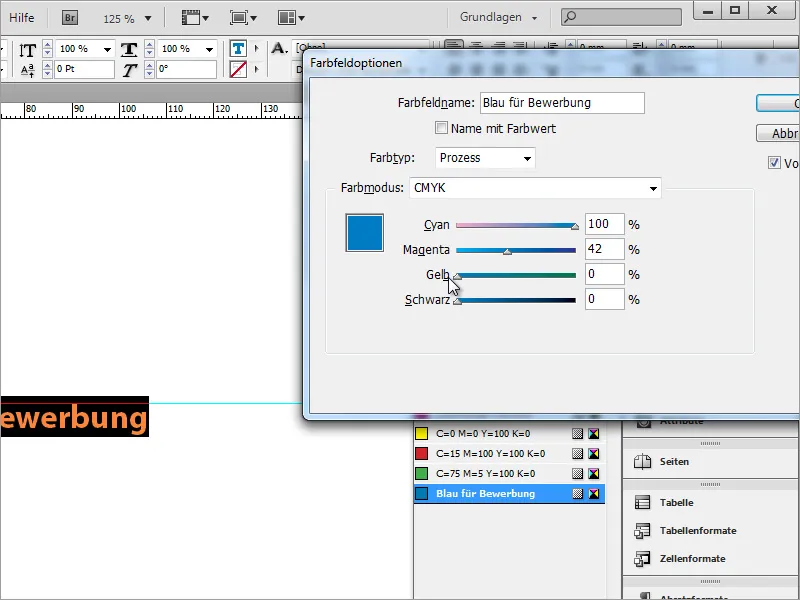
La ventaja de este formato de párrafo es que no sólo se puede asignar a un texto la fuente, el tamaño y el estilo de letra, sino también la información de color correspondiente. Si ahora cambia uno de los atributos de este formato de párrafo, todas las áreas de texto del documento que se basen en este formato de párrafo recibirán inmediatamente las propiedades modificadas.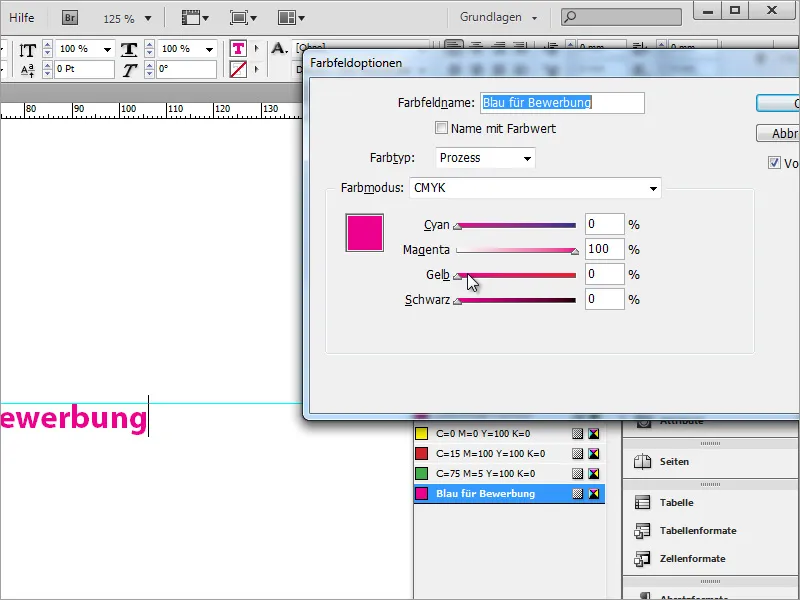
Sin embargo, para que esto funcione, debe crear los colores en el panel de control de los campos de color y no limitarse a cambiar el color del texto seleccionado a través del panel de control de color. Esto sólo tendría un efecto puntual en el texto actualmente seleccionado y los cambios posteriores en el panel de muestras de color no se tendrían en cuenta para este texto.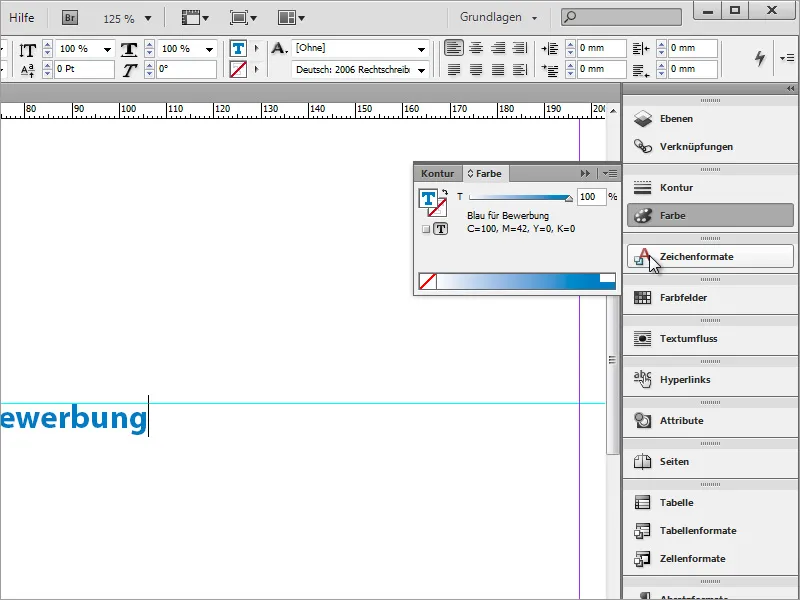
Ahora se puede añadir más información a la designación. Sin embargo, no se ve muy bien de esta forma.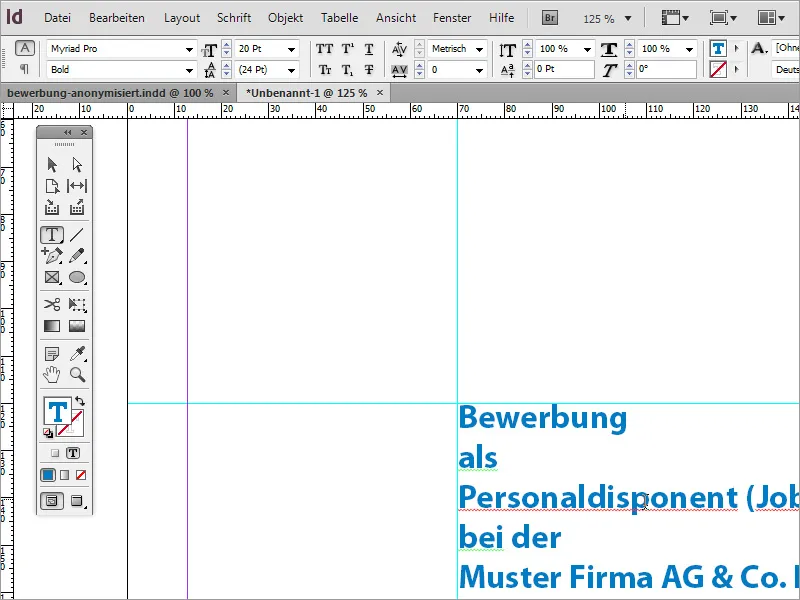
Puede cambiar el color de la información "menos importante", que tiene una importancia secundaria, y cambiar las propiedades de la fuente, por ejemplo.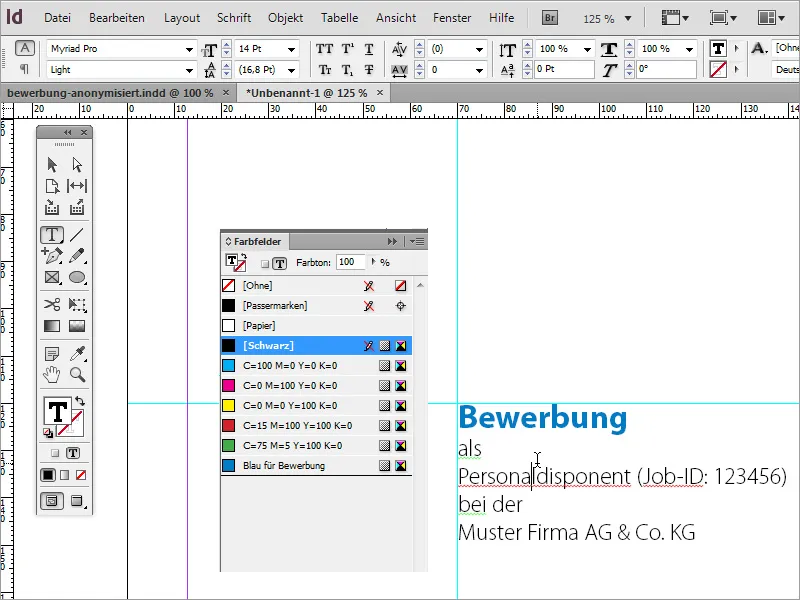
Sin embargo, asegúrese de que la información importante, como el cargo, siga siendo claramente reconocible. Para ello, puede resaltar esta información por separado ajustando el tipo de letra. En el ejemplo, el tamaño de la fuente para el cargo y el nombre de la empresa se ha aumentado a 16 pt y se ha establecido el estilo de fuente Myriad Pro Regular.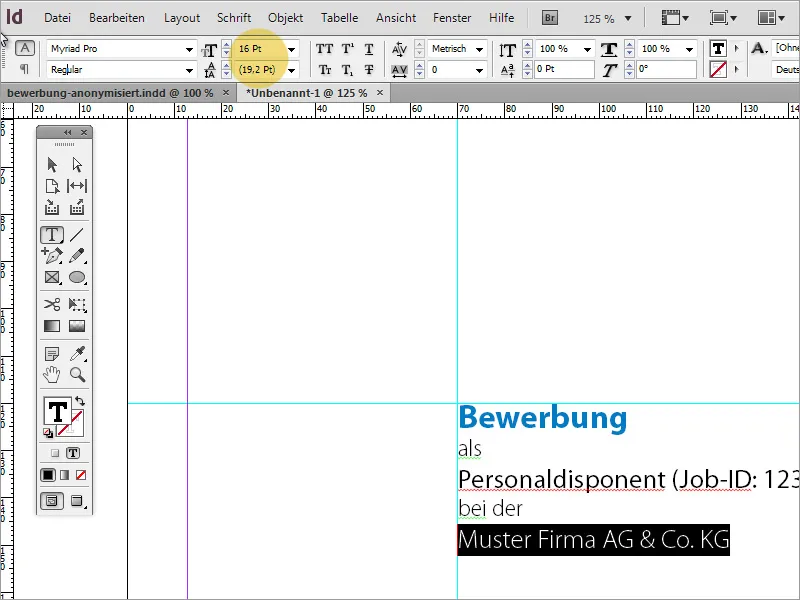
También puede asegurarse de que el interlineado sea uniforme. Cada cambio en el tamaño de la fuente produce un pequeño desplazamiento en el interlineado si no se asigna permanentemente. Por esta razón, se ha establecido en Word un valor de alrededor de 13 pt y una línea en blanco adicional entre la 1ª y la 2ª línea.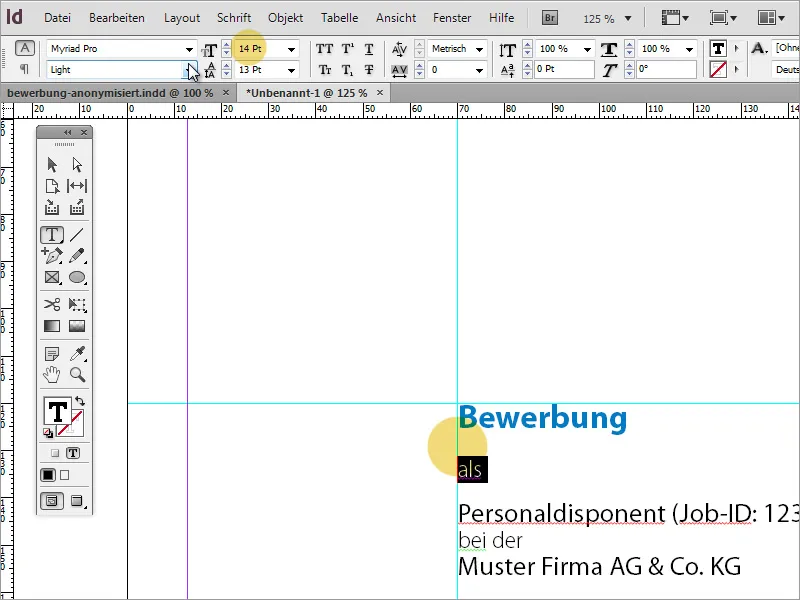
Las líneas resaltadas tienen un interlineado de 22 pt, mientras que la penúltima línea tiene un interlineado de 24 pt. Depende siempre del tipo de letra que se haya utilizado. El interlineado manual sirve para crear una imagen general más armoniosa.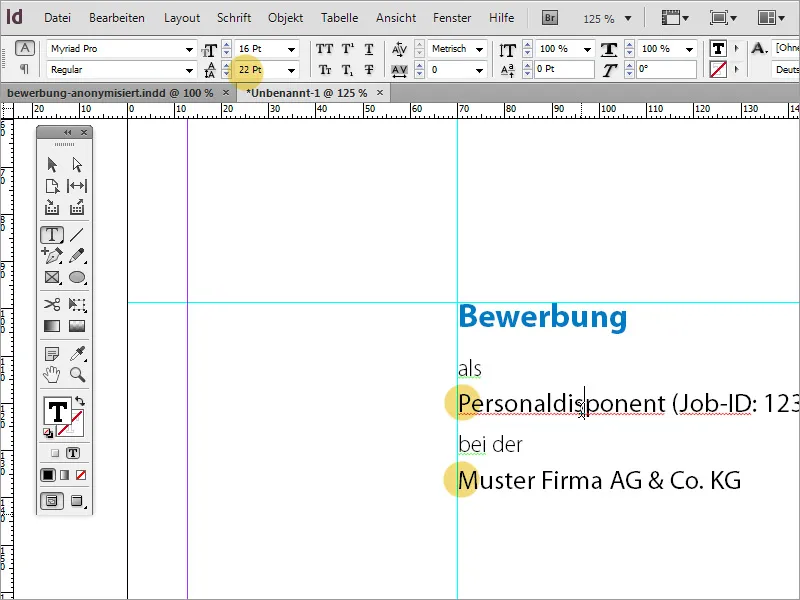
Ahora hay que añadir una foto del candidato a la portada. Puede insertar una foto en el documento a través del menú Archivo>Colocar o arrastrando y soltando. Asegúrese de que sea de buena calidad.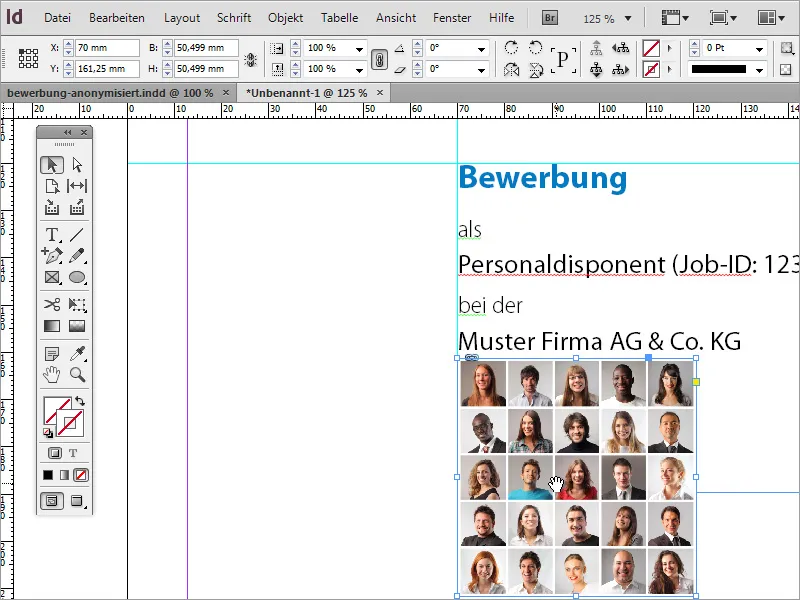
Queda por definir la sección correcta de la imagen. Como en el ejemplo no se ha insertado ninguna foto de la aplicación, sino una colección de caras, la parte visible de la imagen ha tenido que desplazarse para que sólo nuestro candidato sobresalga en la zona visible de la imagen.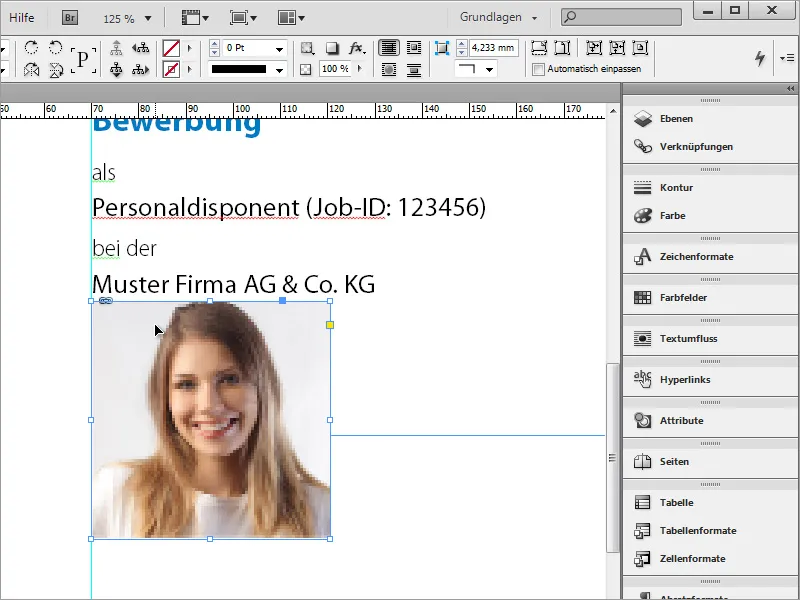
Sin embargo, la imagen sigue estando demasiado cerca del texto introductorio. Por lo tanto, en este caso basta con desplazar la imagen. Puede mover la imagen paso a paso con Mayús+Flecha abajo.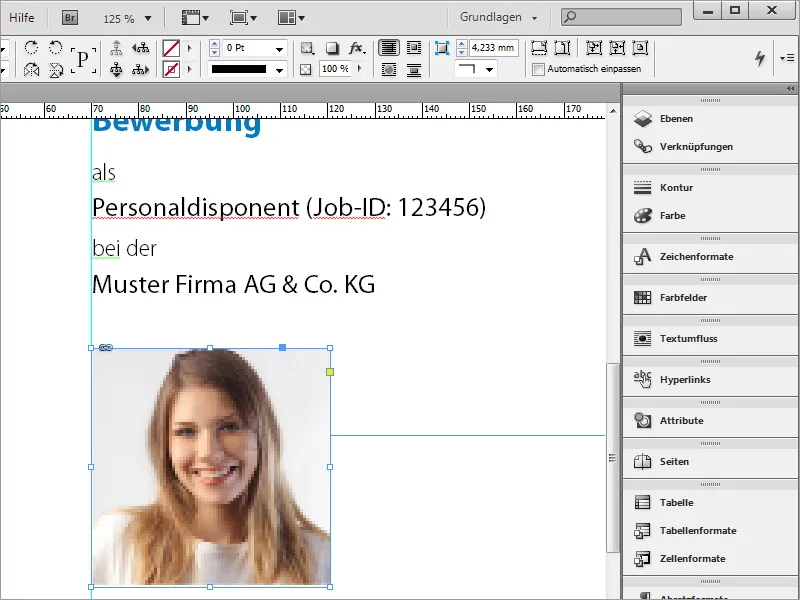
Ahora sigue faltando la dirección del solicitante. Por lo tanto, utilice la herramienta de texto de nuevo para dibujar un marco de texto a la izquierda de la foto, en el que esta información debe fluir.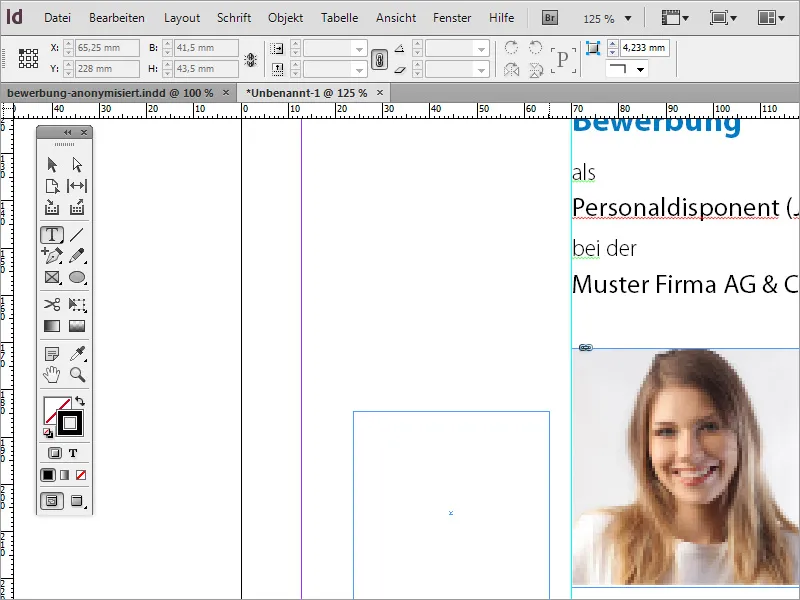
Los datos de la dirección pueden escribirse en este campo o importarse desde el portapapeles.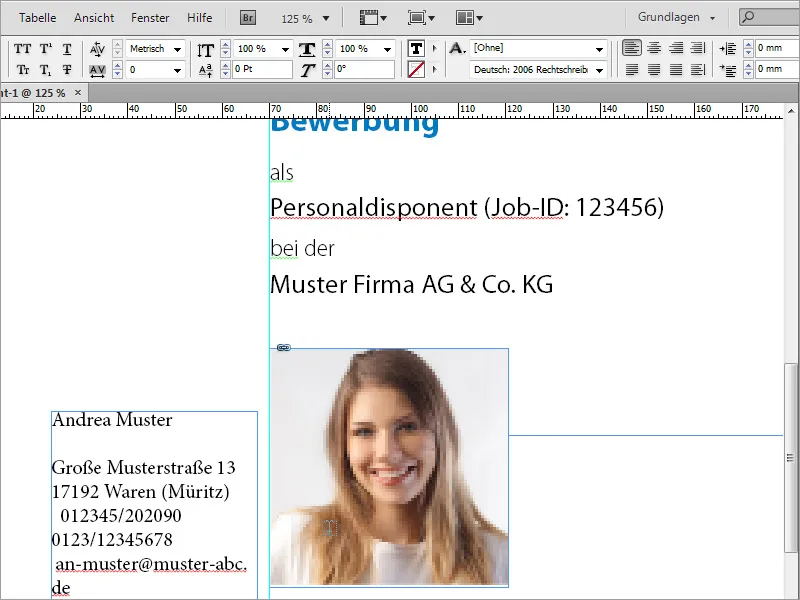
En primer lugar, debes asegurarte de que este texto también tiene la misma fuente básica, en nuestro caso Myriad Pro, que el texto creado anteriormente. Para ello, simplemente seleccione todo el texto en el cuadro de texto y configure la fuente básica en consecuencia en la barra de opciones de la parte superior.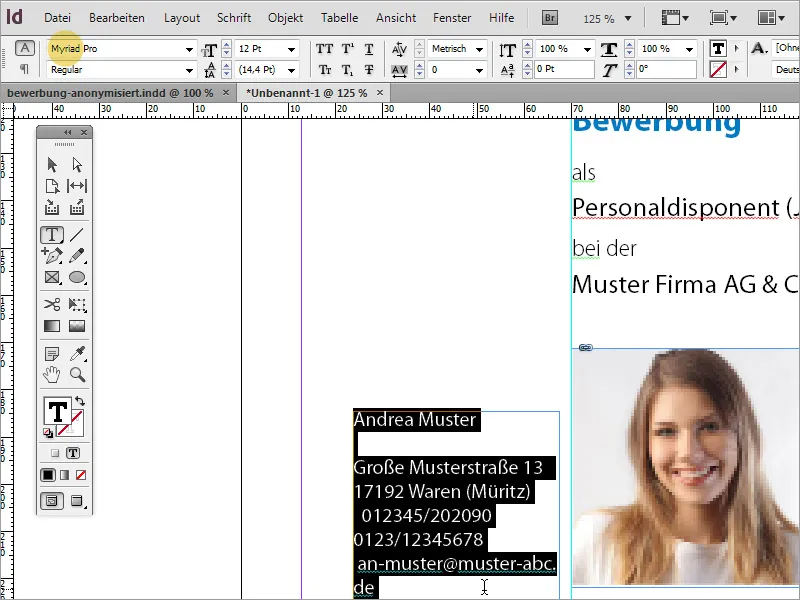
Como el nombre del candidato es algo especial, se le asigna un formato aparte. Por lo tanto, el tipo de letra es ligeramente más grande y en negrita condensada, y se le da el color azul que ya ha utilizado para las letras "Solicitud".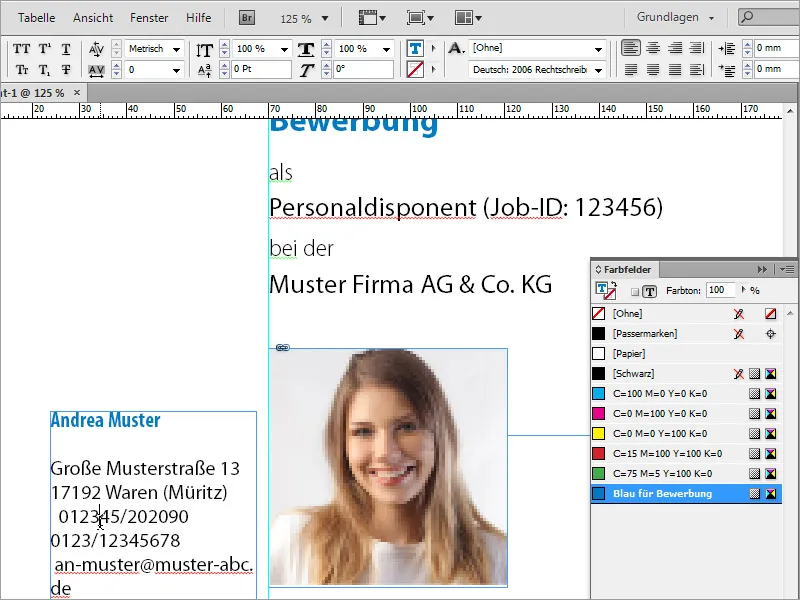
El resto del texto también se formatea en fuente Condensed con un tamaño de letra de 13 pt y alineado a la derecha.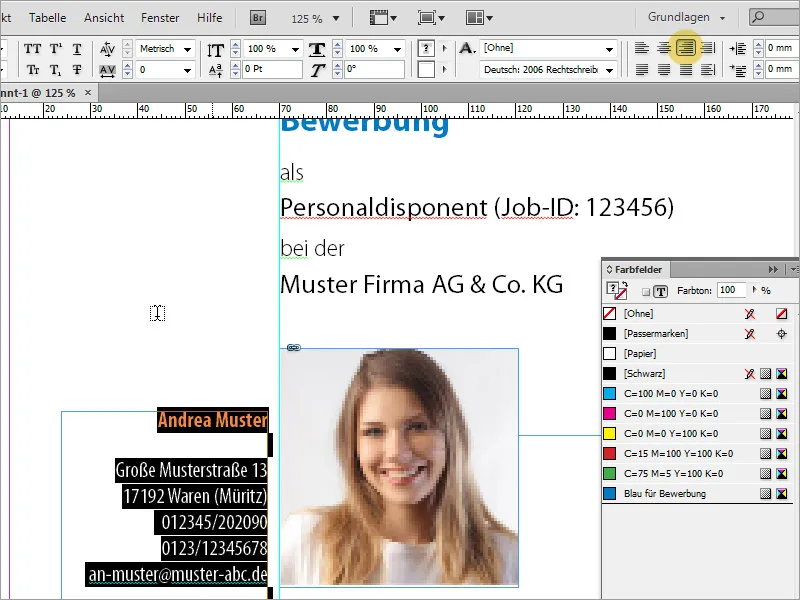
Sin embargo, la foto debería ser ligeramente más grande al examinarla más de cerca. Asegúrese de utilizar una imagen de origen adecuada. El simple escalado puede perjudicar la calidad de la imagen.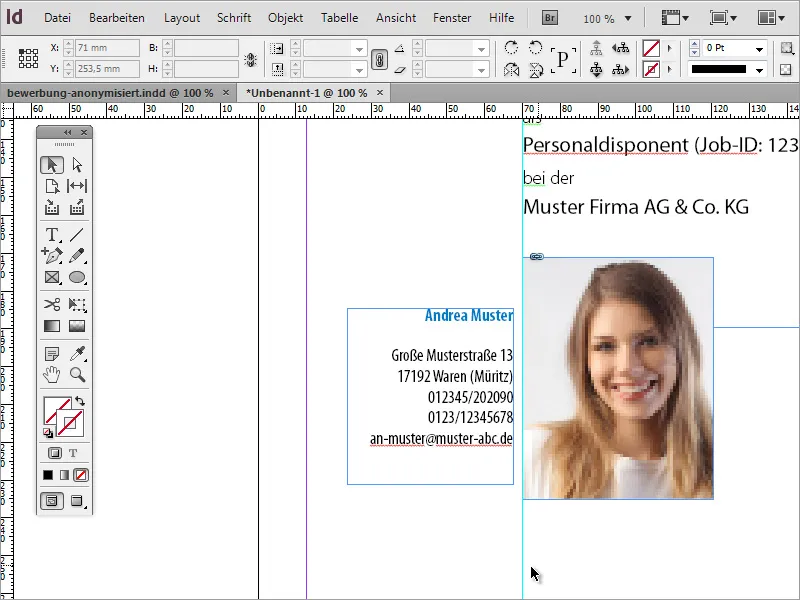
Para que pueda juzgar mejor la calidad, debería aumentar el rendimiento de visualización en Ver. 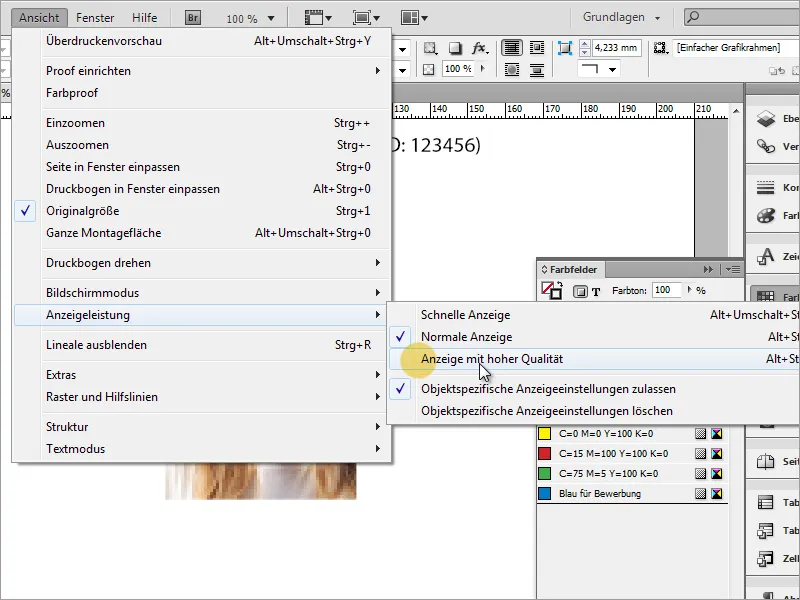
Ahora todo se ve mucho mejor.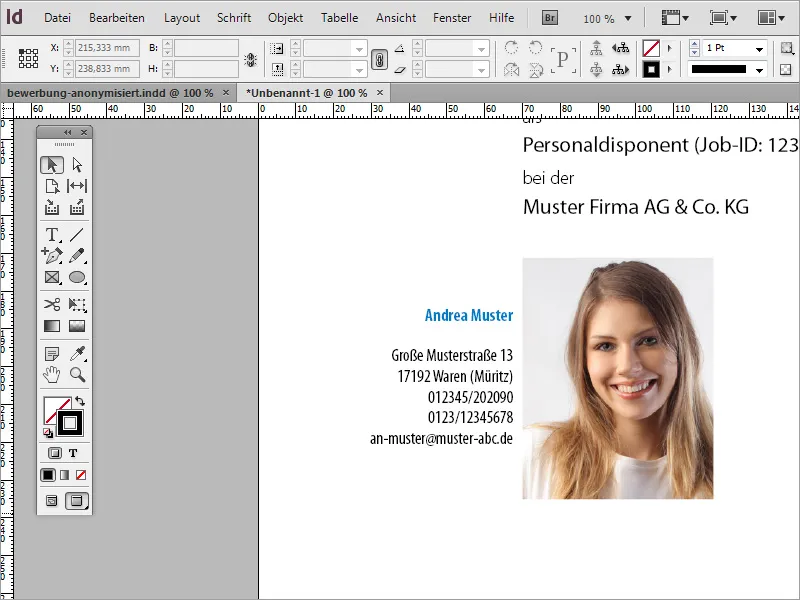
Es posible que tenga que alinear el bloque de direcciones si está demasiado cerca o desfavorece a la foto.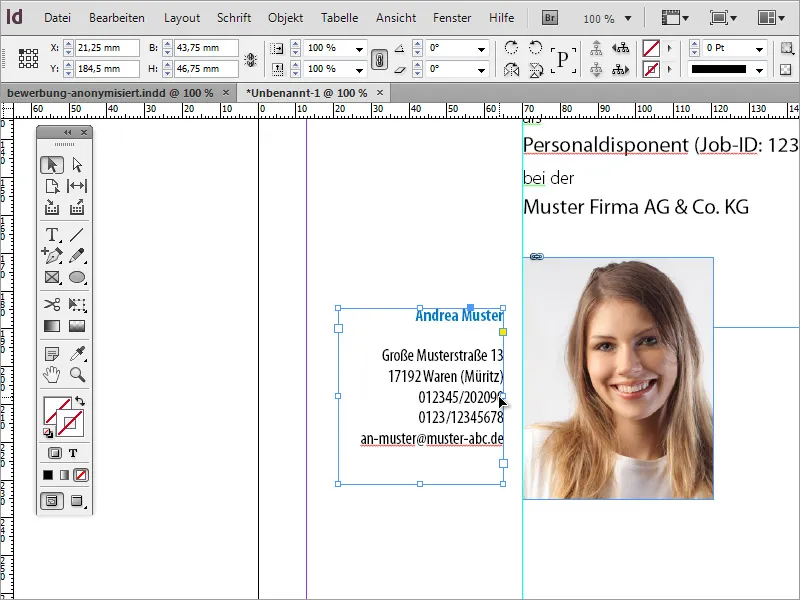
Aleja el zoom de la imagen para obtener una impresión general. Si las líneas de texto están demasiado juntas, por ejemplo, puedes corregir el interlineado después.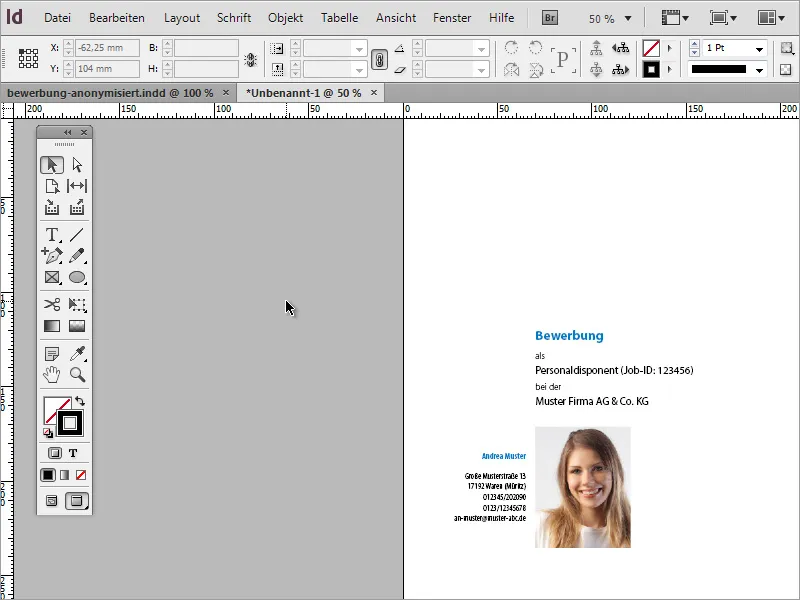
Una vez completada la portada, necesitará páginas adicionales para la carta de presentación y el CV. Puede añadir más páginas al documento utilizando el panel de control de páginas. Ahora ocurre algo típico en el diseño de un documento: InDesign ha insertado una nueva página, pero la ha adjuntado al documento como una página doble.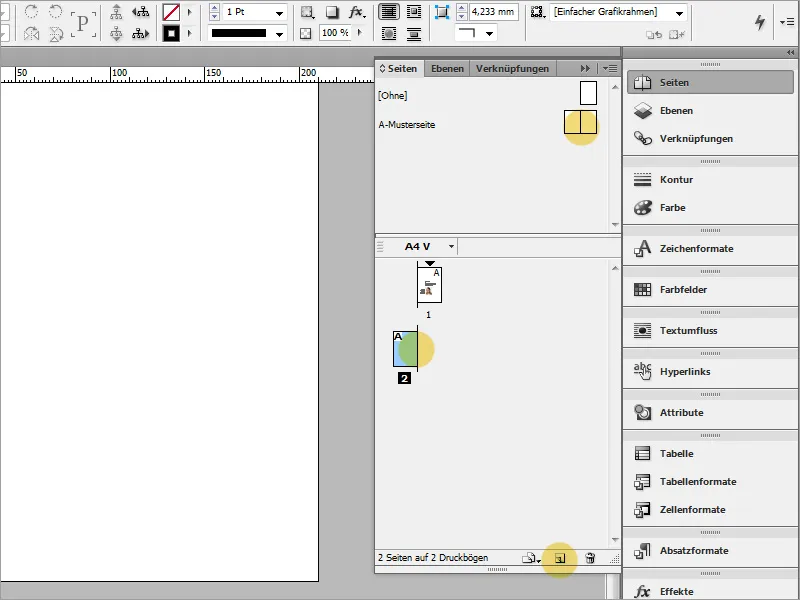
La razón de esto es que cuando se creó el nuevo documento, no se prestó atención a si debía contener páginas dobles o páginas simples. Puede cambiar esto accediendo a la configuración del documento. Para ello, basta con ir a la opción de menú Archivo>Configuración del documento.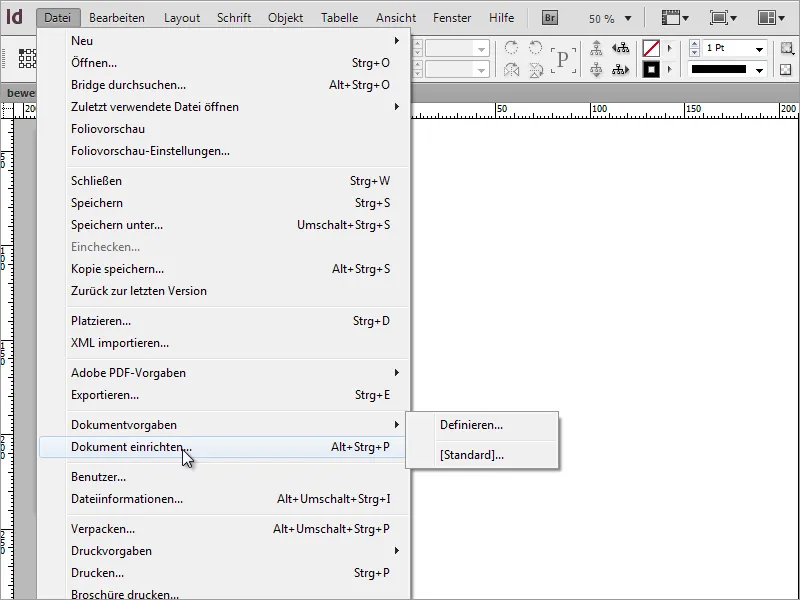
En el cuadro de diálogo, quite la marca que aparece junto a Doble página.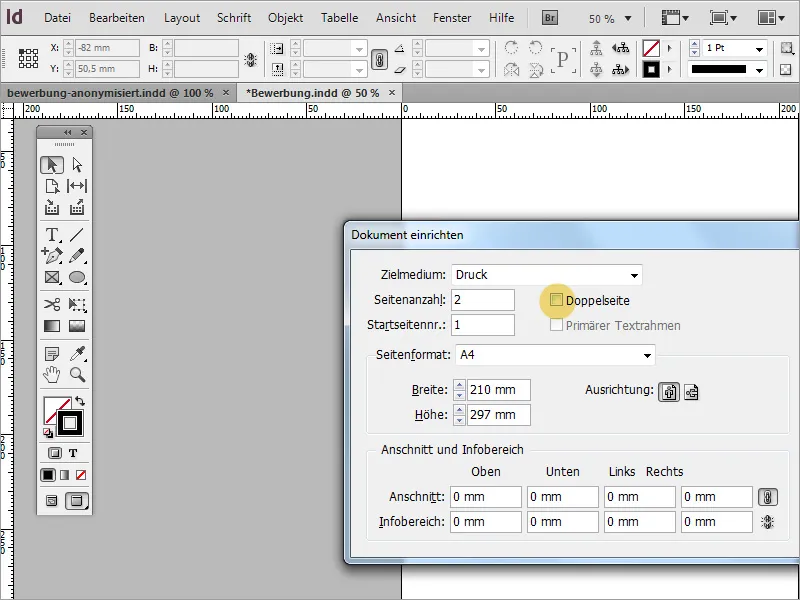
Como las guías no se copian cuando se crea una página nueva, un sencillo paso ayuda simplemente arrastrando la página ya creada al icono Nuevo de la paleta Página. Esto no sólo copia la página, sino también las guías. El contenido puede seleccionarse y eliminarse.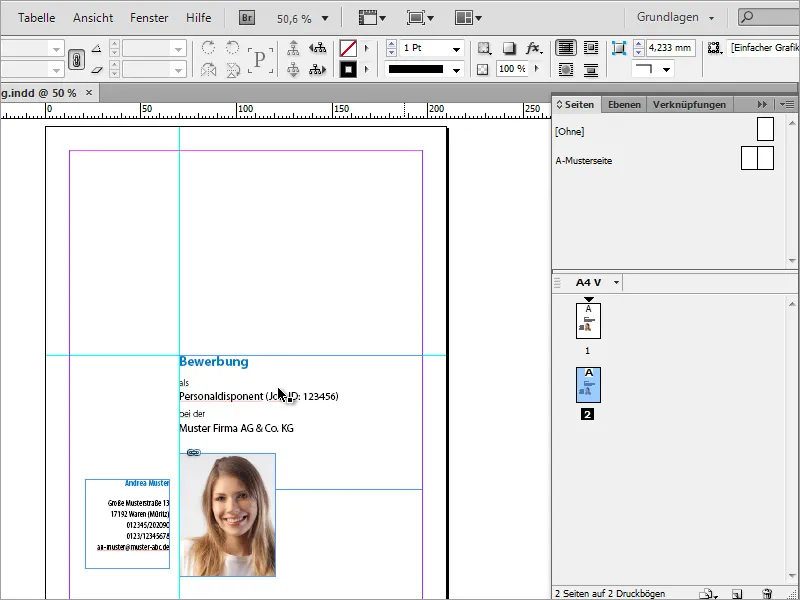
La línea horizontal ya no es necesaria y puede eliminarse del documento, dejando sólo la línea vertical.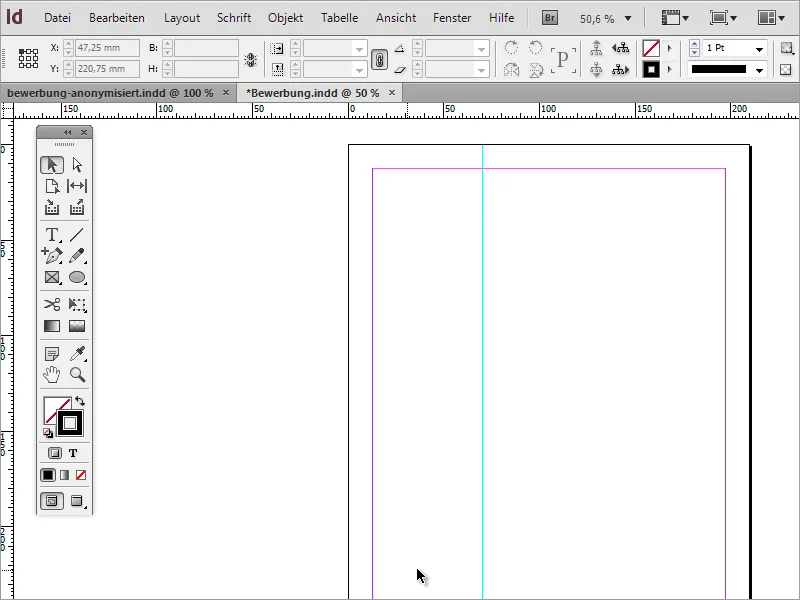
Ahora puede asegurarse, por ejemplo, de que la dirección del solicitante se encuentra en todas las páginas del documento. Esto tiene la ventaja de que siempre está presente, incluso en una impresión parcial. Para ello, basta con ir a la portada y copiar el bloque de la dirección en el portapapeles con Ctrl+C.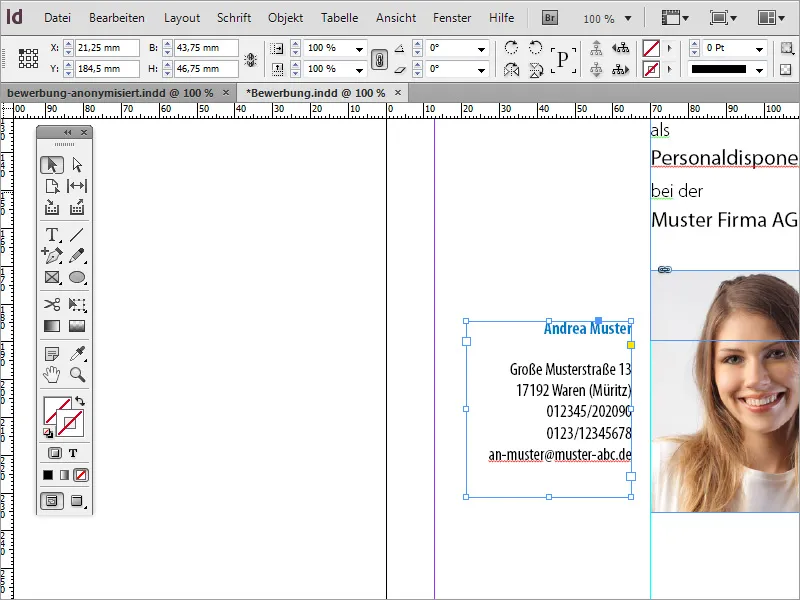
Ahora pase a la página en blanco y utilice la opción de menú Edición>Pegar en la posición original para pegar la parte copiada en la nueva página.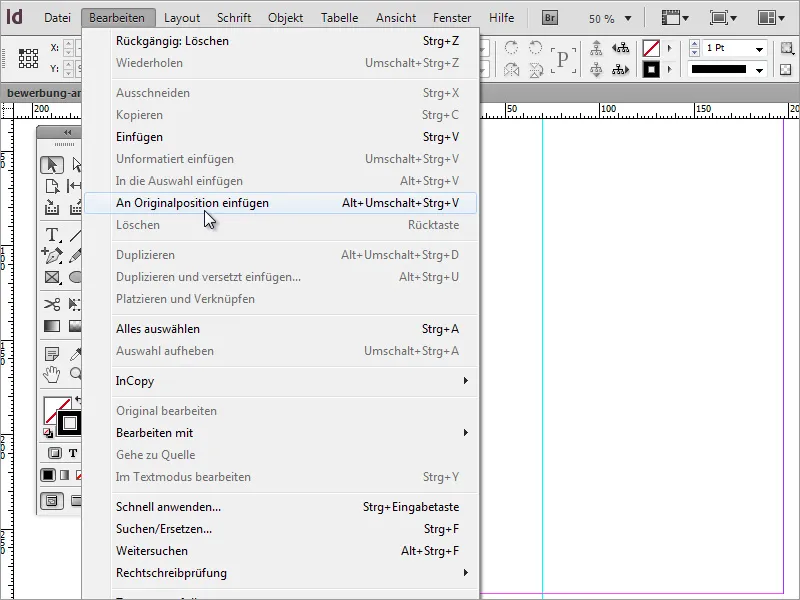
Ahora falta el contenido de la solicitud. Para empezar, hay que crear la carta de motivación. Para ello, necesita un marco de texto que cubra toda la zona derecha hasta las líneas de margen.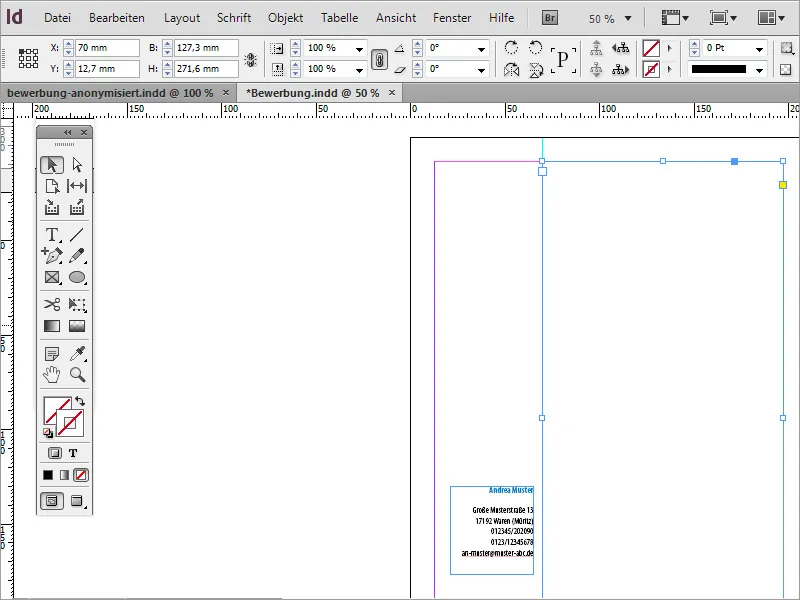
La fecha y los datos del destinatario suelen colocarse en la parte superior de esta carta. Para ello, primero se escriben estos datos en esta zona o se copian de una plantilla.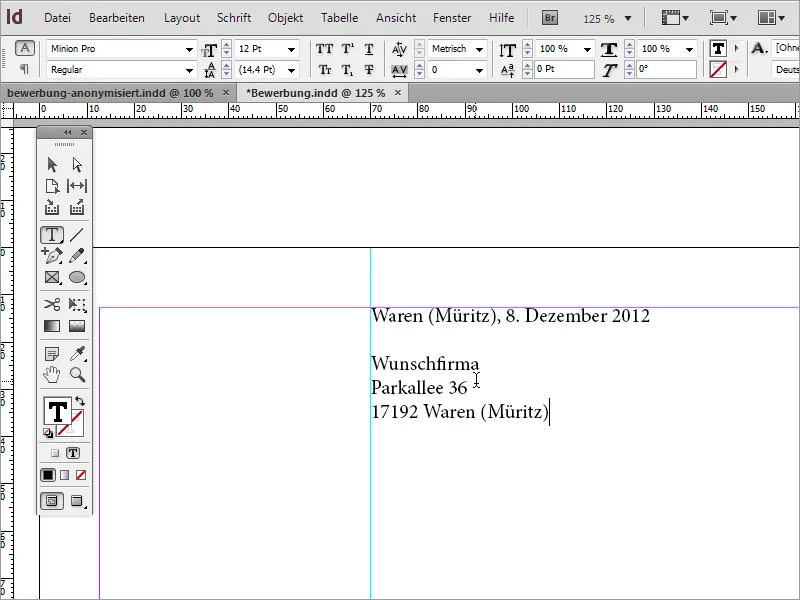
A continuación, se personaliza este bloque de texto. Hay que ajustar el tipo de letra y cambiar el estilo. Para el ejemplo, también se ha creado el tipo de letra en Myriad Pro y se le ha dado el estilo de letra Condensed. Además, la ubicación y la fecha se han recoloreado en azul en la aplicación.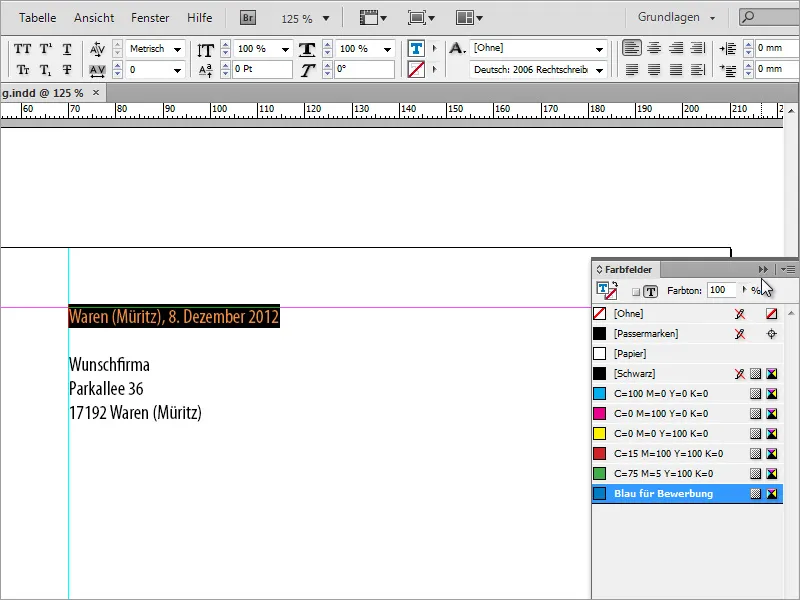
Es posible que sea necesario ajustar el interlineado y el tamaño de la fuente. Por lo tanto, compruebe el interlineado en este punto seleccionando el texto y reajústelo si es necesario. Para el ejemplo se ha utilizado un interlineado de 16 pt. El tamaño de la fuente es de 13 pt.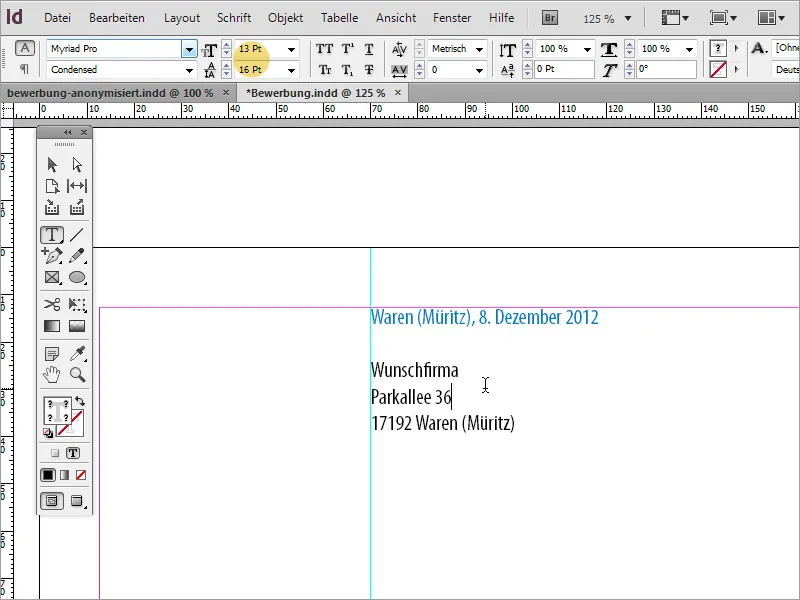
El texto de la aplicación puede reescribirse a mano o, si se dispone de él, copiarse y pegarse de otra fuente. Al pegar el texto, es posible que InDesign lo ajuste al mismo formato de texto que acaba de establecer para el bloque de destinatario.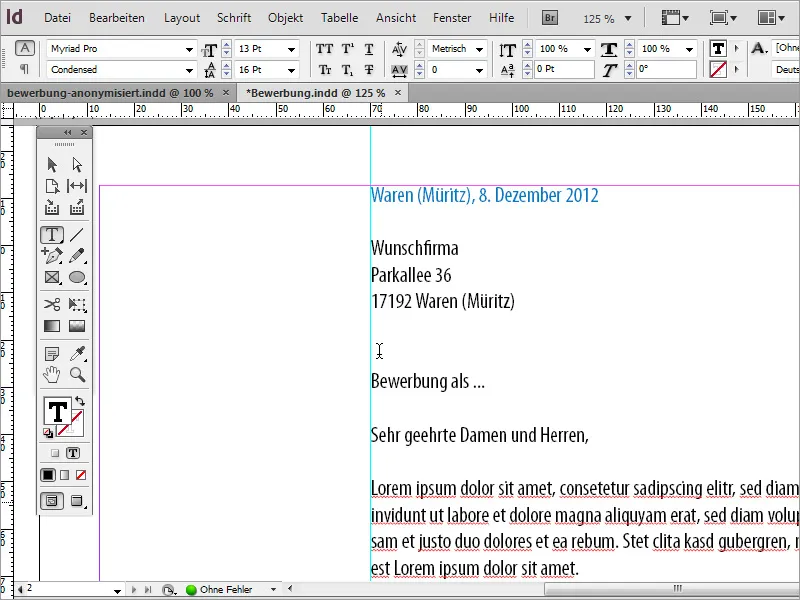
Sin embargo, este texto debe destacarse del bloque de texto superior y, por lo tanto, se reformatea. Para ello, sólo tiene que seleccionar los pasajes de texto correspondientes y utilizar por primera vez un formato de párrafo. Esto es ventajoso porque se añadirá más texto a la aplicación y éste debe mostrarse de forma coherente en todas las páginas. Para ello, cree primero un nuevo formato de párrafo.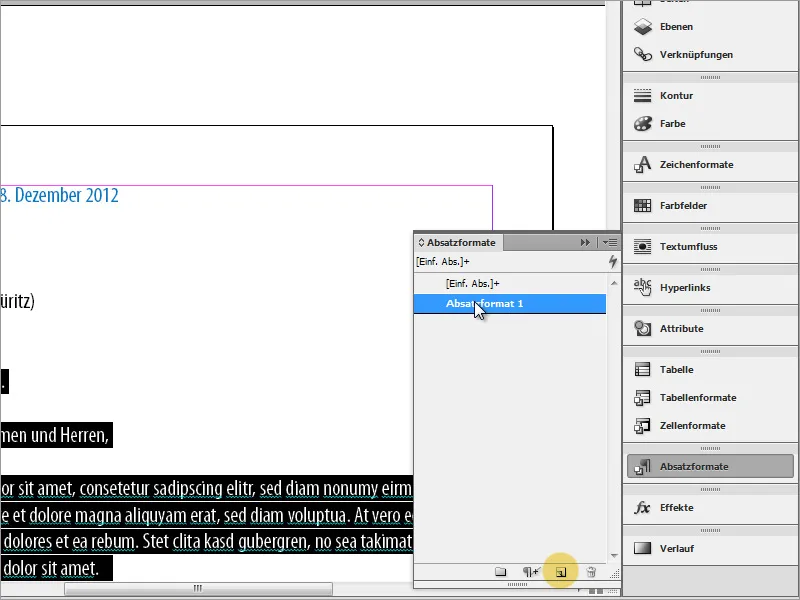
Haga doble clic para acceder a las opciones de formato de párrafo. Aquí puede asignar un nombre único al formato y establecer el formato y el color de los caracteres.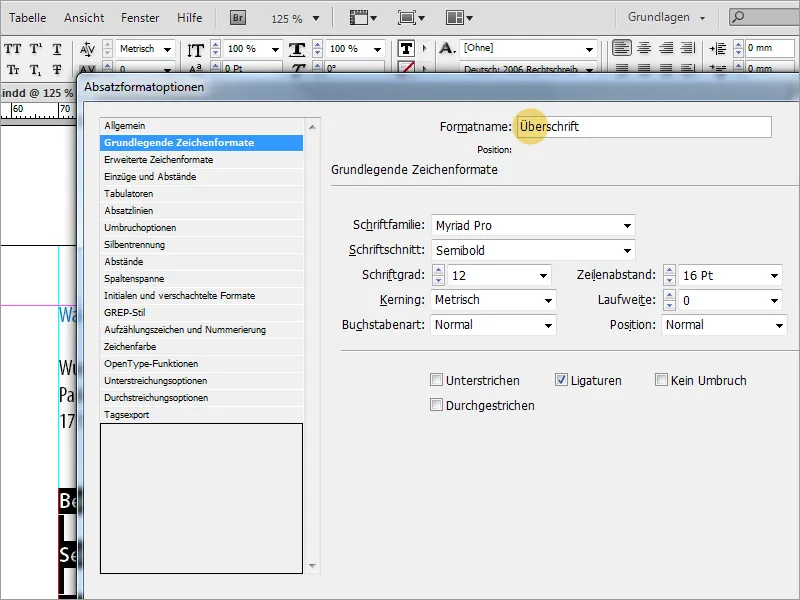
Una vez definido el formato, todo el texto seleccionado se mostrará en este formato. Sin embargo, para que el texto masivo también pueda disponer de un formato adecuado, basta con duplicar el formato de párrafo que se acaba de crear.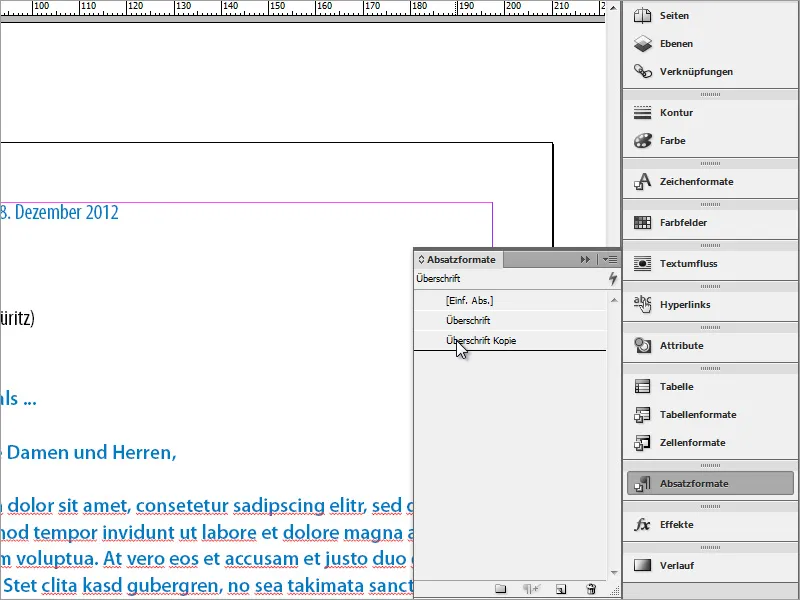
Esto se ajusta de nuevo haciendo doble clic. Esto incluye un nuevo nombre único para el formato de párrafo y nuevas propiedades de texto.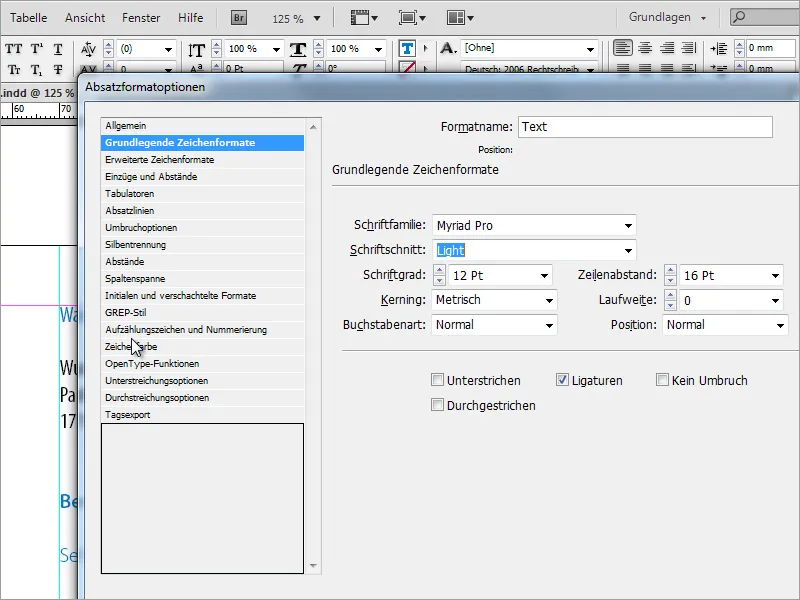
El texto ajustado puede entonces dotarse de estas nuevas propiedades de texto.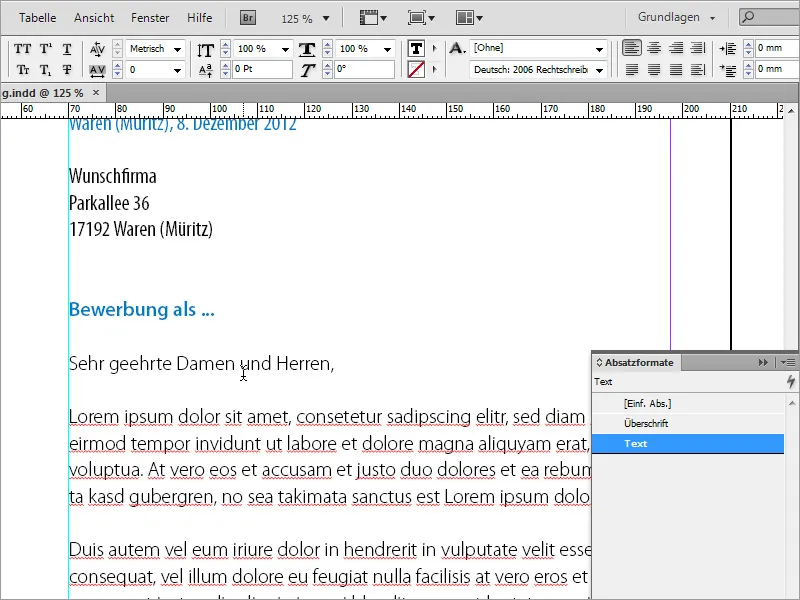
Una de las tareas de formateo consiste en garantizar la alineación de los textos. Los programas de maquetación como InDesign disponen de funciones para alinear el texto en una línea de base. Puede utilizar estas funciones o mover manualmente las áreas de texto.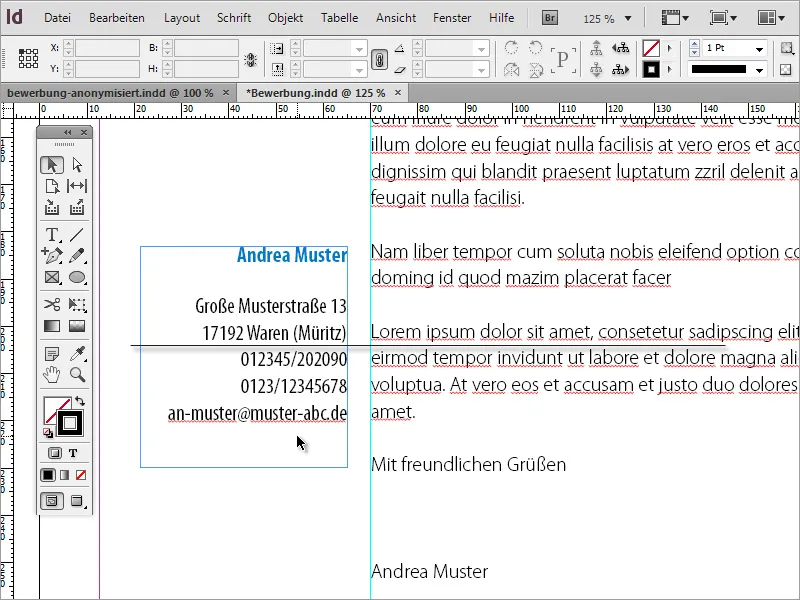
Puede utilizar Ctrl+K para establecer una cuadrícula en la configuración predeterminada. Determine dónde debe comenzar la cuadrícula de la línea de base y con qué interlineado debe configurarse.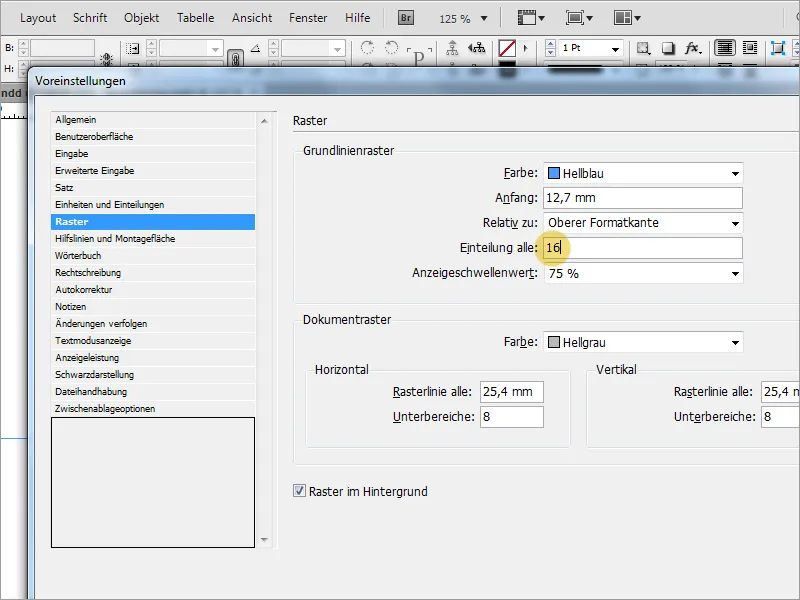
Una vez que la cuadrícula base se ha configurado correctamente, todo lo que tiene que hacer es seleccionar el texto que desea alinear y hacer clic en el botón Alinear de la barra de opciones. Si este botón no está visible, es posible que primero tenga que cambiar la vista de la barra de propiedades.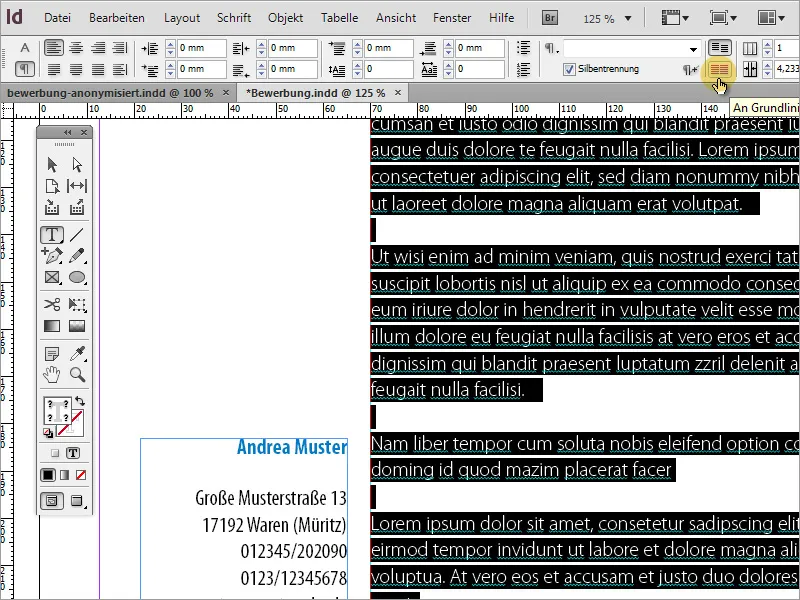
Ahora necesita otra página. Para ello, copie de nuevo una página existente, pero esta vez la página 2, porque en ella ya están alineados el texto y la dirección.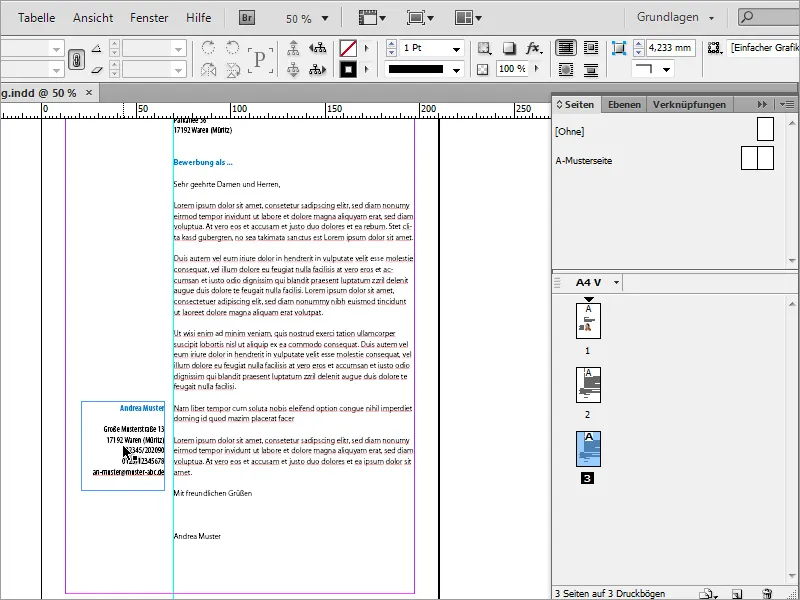
En el cuadro de dirección, por ejemplo, puede añadir un texto adicional que describa lo que se puede ver en esta página. En nuestro caso, se trataría del CV en la página 1/2, y el texto de esta línea se coloreará de azul en la aplicación.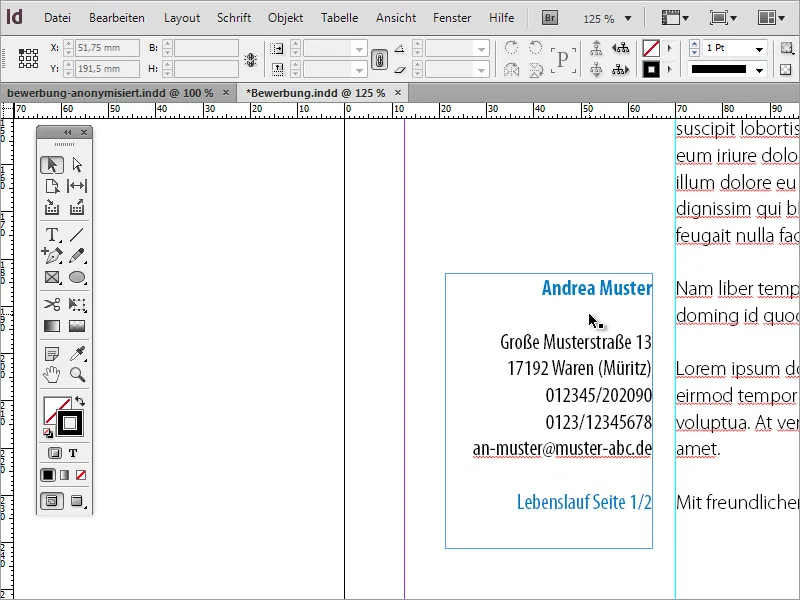
A continuación figuran los detalles del CV. Aquí también se inserta un texto prescrito. Por supuesto, puede intervenir manualmente en el documento en este punto e introducir la información.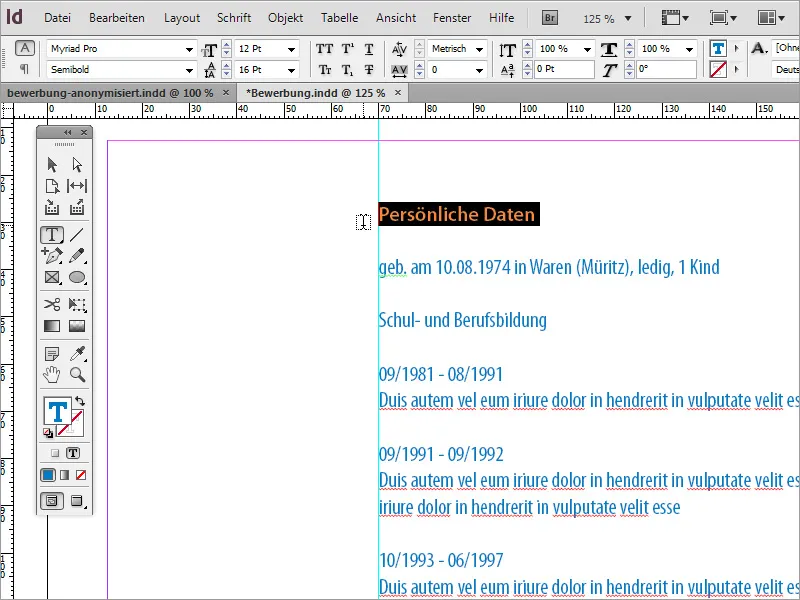
El texto insertado no tendrá el formato correcto. Aquí es donde nos beneficiamos del hecho de que ya hemos definido formatos de párrafo adecuados. Éstos nos permiten ahora dar rápidamente el formato correcto a los pasajes de texto. Para ello, seleccione un título y asígnele el formato de párrafo Título. El texto correspondiente se formatea con el formato de párrafo Texto.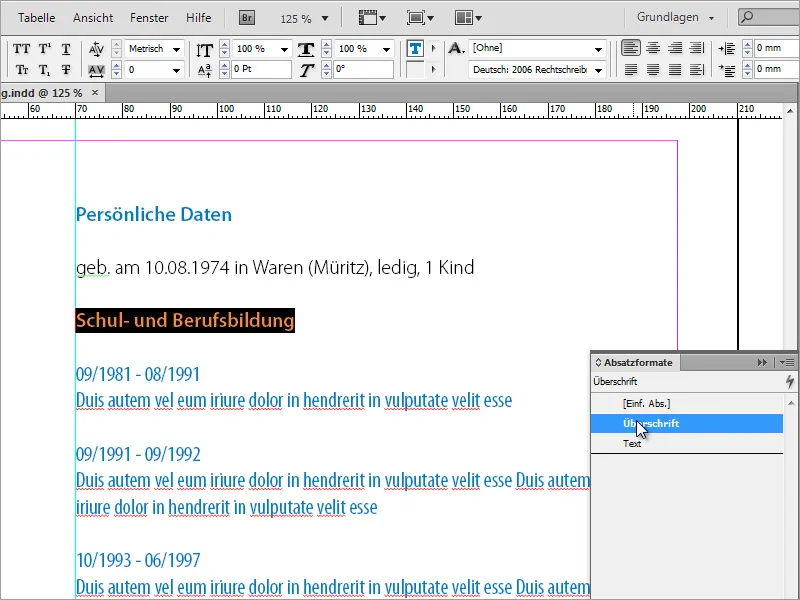
Al insertar el texto, es posible que ocupe tanto texto que ya no pueda mostrarse en una página. Por ello, en InDesign se activa un pequeño símbolo en el borde inferior derecho del cuadro de texto.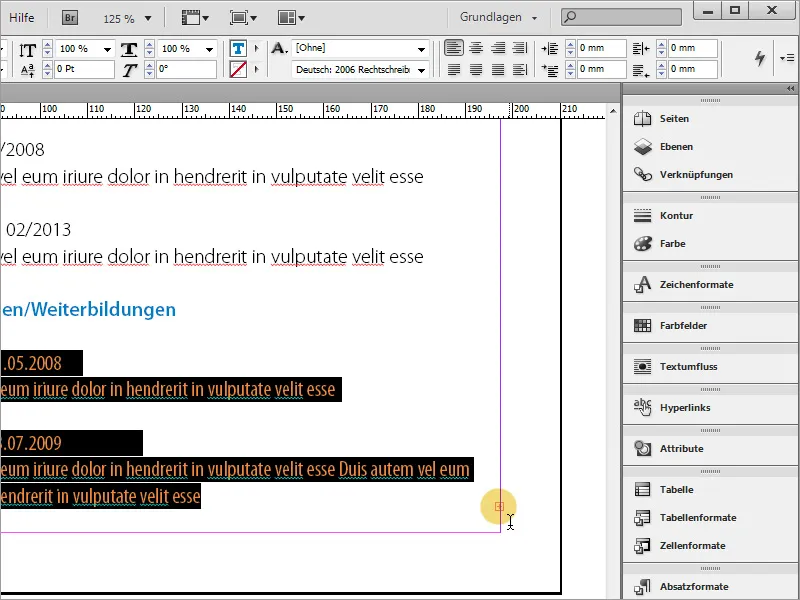
Simplemente copie la página 3 -la primera página del CV- y utilícela para crear una cuarta página en el documento. Seleccione el texto que contiene y bórrelo. Vaya de nuevo a la página 3 y haga clic en el pequeño signo más rojo. El puntero del ratón cambiará a un nuevo símbolo.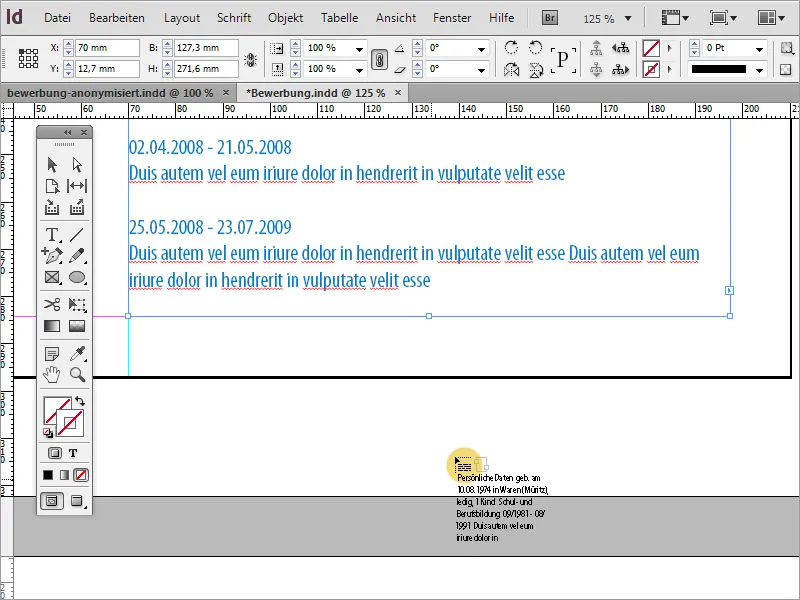
En el siguiente paso, utilice simplemente este puntero del ratón para hacer clic en el marco de texto vacío de la página 4. El texto sobrescrito continuará ahora allí porque ha enlazado los marcos de texto con esta función. El texto insertado cambia el marco de texto de la página 4. Escale este marco manualmente para que alcance de nuevo la línea directriz vertical.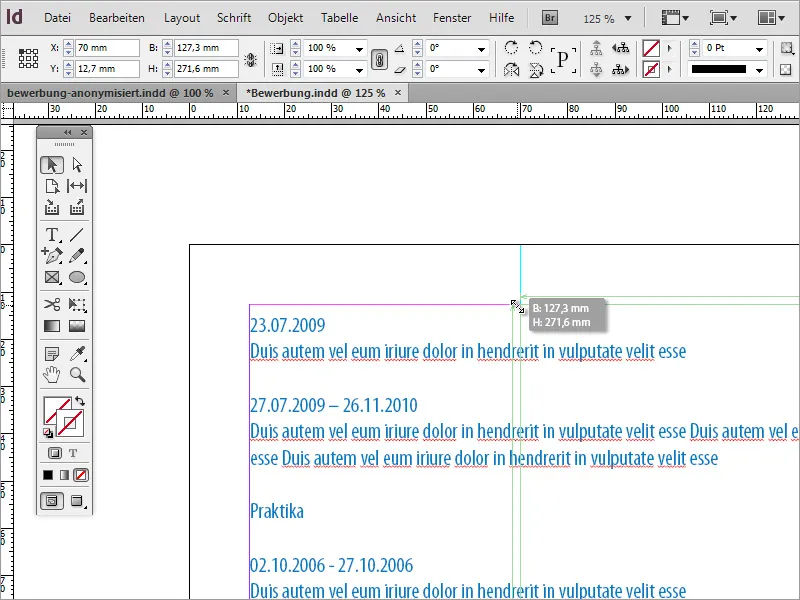
Este texto también debe ajustarse al formato correcto. Vuelva a utilizar los formatos de párrafo para ajustar el texto.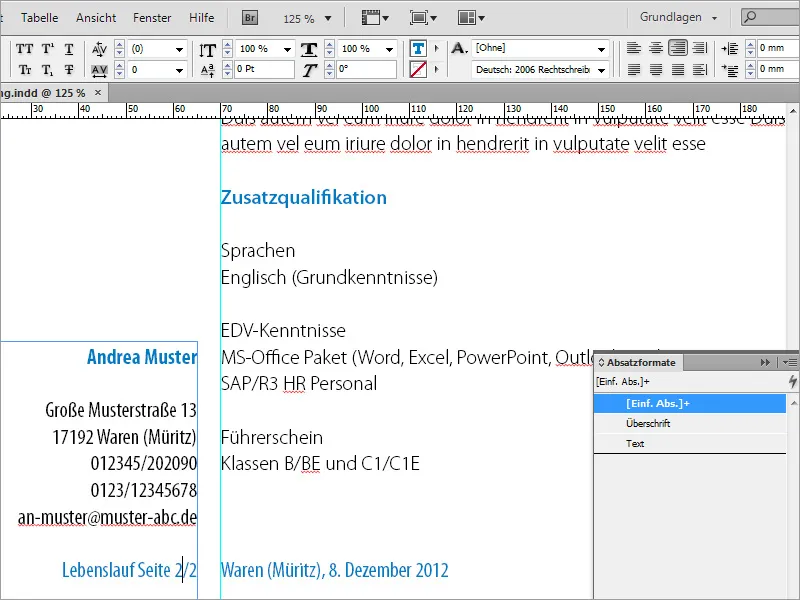
Al insertar y dar formato, asegúrese de que las fechas y el contenido correspondiente aparecen en bloques y de que la fecha no aparece al final de una página y el texto correspondiente sólo en la página siguiente.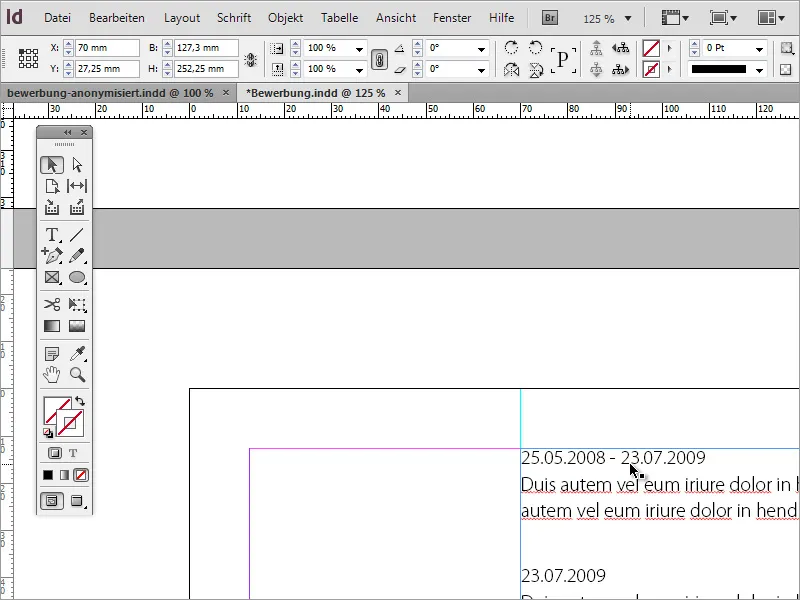
Para que la página 1 y la página 2 del CV tengan el mismo aspecto, asegúrese también de que el texto comienza a la misma altura en ambas páginas. Haga clic en el marco de texto de la página 3 (página 1 del CV) y copie el valor Y en el portapapeles utilizando Ctrl+C. A continuación, pegue este valor para el marco de texto de la página 2 del CV en el mismo campo.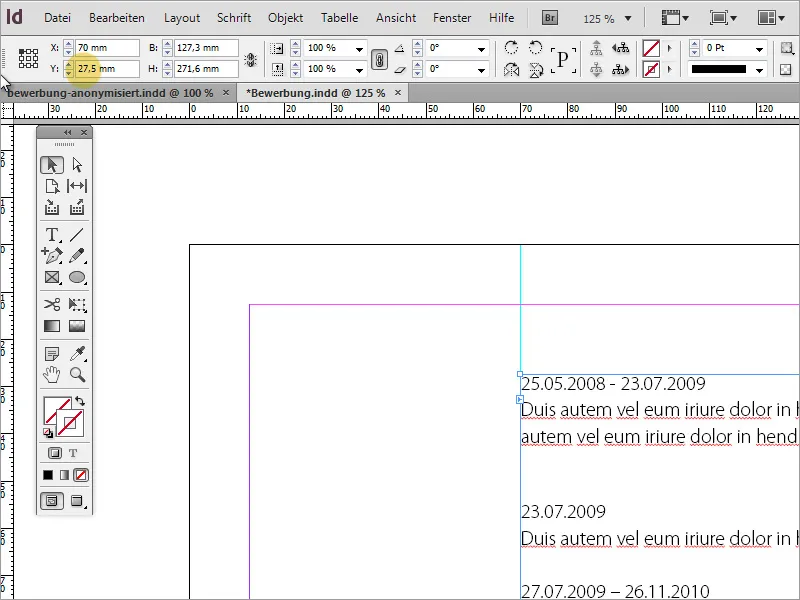
Una vez completada la solicitud o carta de motivación y el CV, le seguirán otros datos obligatorios como los certificados o certificados de prácticas que interesan a la oficina de RRHH. En primer lugar, cree otra página en blanco.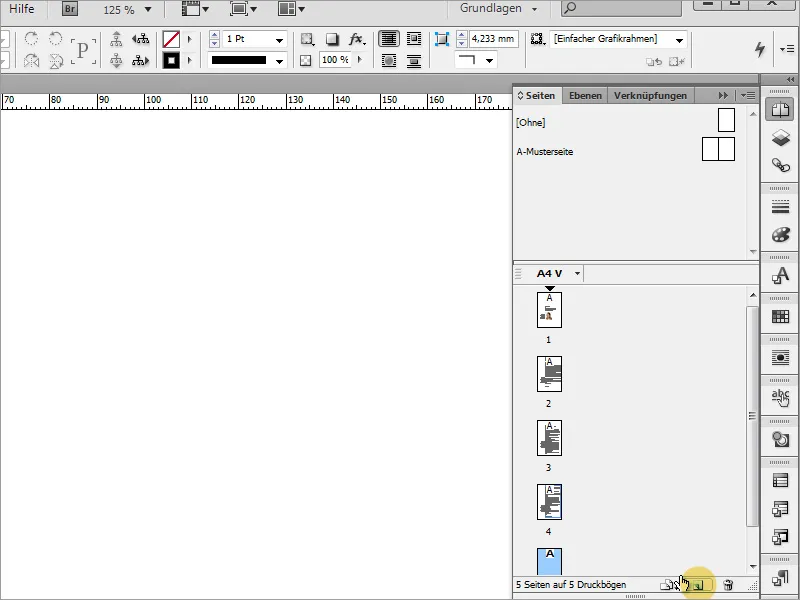
Es posible que primero haya que escanear los documentos requeridos. Debe asegurarse de que el escaneado sea lo más recto posible y en una resolución alta de 300 ppp.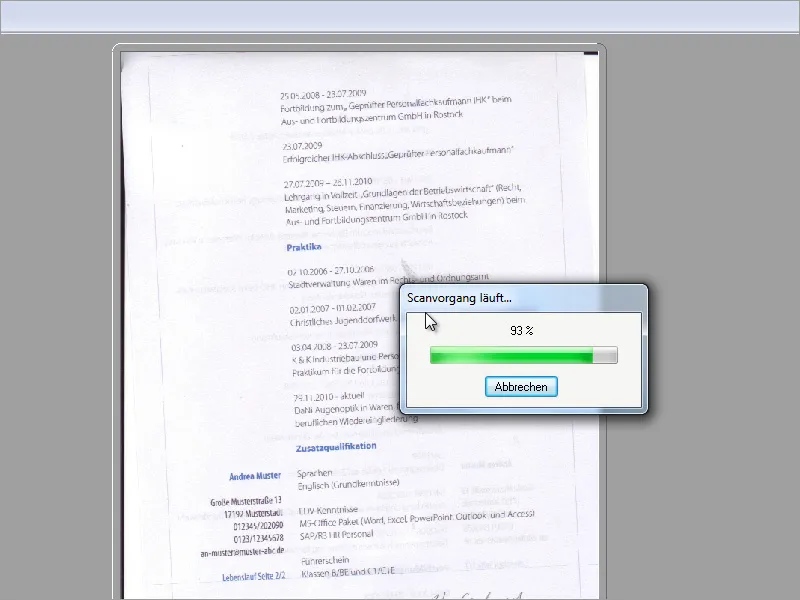
El documento se ha escaneado en un programa gráfico. A continuación, puede prepararse para su uso en InDesign. Adobe Photoshop ofrece varias herramientas, incluida la herramienta Recortar, que son adecuadas para este tipo de tareas. Utilízala para seleccionar todo el documento y gíralo en la dirección deseada para que el texto quede lo más recto posible. El color de fondo debe ser blanco de antemano para que no se creen bordes no deseados en los bordes del documento después de la rotación. Por supuesto, también puede rotar una imagen directamente en InDesign.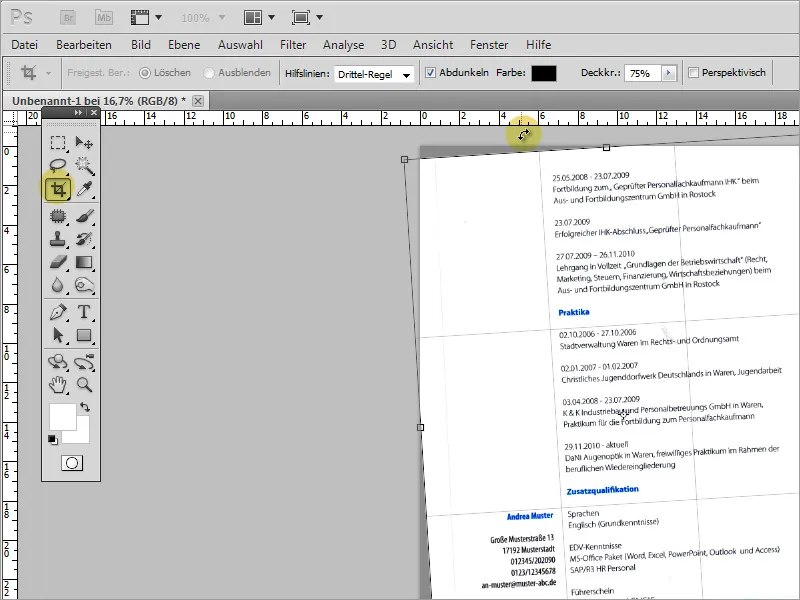
Una vez preparada la imagen, puede guardarla para importarla a InDesign. Para ahorrar tamaño de archivo, también puede guardar el documento como .gif en lugar de .jpg si sólo hay unos pocos colores. Esta imagen puede colocarse ahora en InDesign.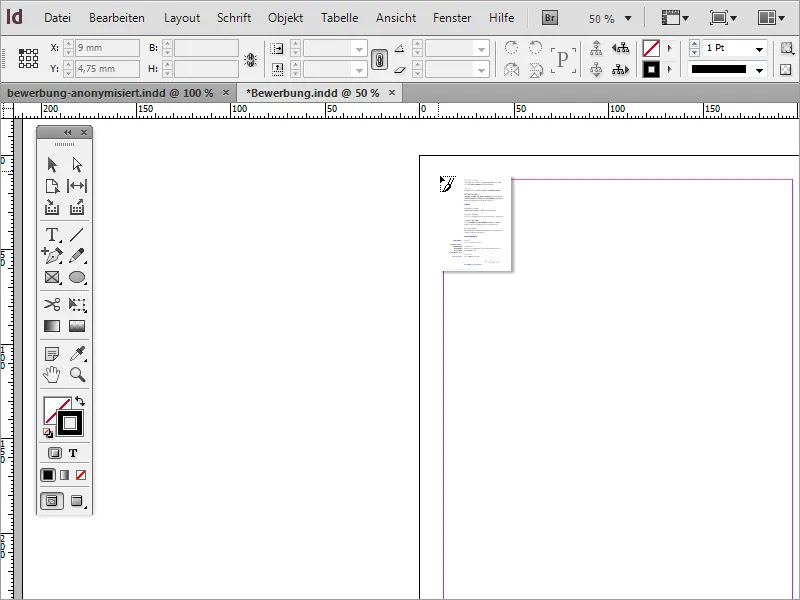
Simplemente arrastre la imagen al área de trabajo con el ratón mientras mantiene pulsado el botón izquierdo del ratón.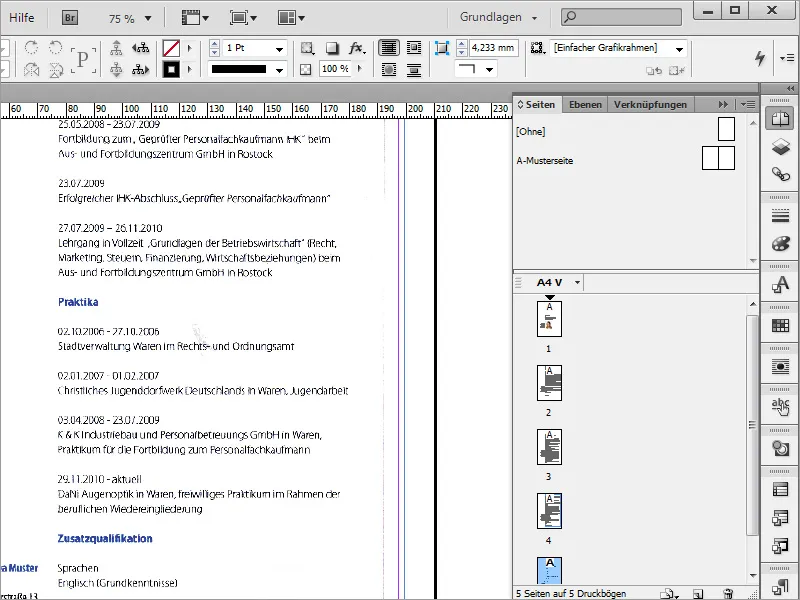
Ahora los bordes del documento escaneado siguen siendo visibles en la imagen. Afortunadamente, el cuadro delimitador de la imagen se puede cambiar en InDesign. Esto hace que sea muy fácil ocultar las partes no deseadas de la imagen. Simplemente arrastre el cuadro delimitador en la imagen hasta que estos bordes antiestéticos caigan fuera del área visible.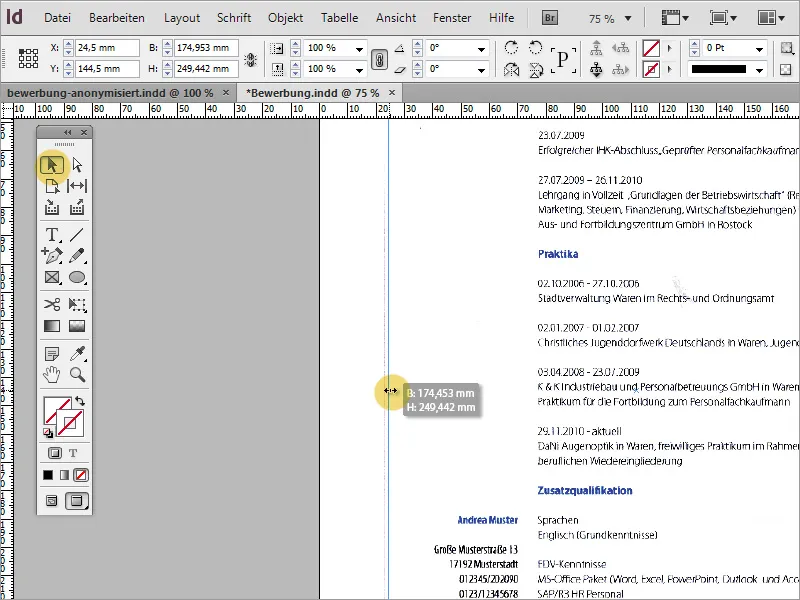
Al hacer zoom, a veces resulta que hay una distorsión de la imagen. Si es posible, estas distorsiones de la imagen deben eliminarse previamente en un programa de edición de imágenes adecuado antes de importarlas a InDesign.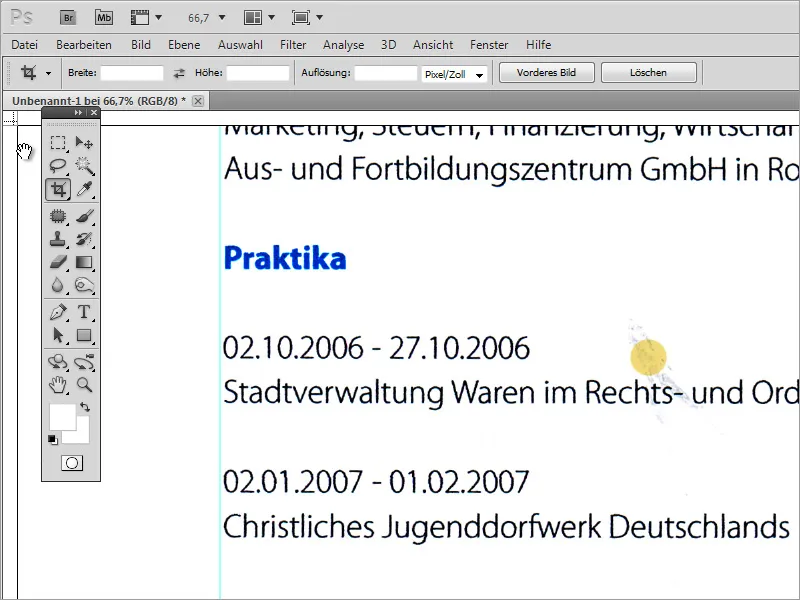
Puede pintar sobre estos defectos de la imagen en Adobe Photoshop, por ejemplo, o utilizar otras herramientas de reparación.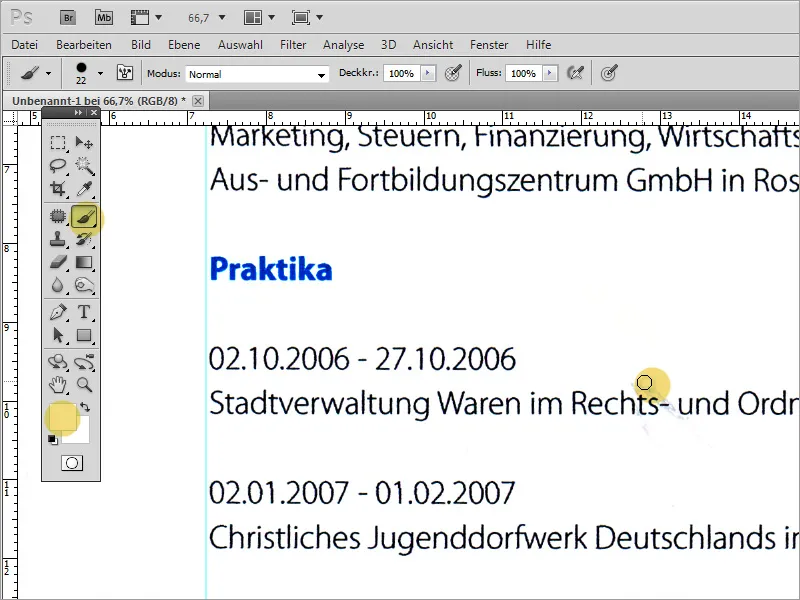
Por último, el archivo se exporta como PDF. Aquí hay que tener cuidado de que la exportación sea de alta calidad. Por ello, si es posible, debe seleccionarse una función de exportación para impresión.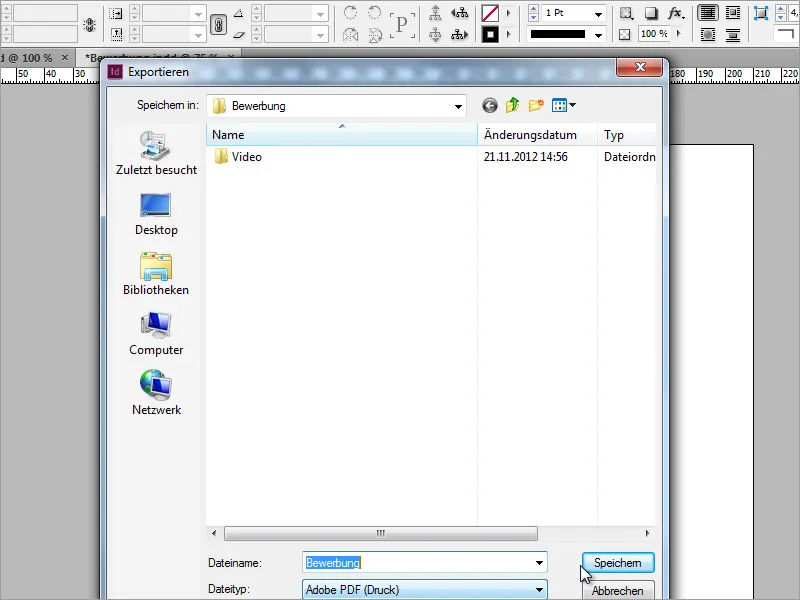
La resolución de la imagen puede ajustarse en el diálogo posterior. Preste atención al tamaño característico de la resolución de la imagen, que idealmente debería ser de 300 píxeles por pulgada, y a la mayor calidad de imagen posible. A veces hay que encontrar un equilibrio entre el tamaño del archivo y la calidad, ya que una aplicación no debe ser demasiado grande, ni siquiera como archivo adjunto.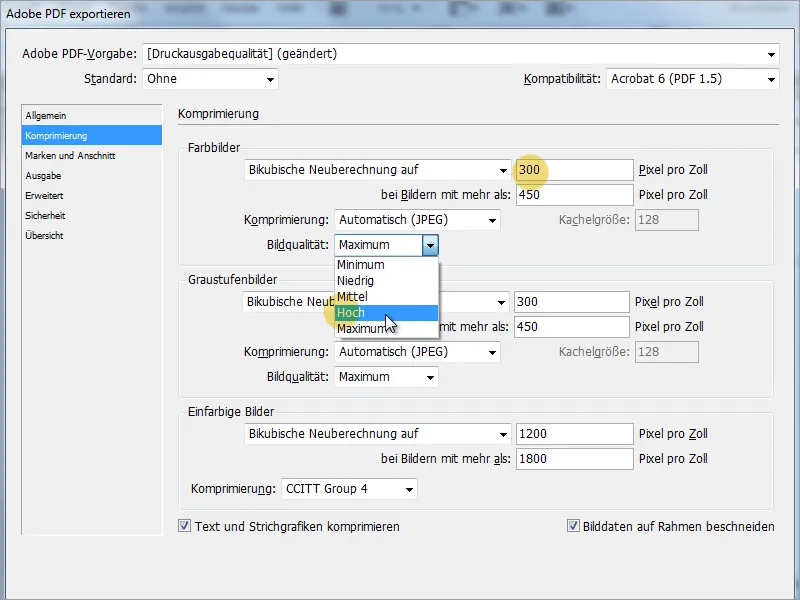
En el cuadro de diálogo de seguridad, puede asignar una contraseña al archivo si lo desea. Esto es, en última instancia, por seguridad, pero también puede disuadir al reclutador. Por otro lado, la compatibilidad es una especificación importante. Si es posible, establezca aquí una versión antigua de Acrobat para garantizar que los sistemas más antiguos puedan abrir esta aplicación sin problemas.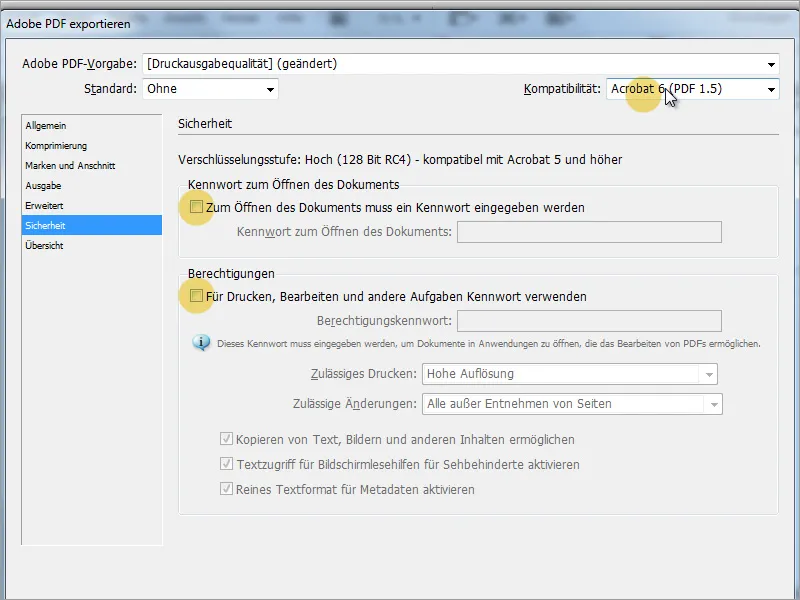
Una aplicación puede utilizarse para muchas aplicaciones diferentes. Es más individual si se pueden personalizar ciertas cosas en dicha aplicación. Esto incluye tanto los colores como los tipos de letra. Supongamos que el solicitante quiere presentar su solicitud a un gran banco alemán. Entonces estaría bien que en la solicitud se viera que el solicitante ha investigado la empresa con antelación. Una posibilidad sería, por ejemplo, adaptar los colores de los títulos a la nueva situación utilizando los formatos de párrafo.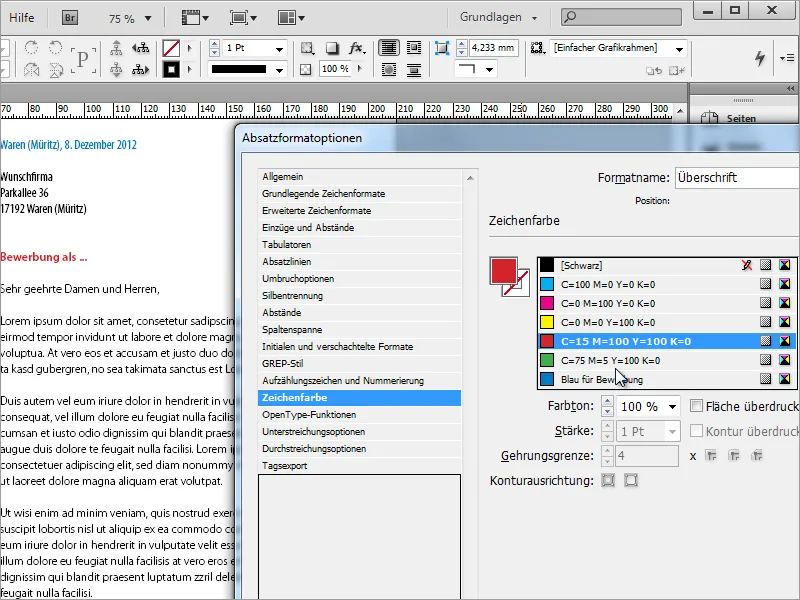
El tipo de letra también puede modificarse del mismo modo.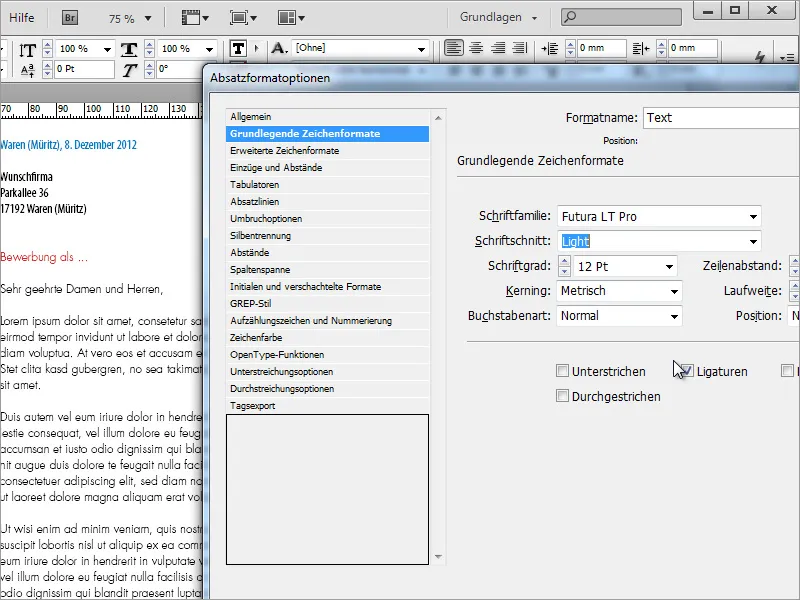
El resultado podría ser, por ejemplo, el siguiente: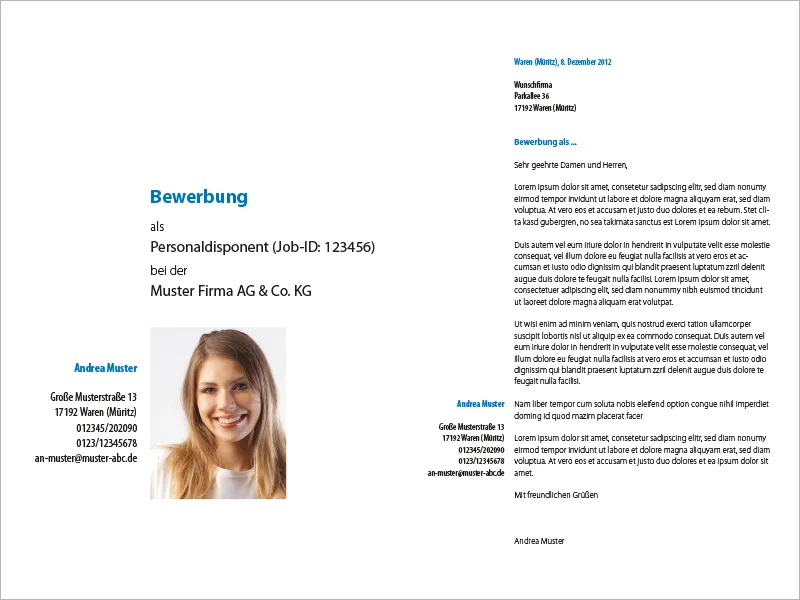
Y las páginas siguientes: