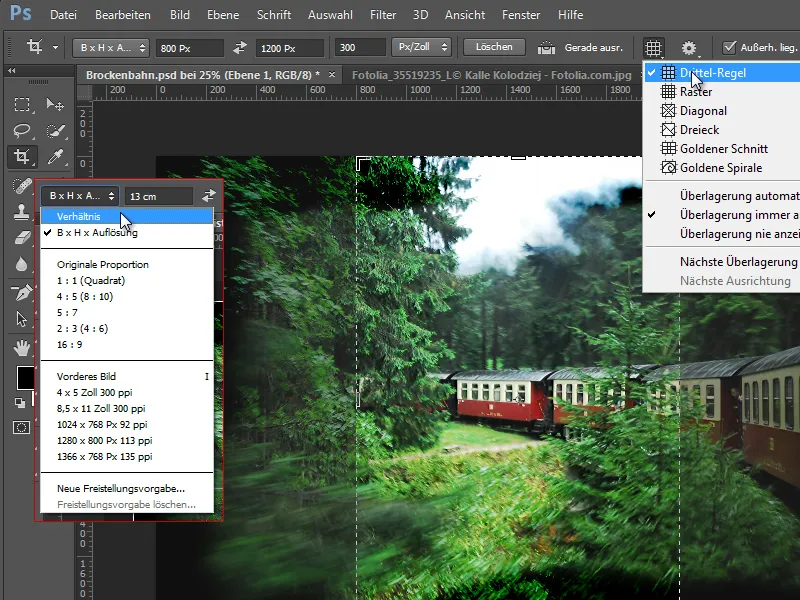Conceptos básicos
Mientras que existían versiones ampliadas de Photoshop CS3 a CS6 para las funcionalidades 3D y otras aplicaciones especiales (por ejemplo, el modo por lotes), con CC ahora sólo hay una versión que contiene todas las funciones de Extended para todos los usuarios de CC.
Photoshop CC no funciona en Windows XP y requiere al menos Windows 7 como sistema operativo. Además, Photoshop CC requiere más RAM gráfica -principalmente debido a las funciones 3D- y estipula un mínimo de 512 MB. Si hay problemas de compatibilidad en Photoshop CC, se recomienda simplemente comprobar el rendimiento de su tarjeta gráfica.
Si abres el menú de tu escritorio con el botón derecho del ratón y abres los ajustes de resolución de pantalla y luego los ajustes avanzados, verás tu RAM gráfica bajo la memoria de vídeo dedicada.
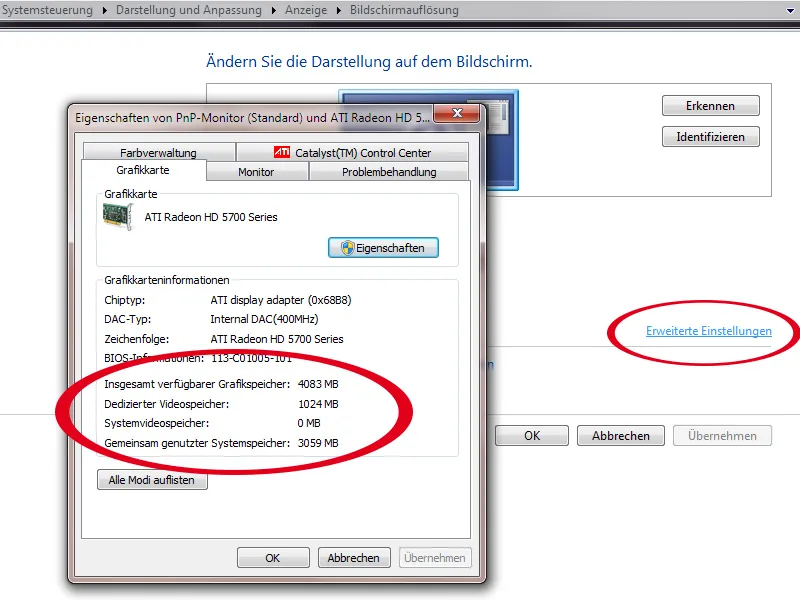
Photoshop ahora también es compatible con pantallas de alta resolución, especialmente las pantallas Retina del MacBook Pro. Esto se puede ver claramente en las herramientas y paneles de control más grandes en la vista al 100% en Photoshop, que sin embargo aparecen sin gradaciones pixeladas.
Sincronización de preajustes
En primer lugar: es agradable que cuando instalo CC y lo abro por primera vez, Photoshop me pregunte inmediatamente si quiero migrar mis ajustes preestablecidos de CS6. La migración de preajustes ya se introdujo en CS6, pero creo que al principio no había una consulta automática.
Ahora, con CC, también es posible sincronizar una selección de ajustes a través de la nube con un solo clic.
Hay un icono de sincronización en el pie de página, abajo a la izquierda. También puede ir al menú Editar. Su dirección de correo electrónico está almacenada allí. En el submenú, encontrará el comando para la sincronización inmediata.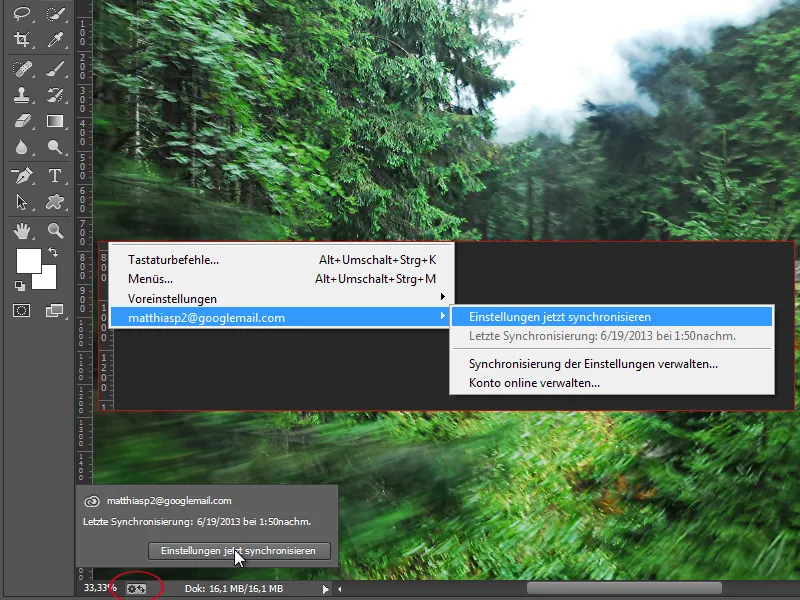
También hay una nueva pestaña de ajustes de sincronización en las Preferencias. Contiene los ajustes que deben tenerse en cuenta por defecto durante la sincronización. Se trata de preajustes, campos de color, formas personalizadas, preajustes de herramientas, acciones, estilos, patrones, pinceles, degradados y contornos.
Esta función es importante cuando se trabaja en un ordenador portátil en la oficina, por ejemplo. Quiero seguir trabajando en casa por la tarde y ahora las formas personalizadas que he creado para mi maqueta no están disponibles in situ. Esto significa que mi espacio de trabajo en Photoshop se mantiene siempre actualizado, independientemente del dispositivo que esté utilizando.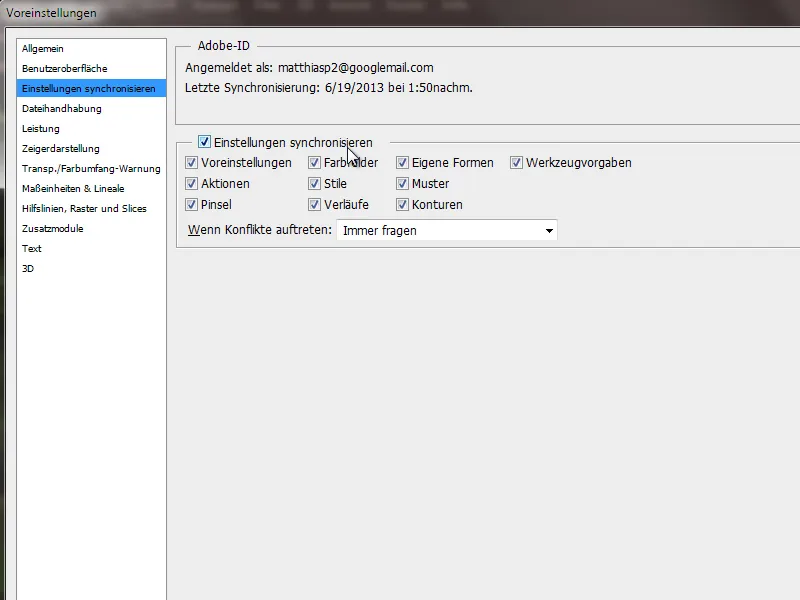
Cambio de nombre en la interfaz del programa y compatibilidad con Retina
El comando de menú Píxeles reales, al que se puede acceder con el atajo de teclado Ctrl+Alt+0, ha pasado a llamarse 100%. El método abreviado 1 que se muestra en la imagen no tiene mucho sentido, ya que lo utilizo para ajustar la opacidad al 10% en la imagen. Por lo tanto, recomiendo el atajo Ctrl+Alt+0 para la vista al 100%.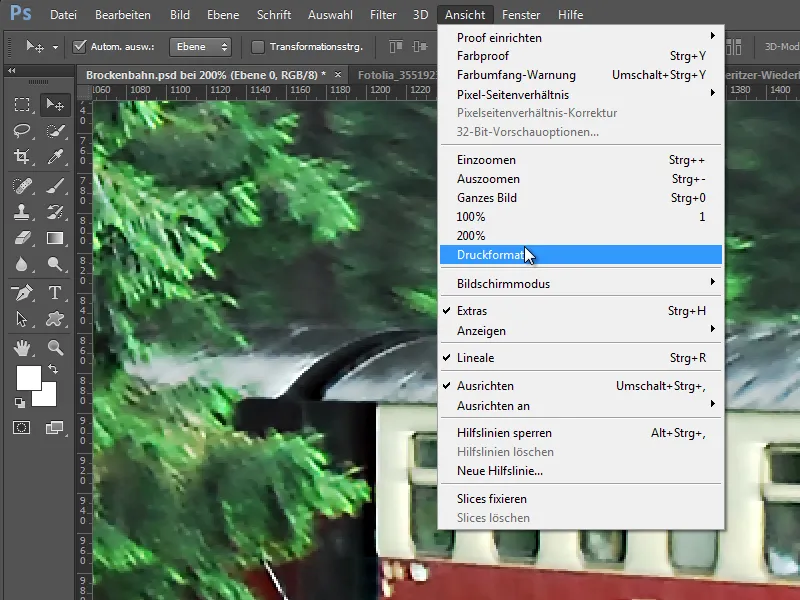
El cambio de nombre está probablemente relacionado con el soporte de pantallas de alta resolución. Porque con el cambio de nombre también se introdujo la vista al 200%, que muestra aproximadamente la imagen en pantallas Retina que de otro modo tendrías en pantallas normales por debajo del 100%, para que te hagas una idea de cómo se ven las pantallas Retina. Eso sería aproximadamente 44" en un dispositivo de 15". Estos dispositivos tienen una densidad de píxeles mayor que las pantallas normales y muestran unas cuatro veces más píxeles en la misma superficie. Como resultado, el ojo ya no puede resolver fácilmente estos gráficos y textos tan nítidos en sus componentes de píxeles.
Photoshop ya se optimizó para las pantallas Retina con la actualización 13.1. En esta actualización, se eliminó la vista de formato de impresión, que ahora vuelve con CC. Además, numerosos filtros y paneles de control/diálogos también se han optimizado para pantallas de alta resolución, lo que hace que trabajar en estos dispositivos sea aún más agradable.
Nuevas funciones gracias a la iniciativa JDI en Photoshop CC
JDI son las siglas de Just do it! (¡Sólo hazlo!) y fue una iniciativa para realizar pequeñas optimizaciones que los usuarios siempre han deseado. Las pequeñas mejoras JDI son numerosas. Me gustaría presentar aquí algunas de ellas. Puedes conocer las principales innovaciones de esta iniciativa en los siguientes temas.
a) En la pestaña Manejo de archivos de las Preferencias, hay un campo de selección que permite aumentar hasta 100 la lista de archivos abiertos recientemente en el menú Archivo. Hasta CS6, se permitían 30 archivos con un valor por defecto de 10 archivos. En CC, el valor predeterminado se aumentó a 20 archivos y se permitió un aumento opcional hasta 100 archivos.
b) En el cuadro de diálogo Guardar como, se ha eliminado la casilla de verificación para el uso de minúsculas. Esto afecta a las extensiones de archivo, es decir, si un documento debe guardarse como .jpg o .JPG. En su lugar, el tratamiento puede establecerse mediante la configuración por defecto.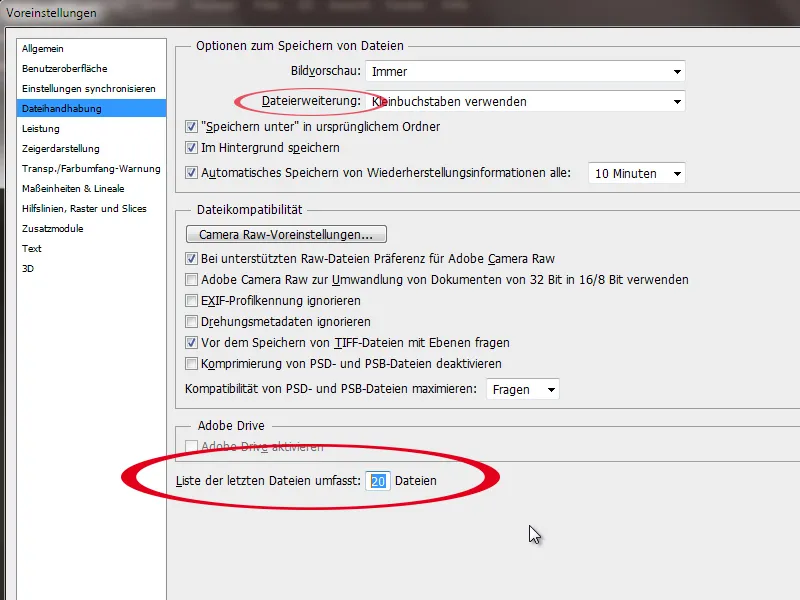
c) Mejor rendimiento para documentos muy grandes.
d) Hasta CS6, los documentos JPG podían guardarse con una longitud de página de hasta 30.000 píxeles. Ahora, este valor máximo se ha aumentado hasta 65.535 píxeles de longitud de página. Esto resulta sin duda muy práctico para pancartas o panorámicas enormes.
e) Ahora también se pueden incluir metadatos y perfiles de color en los archivos PNG.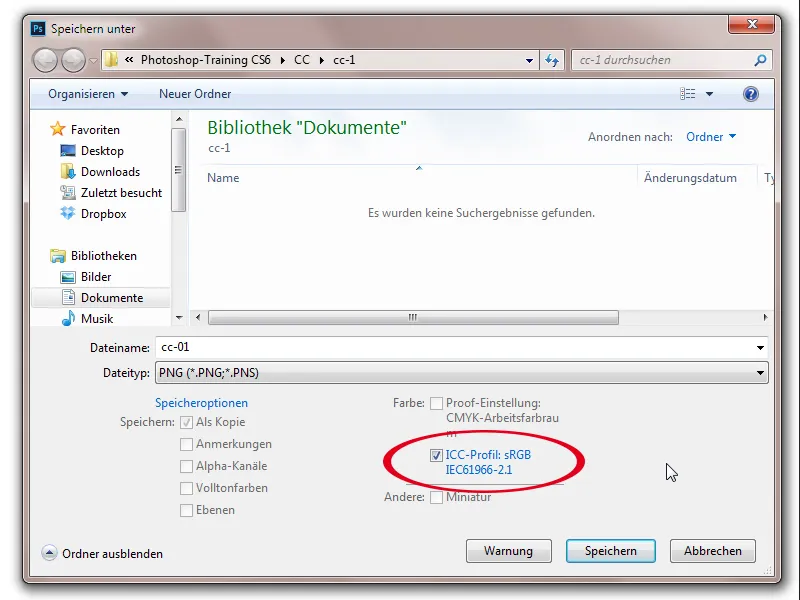
f) El explorador de archivos que se abre al colocar contenidos se ha mejorado. Ahora puedo encontrar los archivos a la izquierda y una vista previa a la derecha. Desgraciadamente, la colocación múltiple -como en InDesign, por ejemplo- sigue sin ser posible.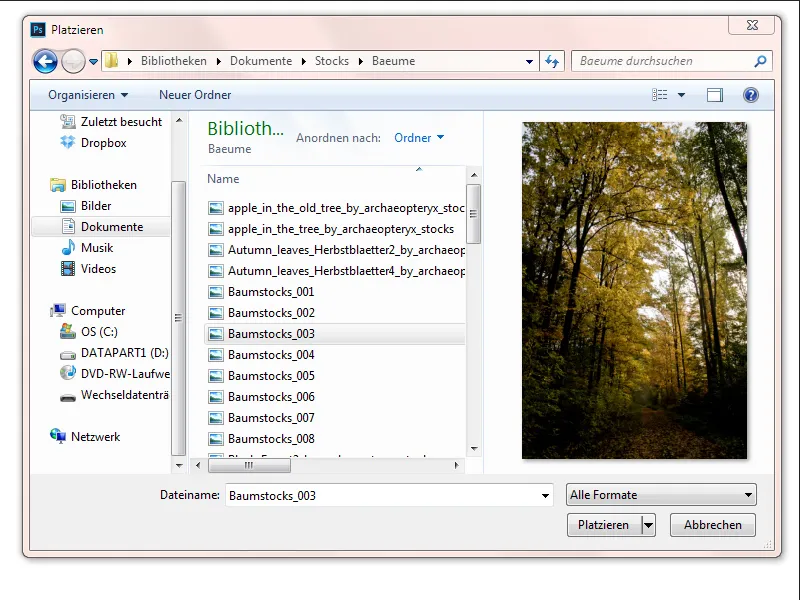
g) Al trabajar en el documento, ahora es posible aislar las capas seleccionadas haciendo clic con el botón derecho del ratón o a través del menú Selección>Aislar capas. En el panel Capas se ve inmediatamente que el filtro de capas da salida a las capas seleccionadas. Y así puedo aislar capas para editarlas con la misma facilidad utilizando el filtro de capas. La opción de aislar capas también tiene sentido para documentos más grandes si, por ejemplo, sólo quiero editar una sección de un diseño web sin tener que mostrar u ocultar docenas de capas y grupos por separado.
En este ejemplo, he seleccionado y aislado las dos formas rectangulares y las dos capas de texto.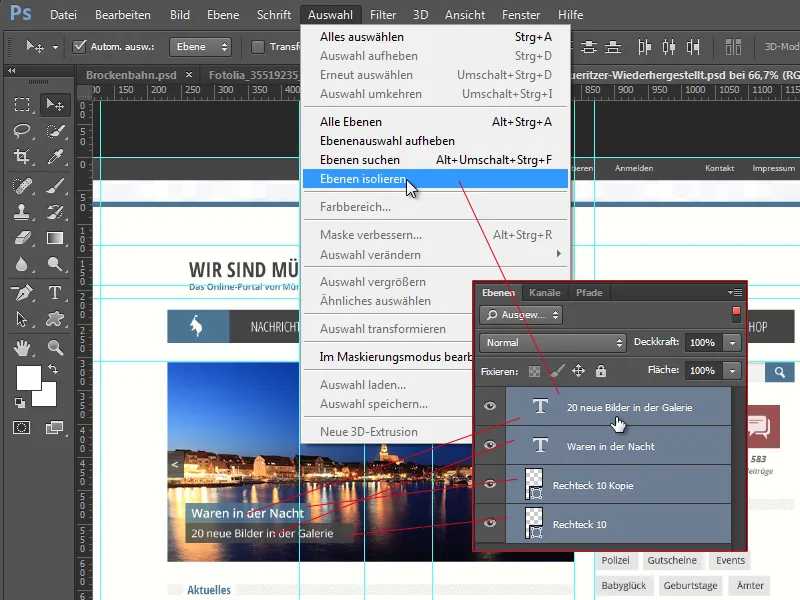
h) La segunda vez que lo abres, queda claro que algo ha cambiado en la selección de la gama de colores. Esto se debe a que la selección de la gama de colores no utiliza como base el color de primer plano establecido en la barra de herramientas, como era habitual hasta CS6, sino que muestra los últimos valores de ajuste de una selección realizada anteriormente. También se ha mejorado el reconocimiento de rostros y tonos de piel en el diálogo de gama de colores.
En este ejemplo, he seleccionado el vapor blanco del Brockenbahn. Después de cancelar la selección, abro de nuevo la selección de la gama de colores y veo la última selección realizada en la vista previa.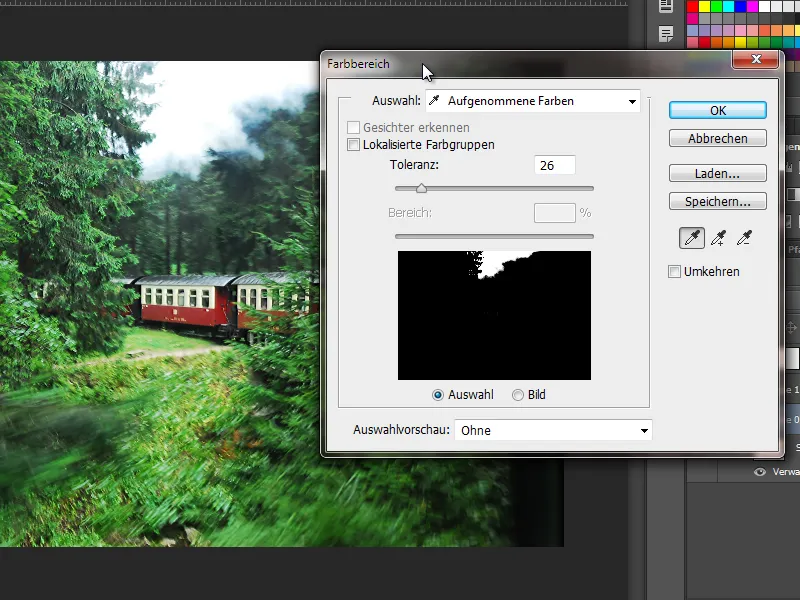
i) Ahora también es posible rotar y redondear el pincel independientemente del panel de control del pincel con un clic derecho. Para ello, basta con girar el pincel con el triángulo de la cruz reticular. La redondez se puede ajustar con el círculo lateral. Manteniendo pulsada la tecla Mayús, puedo saltar a los valores, lo que puede tener sentido al rotar. El valor ajustado también se sincroniza directamente con la visualización en el panel de control del pincel.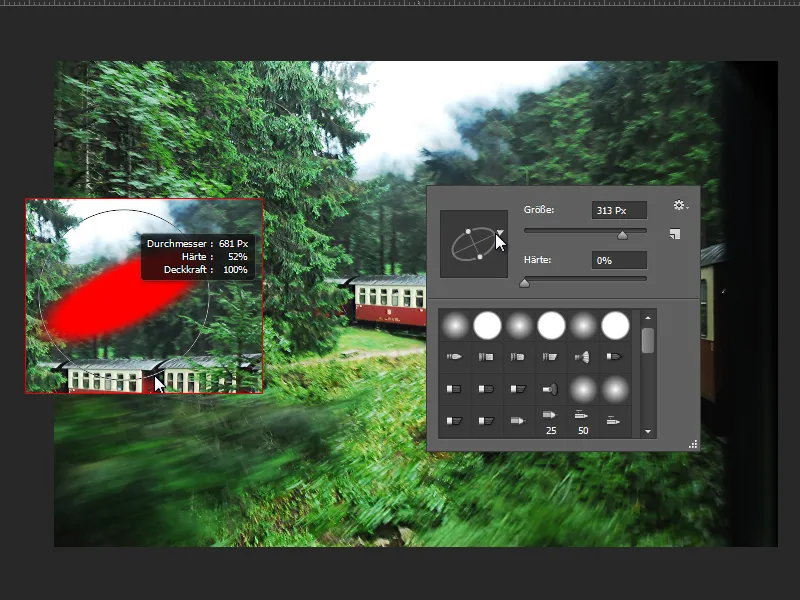
Mejoras en la herramienta de recorte
Una novedad es que ahora dispongo de pequeños iconos para las opciones de superposición. En CS6 sólo se indicaban en texto, ahora ya puedo ver un icono para la superposición correspondiente.
Otra novedad es la opción de recortar según la relación de aspecto, así como recalcular la resolución al mismo tiempo. Esta opción se encuentra en Ancho x Alto x Resolución.
La diferencia con el recortesegún la relación de aspecto: Con la relación de aspecto, la imagen se mantiene en su resolución y recibo una imagen recortada según las especificaciones de recorte. Con An x Al x Resolución, puedo especificar si también deseo tenerla en 300 ppp y, con el recorte, el cálculo se realiza a la resolución que yo desee.