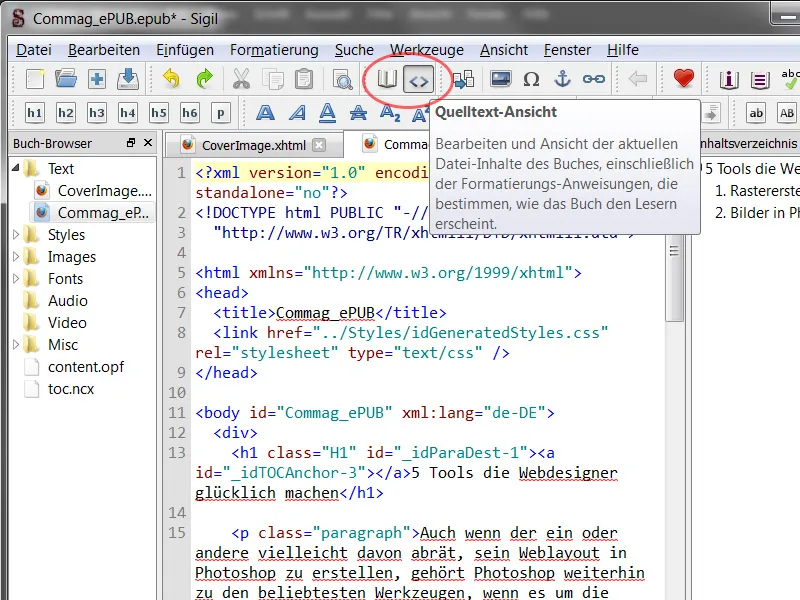Los libros electrónicos se han convertido en una parte integral del mercado actual y Adobe también participa con diversos enfoques. InDesign ofrece la posibilidad de crear y exportar archivos en formato ePUB. El principal reto consiste en hacer que la maquetación sea visualizable y legible para todos los tamaños y resoluciones, ya que un ePUB de este tipo debe visualizarse en teléfonos inteligentes, tabletas y lectores electrónicos.
1.1 ePUB - Primeros pasos
Los diseños de impresión o PDF son relativamente fáciles de crear con InDesign. Con una gran variedad de herramientas, el maquetador puede realmente desahogarse y dar rienda suelta a su creatividad a la hora de diseñar. La imagen siguiente muestra un extracto de un artículo de nuestro Commag. Tenemos algunos campos de texto, gráficos y elementos colocados, un gran número de formatos de párrafo y carácter reconocibles en el panel de control, y otras opciones de formato diversas.
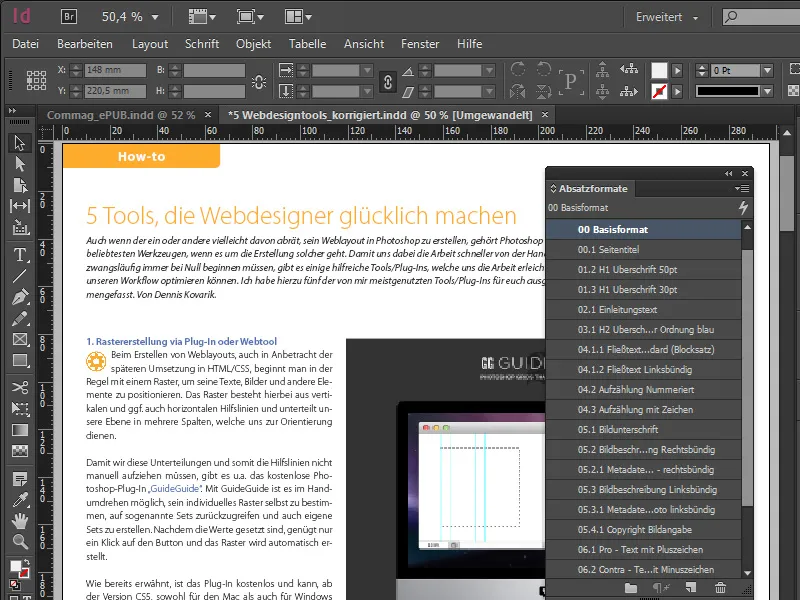
Si desea crear y exportar un ePUB, el diseño presenta algunas dificultades. La maqueta mostrada está destinada a la publicación digital y tiene unas dimensiones de 1024x768 px - basadas en el iPad. La maquetación en el área ePUB tiene una estructura y una presentación relativamente sencillas, los formatos de párrafo también son simples y están claramente dispuestos, y los maquetadores también están muy limitados en lo que se refiere a las sutilezas tipográficas.
Todos los campos de texto creados en un ePUB deben vincularse entre sí como enlaces de texto y las imágenes o gráficos colocados en un ePUB también deben anclarse en posiciones fijas. El motivo es que si se cambia la vista de vertical a horizontal, la imagen siempre se asigna al texto correcto y no se mueve accidentalmente. En este caso, InDesign habla de objetos anclados.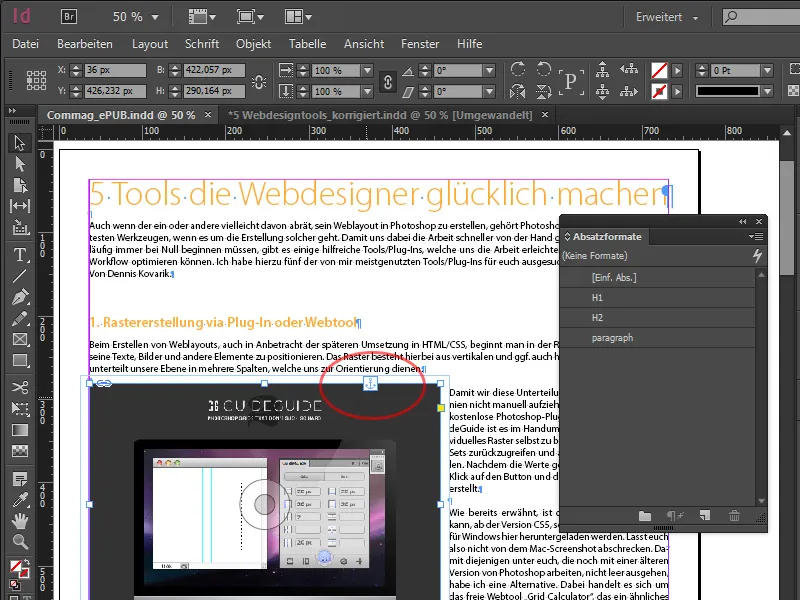
Si ahora simula un tamaño de pantalla variable escalando el campo de texto horizontalmente, puede ver cómo cambia el texto del marco, pero la imagen siempre permanece donde le corresponde en términos de contenido.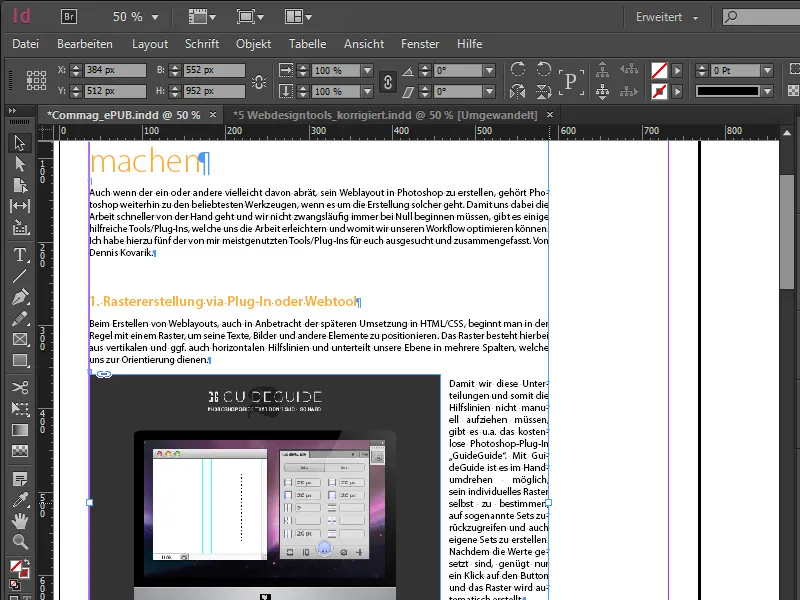
Veamos ahora brevemente el flujo de trabajo de exportación. Seleccionamos Archivo>Exportar... en la paleta del menú superior , tras lo cual se abre un cuadro de diálogo en el que podemos introducir el nombre del ePUB. Estrictamente hablando, el formato de archivo corresponde a *.epub, pero el nombre del archivo también puede cambiarse en el Explorador sustituyendo la extensión de archivo .epub por .zip. De esta forma nos damos cuenta de que sólo se trata de un contenedor que contiene varios archivos juntos. Entre ellos se encuentra una versión XHTML que contiene el documento, así como las hojas de estilo asociadas, las imágenes y las fuentes del documento.
Volvamos a la exportación. El cuadro de diálogo de exportación es un poco diferente de lo que estamos acostumbrados a ver en otras publicaciones. En el caso de las versiones ePUB, cabe señalar lo siguiente: La especificación para la versión 3 fue aprobada en octubre de 2011, y como siempre ocurre con los últimos estándares, estos deben tomarse con cautela, ya que no todos los lectores pueden manejarlos necesariamente todavía.
La versión 2, en cambio, es compatible con casi todos los dispositivos y hace hincapié en el formato común. En la sección Avanzado, también podemos dar salida al ePUB completamente sin CSS haciendo clic en la casilla de verificación correspondiente, independientemente de todos los ajustes seleccionados en el documento, o se pueden cargar otras hojas de estilo. Una vez que hayamos pasado por el proceso de exportación, en gran parte autoexplicativo, recibiremos nuestro ePUB en formato *.epub.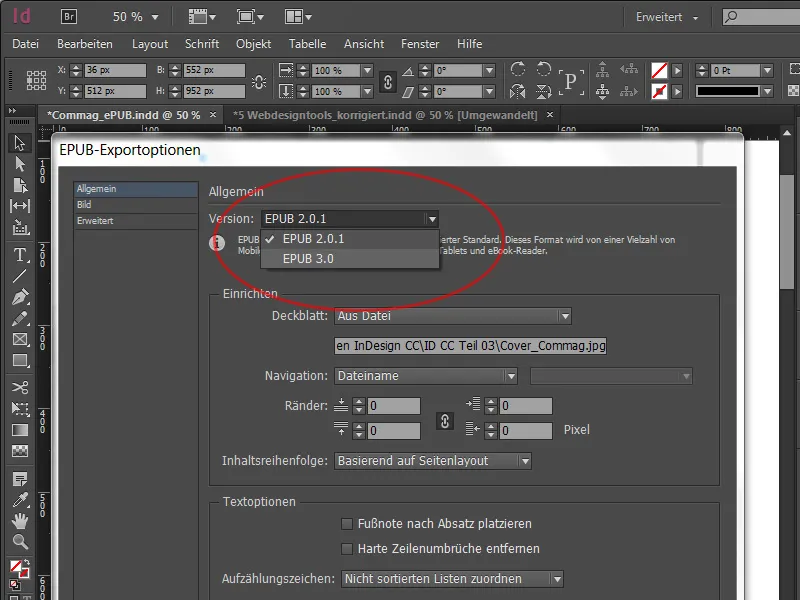
Una vez exportado nuestro ePUB, ya puede visualizarse. Si no tiene a mano un dispositivo de lectura adecuado, también puede ver el archivo en su propio ordenador. Para ello, Adobe proporciona un software más o menos bien equipado llamado Adobe Digital Editions, que nos permite visualizar el ePUB localmente en nuestro propio ordenador. Allí podemos navegar por las páginas y definir el tamaño de letra, lo que también se conoce como maquetación dinámica. Además, podemos simular cómo se comportarán otros tamaños de pantalla con el ePUB escalando los márgenes. Sin duda hay otro software con una mejor gama de funciones, pero me gustaría dejarlo en este ejemplo.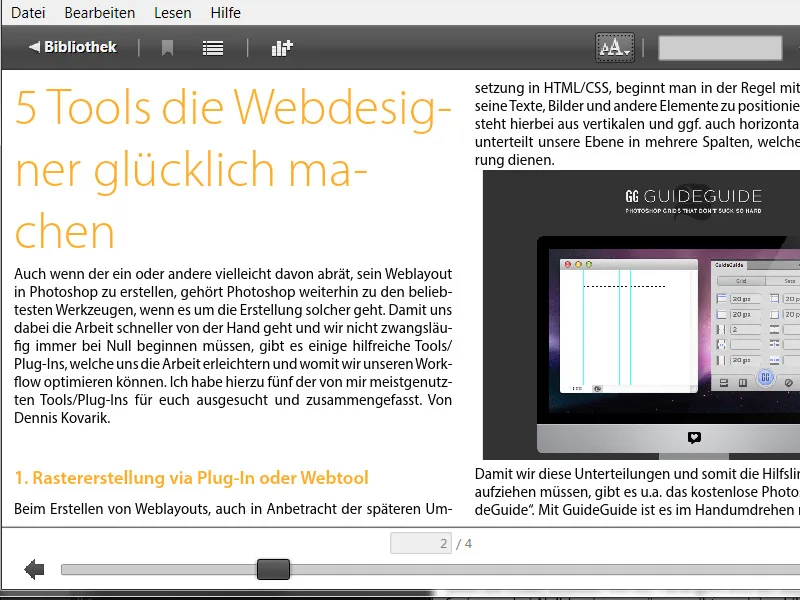
1.2 ePUB con tabla de contenidos
Para crear una tabla de contenidos en InDesign, hacemos clic en Maquetación>Tabla de contenidos en la barra de menús. En el diálogo que se abre, seleccionamos los formatos de párrafo a incluir. En nuestro ejemplo, seleccionamos H1 y H2 como subcategorías. Los seleccionamos a la derecha y los movemos a la columna de la izquierda haciendo clic en Añadir. Es importante marcar ambos formatos con el formato de entrada: Texto principal del índice y marcar la casilla de verificación de la parte inferior -que es nueva- Crear ancla de texto en el párrafo de origen. Estos anclajes de texto permiten saltar directamente al principio del párrafo en el lector al seleccionar una categoría en el índice.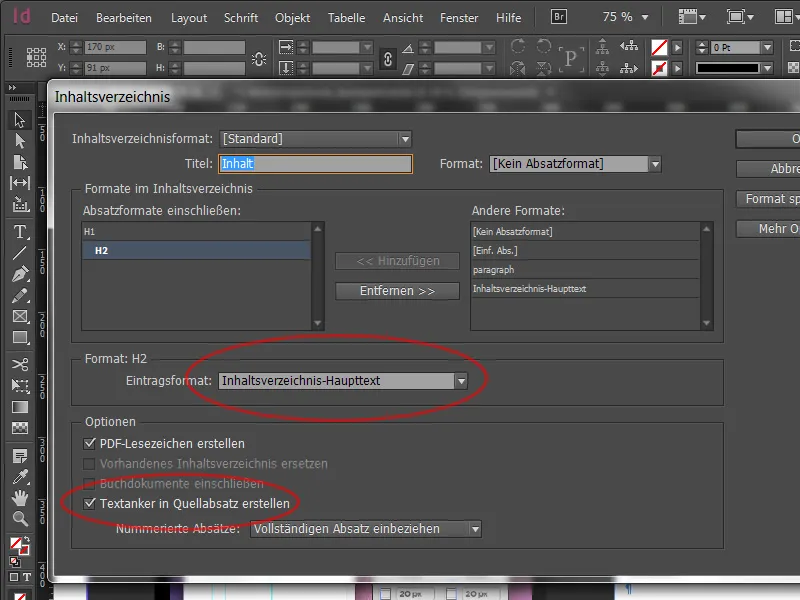
Después de hacer clic en OK, tenemos nuestro IHV en el puntero del ratón cargado. Podemos colocarlo simplemente en el área de montaje, ya que no es necesario que aparezca en el documento visible. Volvamos al diálogo de exportación. En el área Navegación: Formato de tabla de contenido, seleccionamos ahora el formato que hemos creado - en mi caso - Estándar. A menudo, también se utilizan aquí términos como TOC, que significa tabla de contenido. Ya tenemos en nuestros dispositivos finales un IHV práctico orientado a los formatos de párrafo establecidos. La funcionalidad debe comprobarse después de la salida con el propio software Adobe Digital Editions.
1.3 Opciones de exportación de objetos y formatos de objetos
Ya hemos descrito anteriormente que es definitivamente más fácil trabajar con objetos anclados. Sin embargo, estos ajustes antes no tenían nada que ver con cómo aparece un objeto en el libro electrónico real. Por eso existen las opciones de exportación de objetos. Se encuentran en la barra de menú, en Objeto>Opciones de exportación de objetos. La pestaña EPUB y HTML es nueva. Permite definir con mayor precisión el comportamiento de un objeto seleccionado en el ePUB.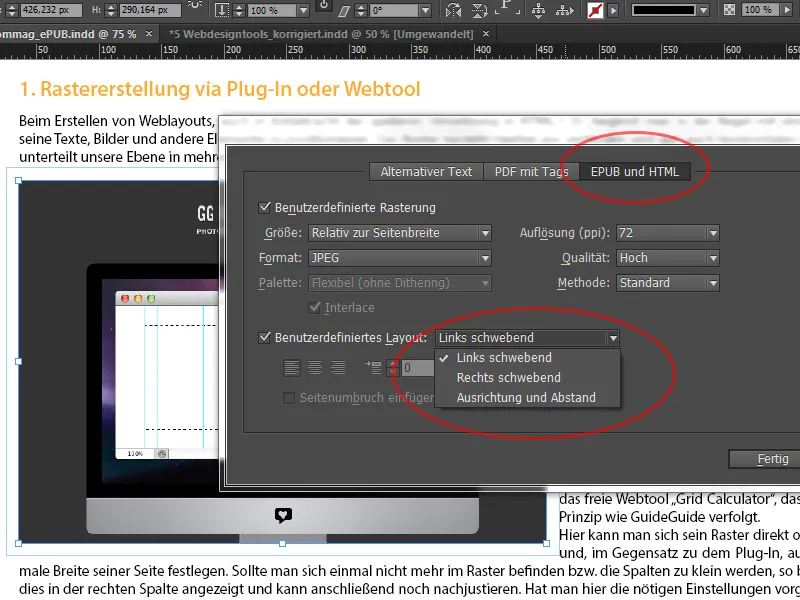
La imagen insertada ocupa algo más de la mitad del total de la página. Ahora tenemos la opción de activar Rasterización definida por el usuario y especificar en el menú desplegable Tamaño que este objeto se disponga en relación con el ancho de la página durante la salida, de modo que podamos encontrarlo en su sitio y no salte salvajemente en el documento.
A la derecha, a veces tiene sentido recalcular la resolución de la imagen. La idea detrás de esto se relaciona con la visualización en dispositivos finales con pantallas de alta resolución (que también permiten la ampliación), en los que tiene sentido establecer esto a 150ppi en lugar de los frecuentemente utilizados 72.
El comportamiento de la posición puede definirse en Diseño personalizado. En nuestro ejemplo, flotando a la izquierda, lo que significa que flota en el diseño pero tiene una posición fija en el texto.
¿Pero qué hacemos si ahora tenemos 30 formatos que editar? El procedimiento anterior llevaría mucho tiempo. InDesign ofrece un remedio, ya que ahora estas opciones también pueden almacenarse en los formatos de objeto para facilitar el manejo de múltiples elementos. Para ello, seleccionamos el área EPUB y HTML en la parte inferior del formato de objeto recién creado, en la que se puede encontrar la misma máscara.
De este modo es más fácil dotar a varios objetos de una configuración estandarizada. Más arriba en la exportación de etiquetas, ahora también existe la opción de guardarlo todo como un div-box y luego darle salida, lo que significa que se puede trabajar con más precisión en el código CSS utilizando el div-box y cambiar la posición. Además, la salida de CSS también se puede desactivar si desea volver a tocar el documento más tarde en el editor.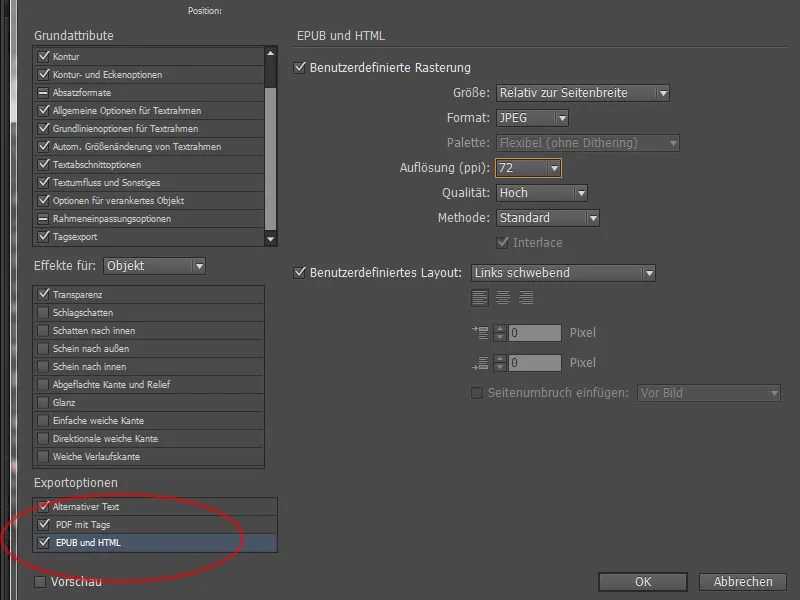
1.4 Asignación de formatos y CSS
Además de los formatos de objeto, que ahora admiten un div-box y pueden incluir código CSS, en los formatos de párrafo se puede trabajar con un poco más de precisión que en las versiones anteriores. En concreto, me refiero a la definición de varias etiquetas. Para ello, seleccionamos el formato de párrafo h1 con un doble clic y bajamos a Exportar etiqueta. Ahora también asignamos la etiqueta correspondiente al formato. También puede ver una lista de lo que debería ocurrir con el formato de párrafo en los detalles de la exportación. Los cambios en el formato de párrafo son directamente visibles aquí.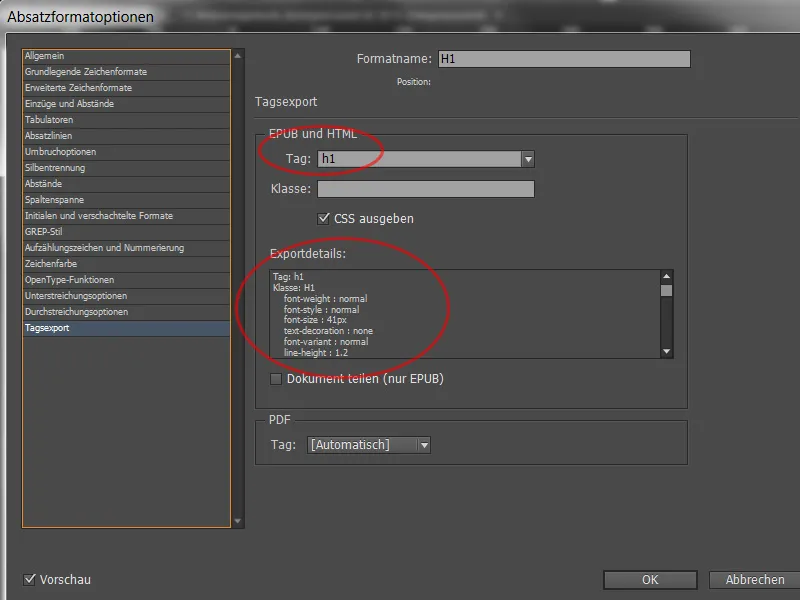
Ahora se genera mucho código CSS durante la exportación. Como se acaba de describir, puede definir etiquetas en los formatos de párrafo y carácter y comprobar la exportación de etiquetas. En su mayor parte, se adopta el formato, lo que a la inversa supone un gran esfuerzo a la hora de comprobarlo. Por este motivo, en el panel de control de los formatos de párrafo se puede activar la opción de menú Editar todas las etiquetas de exportación... si se desea editar todas las etiquetas de forma centralizada.
Aquí se puede asignar una etiqueta a cada formato y ver rápidamente si se ha olvidado alguna. Los datos irrelevantes pueden excluirse mediante la casilla de verificación de la derecha para evitar crear demasiado código. Esto incluye a menudo marcos de texto simples y marcos gráficos sencillos. Ahora el documento puede exportarse de nuevo como ya se ha explicado en el capítulo 1.1.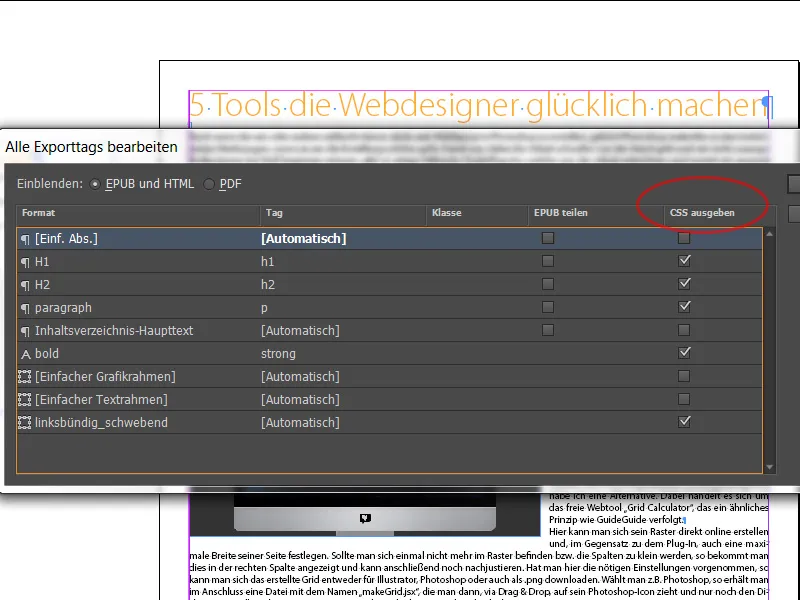
1.5 Control de ePUB
Se puede encontrar mucho software en Internet para desensamblar el ePUB terminado. Yo he descargado de Internet el software gratuito Sigil para este fin. Con Sigil, el contenedor puede dividirse en sus partes individuales y las especificaciones realizadas pueden verse y modificarse según sea necesario. También se puede encontrar el índice en la barra lateral derecha y las fuentes e imágenes almacenadas a la izquierda. Haga clic en los dos corchetes dobles de la parte superior de la barra de menús para abrir la vista del código fuente con multitud de caracteres crípticos . Con los conocimientos correspondientes, todos los cambios específicos pueden ajustarse a posteriori, aunque el documento ya se haya exportado.