Para diferentes tareas de diseño, también se necesitan entornos de trabajo diferentes con los paneles y comandos de menú más utilizados. Para satisfacer esta necesidad, InDesign ya viene con una serie de espacios de trabajo predefinidos.
Así, hay un entorno básico con solo lo esencial, uno avanzado con una barra de herramientas con los paneles más importantes, un entorno tipográfico que proporciona todas las herramientas importantes para trabajar con textos o uno optimizado para diseñar documentos interactivos en pantalla.
Sin embargo, al trabajar en uno de los espacios de trabajo incluidos, a menudo necesitarás paneles adicionales o descubrirás que otros están ocupando un espacio valioso y dificultando la visibilidad al apenas ser utilizados.

Por esta razón, las vistas se pueden configurar y guardar libremente, para poder recuperar exactamente tu disposición y estructura cuando lo necesites.
Un buen punto de partida para esto es el espacio de trabajo Avanzado. Haz clic en la flecha pequeña en la esquina derecha de la barra de menú, junto al nombre del espacio de trabajo actual, y elige el que desees.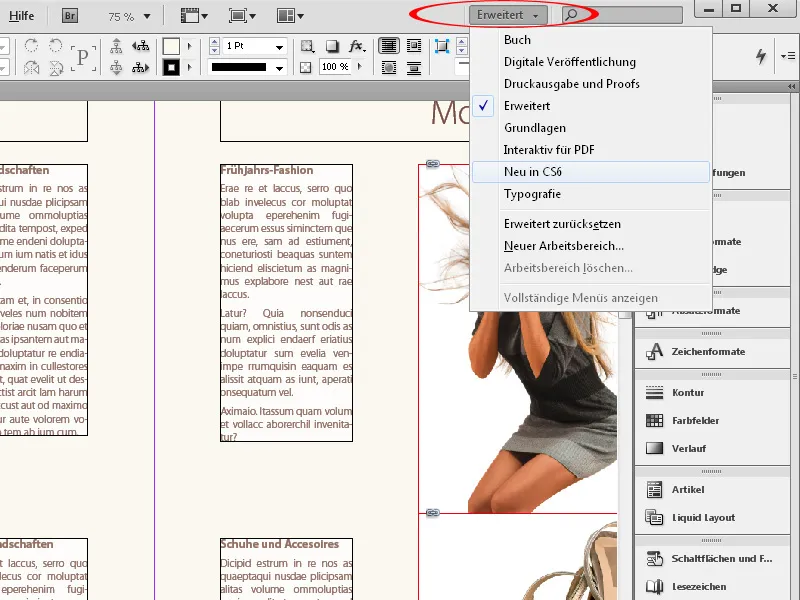
Al instante, InDesign colocará una barra de herramientas correspondiente en el borde derecho de la pantalla. Si no necesitas ciertos paneles, simplemente arrástralos hacia la izquierda con el ratón y sepáralos de la barra. Luego podrás cerrar el panel con un clic en la pequeña cruz de cierre o moverlo a otro lugar, como a un segundo monitor.
Para agregar otros paneles adicionales a tu propio espacio de trabajo, simplemente ábrelos desde el menú Ventana. Luego, arrástralos con el ratón a la barra de herramientas en el borde derecho de la pantalla, donde se acoplarán junto a los otros paneles, o muévelos a donde prefieras.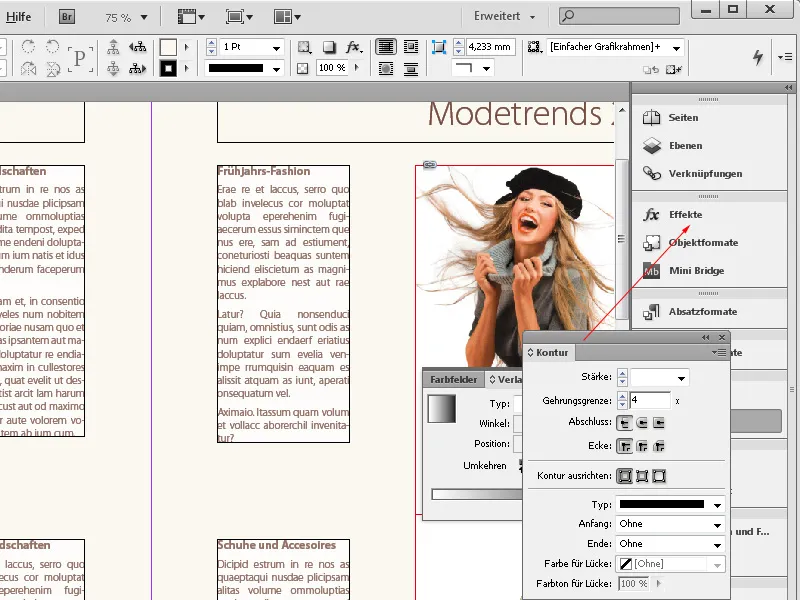
Al igual que con los paneles, también se pueden adaptar los menús a tu estilo de trabajo.
Dado que al trabajar en determinadas tareas nunca necesitas algunos elementos de menú y la abundancia de la vista estándar dificulta la claridad, simplemente puedes ocultarlos permanentemente y luego guardar esta configuración para poder activarla en cualquier momento necesario.
Puedes configurar esto desde el menú Editar>Menús.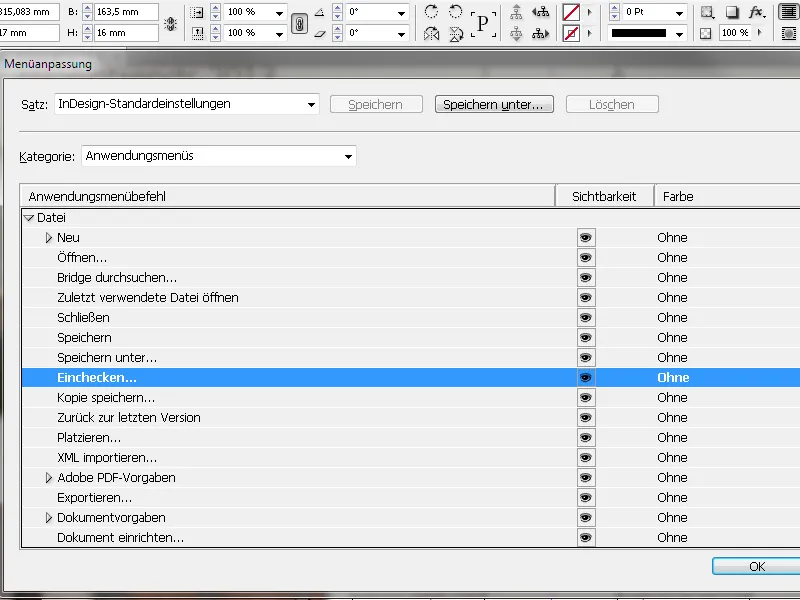
Aquí puedes ocultar las entradas de menú no necesarias haciendo clic en la casilla de verificación en la columna de Visibilidad y desmarcándola.
Para destacar y hacer más visibles otros elementos de menú que necesitas con frecuencia, puedes colorearlos y resaltarlos. Haz clic en la columna de Color y luego en la pequeña flecha desplegable. Luego se desplegará una lista de posibles colores para que puedas elegir uno.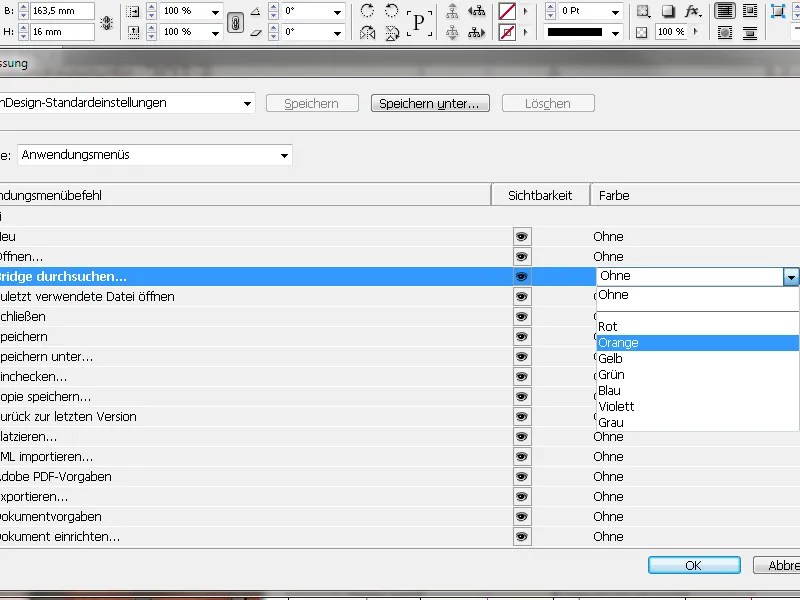
Cuando abras un menú ahora, verás tu nueva configuración.
Ahora deseas guardar este espacio de trabajo de forma permanente para poder recuperarlo la próxima vez o después de realizar cambios en la disposición. Haz clic en el menú Ventana>Espacio de trabajo y elige la opción Nuevo espacio de trabajo.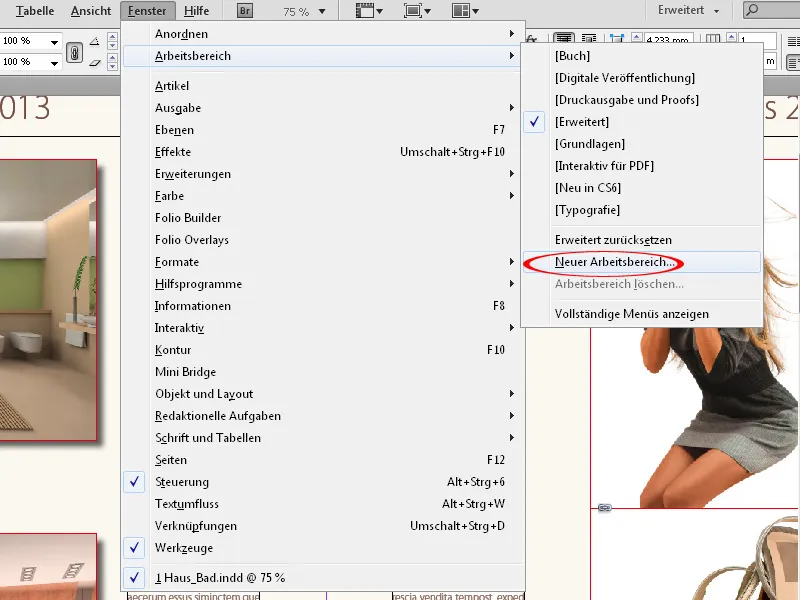
Aquí asigna un nombre descriptivo para ti. Luego puedes decidir si deseas guardar tanto la nueva disposición de los paneles y sus posiciones en el monitor como los menús recién ajustados o solo uno de ellos bajo el nombre del nuevo espacio de trabajo.
Después de hacer clic en OK, lo encontrarás en el menú desplegable en la esquina superior derecha de la barra de menú.


