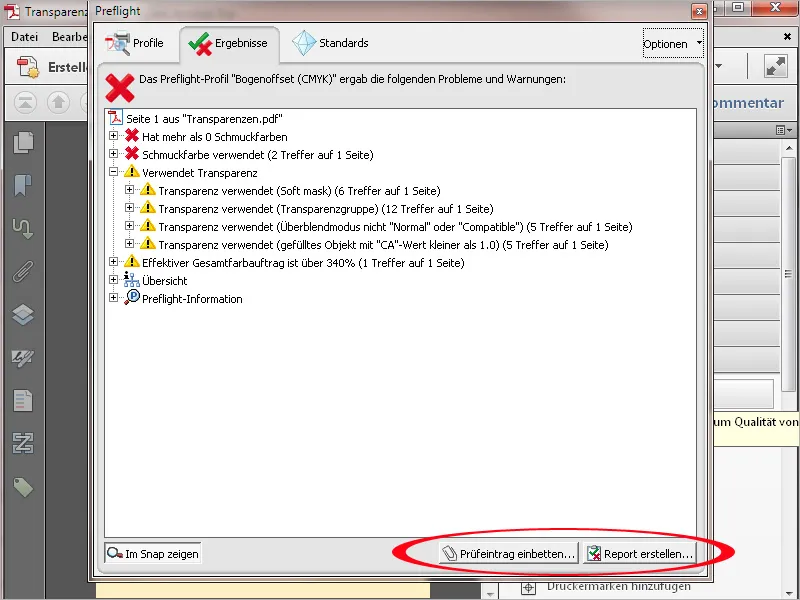Para comprobar la idoneidad de los archivos PDF destinados a la impresión en la filmadora de planchas de una imprenta, Acrobat ofrece la llamada comprobación previa entre las herramientas de producción de impresión. Esta herramienta proporciona una variedad de perfiles de prueba para diferentes condiciones de salida. Al hacer clic en él se abre una nueva ventana ...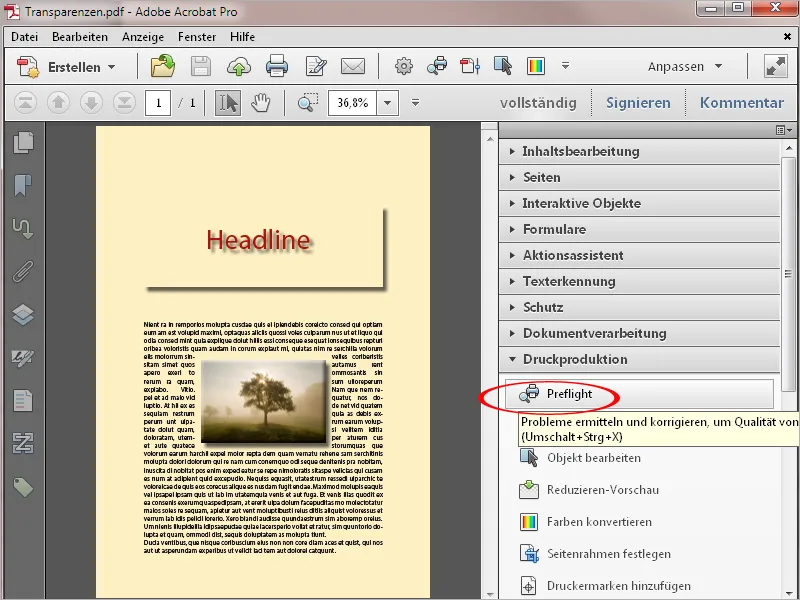
... en la que se enumeran diferentes categorías, por ejemplo, para la salida en impresión digital, preimpresión para impresión offset, para comprobar diferentes estándares PDF, para analizar diversos detalles o para realizar correcciones de ajustes incorrectos.
Al hacer clic en la flecha situada delante de estas categorías, se abre el grupo correspondiente ...
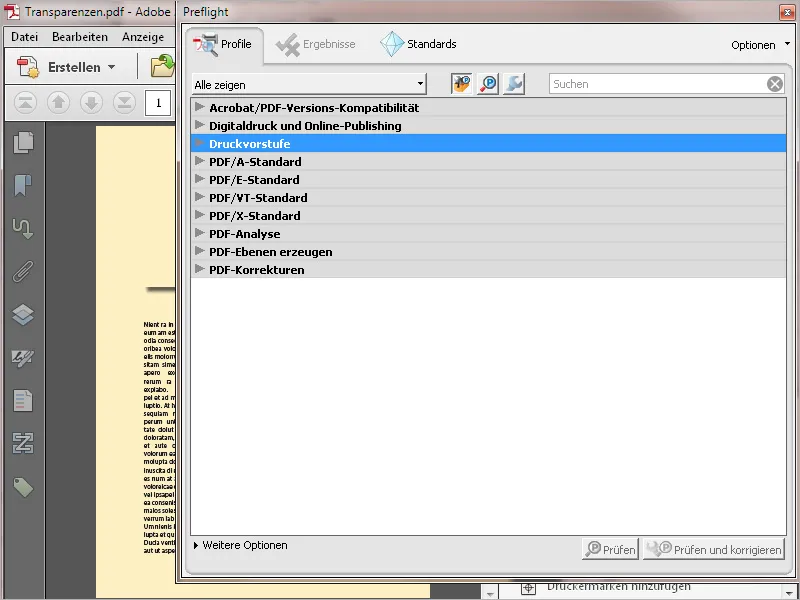
... y muestra los perfiles de prueba resumidos en él. En la categoría Preimpresión encontrará perfiles para la impresión offset de pliegos y de bobina, así como para anuncios en periódicos o revistas.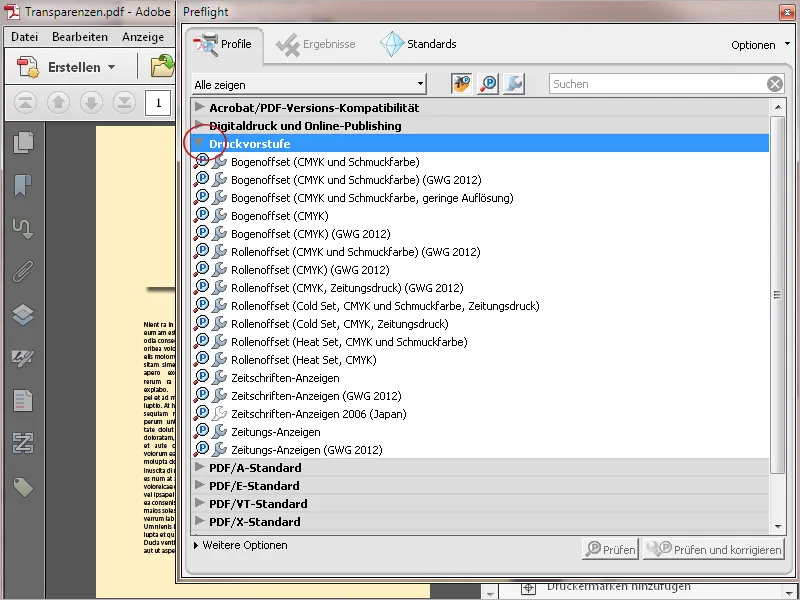
Los iconos situados delante de los perfiles simbolizan la posibilidad de comprobar el archivo (P) y, en caso necesario, corregirlo inmediatamente (llave inglesa). Si selecciona un perfil, en la parte inferior se activan botones con los que puede iniciar el proceso deseado.
Al hacer clic en el botón Editar de un perfil seleccionado ...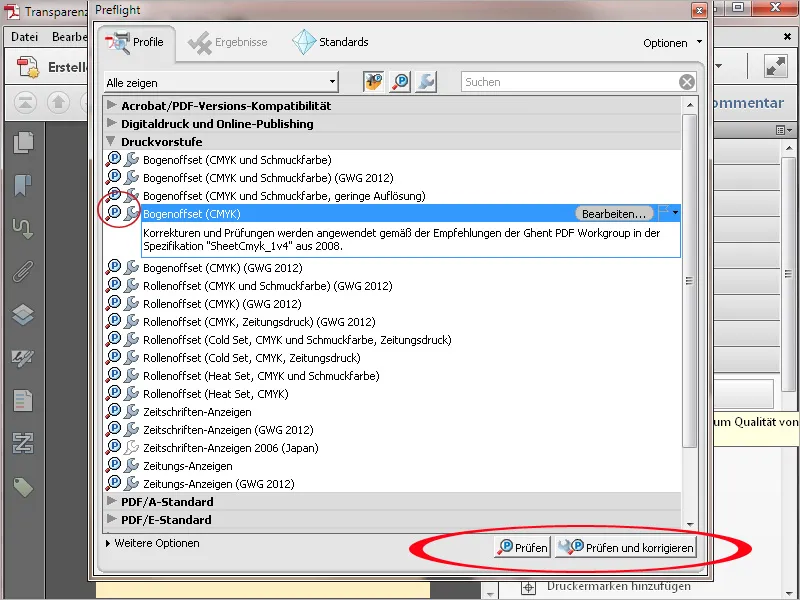
... se abre una nueva ventana con los detalles para comprobar y corregir. Estos detalles están a su vez agrupados en categorías estructuradas jerárquicamente como documento, páginas, imágenes, color, fuentes, etc.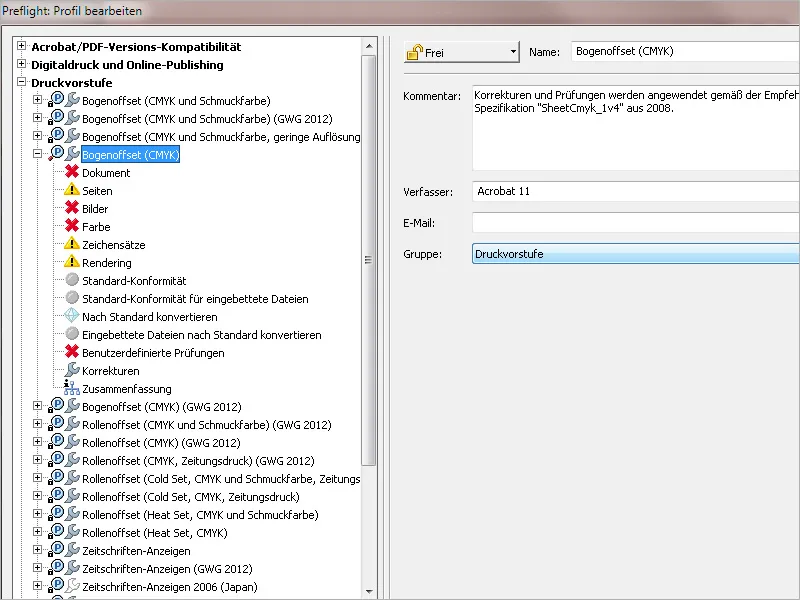
Si selecciona una de estas categorías en la parte izquierda, se mostrarán los detalles correspondientes en la parte derecha. La configuración por defecto puede personalizarse. Para ello, haga clic en el icono situado delante de la entrada de verificación correspondiente y, a continuación, seleccione la entrada deseada en el menú contextual. Por ejemplo, un documento PDF destinado a la impresión no debe cifrarse en ningún caso, ya que la filmadora cancelaría inmediatamente el trabajo. Por lo tanto, la configuración predeterminada inactivo necesita una mejora y, en su lugar, debería corregirse con Error o, al menos, Advertencia.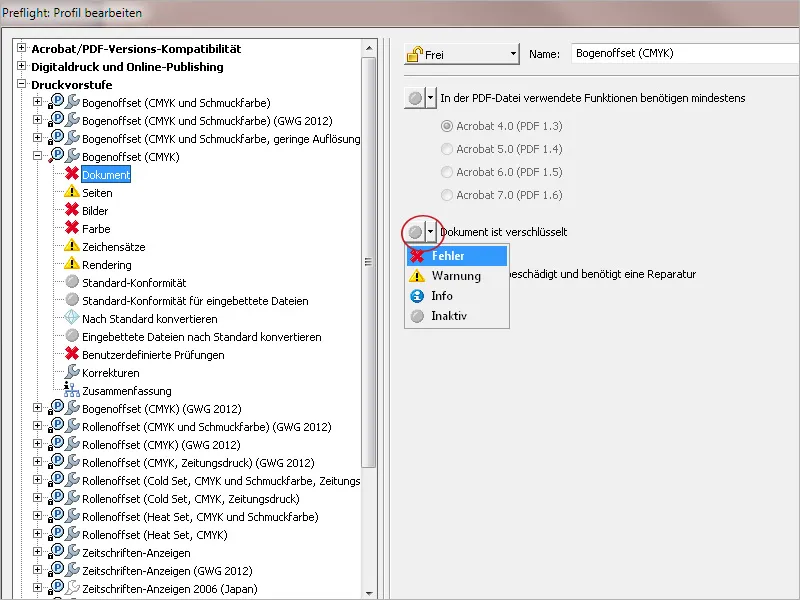
Mediante los pequeños botones situados debajo de la lista de categorías de perfiles, puede crear un perfil completamente nuevo, duplicar un perfil seleccionado para editarlo y guardarlo con un nuevo nombre, eliminar perfiles que ya no sean necesarios o exportarlos para reenviarlos a otros usuarios o, a la inversa, importar perfiles recibidos de otros usuarios.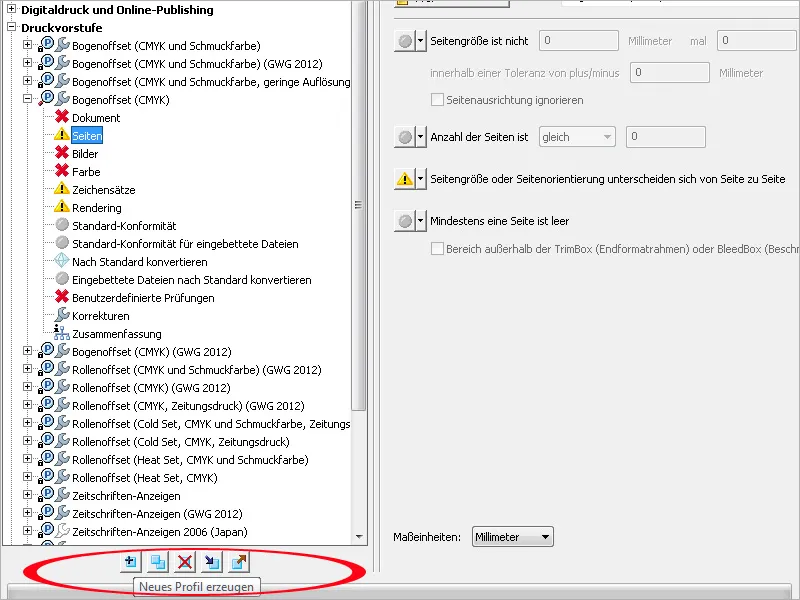
Además de los perfiles de verificación previapara diferentes condiciones de salida, también se pueden seleccionar perfiles para encontrar problemas y errores muy específicos, que se agrupan en categorías como imagen, capas, color, fuente, etc.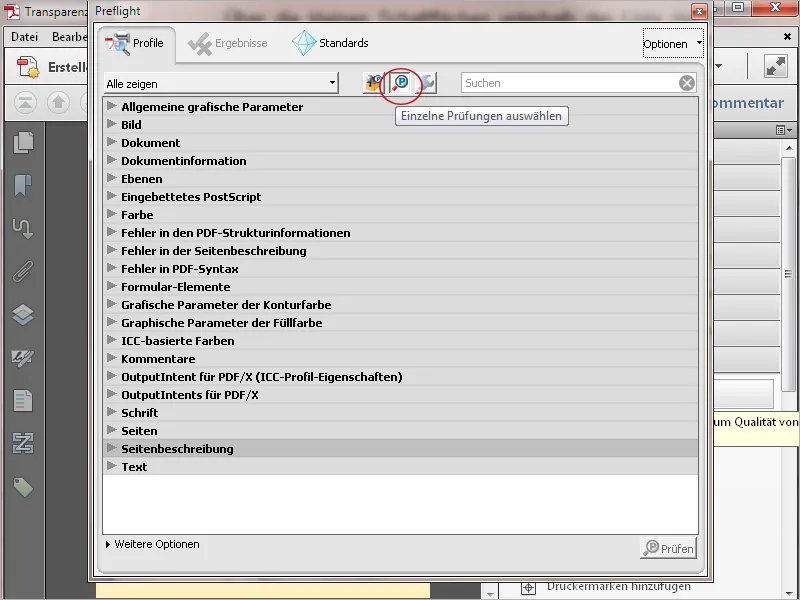
A diferencia de estos perfiles, que sólo sirven para comprobar documentos, también puede seleccionar perfiles para la corrección directa. El icono en gris delante del nombre indica que ya no sólo se comprueba, sino que se corrige inmediatamente.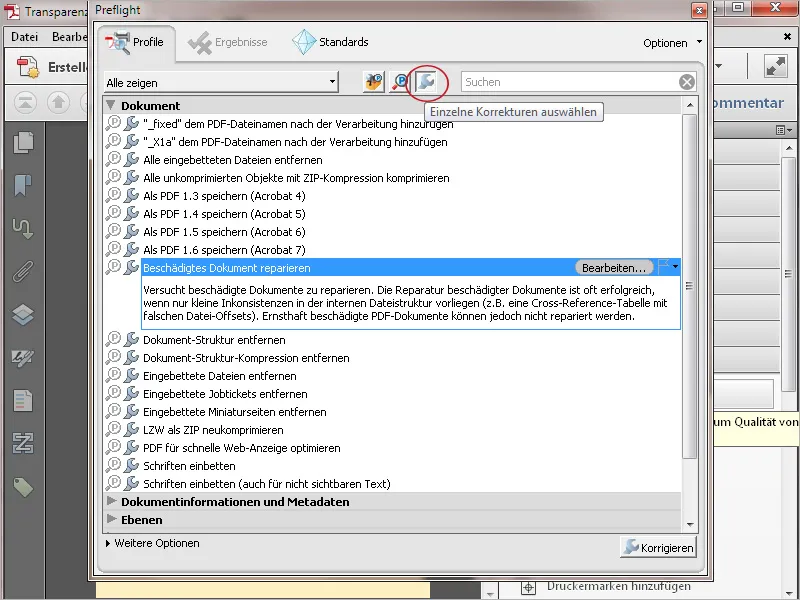
Encontrará los ajustes de verificación previa en el menú contextual de opciones.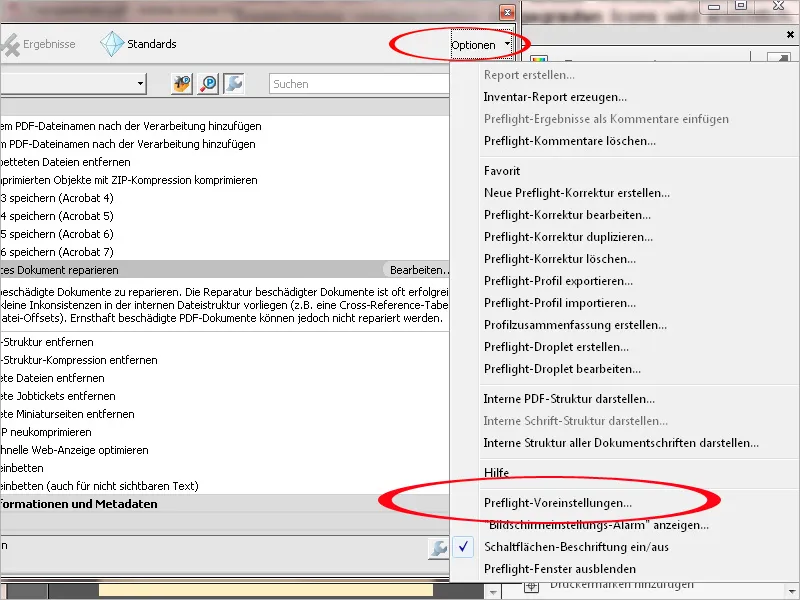
Aquí puede, entre otras cosas, adaptar el tipo de visualización a sus necesidades.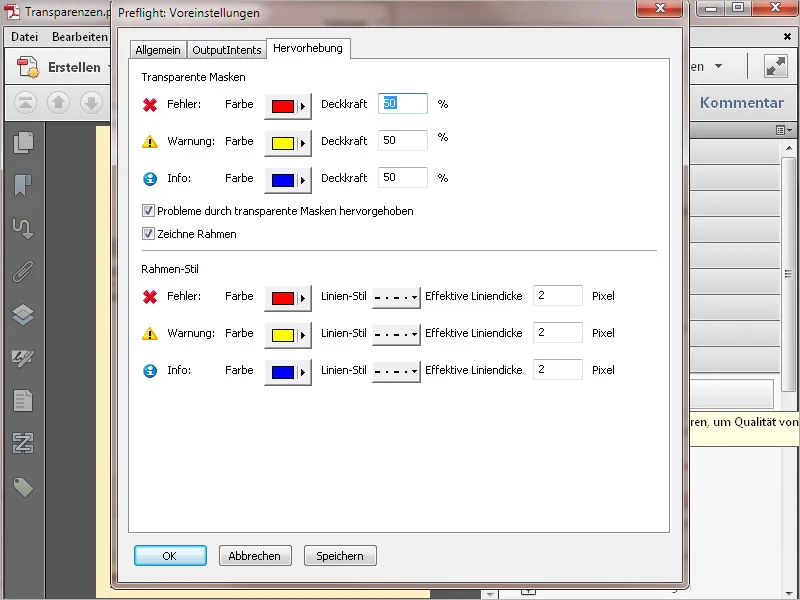
Para facilitar el seguimiento de la riqueza de los distintos perfiles, también puede limitar la selección a determinadas áreas como documentos, capas, colores, elementos interactivos, etc. haciendo clic en el botón Mostrar todo del menú contextual. Sólo se mostrarán los perfiles relevantes del grupo seleccionado.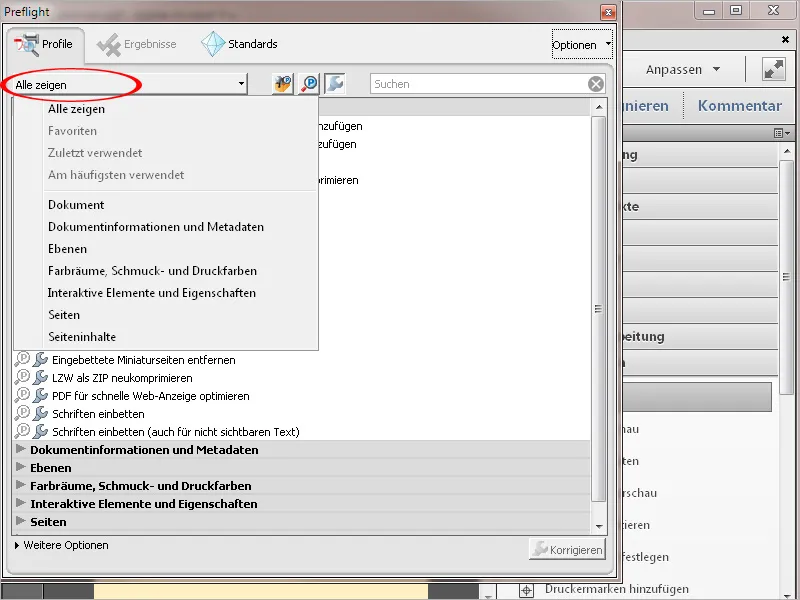
Tras hacer clic en Comprobar o Comprobar y corregir, se comprueba el documento en cuanto a los puntos almacenados en el perfil seleccionado y, si es necesario, se corrige inmediatamente. El resultado de la comprobación se muestra en una vista general organizada jerárquicamente. Para una mejor comprensión, los objetos afectados pueden visualizarse en una pequeña ventana instantánea.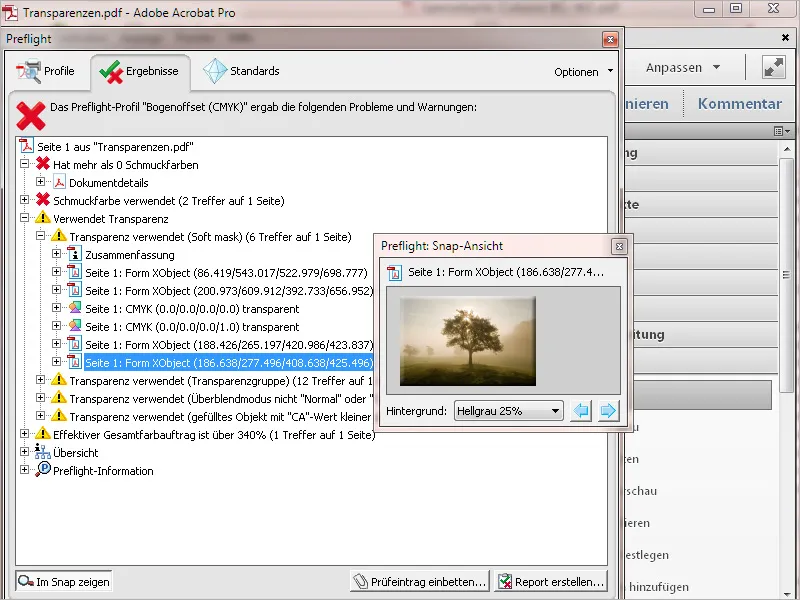
Puede guardarse un informe de inspección detallado como archivo PDF independiente haciendo clic en el botón Crear informe o añadirse al archivo actual haciendo clic en Incrustar entrada de inspección, por ejemplo, para enviarlo al creador del archivo con el fin de ilustrar los posibles defectos y como guía para las correcciones.