La segunda variante del efecto de texto Aqua ofrece un aspecto más dinámico y vibrante a tus diseños. Este efecto combina destacados brillantes, estructuras onduladas y acentos de color brillante para hacer que tu texto parezca agua burbujeante. Con Photoshop, puedes lograr este efecto de Aqua estilizado fácilmente utilizando estilos de capa, pinceles especiales y gradientes de forma inteligente. ¡Comencemos y transformemos tu tipografía en un elemento llamativo y refrescante!
Paso 1
Crea un nuevo archivo en Photoshop; las dimensiones no importan. Yo trabajo con 800 X 600 píxeles.
Ahora crea un efecto de capa para la capa de fondo (superposición de degradado):
• Superposición de degradado:
• Modo de relleno: Normal
• Degradado: #002f83>#1e9de2
• Ángulo: 90°
Con esto, hemos terminado la primera parte del fondo.
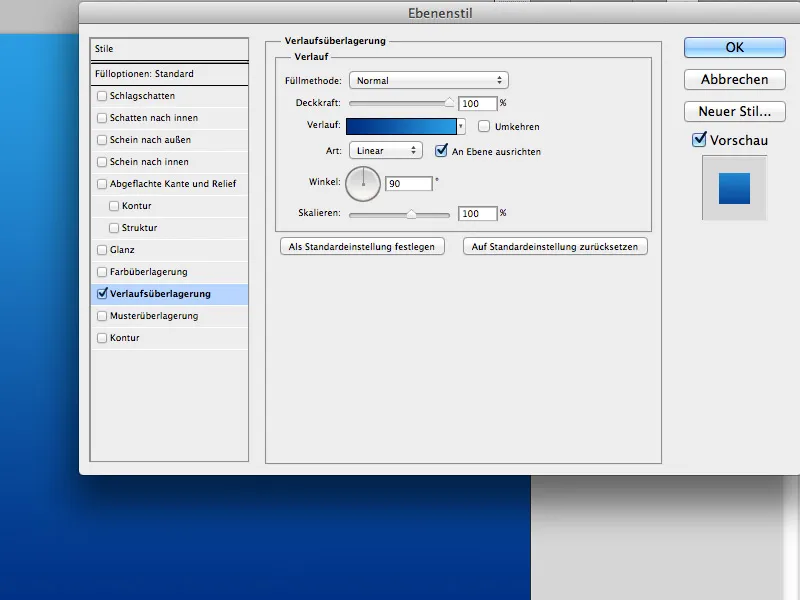
Paso 2
Selecciona la herramienta de texto (T) y escribe tu texto en el centro del documento:
• Fuente: QuayItcTBlaIta
• Tamaño: 200px
• Color: #ffffff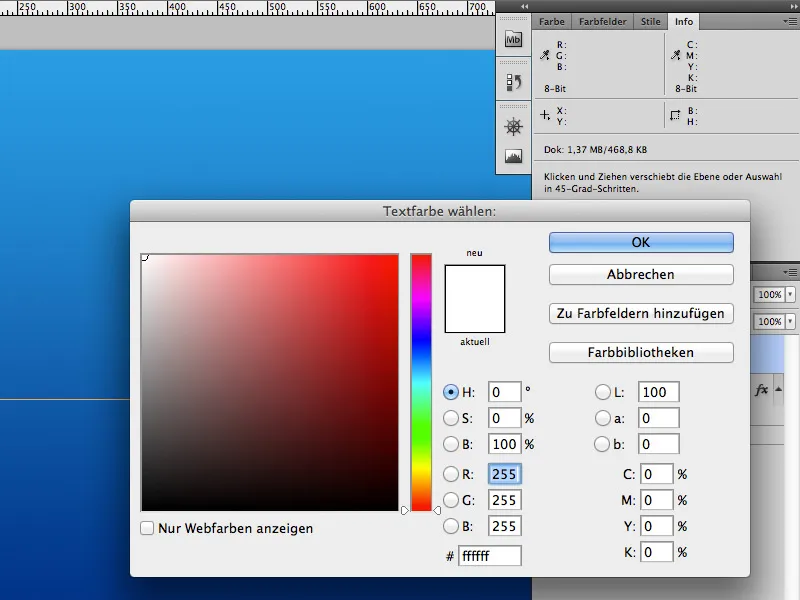
Configura el modo de capa en Multiplicar y ve a los efectos de capa: Sombra interior.
Sombra interior:
• Modo de relleno: Ineinanderkopieren
• Color: #ffffff
• Opacidad: 75%
• Distancia: 12px
• Subajuste: 0%
• Tamaño: 18px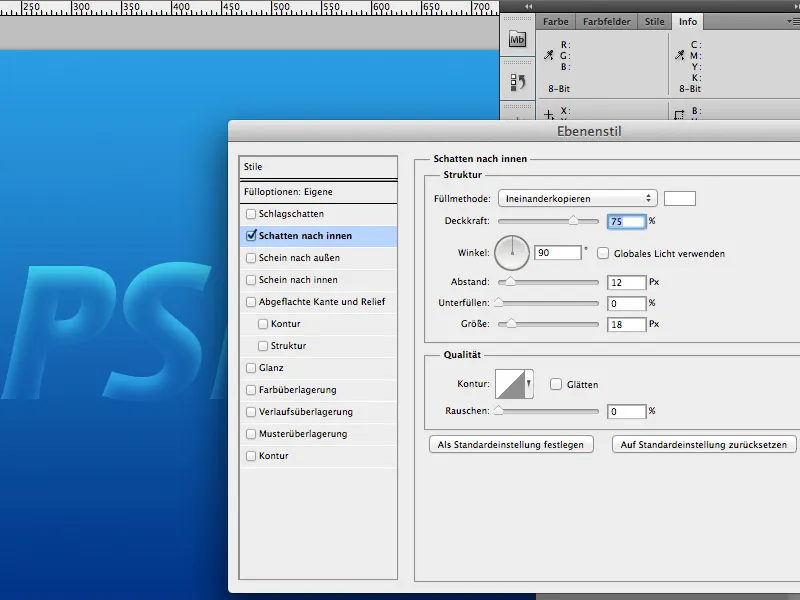
Paso 3
Duplica la capa de texto (Strg/Cmd+J), mueve la copia debajo del original y elimina los efectos de capa de la copia.
Luego aplica el Desenfoque gaussiano a la copia (Filtro>Desenfocar>Desenfoque gaussiano). Configura el Radio en 50 píxeles.
Esta capa es nuestra capa de brillo; su uso es a elección, por lo que puedes saltarte este paso si no te gusta.
Paso 4
Coloca la imagen n.º 3542181 debajo del texto y gírala (Strg/CMD+T) de modo que las gotas de agua estén verticalmente debajo del texto.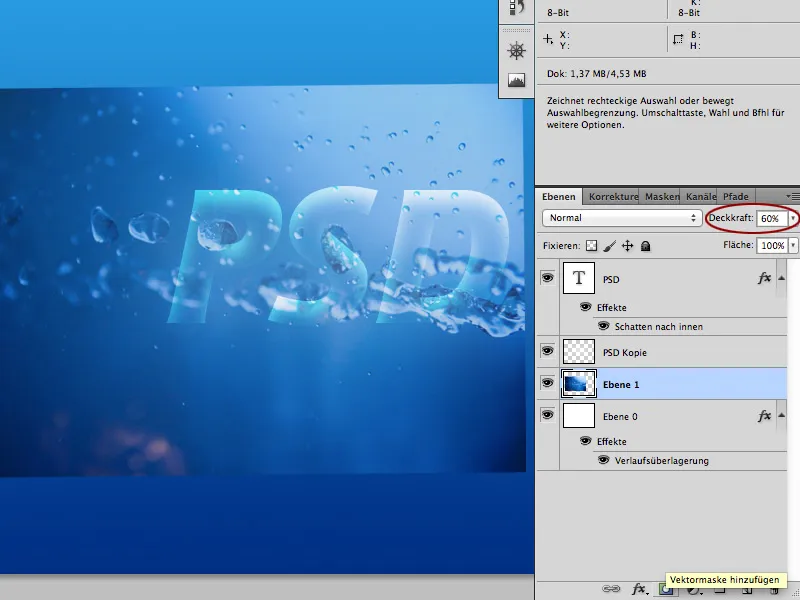
Ahora coloca una máscara de capa sobre la imagen con las gotas de agua. Luego, pinta alrededor de las gotas en la máscara de capa con un pincel redondo (B) y color negro.
Termina cuando las gotas se fusionen con la imagen de fondo y ya no se pueda distinguir la diferencia entre el degradado del fondo y las gotas.
Si deseas intensificar el efecto de agua, puedes duplicar esta capa varias veces y ajustar según tu preferencia.
Estas capas están debajo de la capa de texto y del Desenfoque gaussiano.
Paso 5
Ahora coloca la imagen 12688084 debajo de la capa de texto y ajústala. Haz clic en la miniatura de la capa de texto para seleccionar el texto.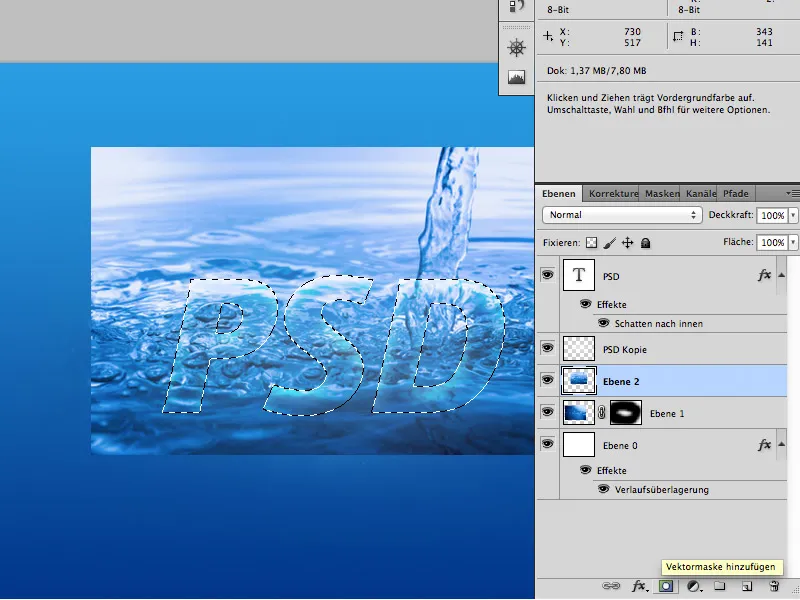
Verifica que la capa de imagen 12688084 siga activa y haz clic en el icono de máscara de capa para crear una nueva máscara en forma de texto.
Ajusta si es necesario la opacidad de la capa para que no se vea demasiado fuerte.
¡Una vez hecho esto, ya has terminado!
Disfruta del tutorial.


