Paso 1 - Pradera
Insertar foto / efecto pictórico
El primer paso es insertar la foto con el prado en mi cuadro. Para que no parezca una foto, la corregiré un poco con un filtro: Filtro>Filtro de ruido>Reducir ruido. Los ajustes son diferentes para cada foto, depende del tamaño de la imagen y del resultado deseado. Si es necesario, puedes repetir el proceso varias veces. En mi caso, una vez fue suficiente.
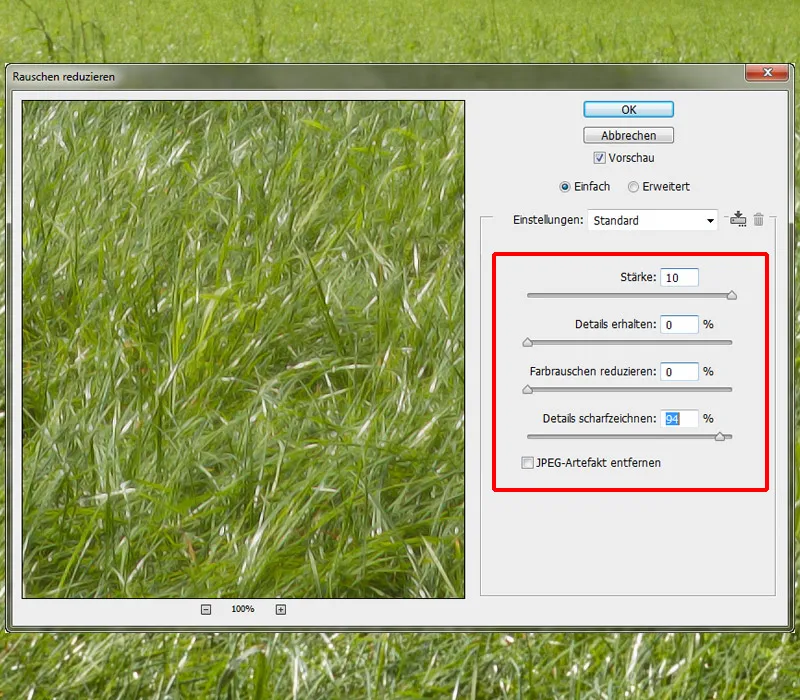
Pintura prado / hierba
Pongo la foto con la pradera en la carpeta "Pradera" y la llamo "Foto de la pradera". Debajo de esta capa está la capa pintada que creé al principio al asignar los colores. Convierto la capa de la foto en una máscara de recorte. Voy a pintar hierba en la capa pintada y ésta se mostrará en la capa con la foto de la hierba. Utilizo los pinceles de hierba de Nathies; en los ajustes de los pinceles, sólo es importante la parte central, donde se puede cambiar el tamaño, el eje, el ángulo y la distancia.
En este caso, hay que experimentar un poco y ver qué ajustes funcionan mejor. Yo pongo la opacidad y el flujo al 100%, pinto a lo largo del borde y cambio el tamaño , el ángulo y el eje. Ahora voy a pintar algo de hierba más alta en el fondo; para ello utilizaré Pinceles Redondos Duros, estableceré Opacidad y Flujo al 100% y pintaré briznas de hierba individuales. El prado es un poco demasiado claro comparado con el gato; lo cambiaré usando la curva de gradación bajando un poco la curva en los tonos medios. Y luego hago clic en el icono Crear máscara de recorte.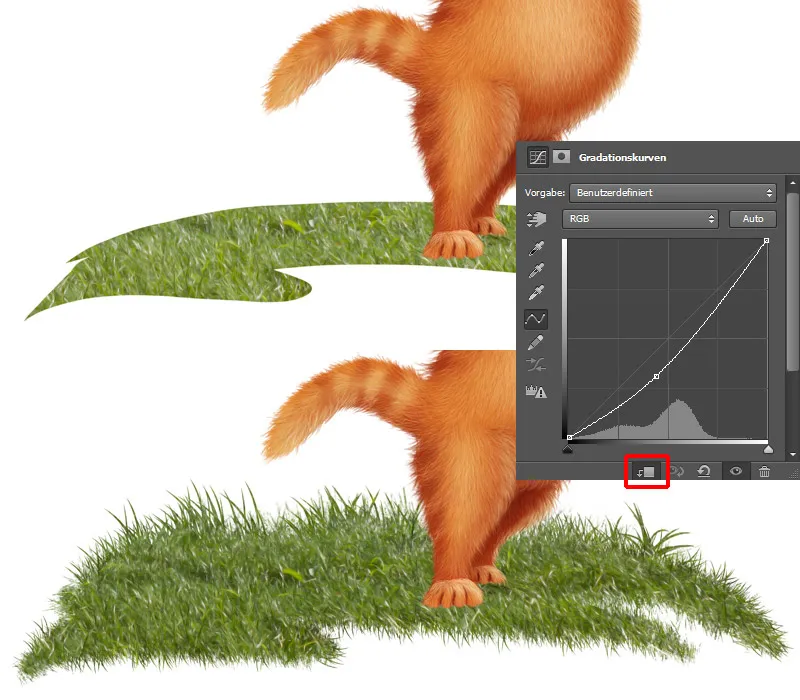
Paso 2 - Pintar el cielo
En la carpeta "Fondo", creo una nueva capa vacía en la que voy a pintar un cielo azul. Cojo Pinceles duros 1 en tamaño medio, pongo Opacidad y Flujo al 100% y pinto el cielo. Tiene sentido mostrar la capa con el boceto para que se vea mejor cómo queda en el conjunto de la composición.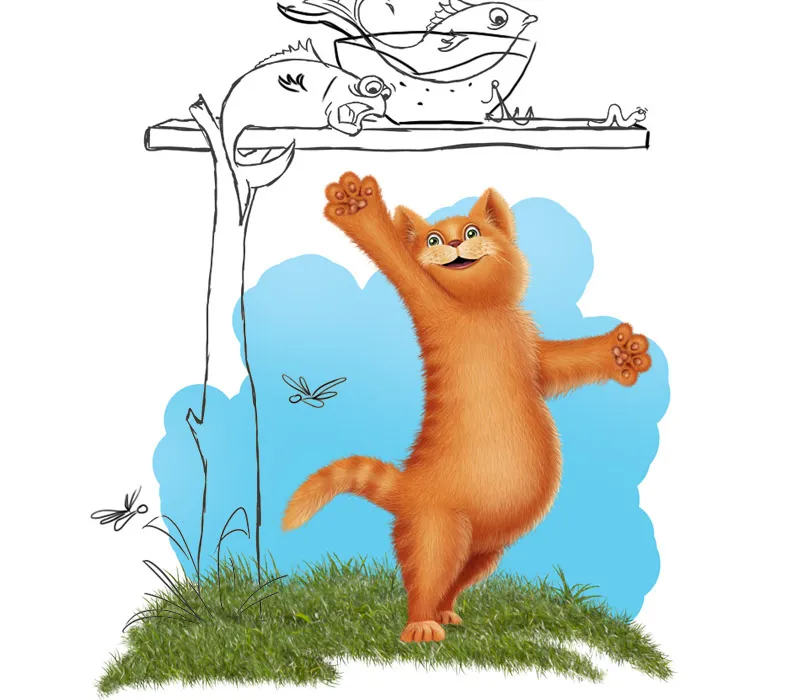
Voy a pintar nubes en una capa nueva con una máscara de recorte; para ello elijo los pinceles Nubes de DanLuVisiArt. Tomo el color blanco y vuelvo a pintar desde atrás hacia delante.
Paso 1: Tomo una punta de pincel ligeramente más grande, establezco la opacidad y el flujo al 40% y pinto las nubes donde quiero.
Paso 2: Reduzco ligeramente el tamaño de la punta del pincel y pinto la parte superior de las nubes.
Paso 3: Ajusto la opacidad y el flujo a aprox. 65-70%, reduzco el tamaño de la punta del pincel y pinto con más detalle en la zona superior.
Paso 4: Ajusto la opacidad y el flujo a aprox. 80-90%, reduzco aún más el tamaño de la punta del pincel y pinto con cuidado alrededor del borde de las nubes.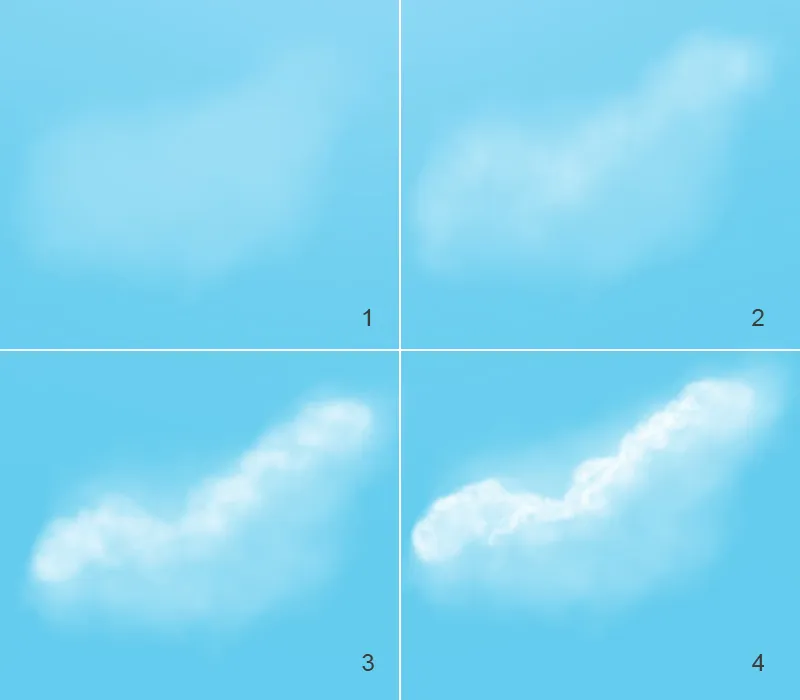
Ajustar el color del cielo
En la segunda imagen se ve el resultado final, pero aún no me gusta del todo. Quiero darle más expresión al cielo. Voy a oscurecer un poco la parte inferior del cielo. Voy a crear una nueva capa debajo de las nubes y la voy a llamar "Color del cielo". Luego cojo un tono de azul ligeramente más oscuro y pinto con una punta de pincel suave en la parte inferior del cielo, ajustando la opacidad y el flujo al 50% (imagen 3). Quiero oscurecer aún más el cielo con las nubes en la zona inferior. Para ello, utilizo la curva de gradación arrastrando la curva del centro ligeramente hacia abajo, y luego hago clic en el icono Crear máscara de recorte para que los cambios sólo se apliquen al cielo y no a toda la imagen. Cojo la punta de un pincel suave y pinto con color negro de primer plano en la parte superior del cielo. Sólo quiero que el cielo sea más oscuro en la zona inferior.
Vista general de la capa:
Paso 3 - Pintar la mesa de madera
Ya he creado la carpeta para la mesa al principio y la muevo entre las carpetas "Fondo" y "Pradera". Ya tengo dos capas para la mesa en la carpeta, una para el tablero y otra para la base de la mesa. Quiero dar más estructura a los bordes, así que utilizo la herramienta borrador, selecciono los pinceles de corteza de árbol y borro cuidadosamente los bordes.
Mesa de madera / pinceles de textura
El siguiente paso es pintar una textura en la mesa. Creo una nueva capa con una máscara de recorte para la parte superior de la mesa y una nueva capa con una máscara de recorte para la capa base de la mesa, llamo a ambas capas "corteza de árbol". Selecciono los pinceles de textura de árbol de Nathies, en los ajustes del pincel voy a los ajustes de textura y los escalo a aprox. 20-25%. Los ajustes siempre dependen del tamaño del objeto y de lo grande o pequeña que deba ser la textura. Cuando estoy satisfecho con el tamaño de la textura, la pinto en las capas.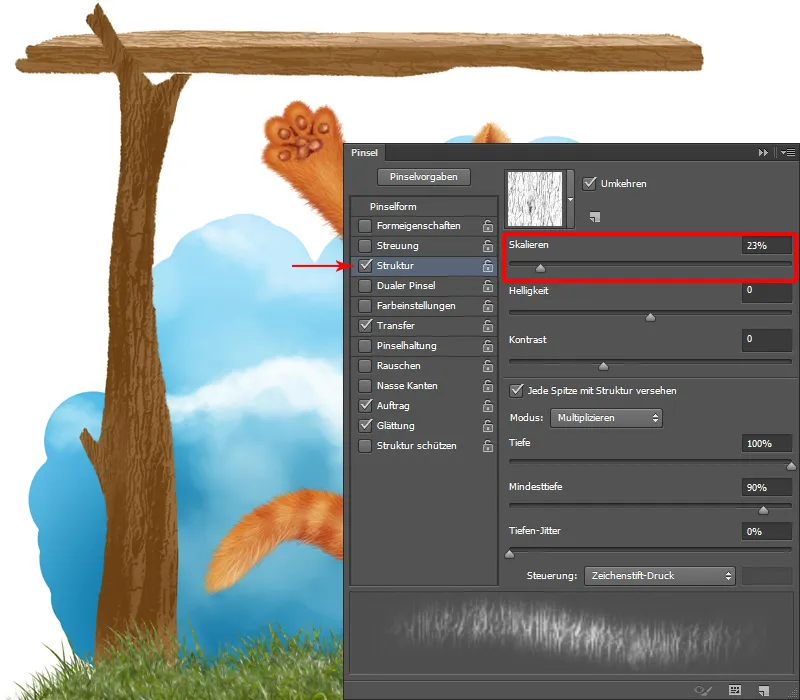
Mesa / estructura de madera
Para pintar la estructura, creo una capa vacía con una máscara de recorte para la base de la mesa y una nueva capa con una máscara de recorte para la capa superior de la mesa.
Paso 1: Ahora se puede ver la corteza del árbol en la madera y para hacer que se destaque muy bien, voy a pintar en más textura. Y de nuevo, ¡lo haré paso a paso desde atrás hacia delante!
Paso 2: Elijo los pinceles de corteza de árbol con baja opacidad y flujo (aprox. 20%). En el selector de color, tomo un tono beige y pinto primero a grandes rasgos las formas.
Paso 3: En el selector de color, tomo un color ligeramente más claro, establezco la opacidad y el flujo en 30-35% y pinto sobre las zonas para que destaquen aún más.
Paso 4: En el selector de color, utilizo un color más oscuro para la parte de la sombra y pinto las zonas oscuras con la misma opacidad y flujo.
Paso 5: Como último paso, pinto más detalles con un color muy claro, opacidad y flujo al 70-80%. Hago la punta del pincel muy pequeña y pinto con cuidado en los bordes de la corteza del árbol.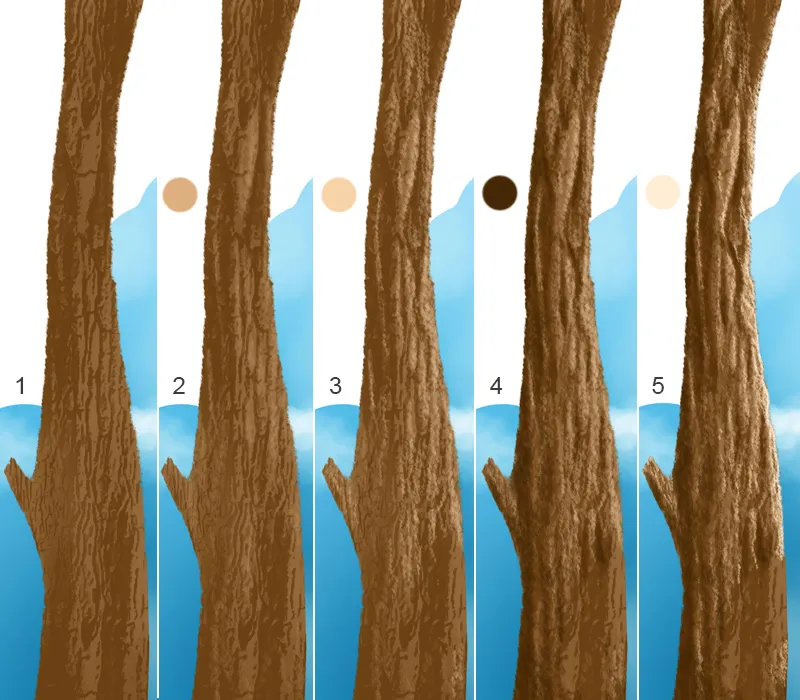
El mismo procedimiento para el tablero de la mesa.
Paso 4 - Pintar el arbusto
Tengo una carpeta "Hierba" encima de la carpeta "Pradera"; pintaré el arbusto en varias capas de esta carpeta. En mi caso, hay seis capas que van de atrás hacia delante, lo que significa que las hojas traseras están en la "Capa 1" y las delanteras en la "Capa 6". Fijo cada capa con Fijar píxeles transparentes. Selecciono Pinceles Pintura 3 con opacidad y flujo al 40% aprox. y pinto formas toscas con los colores. Después las difumino con la herramienta dedo difuminado y el pincel (Pinceles Dedo difuminado). Utilizo el mismo pincel para pintar más textura ajustando la opacidad y el flujo al 60-70% y pintando más detalles.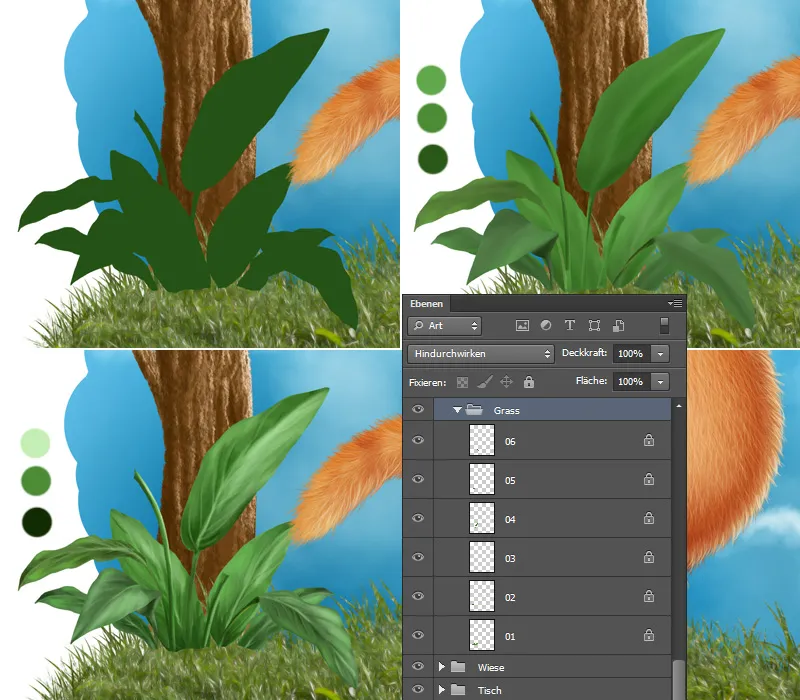
Pintar el arbusto / estructura
Las hojas parecen bastante planas, como papel muy fino, así que voy a pintar el grosor de las hojas. Cojo el pincel Pintura 3, ajusto la opacidad y el flujo a un 30-40% y pinto con cuidado alrededor del borde de las hojas con la punta de un pincel pequeño. Aquí tampoco deben faltar las nervaduras centrales y laterales, ¡las pinto con el mismo pincel y los mismos colores!
El último paso es añadir algo de textura a las hojas. Elijo Pinceles Textura y pinto con color claro en las zonas claras de la hoja y con color oscuro en las zonas oscuras.
Paso 5 - Añadir y editar las flores
Ahora coloco las flores donde quiero. Ajustaré el color justo al principio y lo haré utilizando el balance de color. A continuación, quiero dar a las flores un efecto pictórico. Voy a Filtro>Filtro de ruido>Reducir ruido y ajusto la configuración.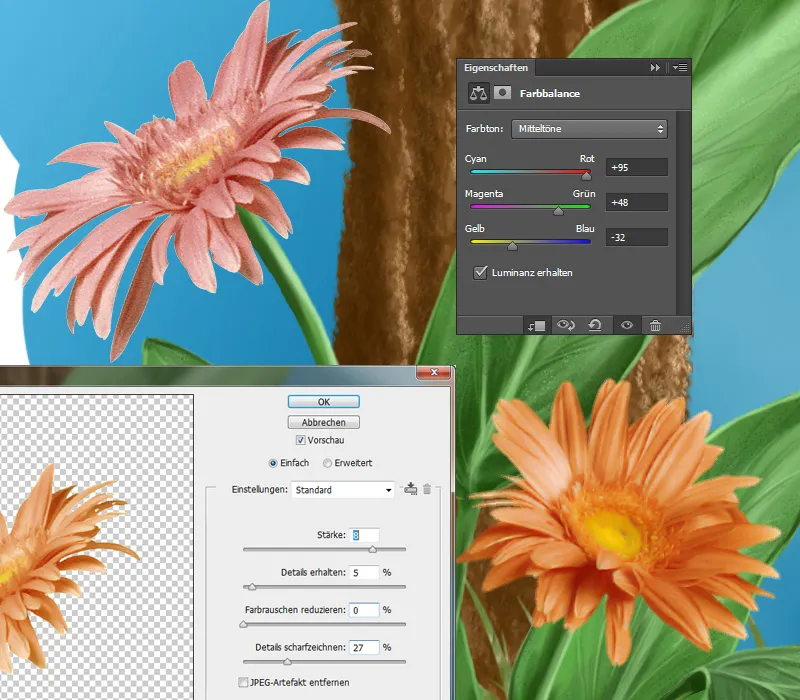
Pintar las flores / detalles
Creo una nueva capa en la que voy a pintar. Luego selecciono el pincel Pinceles Pintura 3, ajusto Opacidad y Flujo a aprox. 20-30%, cojo el color de la flor con la herramienta cuentagotas y pinto a lo largo de las hojas para crear más reflejos de luz y sombras. Ahora reduzco el tamaño de la punta del pincel, establezco la opacidad y el flujo en aprox. 80% y pinto a lo largo de los bordes de cada una de las hojas y en el centro de la Blum, estípite, estambre, etc. Voy a pintar un poco de textura en una nueva capa. Elijo el pincel Pinceles Textura y pinto con un color claro en las zonas claras y con un color más oscuro en las zonas oscuras, igual que hice con las hojas.
De nuevo la vista general de capas:
Paso 6 - Pintar la hierba
A continuación, voy a pintar la hierba en primer plano. En la carpeta "Pradera", tengo la capa "Foto de la pradera", que duplico en una capa nueva y muevo a la parte superior. Oculto la capa con una máscara negra y pinto cada brizna de hierba con un color de primer plano blanco utilizando el pincel " Pinceles redondos duros " al 100% de opacidad y flujo.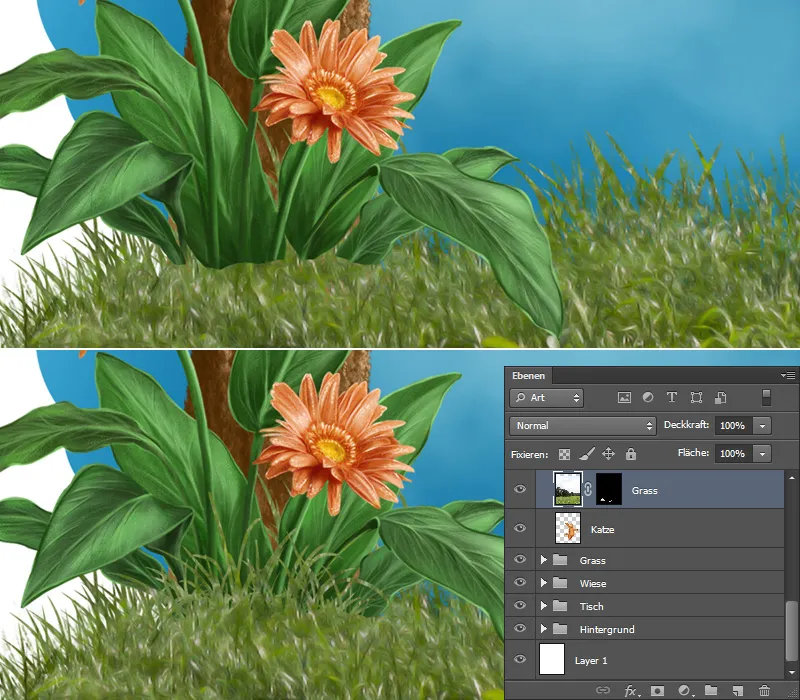
Hago lo mismo con las patas del gato.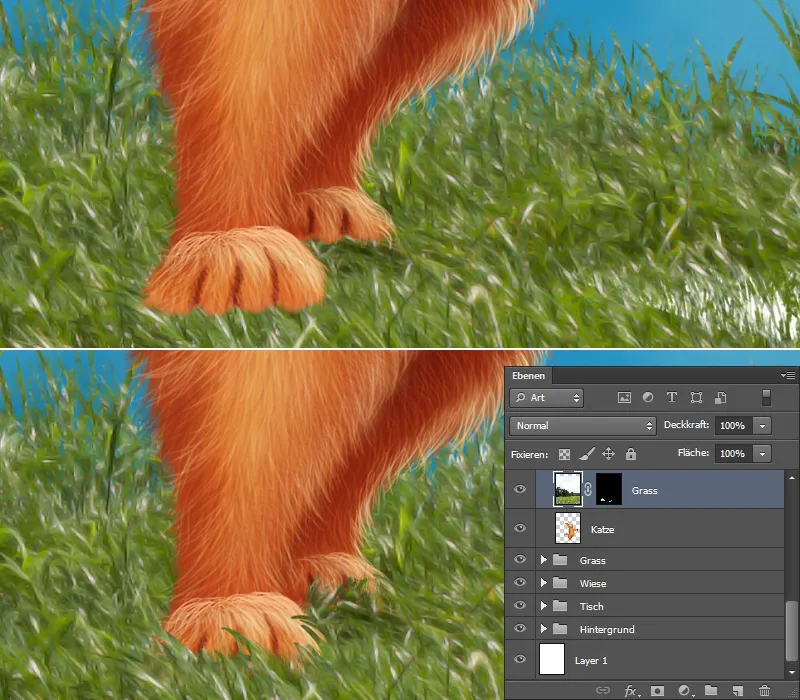
Hierba / Detalles
Ahora quiero añadir más detalles al prado pintando briznas de hierba individuales. Para ello, creo dos nuevas capas en la carpeta "Prado" con una máscara de recorte. Asigno el modo de fusión Multiplicar negativo a una capa para aclararla y la llamo "Hierba clara". Y la otra capa en el modo de fusión Multiplicar, que llamo "Sombras", es para las sombras detrás del gato y debajo del arbusto. Selecciono Pinceles duros redondos, establezco Opacidad y Flujo al 100% y pinto con trazos ligeros en la parte trasera del prado, en la capa "Hierba clara". En la capa "Sombras", pinto con un pincel suave Pinceles Suaves 1 con baja opacidad y flujo (aprox. 20%) detrás del gato y debajo de las hojas del arbusto. La zona delantera también debería tener más detalles. También creo dos capas para esto, una capa para aclarar en el modo de fusión Multiplicar Negativo, que llamo "Luz de hierba". Y otra para oscurecer en el modo de fusión Multiplicar, que llamo "Hierba oscura". Utilizo la misma punta de pincel para pintar con trazos claros y oscuros las briznas de hierba.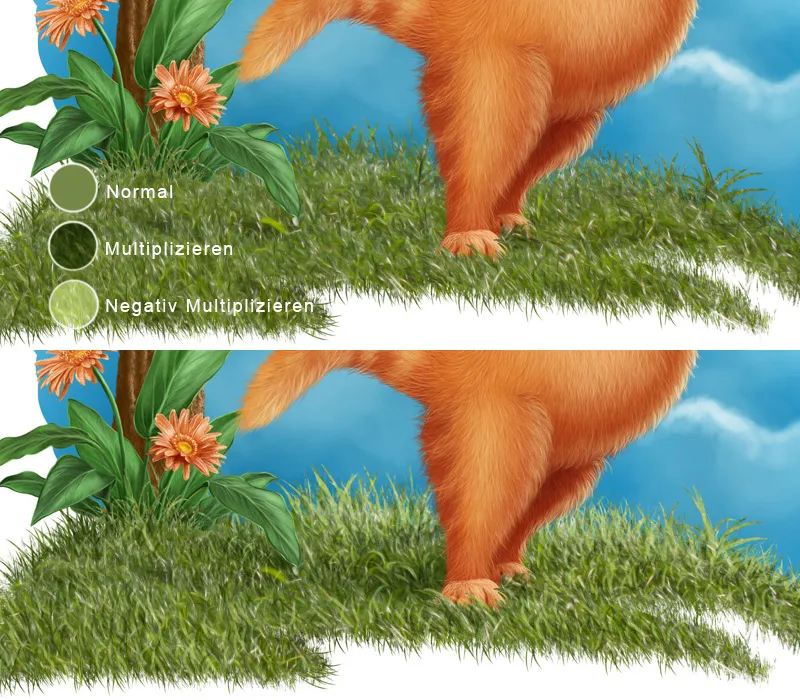
Pintar las flores del prado
Creo una nueva capa para las flores del prado y selecciono los pinceles Blum de Nathies; ¡sólo la distancia y el tamaño son importantes para la configuración del pincel! Ajusto la distancia a aprox. 300% y pinto flores pequeñas en el fondo, agrando la punta del pin cel y pintando flores un poco más grandes en el primer plano. Puedo utilizar la herramienta de borrado para borrar flores individuales si no las quiero en determinados lugares.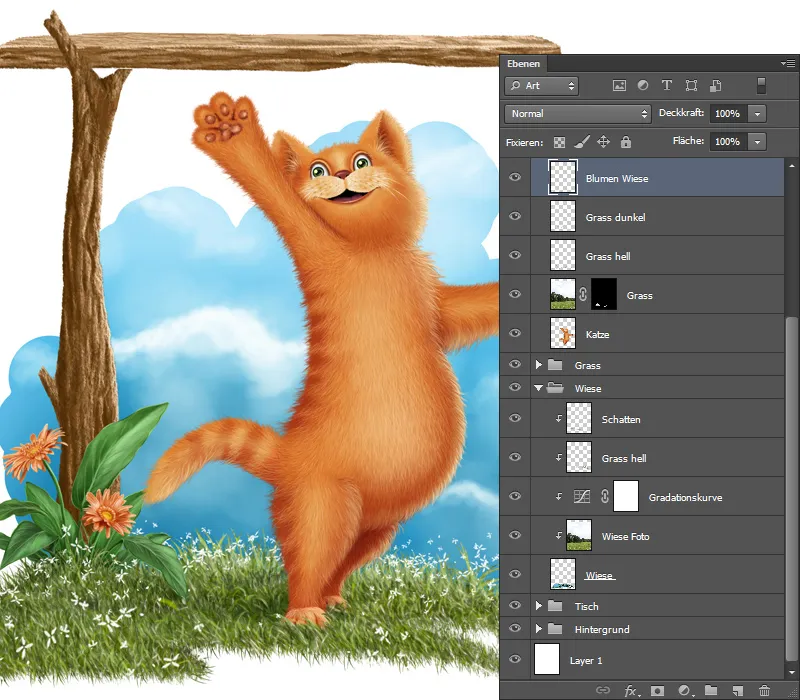
Pintar musgo
Selecciono la carpeta "Mesa" y creo una nueva capa, a la que llamo "Musgo". Vuelvo a pintar de atrás hacia delante, es decir, de oscuro a claro.
- Con el pincel Musgo, opacidad y flujo al 100%, pinto primero la forma básica. Pinto más en la zona inferior con el color más oscuro y más en la superior con el más claro.
- Continúo con la misma punta de pincel, eligiendo un color ligeramente más claro.
- Luego reduzco el tamaño de la punta del pincel y pinto más detalles.
- Duplico la capa y le asigno el modo de fusión Luz suave y una opacidad del 60%. Así el musgo tiene más contraste.
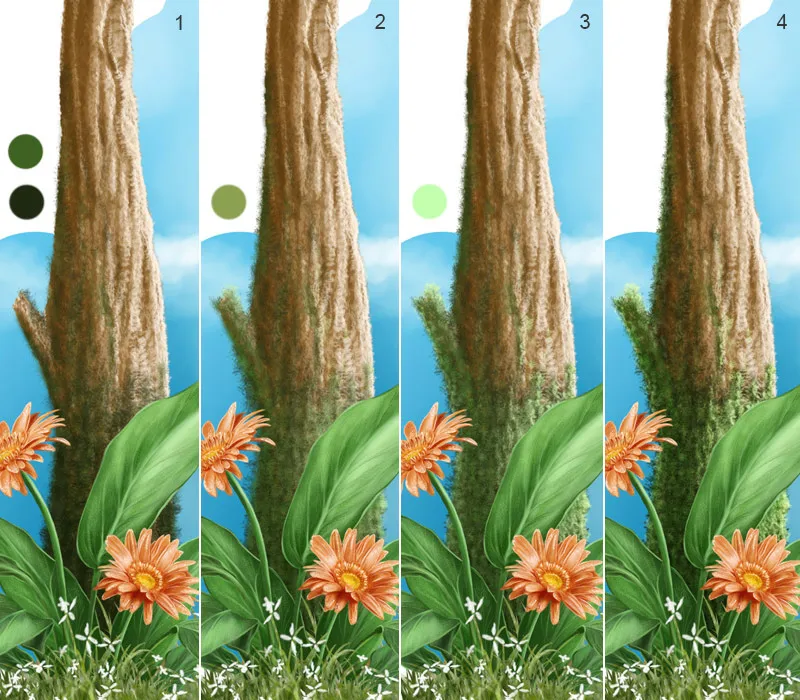
De nuevo la vista general de la capa:
Paso 7 - Pintar insectos
Al principio de mi ilustración ya he creado una carpeta para los insectos.
- Creo una nueva capa en la carpeta y pinto la forma básica del insecto con un pincel duro Pinceles Redondo Duro con una opacidad y un flujo del 100%.
- Creo una nueva capa con una máscara de recorte y la llamo "Detalles". Para dar al insecto una forma redondeada, pinto en el centro de la cabeza y el cuerpo con el mismo pincel y luego emborrono la pintura con la herramienta dedo emborronador (con el pincel Emborronar dedo a una intensidad del 50%).
- Selecciono Pinceles Pintura 3, establezco la opacidad y el flujo al 100% y pinto algo en el borde del cuerpo y lo emborrono con la herramienta dedo emborronador (de nuevo con la herramienta Pinceles dedo emborronador a una intensidad del 50%). Pinto las rayas con el mismo pincel.
- Para dar más expresividad al cuerpo, pinto zonas claras en la cabeza y el cuerpo y las difumino con el dedo difuminador (de nuevo con la herramienta Pinceles dedo difuminador al 50% de intensidad ).
- Pinto el ojo con el pincel Pinceles duro redondo con una opacidad y una fluidez del 100%. Pinto los reflejos de luz con el pincel Pintura 3.
- Para la textura, creo una nueva capa con una máscara de recorte y selecciono los pinceles de poro de Nathies. Reduzco la opacidad y el flujo a aprox. 50% y pinto la textura.
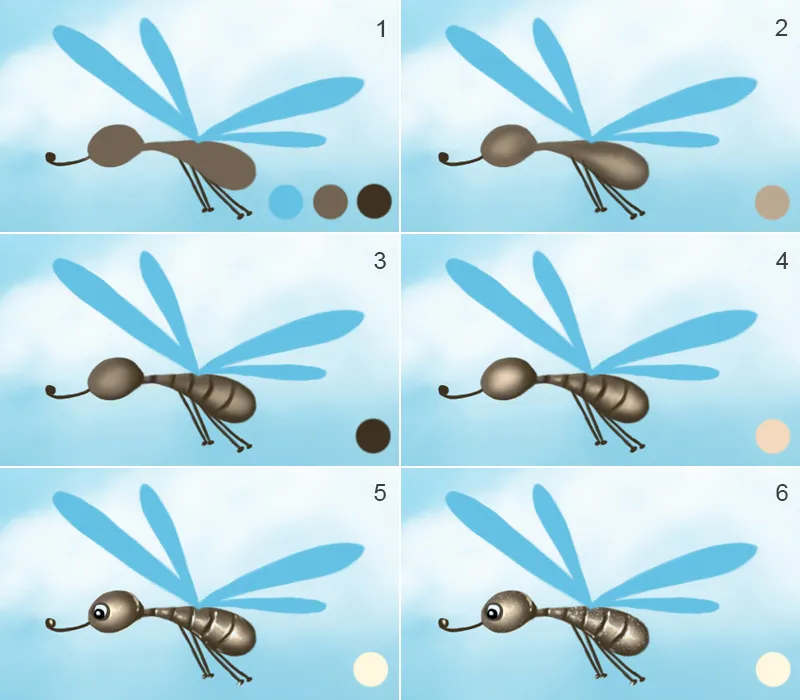
Insectos / alas
- He pintado las alas en una nueva capa con los pinceles Hard Round, con opacidad y flujo al 100%; llamo a la capa "Alas".
- Creo una nueva capa con una máscara de recorte y la llamo "Detalles". Selecciono Pinceles Pintura 3, pongo Opacidad y Flujo al 100% y pinto alrededor del borde de las alas y las rayas del centro. Para que las transiciones sean suaves, las difumino con la herramienta Dedo difuminado (Pinceles Dedo difuminado, intensidad 50%)
- Con el mismo pincel (opacidad y fluidez al 50%) y una punta de pincel pequeña, pinto rayas finas.
4 - 5 Las alas deben tener una textura bonita y brillante. Duplico la textura dos veces y creo una máscara de recorte para cada capa. Asigno el modo de fusión Dodge Colours a una capa y Divide a la otra y las enmascaro con una máscara negra. Selecciono Pinceles Pintura 3, opacidad y flujo al 70%, color de primer plano blanco y pinto sobre toda la superficie de las alas con trazos ligeros en la capa "Dodge color". En la capa "Dividir", pinto la textura sólo en las puntas de las alas, utilizando la misma punta de pincel.
- Para mostrar el grosor de las alas, pinto algo en el borde de las alas; lo hago en una capa nueva, que llamo "Borde". Para ello utilizo la misma punta de pincel (Pinceles Pintura 3).
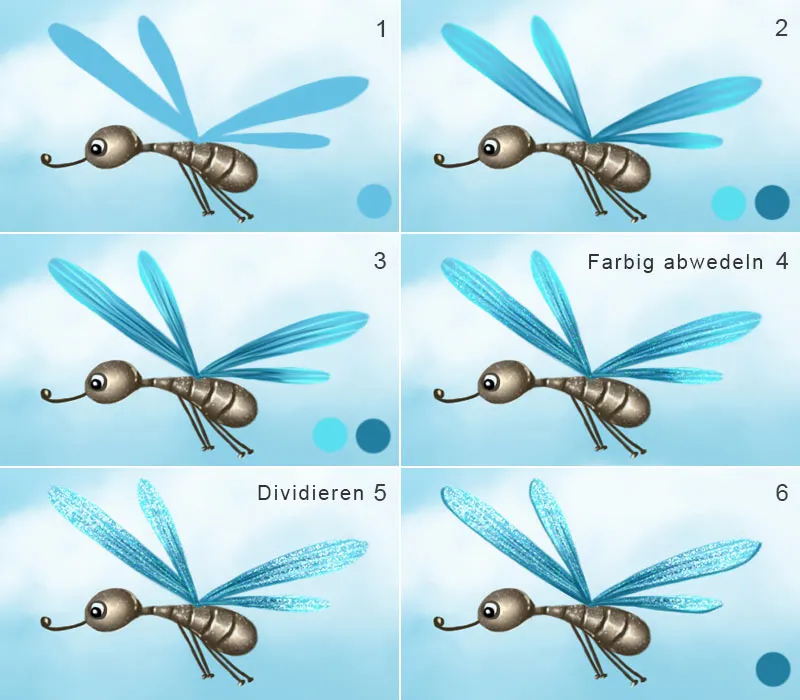
Insectos / desenfoque de movimiento
Los insectos están en movimiento y quiero mostrarlo difuminando las alas. Copio las capas con las alas en una nueva capa y la duplico. Llamo a una "Movimiento derecha" y a la otra "Movimiento izquierda". Selecciono la capa "Movimiento izquierda" y voy a Filtro>Filtro de enfoque suave>Desenfoque de movimiento. Se abre una ventana de diálogo en la que hago clic en Vista previa. Puedo cambiar el ángulo y la distancia en los ajustes, luego confirmo la entrada con OK. Oculto la capa con una máscara negra y pinto el desenfoque de movimiento más en la zona superior de las alas utilizando una punta de pincel suave, opacidad y flujo al 80% y un color de primer plano blanco. Ahora selecciono la capa "Motion right" y voy a Filter>Blur filter>Motion blur. Sólo cambio el ángulo en los ajustes , la distancia debe ser la misma que en el lado izquierdo. Oculto la capa con una máscara negra y pinto el desenfoque de movimiento más en la parte superior de las alas con una punta de pincel suave , opacidad y flujo al 80% y un color de primer plano blanco. Muevo las dos capas por debajo de la capa con las alas.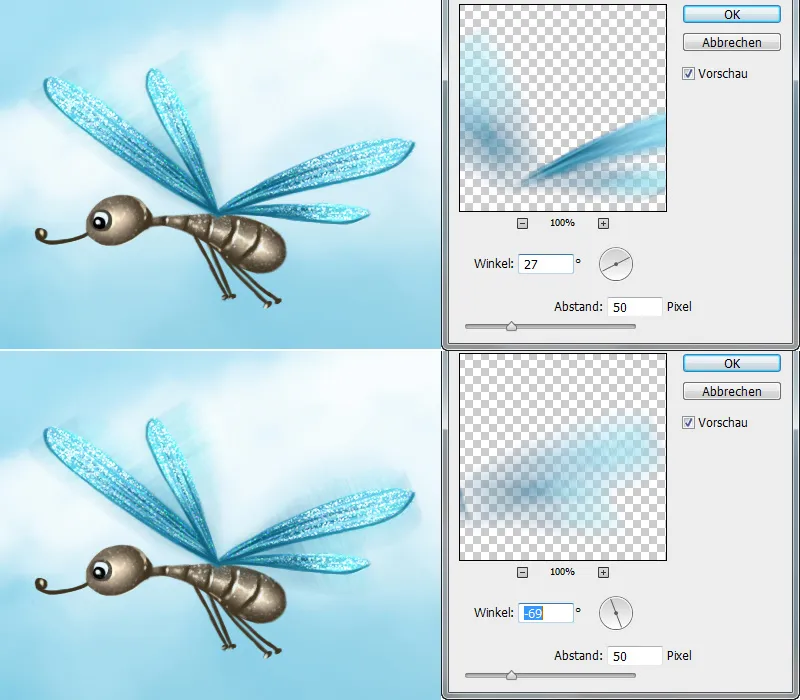
Duplico todas las capas con el insecto en una nueva capa y coloco el segundo insecto en la posición deseada.
Paso 8 - Pintar el gusano
- Ya tengo una capa en la carpeta "Gusano" en la que he pintado el gusano.
- Creo una nueva capa con una máscara de recorte y la llamo "Detalles". Selecciono Pinceles Pintura 3, establezco la opacidad y el flujo al 100% y pinto formas rugosas, que luego emborrono con la herramienta Dedo emborronador (Pinceles Dedo emborronador a una intensidad del 50%).
- Utilizo el mismo pincel para pintar las rayas alrededor de los ojos, ajustando la opacidad y el flujo al 80%.
- Elijo una punta de pincel suave , Pinceles Suave 1 con opacidad y flujo bajos (aprox. 20%) y aclaro las zonas donde incide la luz.
- Pinto los reflejos de la luz con Pinceles Pintura 3, opacidad y flujo al 80%.
- Creo una nueva capa con una máscara de recorte en modo Quemado lineal, a la que llamo "Textura". Elijo la punta de pincel Poros de piel de Nathies, pongo opacidad y flujo al 30% y pinto algo de textura.
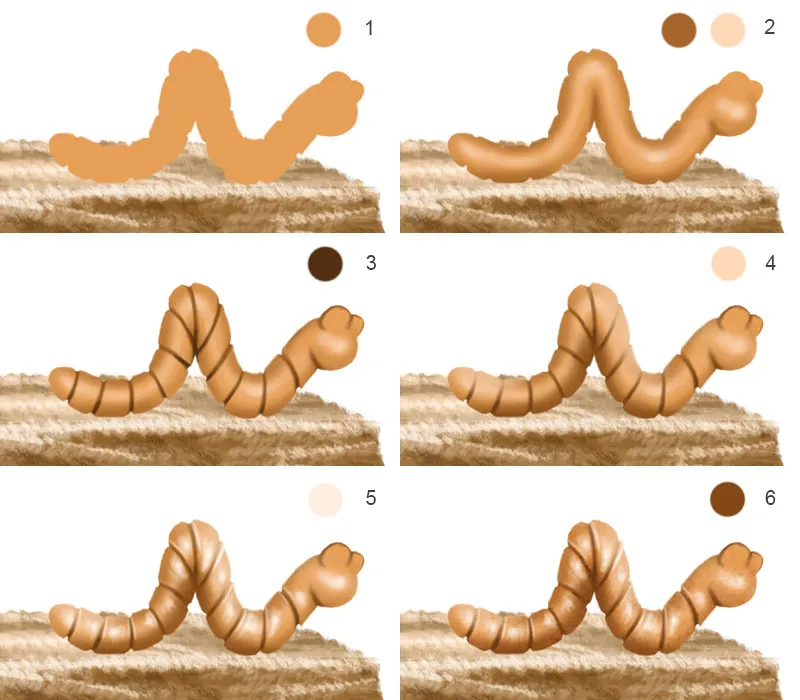
Personalizar gusano / ojos
En el siguiente paso, voy a colocar los ojos en el gusano. Pinto los ojos en una nueva capa con color blanco. Voy a la capa con el gato, selecciono la herramienta lazo, recorto los ojos y pincho en Capa>Nueva>Copiar capa. Ahora tengo los ojos en una nueva capa. Muevo esta capa a la carpeta "Gusano" y hago clic en Crear máscara de recorte. Pulsando Ctrl+T me lleva al modo Transformar; aquí ajusto el tamaño del ojo. Hago lo mismo con el segundo ojo. Ajusto el color con la función Sel. Corrección de color y activo el símbolo de la máscara de recorte en la parte inferior. Selecciono las capas con los ojos y hago clic en Reducir a una capa. ¡Así no tengo tantas capas! Con la punta del pincel Pintura 3, opacidad y flujo al 80%, pinto algunas sombras más alrededor de los ojos.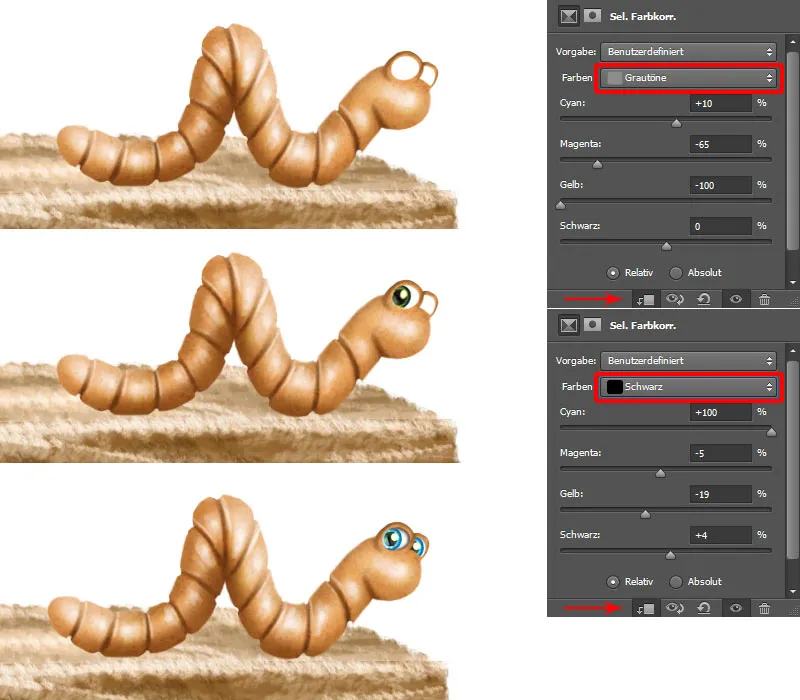
Pintar el gusano / baba y sombras
El gusano también necesita un poco de baba. Creo una nueva capa para ello, a la que llamo "Baba". Selecciono Pinceles Pintura 2, ajusto Opacidad y Flujo al 100% y pinto puntos y trazos con color blanco en la parte inferior del gusano y sobre la madera. Creo una nueva capa en modo Multiplicar para "Sombras", que muevo al fondo de la carpeta. Selecciono una punta de pincel suave (Pinceles Redondos Suaves) con poca opacidad y flujo (aprox. 30%) y pinto las sombras debajo del gusano.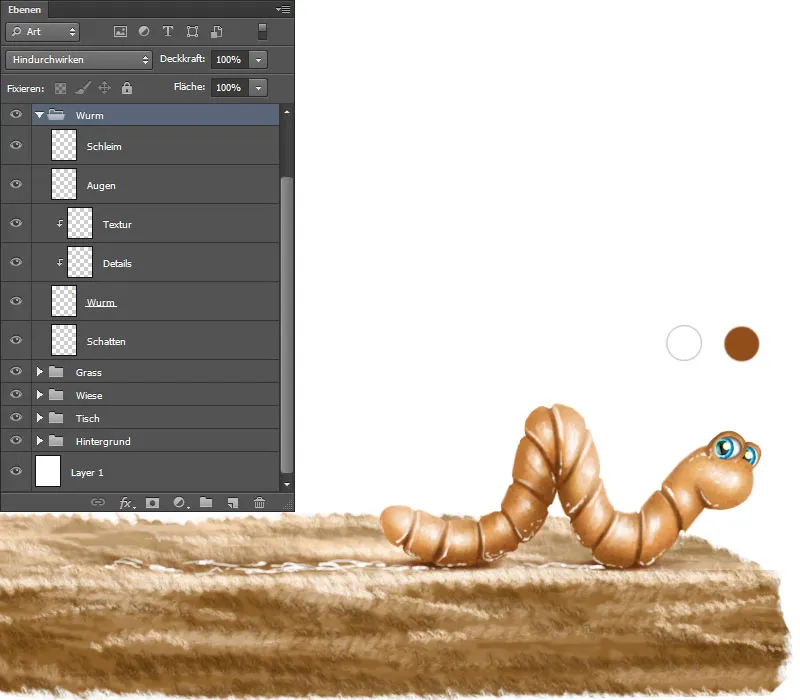
De nuevo la vista general de capas.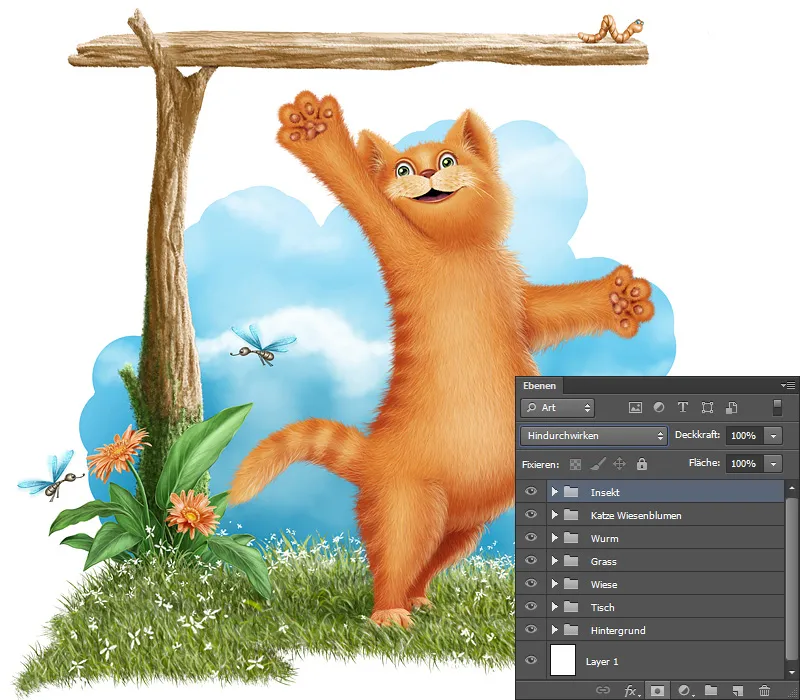
En la última parte de esta serie de tutoriales, os mostraré cómo pinté los peces, cómo se utilizaron las texturas y cómo conseguir los resultados deseados con las puntas de pincel adecuadas.


