En este pequeño taller me gustaría enseñarte a crear campos de color multicolores. ¿Habías visto alguna vez algo así? Probablemente no, porque InDesign no ofrece la opción de crear muestras multicolores. De todas formas, te voy a enseñar cómo hacerlo.
Paso 1
Cree un nuevo documento mediante Archivo>Nuevo>Documento (1) y haga clic en Aceptar en la ventana Nuevo documento (2).
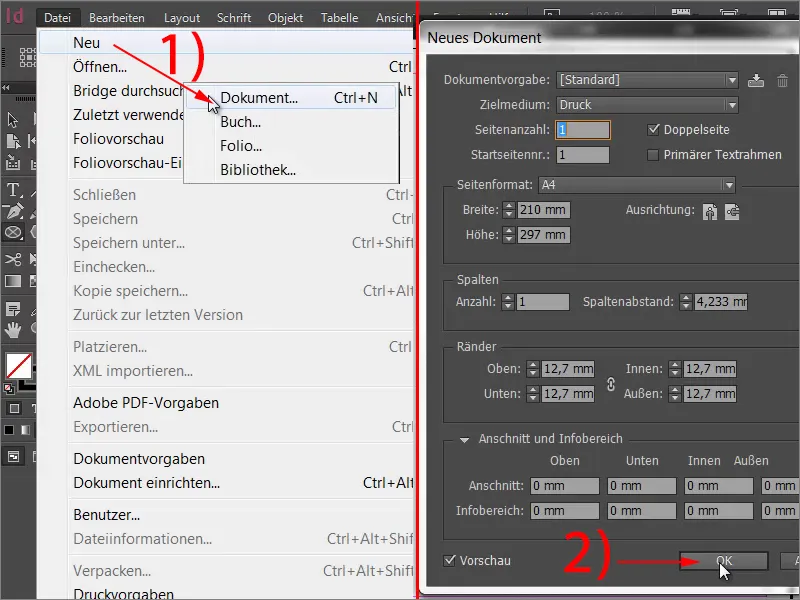
Paso 2
En el siguiente paso, dibuja un círculo con la herramienta elipse.
Paso 3
Este círculo debe brillar ahora en dos colores. En primer lugar, cree un nuevo campo de degradado (1) y nómbrelo "2 colores" (2) en Nombre del campo de color, por ejemplo. A continuación, defina el primer color. Para ello, haz clic en el pequeño regulador de color situado a la izquierda de la barra de degrad ado (3). Yo elijo el amarillo como color. Para ello, arrastra la barra del amarillo hasta el 100 %. Para definir el segundo color, haz clic en el otro deslizador de color de la barra de degradado (3), que aquí sigue resaltado en negro, y...
Paso 4
... seleccione magenta, por ejemplo (1). En la parte inferior verás el campo Posición. Indica la posición en la que el color tiene su grado máximo de saturación. Actualmente está al 100 %. Reduce este valor al 50 % (2). Haz lo mismo con el amarillo para que ambos deslizadores de color estén al 50 % (3).
Etapa 5
Ahora puede ver lo que ocurre. Haga clic en Añadir y observe el círculo.
Paso 6
Ha creado una forma vectorial con un borde afilado entre los dos colores. Ahora puede aumentar o disminuir la escala y el borde seguirá siendo muy nítido.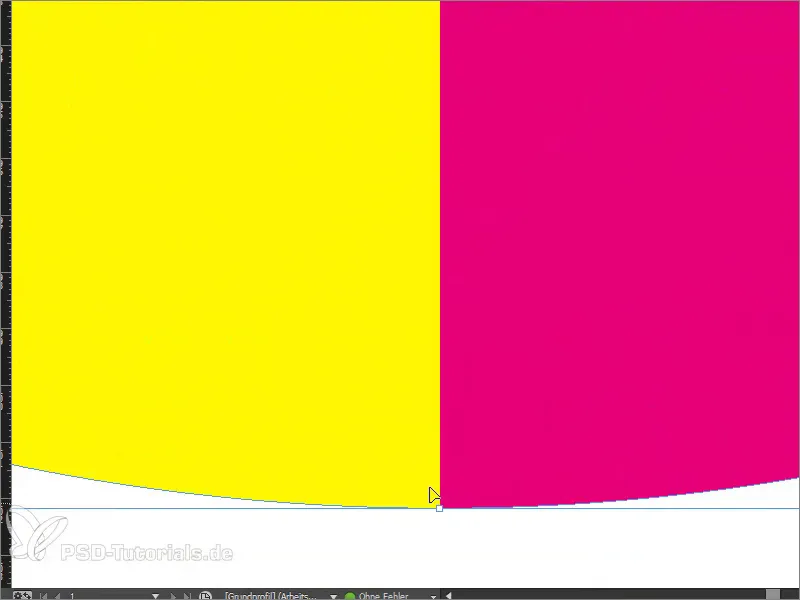
Etapa 7
Por supuesto, uno se pregunta dónde tiene sentido un campo de color de dos colores. Un ejemplo clásico es el sistema de puntuación, que ahora recrearemos juntos. Para ello, dibuje primero cinco marcos rectangulares que representen la escala de puntuación. Puedes copiar un marco rectangular manteniendo pulsada la tecla Alt. Puede moverlo pulsando Mayús y la tecla de flecha derecha.
Paso 8
Añadiremos un poco de ayuda nombrando la "hoja de evaluación". Familia de fuentes: Myriad Pro, peso de la fuente: 50 pt.
Paso 9
En el siguiente paso, rellenamos la hoja de evaluación con los típicos colores verde para positivo y rojo para negativo. Creamos un nuevo campo de degradado (véase el paso 3 del tutorial) con un tono verde y otro rojo. Para ello, vuelve a separar los deslizadores de color superpuestos de la barra de degradado con los colores actuales amarillo y rojo. A continuación, defina un tono verde (por ejemplo: cian = 75 %, magenta = 5 %, amarillo = 100 %, negro = 0 %) y un tono rojo (por ejemplo: cian = 0 %, magenta = 100 %, amarillo = 100 %, negro = 0 %).
Paso 10
A continuación, determinaremos la posición. Los cuatro primeros campos de la hoja de evaluación deben ser verdes y el quinto rojo. Esto podría considerarse como un espectro de rendimiento, es decir, que se han alcanzado cuatro de los cinco puntos. Como tenemos un total de cinco campos, tenemos que dividir el 100 % entre cinco. El resultado es el 20 %. Como queremos que cuatro campos sean verdes, multiplicamos el valor por cuatro, con lo que obtenemos el 80 %. Ajusta la posición de ambos deslizadores de color al 80 %.
Paso 11
Si aplicamos el campo de color a un único marco rectangular, veremos que sólo este rectángulo se rellena con el campo de color deseado. Pero, ¿qué hacemos si queremos rellenarlos todos?
Paso 12
La solución al problema es muy simple: Seleccione los cinco marcos rectangulares y agréguelosusando el Buscatrazos con la función Agregar.
Paso 13
Si ahora aplica el campo de gradiente, se verá así.
Algo como esto puede ser duplicado super rápidamente y procesado en grandes cantidades. Ahora ya sabes cómo crear muestras multicolores con un borde vectorial nítido.


