La calidad de visualización en Adobe InDesign afecta la forma en que se muestran las gráficas e imágenes durante la edición. Con los ajustes adecuados, puedes alternar entre previsualizaciones más rápidas y una representación de alta resolución para diseñar tu trabajo de manera eficiente y detallada. En esta guía, te mostraré cómo ajustar la calidad de visualización en InDesign, elegir entre la calidad estándar, típica y alta, y encontrar la configuración óptima para tu proyecto. ¡Comencemos y optimicemos tu entorno de trabajo!
La configuración de la calidad de visualización se encuentra en InDesign en el menú Ver>Rendimiento. De forma predeterminada, aquí se establece la Visualización normal.
Esto es beneficioso, ya que el procesador no tiene que calcular la resolución completa de las imágenes utilizadas en el documento cada vez que se desplaza hacia arriba o hacia abajo, o cada vez que se cambia de página, lo que podría hacer que el trabajo sea un poco más lento dependiendo del material de imagen utilizado y del hardware, sino solo una resolución reducida.
Si haces zoom en una imagen ahora, puede que aparezca más o menos pixelada. Antes de entrar en pánico, simplemente cambia la Visualización de alta calidad en el menú Ver>Rendimiento.
Por supuesto, te moverás mucho más rápido con el atajo de teclado Ctrl+Alt+H. Ahora, esperemos que los píxeles hayan desaparecido, o quizás necesites – al menos si la imagen se va a imprimir posteriormente – una imagen mejor y con mayor resolución.
Por cierto, el mismo efecto lo tiene la Vista previa de superposición en el menú Ver.

También puedes acceder a la configuración a través del menú contextual con el botón derecho del ratón. Si no hay nada seleccionado, los cambios se aplicarán a todo el documento, pero si seleccionas un marco de imagen, un cambio en la calidad de visualización solo afectará a ese marco.
Para asegurarte de que todas las configuraciones de visualización sean las mismas para todos los objetos, puedes utilizar la opción Borrar ajustes de visualización específicos para objetos en el menú Rendimiento (también se puede acceder a través del menú contextual con el botón derecho del ratón).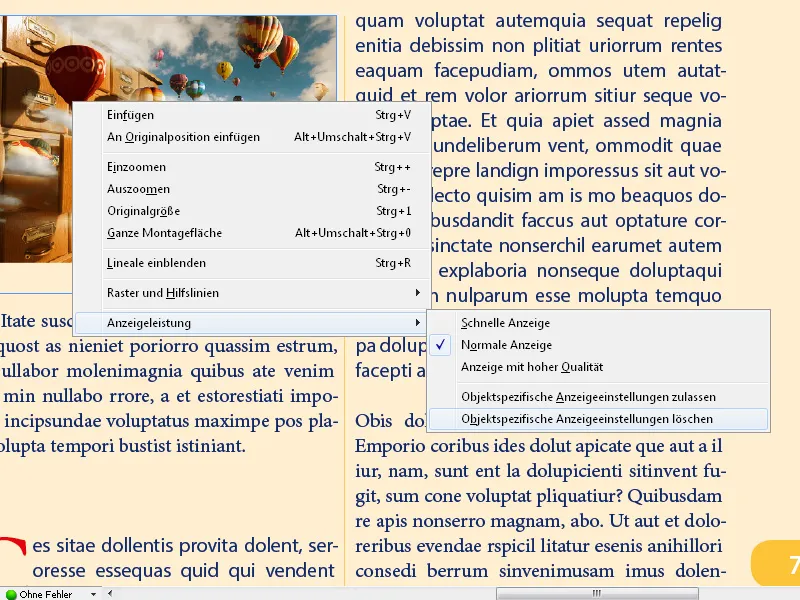
Con la configuración Visualización rápida, las imágenes se ocultan y solo se ven los marcos de marcadores de posición. Esto puede acelerar la navegación en documentos con muchas imágenes.
El atajo de teclado Ctrl+Alt+Z restablece la configuración a Visualización normal.
Realiza ajustes generales en el rendimiento de visualización en las Preferencias en el menú Editar.
También puedes establecer la Visualización de alta calidad como predeterminada y ajustar la resolución para la salida al monitor de diferentes tipos de gráficos mediante un control deslizante. Asimismo, puedes activar el suavizado de bordes para mostrar de forma homogénea los bordes de las imágenes y definir el tamaño de fuente a partir del cual los caracteres se vuelven grises y se muestran solo como líneas grises.
Si has ajustado todo correctamente y no estás seguro de si es bueno, simplemente haz clic en Restaurar valores predeterminados y todo volverá a la normalidad.
Es importante tener en cuenta que todos estos ajustes afectan únicamente a la reproducción en el monitor, no a la calidad de impresión ni a la calidad del archivo exportado posteriormente.
Consejos adicionales sobre la calidad de visualización
- Configuración para imágenes vinculadas:
- InDesign muestra imágenes vinculadas de forma predeterminada con baja calidad para ahorrar espacio. Para ver imágenes de alta resolución:
- Ve a Editar → Preferencias → Rendimiento de visualización (Windows) o InDesign → Preferencias → Rendimiento de visualización (Mac).
- Activa la opción Mostrar imágenes de alta resolución.
- InDesign muestra imágenes vinculadas de forma predeterminada con baja calidad para ahorrar espacio. Para ver imágenes de alta resolución:
- Usar aceleración de GPU:
- En las preferencias, puedes activar la aceleración de la GPU (Preferencias → Rendimiento de GPU) para mejorar la calidad de visualización sin pérdida de rendimiento.
- Flujos de trabajo eficientes:
- Comienza trabajando en la visualización rápida para crear diseños y cambia a la alta calidad solo para la revisión final.
Con los ajustes adecuados de calidad de visualización, puedes trabajar de manera eficiente sin afectar el rendimiento de tu sistema, ¡y aún así obtener una representación nítida cuando sea necesario!


