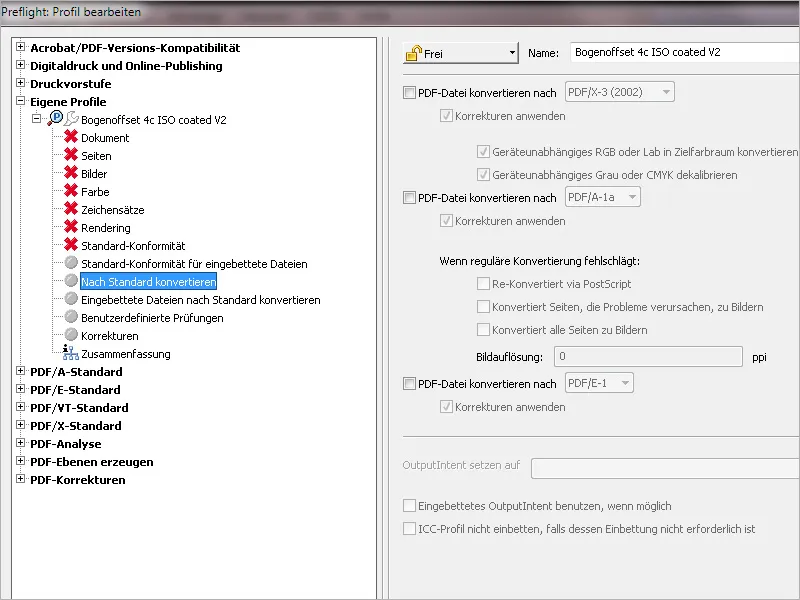Acrobat ya incluye toda una serie de perfiles de comprobación diferentes para distintas condiciones de salida, pero si se examinan con más detenimiento, sigue siendo necesario personalizarlos. Como alternativa a esta personalización, también puede crear sus propios perfiles que contengan exactamente las reglas de comprobación que necesita.
Para ello, abra el panel de control de verificación previay haga clic en la entrada Crear nuevo perfil de verificación previa del menú contextual de las opciones.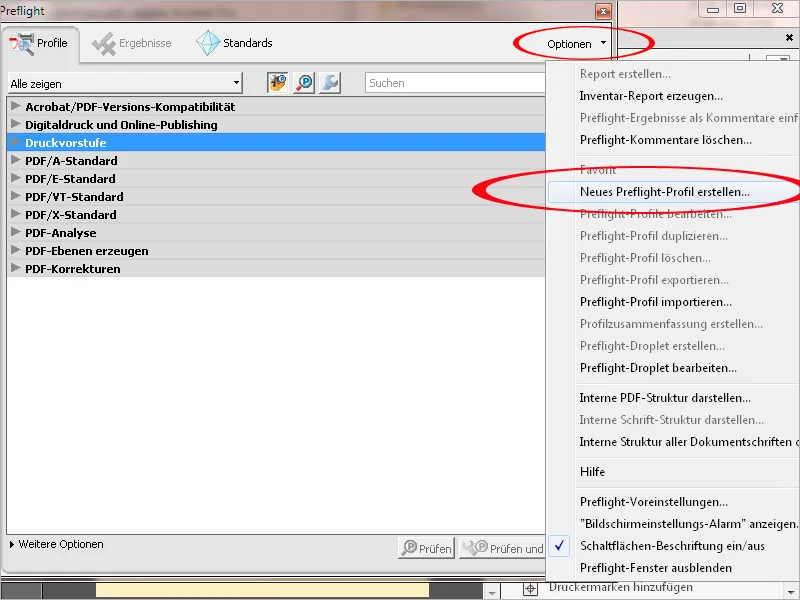
Para facilitar la distinción entre los perfiles creados por usted y los suministrados, lo mejor es crear primero un nuevo grupo de "Perfiles personalizados". Para ello, haga clic en la flecha para desplegar la lista desplegable Grupo y, a continuación, en la entrada Nuevo grupo. Dé un nombre a esta nueva categoría y haga clic en OK.
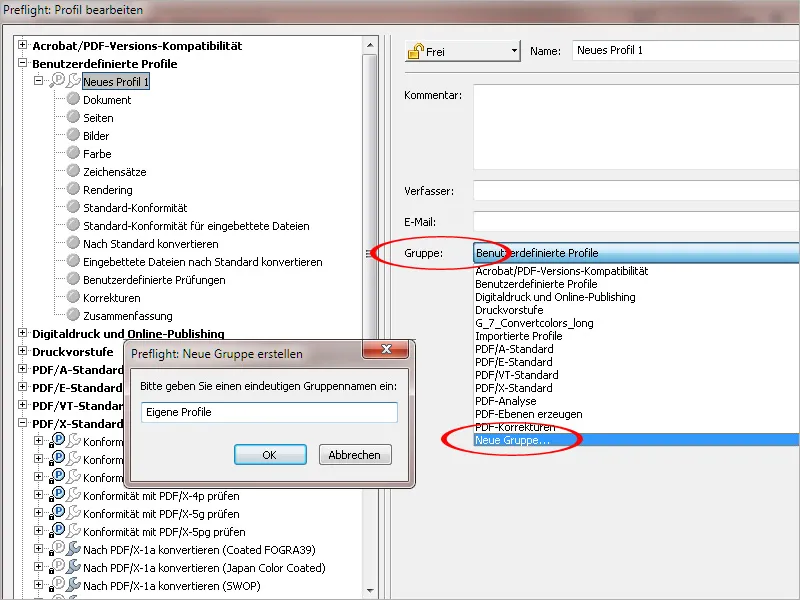
Ahora encontrará esta nueva categoría en la parte izquierda de la lista de categorías estándar. Ahora asigne al nuevo perfil un nombre lo más claro posible. Para una descripción más precisa, puede introducir un texto en el campo Comentario.
A continuación, haga clic en la pestaña Documento de la parte izquierda.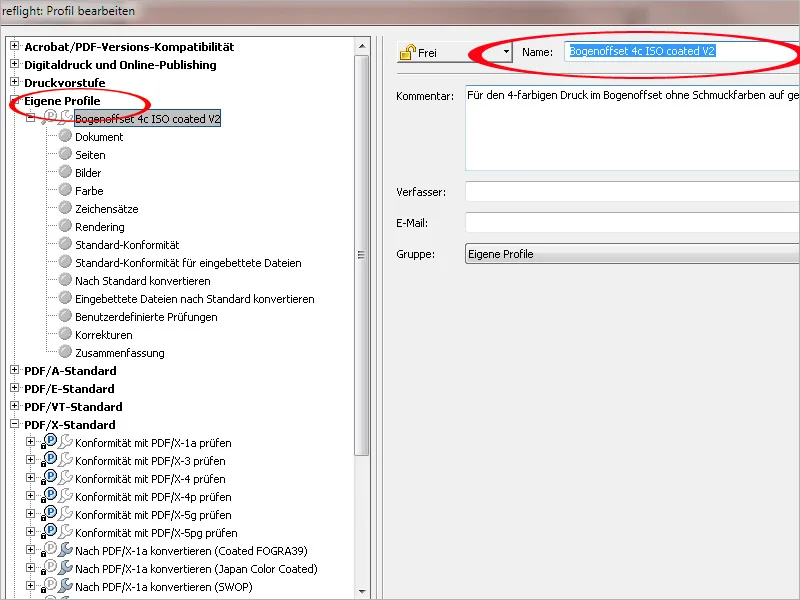
Cada pestaña contiene varias reglas de comprobación relacionadas con el tema. Éstas están inicialmente inactivas y deben activarse tras hacer clic en la flecha situada delante de ellas, seleccionando el mensaje deseado en el menú contextual. Para la primera regla de comprobación con la consulta de la versión de PDF requerida, lo mejor es establecer PDF 1.4 junto con un mensaje de error. Esta versión es necesaria cuando se utilizan transparencias, que, sin embargo, pueden provocar problemas en un flujo de trabajo basado en PostScript durante la exposición en la imprenta. Por tanto, las transparencias deben reducirse previamente (preferiblemente durante la exportación a PDF) o señalarse como error. Si el flujo de trabajo de su imprenta ya está equipado con la versión 2 de Adobe PDF Print Engine (APPE), el sucesor de PostScript, las transparencias contenidas en el archivo de impresión ya no supondrían un problema; sin embargo, es mejor discutirlo de antemano.
El documento no debe estar codificado en ningún caso, de lo contrario la filmadora cancelaría el trabajo. El archivo ya se comprueba cuando se abre en Acrobat, por lo que una nueva comprobación es en realidad superflua; un mensaje de advertencia siempre vale la pena.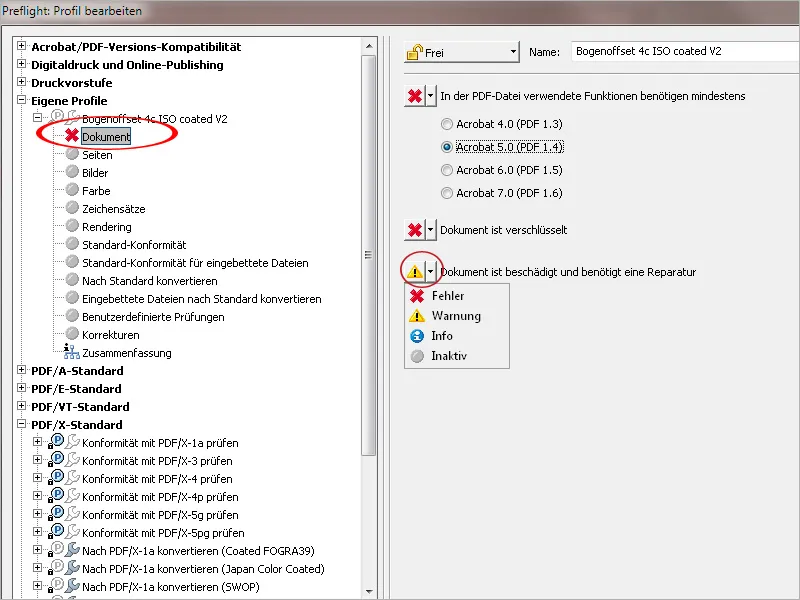
En la pestaña Páginas, debe establecer un mensaje de error en caso de que las páginas individuales del documento tengan tamaños diferentes, ya que, por lo general, éstas deben tener siempre el mismo formato al imprimirse (por supuesto, hay excepciones).
Para poder aplicar el perfil de comprobación a documentos con formatos diferentes, es mejor dejar inactiva la regla de comprobación para consultar un tamaño de página definido, así como la regla para identificar páginas en blanco, ya que los libros en particular suelen contener páginas en blanco.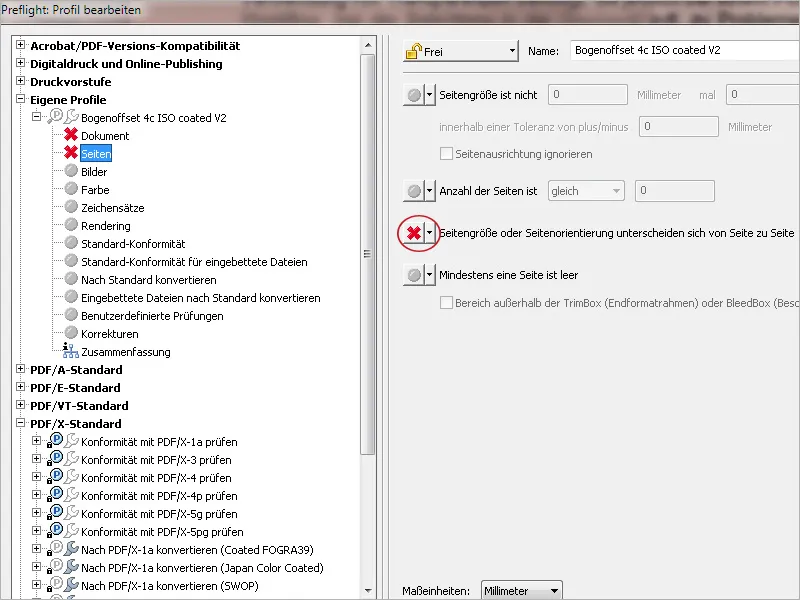
La pestaña Imágenes trata de la resolución de las imágenes tramadas o lineales utilizadas en el documento. Siempre se muestra una advertencia si se sobrepasa o no se alcanza una determinada resolución. Para las imágenes en color o en escala de grises, la resolución mínima debería ser de 300 ppi para una reproducción perfecta en una trama de 60. Sin embargo, la práctica demuestra que a menudo se utilizan inevitablemente archivos de imagen con una resolución inferior (porque no hay alternativas), por lo que yo adopto un enfoque más generoso y utilizo el valor de 200 ppi, con el que aún se consigue una reproducción aceptable para la impresión. Por debajo de ese valor, suele ser inaceptable. Una imagen no tiene por qué tener una resolución superior a 450 ppp. Esto no aporta ninguna ventaja cualitativa y sólo aumenta innecesariamente el tamaño del archivo. En el caso de las imágenes lineales, lo más seguro es utilizar valores de entre 1.200 y 2.400 ppp.
OPI (Open Prepress Interface) ya no desempeña ningún papel hoy en día. Se utilizaba en el pasado y hace referencia a una tecnología en la que los datos de imagen de alta resolución (HighRes) se guardaban por separado en aras de un flujo de trabajo más fluido y en el archivo de maquetación sólo se incrustaba una imagen de previsualización y el enlace a los datos de alta resolución. Durante la impresión, el servidor OPI intercambiaba estos datos LowRes por los datos de alta resolución. Una configuración de este tipo debe etiquetarse siempre como error.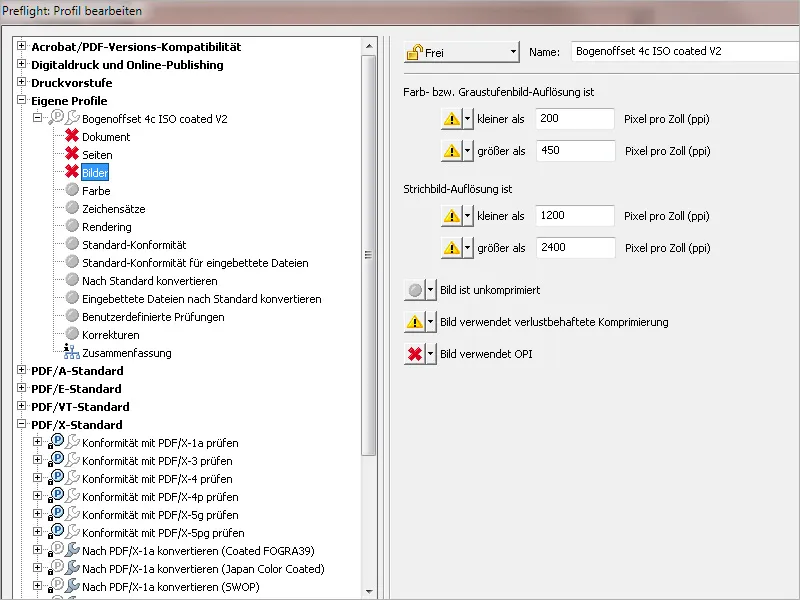
Inicialmente se establece un mensaje de error en la ficha Color si las páginas del documento generan más de cero (0) separaciones de colores directos durante la separación, ya que este perfil de comprobación está pensado para la impresión en cuatricromía de escala europea. En el caso de perfiles para impresión con colores planos (normalmente colores HKS o Pantone), el valor debe ajustarse en consecuencia. En este caso (es decir, si se van a imprimir 5 ó 6 colores), debe activarse la regla de la parte inferior La denominación de las tintas planas es incoherente, ya que en la práctica sucede a menudo que el mismo color se denomina inadvertidamente de forma diferente (por ejemplo, debido a mayúsculas y minúsculas) y, como resultado, se generan dos o incluso más separaciones de color para un color.
Con un flujo de trabajo RGB correctamente configurado, los objetos de este espacio de color ya no son un problema, pero puede configurar la información al respecto para estar seguro.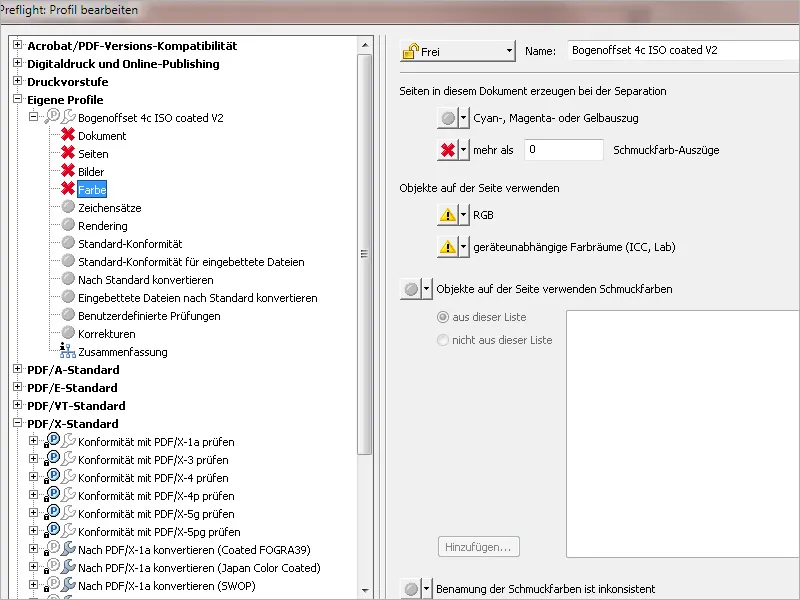
En la pestaña Fuentes siempre debe aparecer un error si no se han incrustado en el documento. También se puede mostrar información sobre las fuentes totalmente incrustadas. Si es necesario, también se puede especificar información o mensajes de error al utilizar determinados conjuntos de caracteres como Type 1, True Type o CID. Si sólo se van a utilizar en el documento fuentes muy específicas, las fuentes se pueden seleccionar de esta lista utilizando el botón Añadir con la regla de comprobación Un juego de caracteres utilizado es ... no. Durante una comprobación, las fuentes que se desvíen de esta regla se notificarán como errores.
Todas las reglas de comprobación nombradas en la pestaña Renderizado deben etiquetarse como errores para este perfil. Una anchura de línea inferior a 0,2 puntos indica líneas finas y, por tanto, problemas con la exposición.
Si desea asegurarse de que el archivo de impresión se corresponde con un estándar de intercambio específico (por ejemplo, PDF/X-1 o X-3), active la casilla de verificación correspondiente.
Si el archivo contiene un perfil de salida PDF/X para condiciones de impresión RGB, también deberá marcarse como error a nuestros efectos.
Si hay que incrustar un perfil de salida específico (en este caso ISO Coated V2), puede seleccionarlo de una lista mediante Añadir y mostrar un mensaje de error o advertencia si no coincide.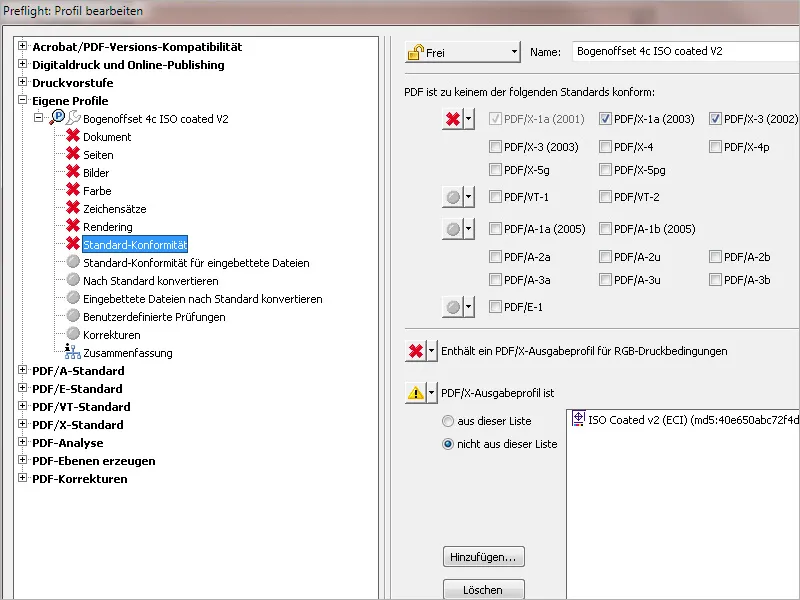
En la pestaña Convertir a estándar, puede especificar que un archivo se convierta automáticamente a un formato estándar de intercambio específico, como PDF/X-1 o X-3. Sin embargo, en aras de un mejor control, le recomiendo que realice estos ajustes manualmente y luego guarde el archivo.