¿Qué es la paginación? ¿Para qué se necesita y es potencialmente tóxica?
Hoy queremos responder a esta pregunta. Para empezar, sin embargo, permítame calmar cualquier preocupación que pueda tener, porque la paginación no es una amenaza para la vida y la integridad física.
Al contrario: es una de las muchas herramientas que nos ayudan mucho cuando trabajamos con InDesign.
Paginación no significa otra cosa que la numeración consecutiva de las páginas de un documento y deriva de pagina. Pagina viene del latín y significa "la página".
Creación de la numeración de páginas
Queremos utilizar la paginación en este documento. Un vistazo al panel de control de páginas nos muestra que no estamos ante un documento muy extenso. Actualmente sólo hay tres páginas.
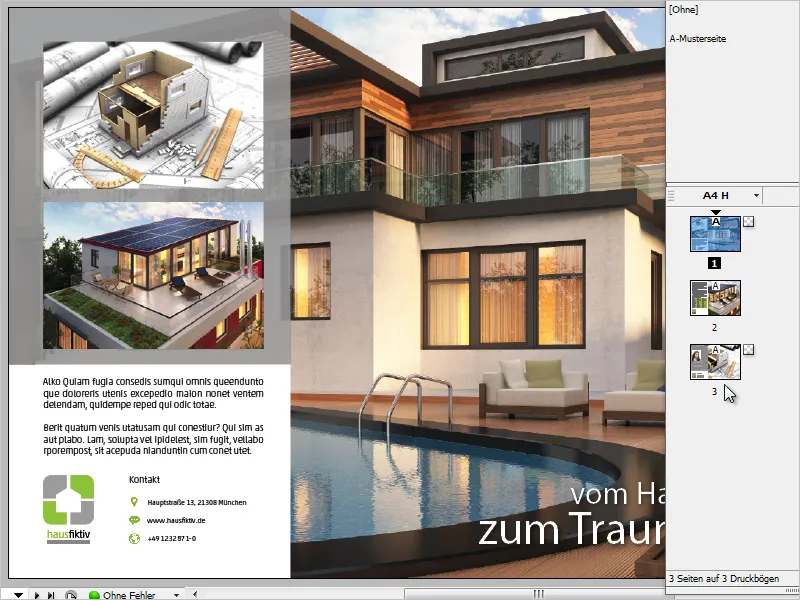
Imagino que dicha numeración de páginas estará en algún lugar de la zona inferior izquierda.
Por supuesto, estos números de página no se introducen manualmente, sino que se utiliza una de las muchas ayudas de automatización de InDesign.
También es aconsejable crear siempre una paginación en la página maestra.
Cuando vuelvo a mirar mi documento, observo que algunos elementos se han colocado sobre toda la superficie de las páginas. En primer lugar, la gran imagen de fondo, pero también la zona blanca de la parte inferior izquierda de la imagen.
Si colocáramos el número de página en la página de muestra, quedaría detrás de los elementos de las páginas finales y, por tanto, oculto.
Para evitar este problema, tiene sentido trabajar con distintas capas.
Actualmente he seleccionado la página maestra (vacía) y selecciono una Nueva capa en el menú contextual del panel Capas.
El principio de las capas representa una jerarquía. Lo que está arriba siempre está visible en caso de duda, mientras que lo que está abajo puede estar tapado.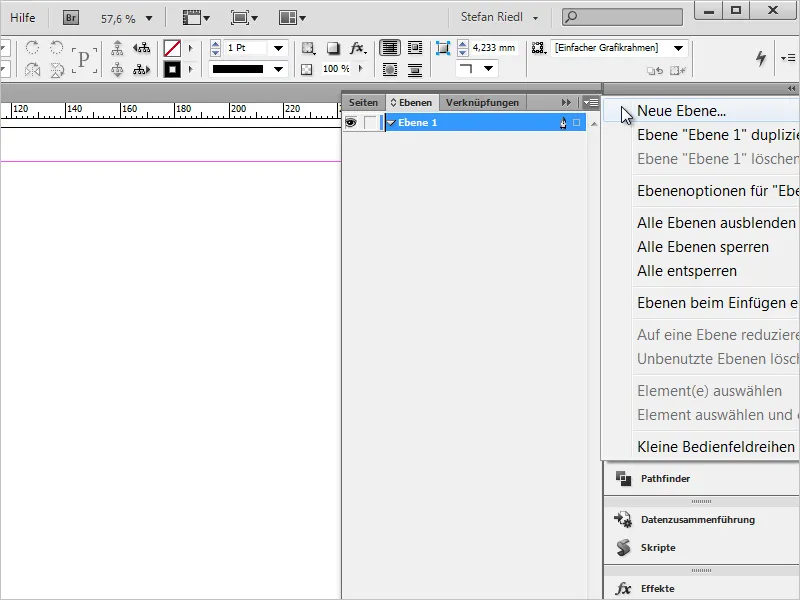
Una vez creada la capa, podemos reconocer en qué capa estamos trabajando actualmente o qué capa está activa por la pequeña pluma estilográfica de la derecha.
En mi ejemplo, es la "Capa 2", que también está marcada con el color rojo.
Si seleccionamos el pequeño triángulo situado junto al nombre de la capa, se abrirá una vista general de todos los elementos de esta capa. Aquí puede ver rápidamente que todos los elementos de diseño anteriores están en la "Capa 1", mientras que nosotros estamos trabajando actualmente en la "Capa 2".
Ahora también creamos allí el número de página consecutivo para que siempre estén por encima de los objetos de la "Capa 1".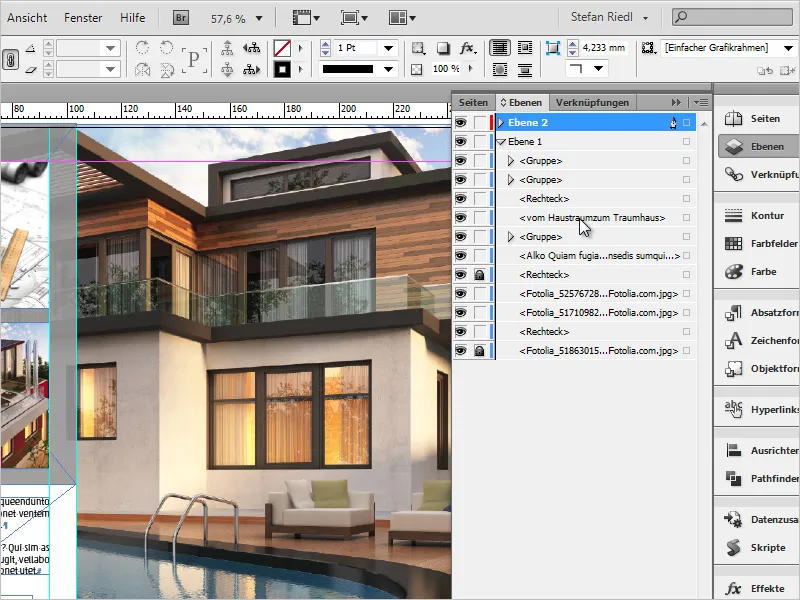
En la página maestra, simplemente arrastro un cuadro de texto a la posición en la que quiero el número de página y le doy el formato correspondiente. Selecciono la familia y el estilo de la fuente, así como el tamaño y posiblemente el color.
Esto debería ser suficiente por ahora, pero también puedes "retocar" muchos otros ajustes si es necesario.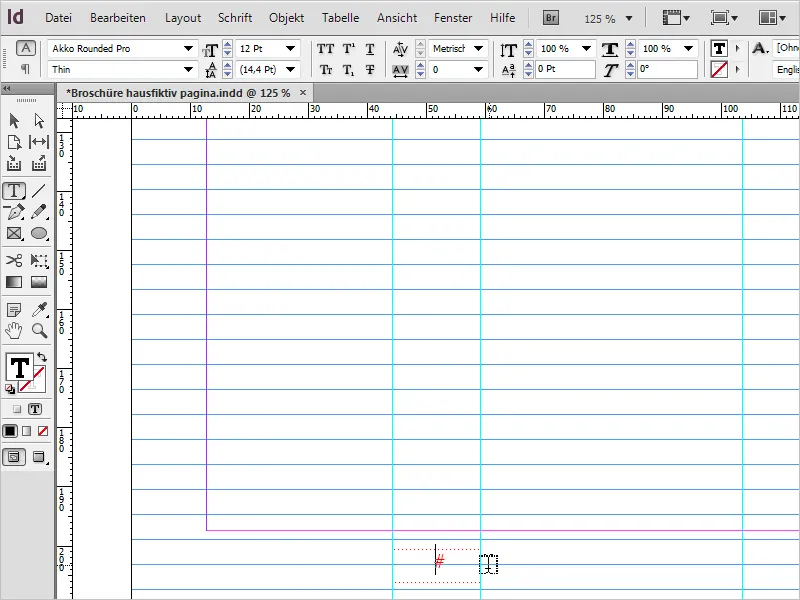
El cursor sigue en el campo de texto activo y ahora es el momento de crear el número de página.
Esto funciona a través de Fuente>Insertar caracteres especiales>Marcas>Número de página actual. A esta acción también se le ha dado el maravilloso atajo: Alt+Mayús+Ctrl+N.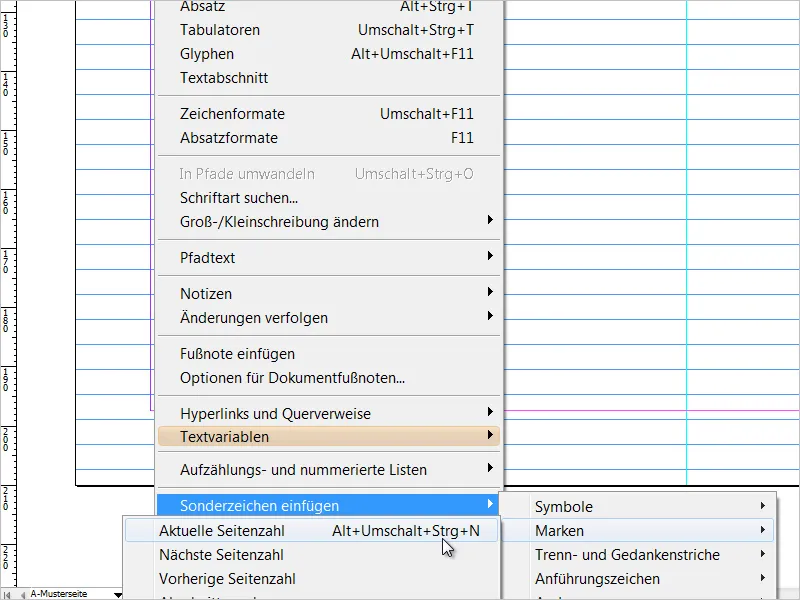
InDesign ha colocado ahora una "A" donde se encontraba el cursor, que es representativa del número de página y se deriva de la página maestra.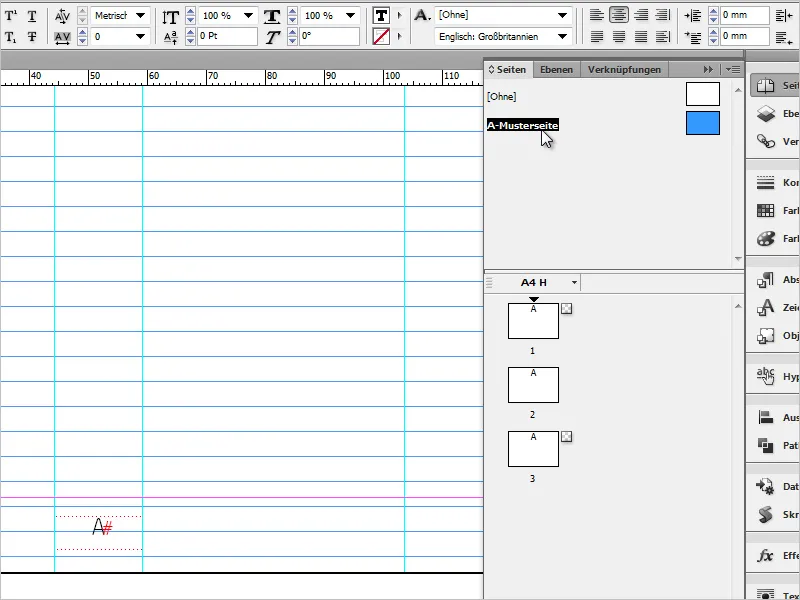
Si hacemos clic en el panel de control de páginas y echamos un vistazo a las páginas que ya hemos creado, encontraremos el número de página correcto y consecutivo en la parte inferior izquierda de cada página. Ahora es más fácil juzgar si el número de página se ha colocado en la posición correcta.
Sin embargo, a menudo ocurre que todavía hay que hacer pequeños cambios en la alineación en alguna parte.
En este caso, recomiendo trabajar con una segunda ventana. El objetivo es ver las páginas originales en una ventana y la página de muestra en una segunda ventana, en la que podemos hacer ajustes.
Esto nos permite ver inmediatamente y en tiempo real cómo afectará cualquier cambio a la hoja final impresa 1:1.
Para abrir una segunda ventana, selecciono Ventana>Arreglo>Nueva ventana para "...nombrearchivo...indd".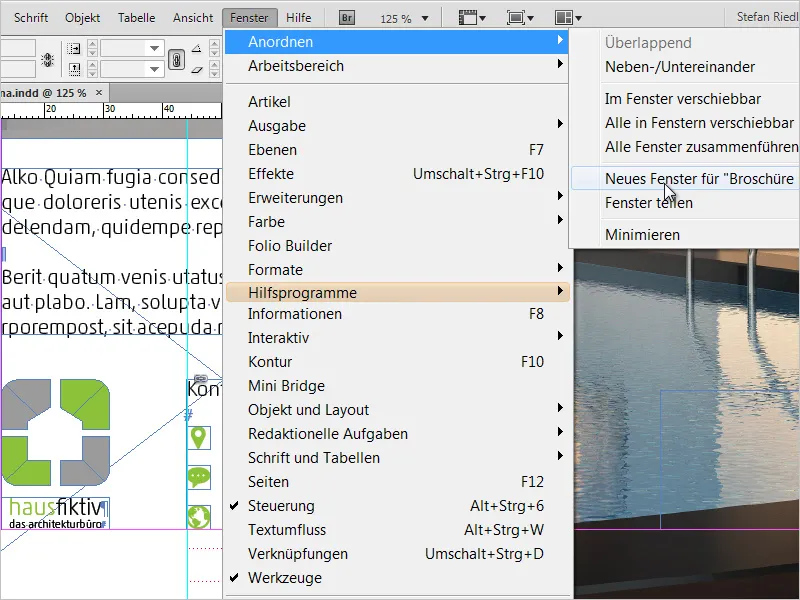
Ahora veo un clon del documento en mi monitor. En otras palabras, el documento es visible dos veces (pero sólo se abre una vez).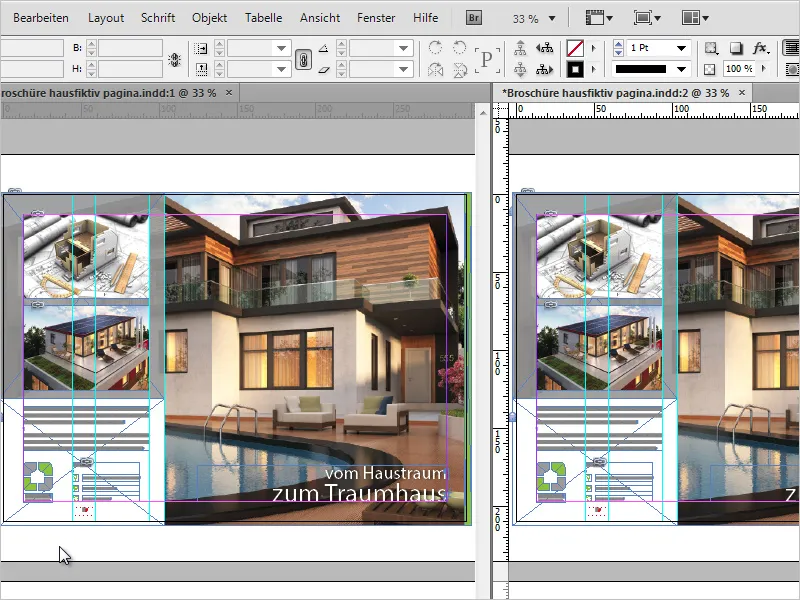
A la izquierda vemos la imagen original, a la derecha la página de muestra.
Ahora es el momento de alinear el número de página en detalle una vez más y enfatizarlo visualmente como sea necesario.
Como efecto de demostración y para resaltar la ventaja de esta vista, colocaré dos rectángulos planos de color gris concreto a izquierda y derecha del número de página. Ahora me resulta muy fácil sincronizarlos.
La segunda ventana puede cerrarse.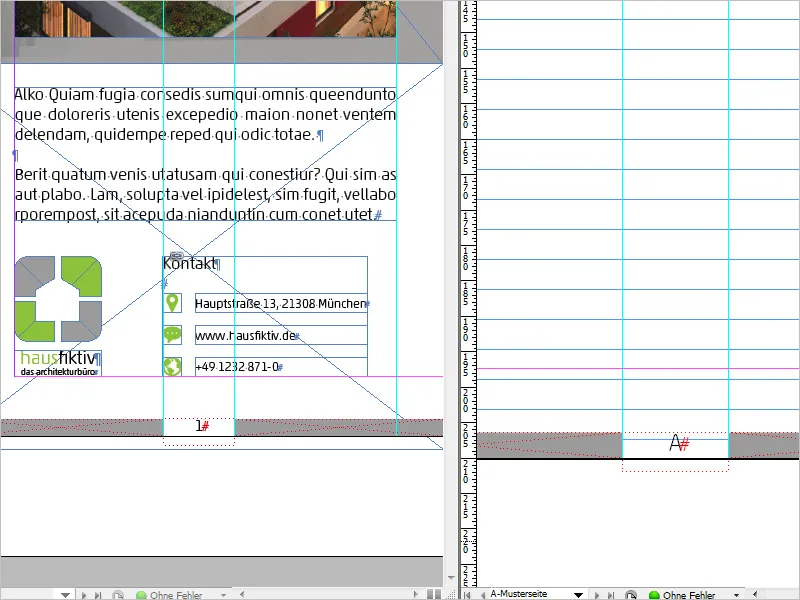
Ajustes y modificaciones - visualización del último número de página
En la página de ejemplo, también tenemos la posibilidad de modificar un poco la visualización del número de página. Por ejemplo, además del número de página actual, también podemos visualizar el número de la última página del documento.
Hago clic con el cursor en la página de muestra de mi campo de texto (número de página) y selecciono Fuente>Variables de texto>Insertar variable>Último número de página.
Ahora debería ver "A1" en su documento.
A" significa el número de página actual y "1" el número de la última página.
Sin embargo, de esta forma no es fácil de leer, por lo que hago clic entre los dos caracteres e inserto espacios y caracteres especiales manualmente.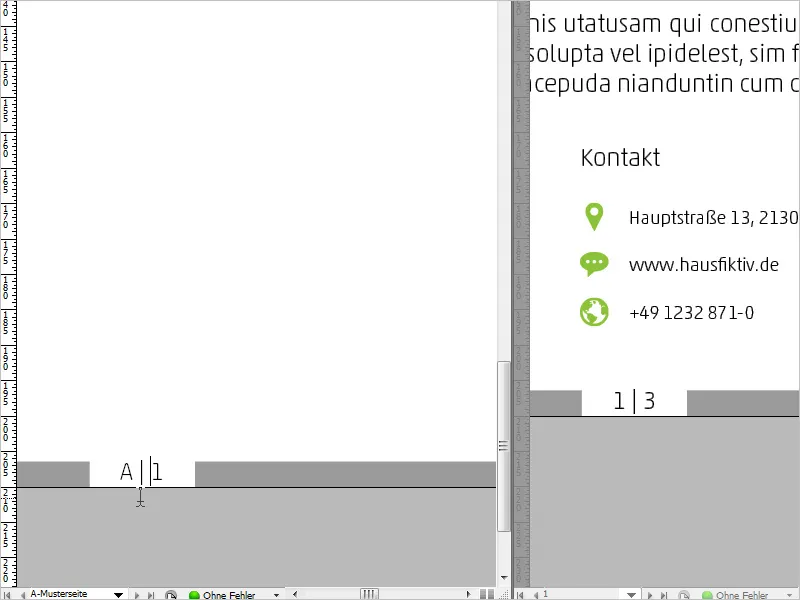
El efecto es inmediatamente visible en todas las páginas. Si ahora quiere comprobar si todo ha funcionado, puede crear varias páginas en blanco a modo de ejemplo y verá que el número de páginas aumenta continuamente.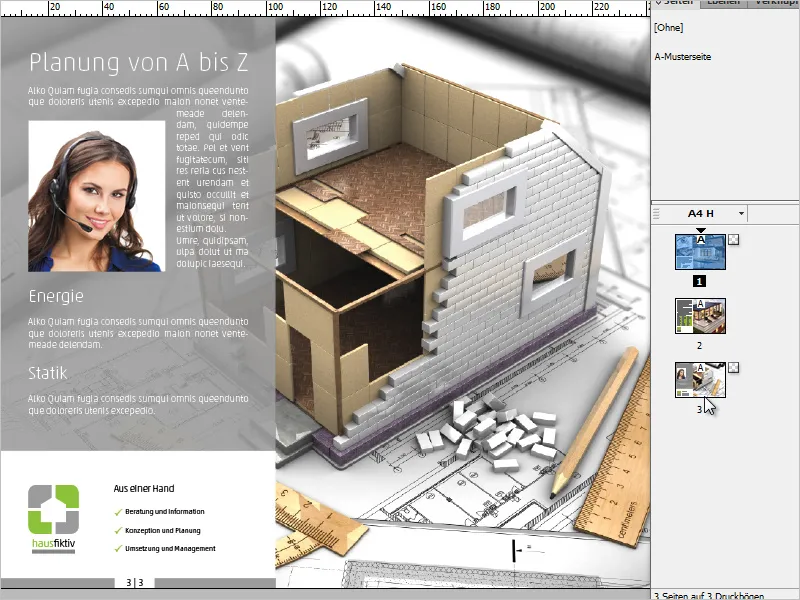
Ajustes y modificaciones - Números romanos y "cero" inicial
Otra modificación consiste en mostrar números romanos en lugar de números arábigos.
Esto puede conseguirse de la siguiente manera: Haga clic en cualquier página de su documento y seleccione las opciones de numeración y sección en el menú contextual del panel de control de páginas.
En el cuadro de diálogo que se abre, puede seleccionar el formato que desee en el menú desplegable de Formato. Ahora selecciono números romanos.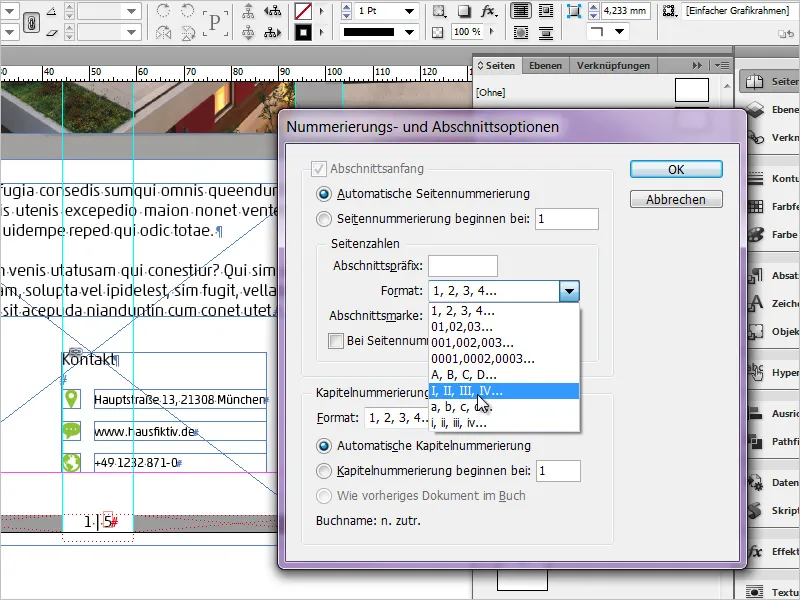
El resultado es el siguiente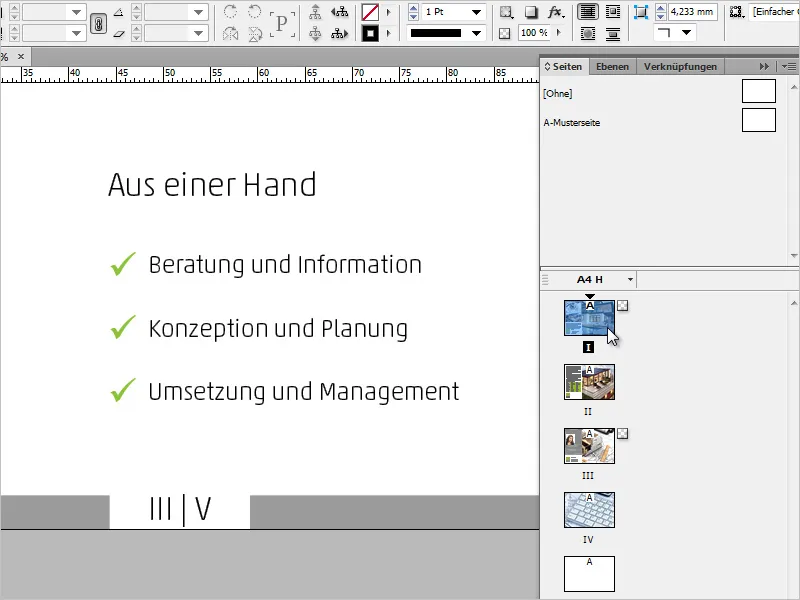
En el cuadro de diálogo Opciones de numeración y sección, además de números romanos, también puede seleccionar un formato en el que el número de la primera página aparezca con un "0", por ejemplo. Esto se aplica tanto al número de página actual como al último.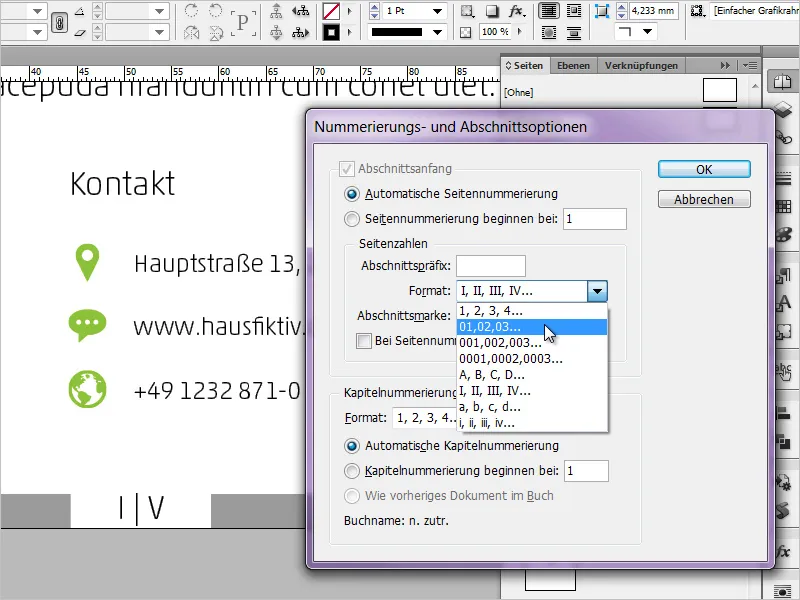
Espero que le haya gustado esta pequeña digresión. Si tienes algún comentario, idea o añadido, escríbelo en los comentarios. Muchas gracias.


