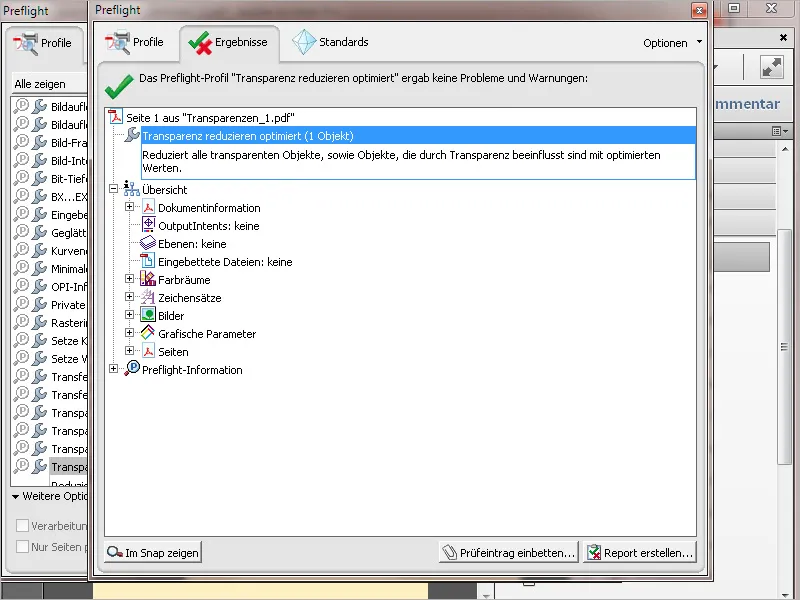Menú → Archivo > Nuevo
Los perfiles de comprobación son una colección de diferentes reglas de comprobación. Sin embargo, también puede crear usted mismo una única regla para comprobar un archivo en busca de un error muy concreto. Por ejemplo, puede ocurrir que el texto en negro no esté sobreimpreso, es decir, que las zonas con el texto queden fuera en las zonas de abajo. Esto puede dar lugar a destellos antiestéticos y, por lo tanto, debe corregirse. Para crear una regla de comprobación con este fin, abra primero el panel de control de comprobaciones preliminares, haga clic en el icono de comprobaciones individuales y, a continuación, seleccione Crear nueva comprobación preliminar en el menú contextual de las opciones.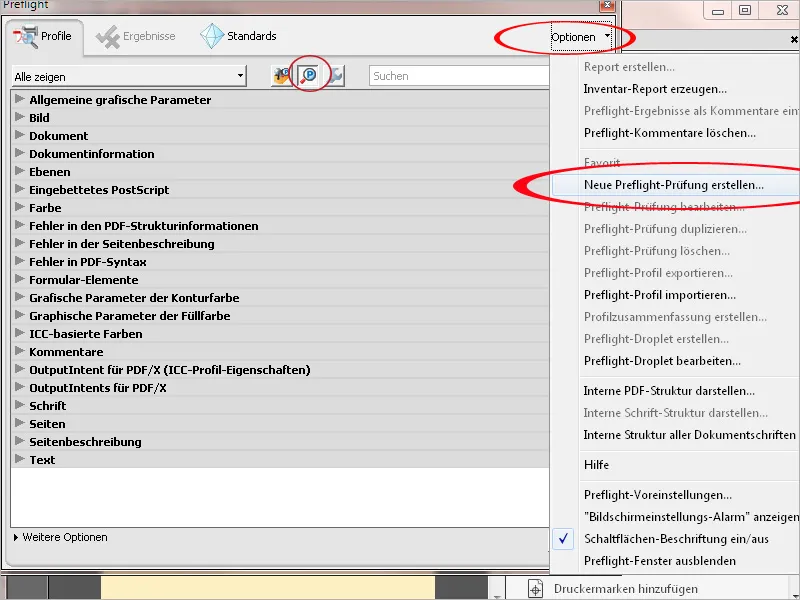
Introduzca ahora un nombre que aparecerá si la comprobación encuentra errores; si no se encuentra ninguno, también puede aparecer el mensaje correspondiente. En la lista inferior, las casillas Contenido de la página, Máscaras de transparencia y Archivo actual deben estar activadas.
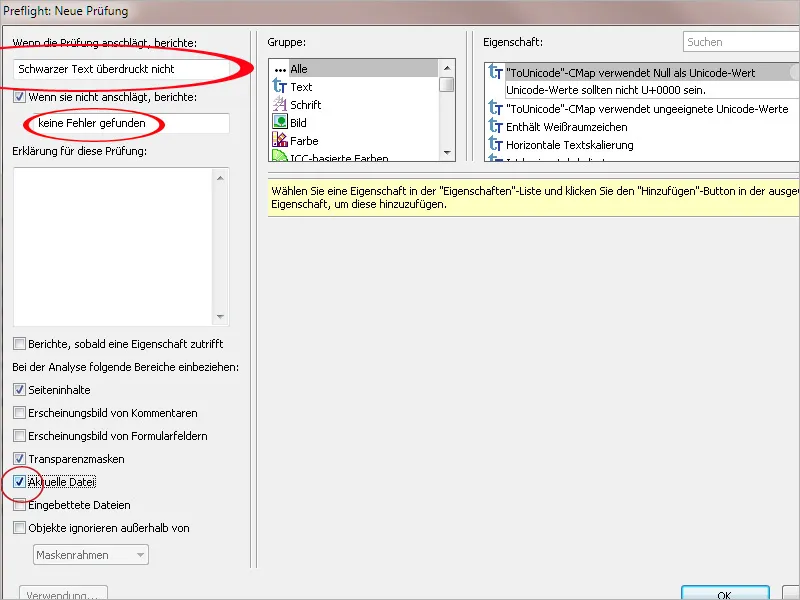
Ahora seleccione la entrada Descripción de la página en el campo Grupo , seleccione la propiedad Es texto en el campo de la derecha y haga clic en Añadir.
Esta condición se transfiere a la zona inferior de la ventana. Complete la configuración con el parámetro Se aplica.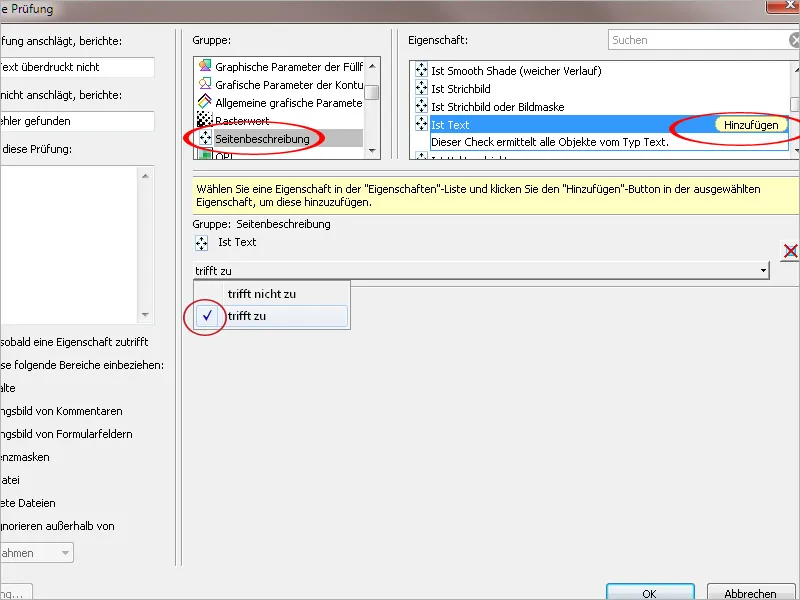
En el siguiente paso, defina en el grupo Color la condición de que el objeto (en este caso el texto) sea 100% negro, añádala a la lista de condiciones y complete de nuevo la entrada con el parámetro Se aplica a.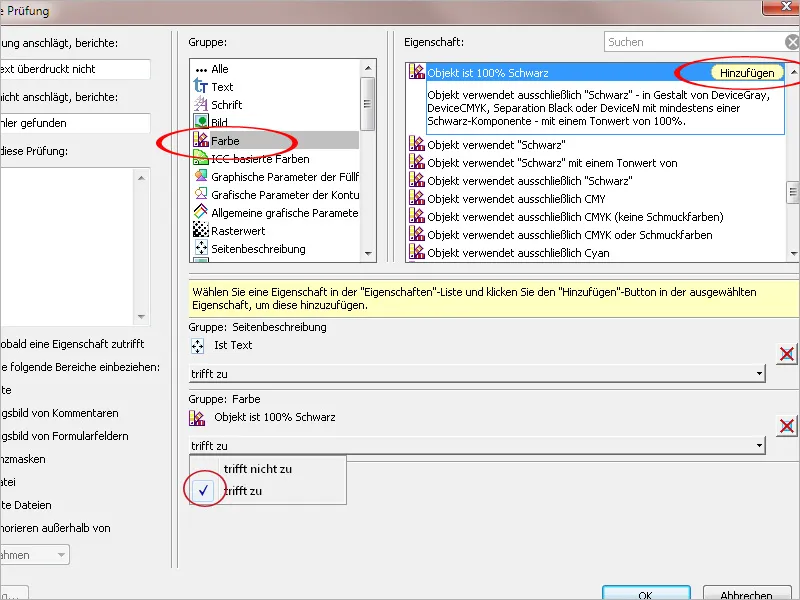
La siguiente condición a seleccionar, Color de relleno es sobreimpresión, se encuentra en el grupo Parámetros gráficos del color de relleno. Añada esta condición a la lista y configure el parámetro como No se aplica, ya que este es el punto crucial que debe identificarse como error al aplicar esta regla a un documento.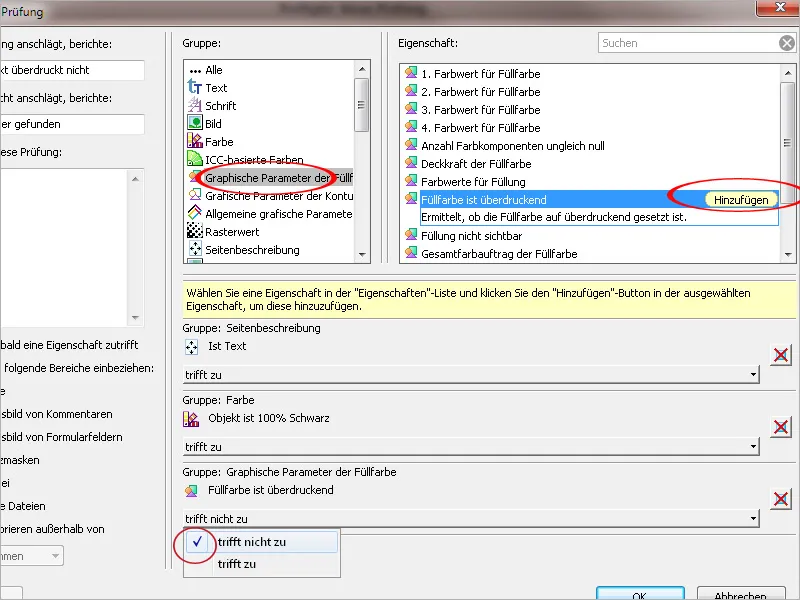
Tras hacer clic en Aceptar, se aplicarán los ajustes y la regla de comprobación estará disponible en la categoría Descripción de página de las comprobaciones individuales. A diferencia de un perfil de comprobación, que siempre incluye todo un conjunto de reglas de comprobación, esto le permite buscar errores específicos en archivos PDF.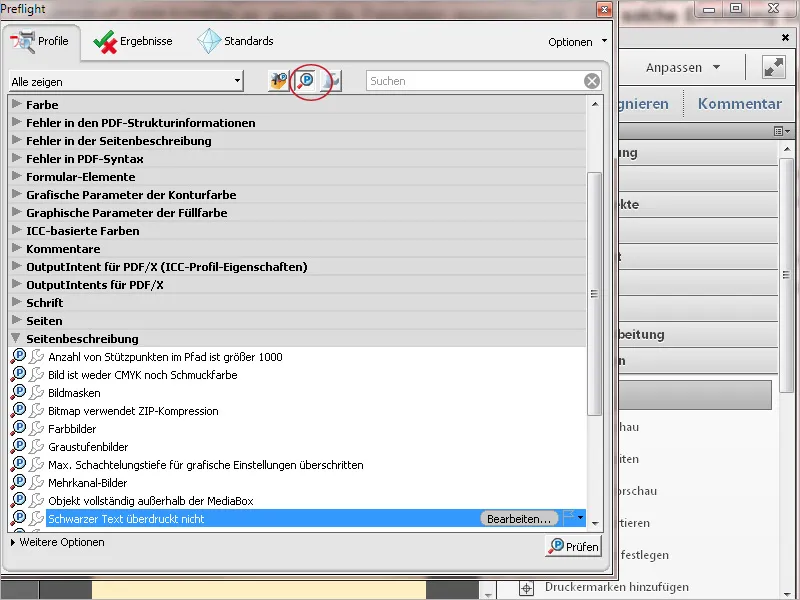
Estas reglas de comprobación de creación propia también pueden añadirse ahora a un perfil de comprobación. Para ello, seleccione el perfil deseado de la lista de perfiles y haga clic en Editar.
A continuación, seleccione la entrada Comprobaciones personalizadas en las categorías de perfiles de la parte izquierda y, a continuación, seleccione la que desee de la lista Todas las comprobaciones personalizadas de la parte derecha y añádala al perfil seleccionado mediante la flecha pequeña que aparece debajo.
Tras hacer clic en Guardar y Aceptar, la regla se aplicará también a este perfil de comprobación.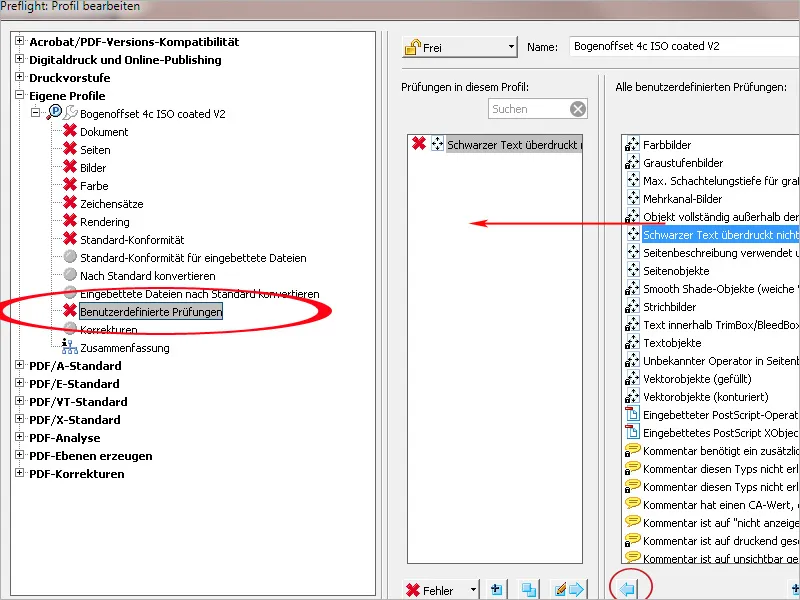
Los archivos PDF no sólo se pueden comprobar, sino que también se pueden corregir automáticamente ciertos errores. Voy a demostrarlo utilizando una nueva regla de corrección con ajustes optimizados para reducir transparencias. Para crear su propia regla de corrección, también puede personalizar una existente. Sin embargo, ésta está bloqueada y no se puede editar. Por lo tanto, primero debe duplicar una regla de corrección seleccionada en la lista de reglas de corrección del menú contextual de las opciones y guardarla con un nuevo nombre.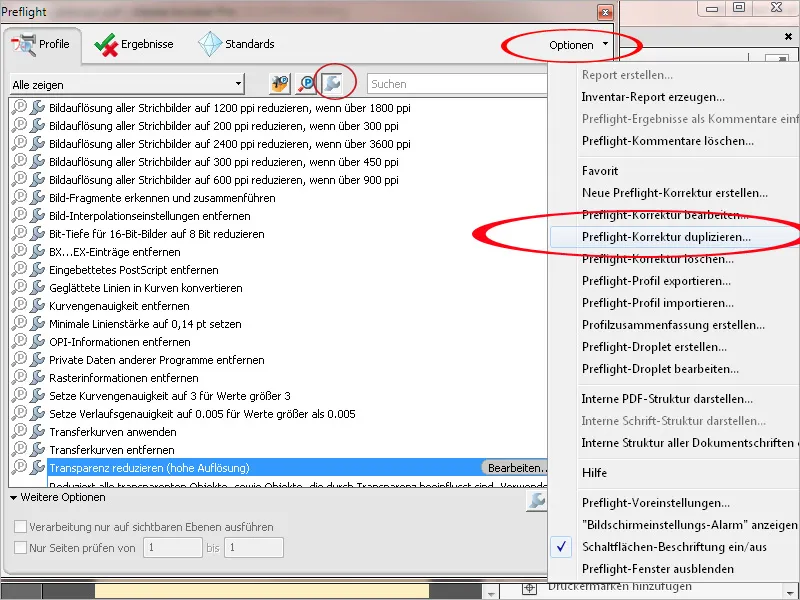
Ahora le doy un nuevo nombre a la regla de corrección y ajusto la descripción. Cambio el valor de la resolución de los gráficos vectoriales y del texto de 1200 a 1600 ppp y el valor de la resolución del degradado y de la cuadrícula de 300 a 400 ppp. Desmarco todas las casillas excepto la de Mantener sobreimpresión. Haga clic en el botón Aceptar para guardar la nueva regla de corrección.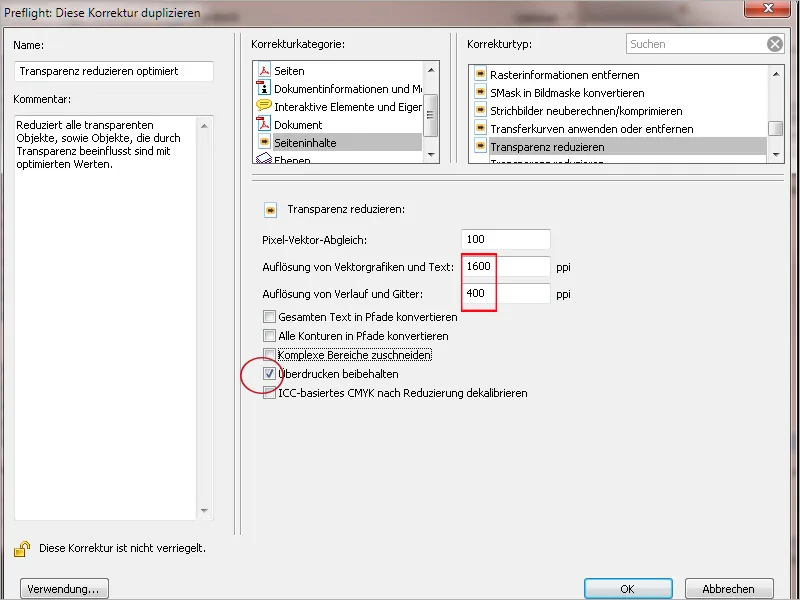
Ahora puede aplicar esta regla inmediatamente haciendo clic en el botón Corregir. Acrobat le sugiere que vuelva a guardarla con un nuevo nombre para conservar el archivo original.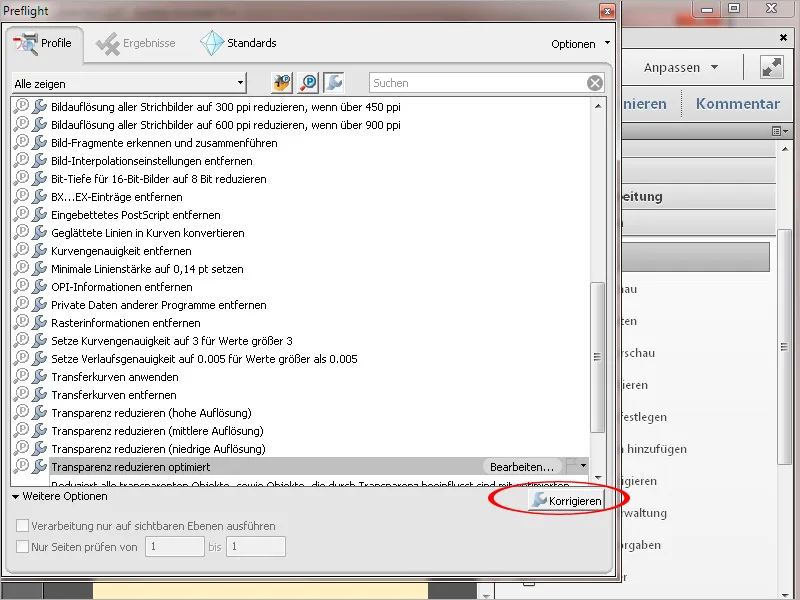
Tras hacer clic en Guardar, Acrobat analiza el documento y aplica la corrección correspondiente. A continuación, se abre una ventana en la que se documentan los resultados. Si lo desea, también puede generar un informe. No es posible incrustar la entrada de comprobación en el documento con una sola regla de comprobación o corrección; esto sólo funciona si se ha ejecutado un perfil de comprobación.