En otro curso de formación ya le mostré la paginación, es decir, la numeración consecutiva dentro de un documento. A veces, sin embargo, esto no es tan fácil, ya que los documentos no siempre están diseñados de forma tan ideal que se pueda colocar un número de página en cada página. He traído nuestro folleto como ejemplo. Aquí puede ver la portada.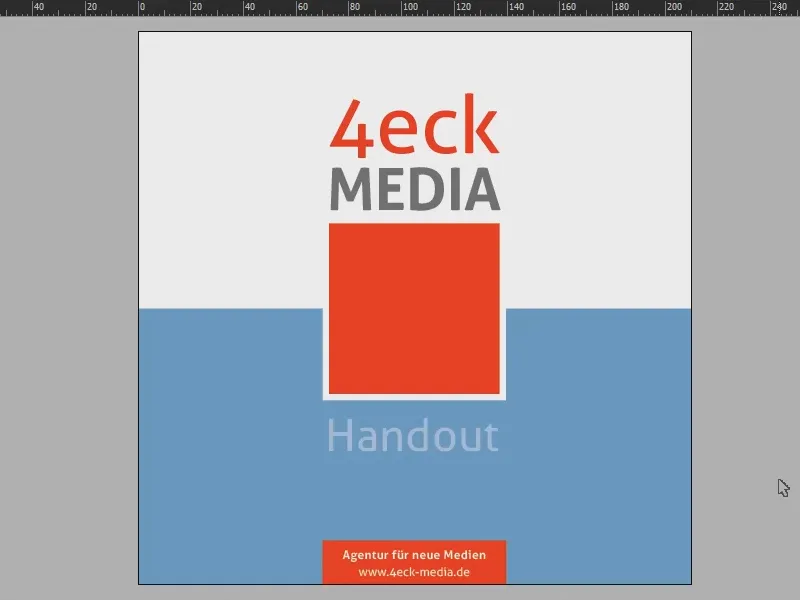
Y si me desplazo por el documento, se puede ver que normalmente tenemos a todo color la parte izquierda, mientras que la derecha es blanca.
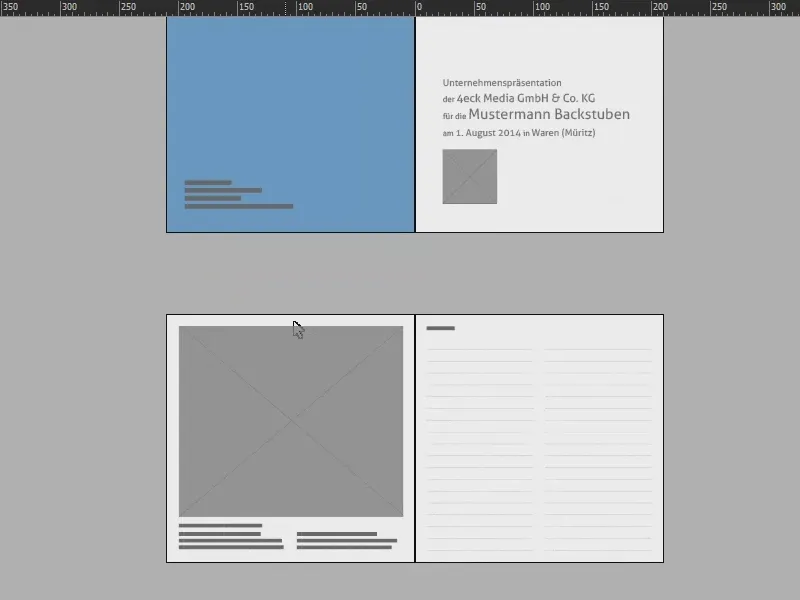
También puede ser un poco difícil en las páginas siguientes.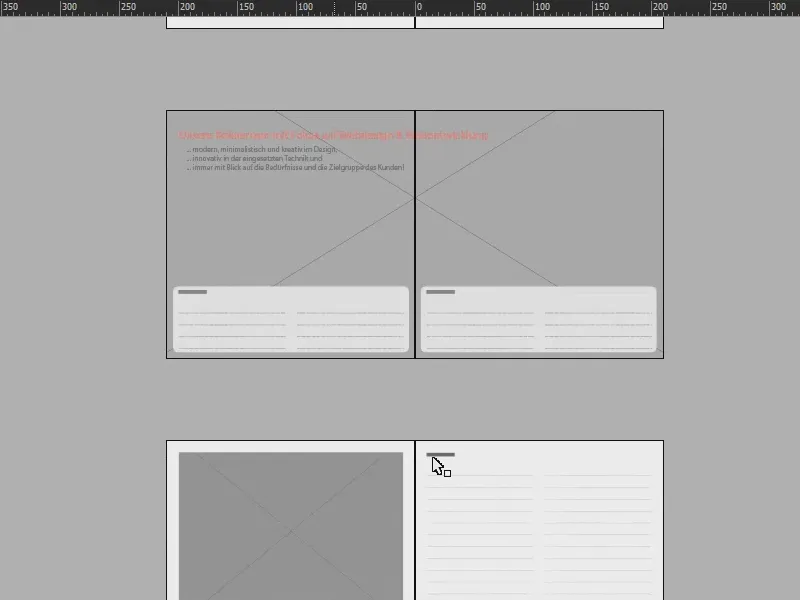
Por lo tanto, el objetivo de esta formación es poder mostrar la numeración de páginas de ambas páginas en una sola página, de forma que el número de página de la página de la derecha y el número de página de la página de la izquierda se muestren en la página de la derecha. Como he dicho, esto es adecuado si tiene imágenes grandes, por ejemplo, y no quiere paginarlas.
Para conseguirlo, por supuesto, es necesario trabajar en una segunda capa. Por eso abro el panel Capas(1), hago clic una vez en la parte inferior (2) y ya tenemos una nueva capa (3). ¿Por qué una segunda capa? Es importante para que la numeración se aplique a todos los demás elementos del documento.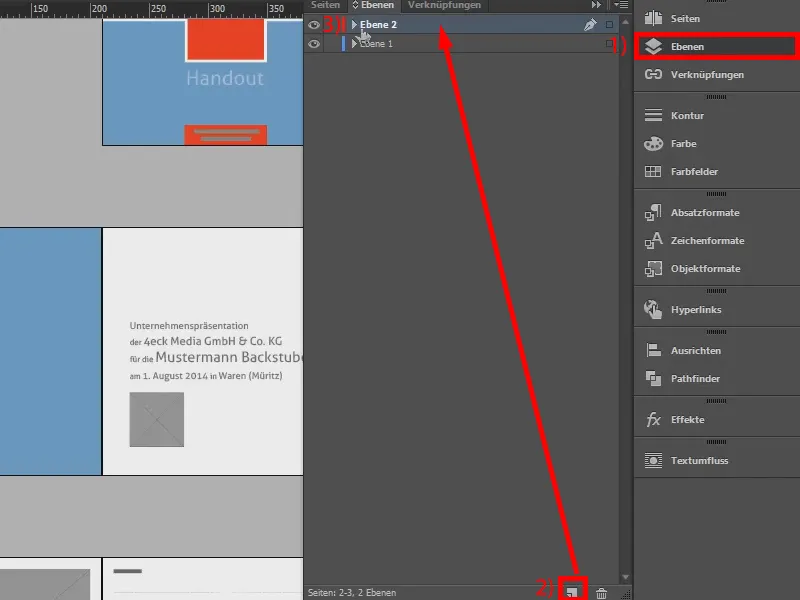
Echemos un vistazo más de cerca a los paneles de control de página(1): Vamos a la página maestra (2) ...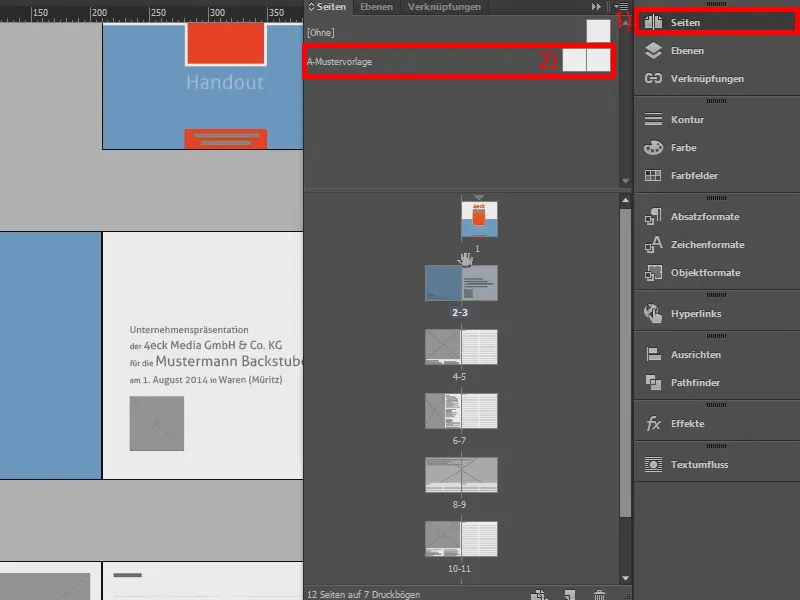
... y creamos aquí la numeración de las páginas. Primero, usaré la herramienta de texto (1) para dibujar un campo de texto en el lado izquierdo (2), simplemente duplícalo con Alt y Mayúsculas y arrástralo hacia la derecha (3).
Ahora es importante que crees un enlace de texto, es decir, un puente de texto entre los dos campos. Para ello, haz clic en este cuadrado (4) y arrastra el texto hasta el otro campo (5 y 6). Esto crea una banda elástica entre los dos cuadros de texto (7).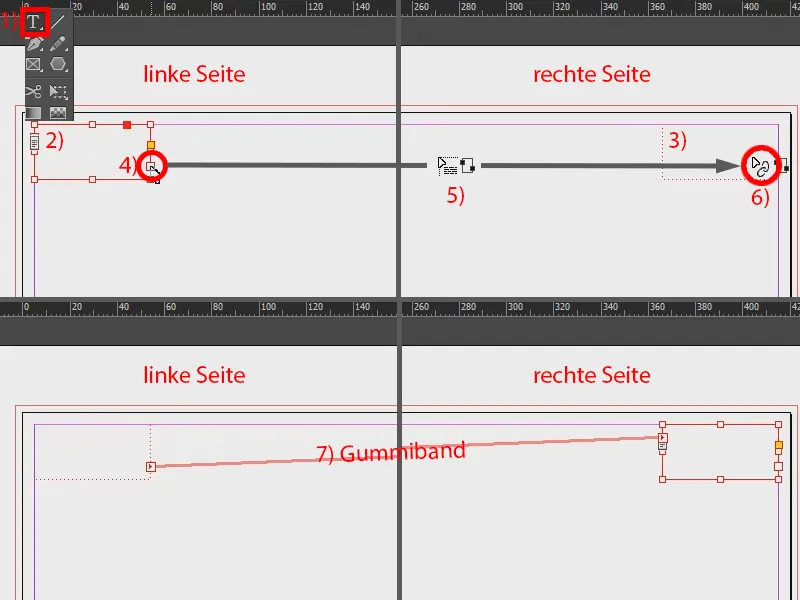
A continuación, voy al cuadro de texto de la izquierda. En Fuente (1), selecciono Insertar caracteres especiales (2) y luego Marcas>Número de página anterior (3). Esto es importante. Luego hago un espacio y repito todo: Fuente>Insertar caracteres especiales>Marcas y esta vez selecciono Número de página actual (4). Coloco una viñeta entre las dos marcas como separación visual, que copio de mi portapapeles (5).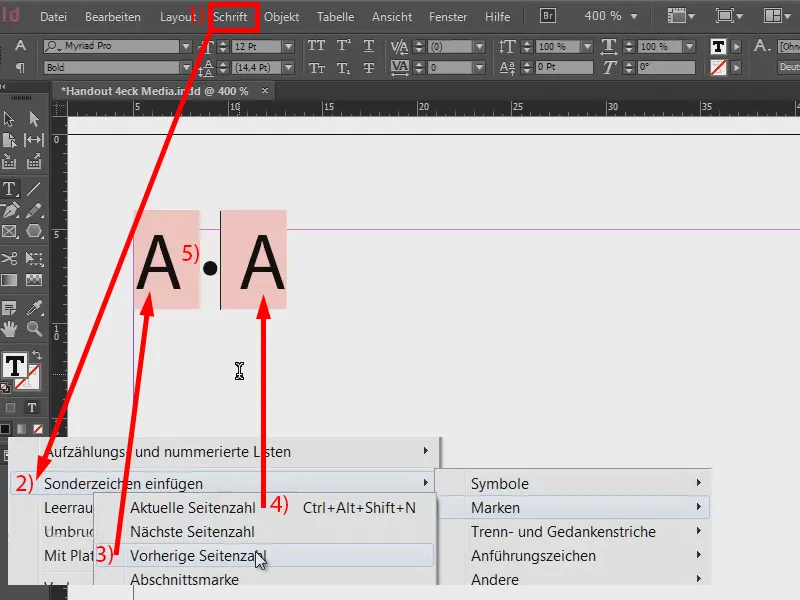
Ahora tenemos que pasar estas numeraciones de página para la primera y la segunda página a la página de la derecha. Pero antes podemos echar un vistazo al resultado: todavía no hay nada (1), porque aún hay que aplicar la plantilla a estas páginas. Así que selecciono ambas páginas maestras (2), hago clic con el botón derecho y selecciono Aplicar página maestra a páginas (3). Y aquí selecciono Todas las páginas (4) y confirmo con Aceptar (5). Ahora tenemos el ejemplo tal y como lo hemos creado antes (6). Pero aún no está terminado.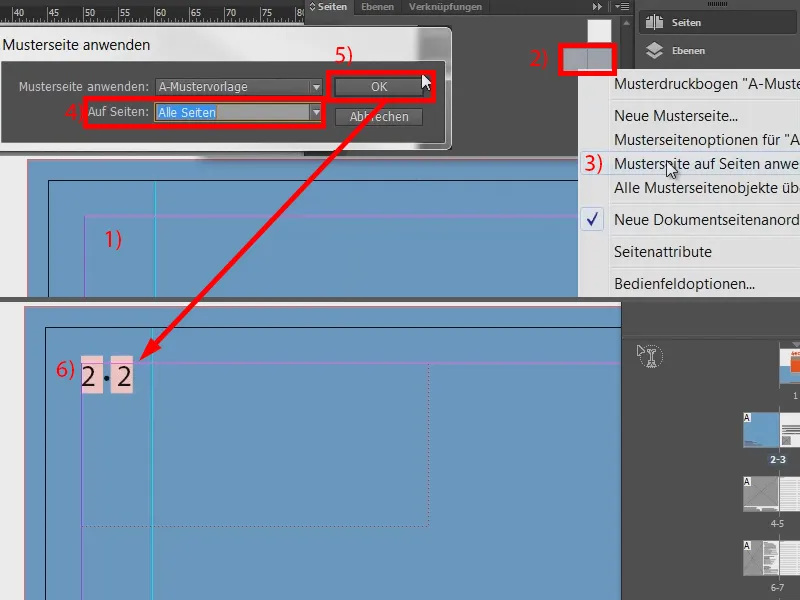
Volvamos a nuestra página de ejemplo (1) y desplacémosla al segundo campo de la derecha. Para ello, colocamos el cursor delante de las dos marcas (2) y luego vamos a Fuente>Insertar carácter de ruptura>Ruptura de columna (3). El texto salta a la derecha (4).
Ahora podemos darle formato: Me guío por el esquema de color del documento, en el que el texto tiene un tono gris bastante suave. Y utilizaré el mismo color ahí arriba: Selecciono el texto y elijo el tono de color con un 70 por ciento de negro (5).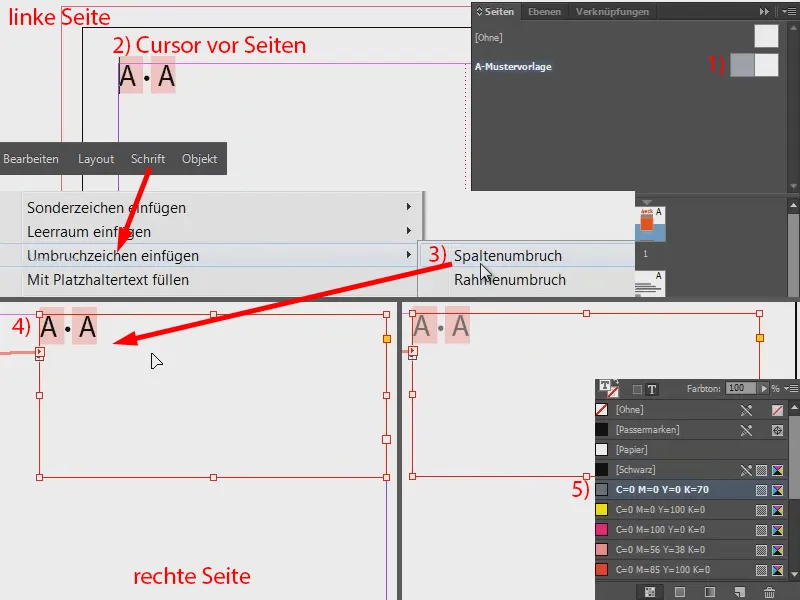
Ahora tenemos que moverlo todo al centro. La forma más fácil de hacerlo es abrir una nueva ventana mediante Ventana>Ordenar>Nueva ventana para "Handout 4eck Media.indd" (o para tu archivo correspondiente).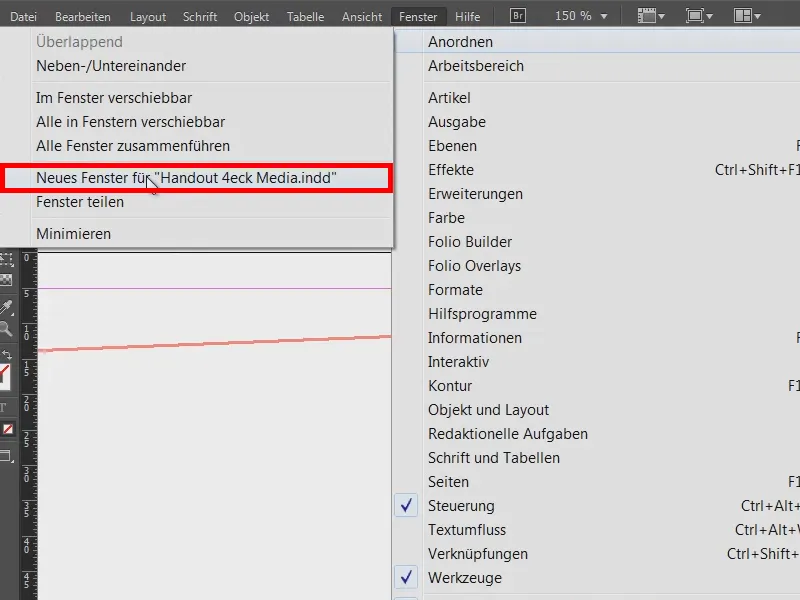
Esto me da un clon de esta vista, por así decirlo. Y ahora voy a la página real en un ejemplo (1) y en la otra ventana nos quedamos en la página de muestra (2).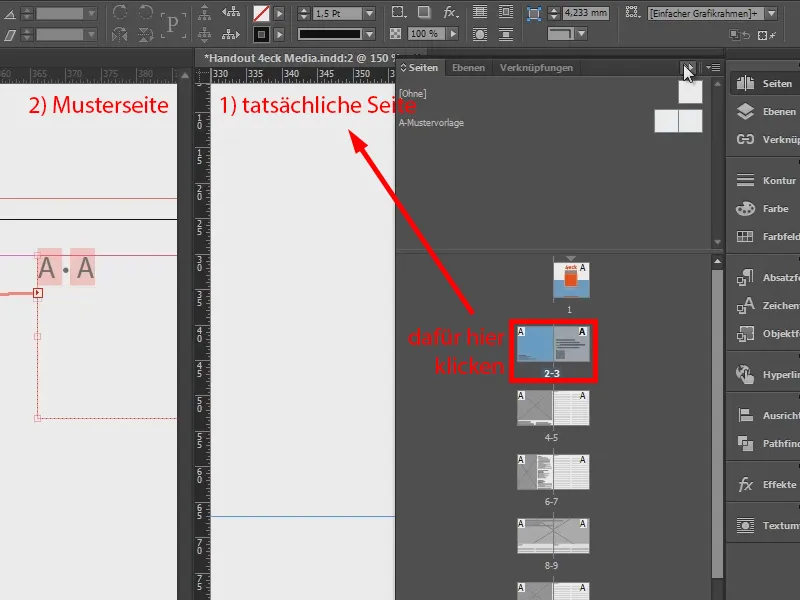
Haciendo doble clic en el tirador, el campo de texto se hace un poco más pequeño (1). Esto nos permite moverlo al centro (2).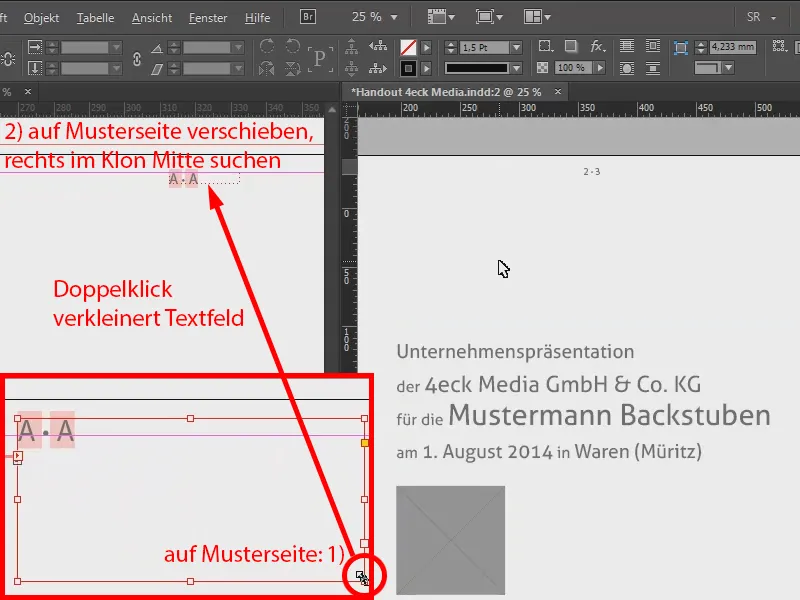
Aquí puedes ver que no tenemos la numeración de las páginas a la izquierda, sino a la derecha para ambas páginas. Así que funciona perfectamente.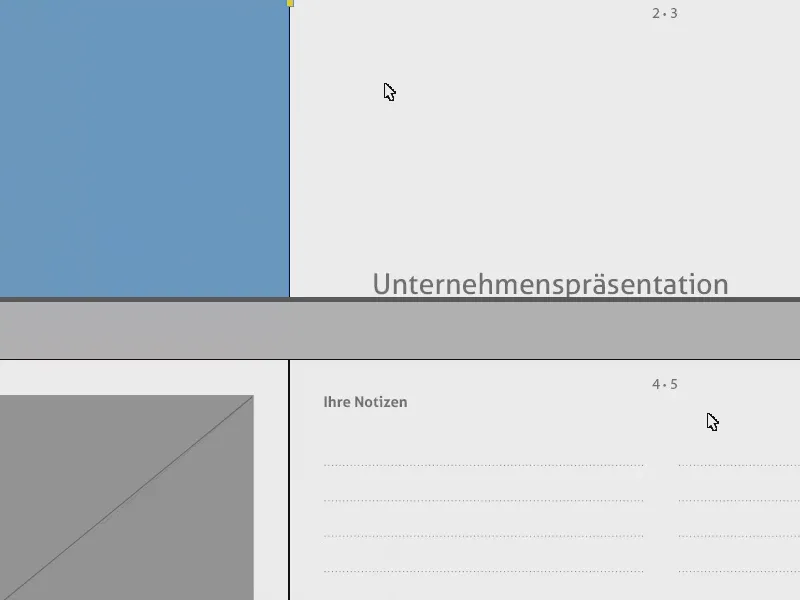
Ahora bien, sigue habiendo un pequeño problema: la numeración de las páginas también está, por supuesto, en la portada (1). Por lo tanto, simplemente arrastraremos la página de muestra, que todavía está completamente vacía (2), a la portada (3). Esto también la elimina (4).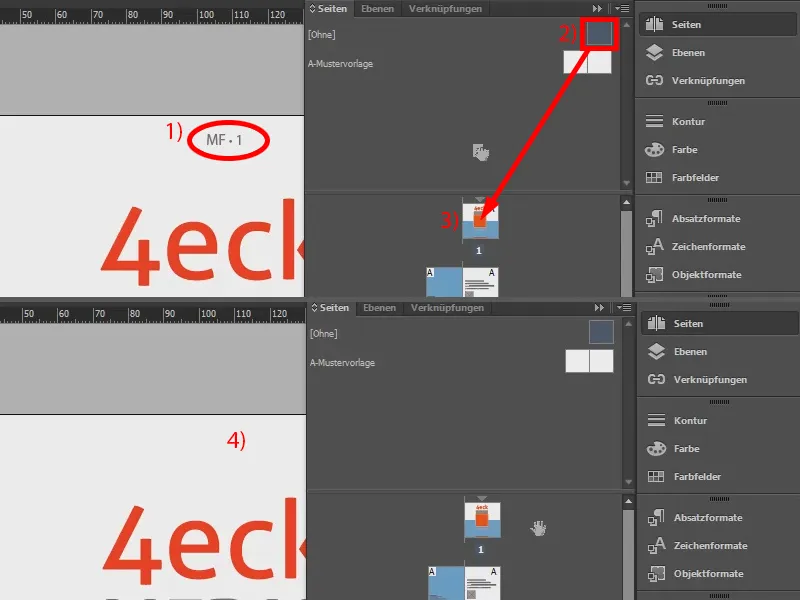
Esto resulta tan sencillo que se puede añadir una doble numeración de página a la derecha.


