Reglas, cuadrículas y guías son herramientas esenciales en Adobe InDesign para diseñar diseños precisos y profesionales. Con las reglas, puedes determinar posiciones exactas, las cuadrículas aseguran una alineación uniforme y las guías te ayudan a colocar elementos de manera perfecta. Estas funciones son especialmente útiles para diseños complejos como revistas, folletos o documentos de varias páginas. En esta guía, te mostraré paso a paso cómo utilizar eficazmente las reglas, cuadrículas y guías para crear diseños precisos y limpios. ¡Comencemos y mejoremos tu flujo de trabajo!
1. Configurar la rejilla de líneas base
Para reproducir texto en impresión de manera que las líneas en el anverso y el reverso coincidan exactamente o que se mantengan en línea en columnas adyacentes, InDesign, como programa profesional de diseño y composición (a diferencia de los programas de procesamiento de texto como Word), ofrece la función de rejilla de líneas base.
Para demostrar la configuración, primero dibuja un marco de texto a lo largo de las guías de márgenes de página y columna con la herramienta de texto. Coloca la herramienta de texto exactamente en el cruce de las guías de la primera columna (el cursor mostrará un pequeño triángulo adicional) y arrastra el marco de texto hasta la esquina diagonal opuesta mientras mantienes presionado el mouse. Para probar la configuración de la rejilla de líneas base, llénala primero con texto de marcador de posición (haz clic con el botón derecho del mouse y selecciona la opción correspondiente).
.webp?tutkfid=82572)
Para crear una segunda columna adicional, primero selecciona la herramienta de selección con Esc, luego haz clic en el pequeño cuadro blanco en la esquina inferior derecha del marco de texto marcado, de manera que aparezca un texto simbólico en el cursor y luego haz clic en la esquina superior izquierda de las guías de columna adyacentes..webp?tutkfid=82573)
De esta manera, se creará una duplicado de la primera columna posicionado exactamente, que también puedes llenar con texto de marcador de posición.
En el siguiente paso, muestra la rejilla de líneas base desde el menú Vista> Cuadrícula y guías> Mostrar rejilla de líneas base o mediante el atajo de teclado Ctrl+Alt+ß.
Para ajustarla a tus necesidades, ve a Editar en las Preferencias y luego a la pestaña Cuadrícula.
Para ajustar la rejilla de líneas base a las columnas, edita el campo Comienzo con el valor 0 y selecciona en el menú desplegable Relativo a, luego Borde superior del texto.
Deja el valor en el campo División cada: en 12 pt, que corresponde a la altura de la línea, por el momento. Después de estas configuraciones, tu página se verá así:.webp?tutkfid=82576)
Para alinear finalmente el texto en esta rejilla de líneas base, primero selecciónalo con Ctrl+A y luego haz clic en el símbolo correspondiente en el área de Formato de párrafo en la paleta de control.
El texto se alineará inmediatamente en la rejilla de líneas base.
Si más tarde deseas cambiar la configuración de los márgenes de página sin tener que ajustar nuevamente la rejilla de líneas base, ve primero a las páginas maestras y activa la Ajuste de diseño desde el menú Maquetación> Ajuste de diseño.
Confirma la configuración con OK y ajusta dimensiones a través de Maquetación> Columnas y bordes. Con la Previsualización activada, puedes ver cómo la rejilla de líneas base se ajusta según tus configuraciones.
2. La cuadrícula de documento
Para que elementos de diseño como marcos de imagen y gráficos se puedan organizar en la página según un esquema consistente, InDesign ofrece, además de la rejilla de líneas base para el texto, la cuadrícula de documento.
Para mostrarla, haz clic en Vista> Cuadrícula y guías> Mostrar cuadrícula de documento o utiliza el atajo Ctrl+ß.
Ahora puedes arrastrar marcos de imagen o gráfico con el ratón y orientarte en la estructura de la cuadrícula. Para que la alineación sea sencilla, activa en Vista> Cuadrícula y guías la opción Alinear con cuadrícula de documento. Un marco de gráfico llevado posteriormente siempre se alineará con la estructura de cuadrícula.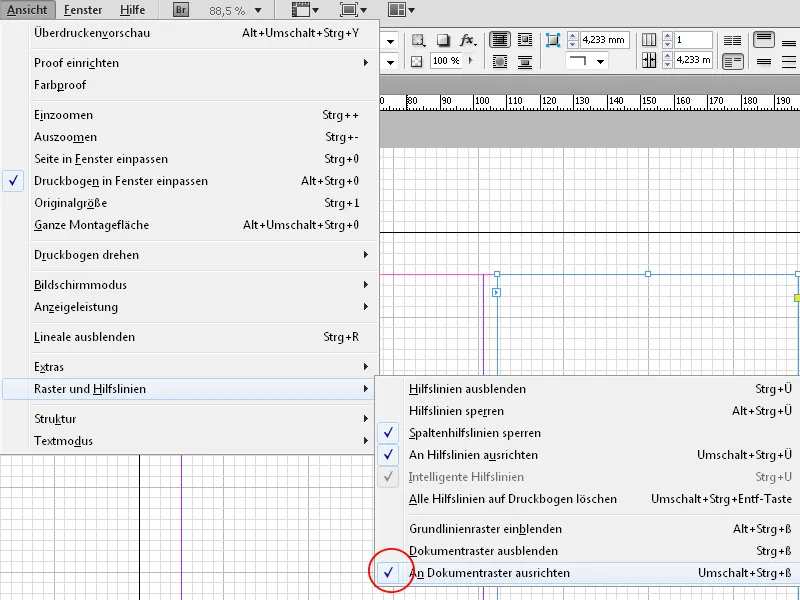
Sin embargo, la rejilla de líneas base aún no tiene nada que ver con el área de texto.
Para alinearlos, ve a Editar en las Preferencias y luego a la pestaña Cuadrícula.
En el área inferior, edita los valores a una décima parte del formato de documento A4, es decir, 21 mm horizontal y 29,7 mm vertical. Establece el valor para las subáreas en 5.
Para que la cuadrícula de documentos coincida con la composición, los márgenes de las páginas también deben ser múltiplos de una décima parte del formato del documento. (Menú Maquetación>Márgenes y columnas).
Después de hacer clic en Aceptar, verás que las guías del cuaderno de líneas base coinciden exactamente con las del marco de composición.
3. Guías de referencia
Para alinear objetos de forma uniforme, puedes utilizar las guías de referencia en InDesign. Estas se arrastran manteniendo pulsado el ratón desde la regla del eje X o Y. Si no ves la regla, puedes mostrarla con el atajo de teclado Ctrl+R (o más tarde ocultarla con el mismo comando). En las páginas dobles, la guía de referencia solo aparece en la página a la que se arrastra. Si deseas arrastrarla simultáneamente sobre las dos páginas adyacentes, mantén pulsada la tecla Ctrl.
La posición de una guía de referencia se muestra en el panel de control y puedes ajustar el valor allí de manera muy precisa. También puedes ingresar una fórmula para la posición en el eje respectivo en el panel de control. InDesign calculará automáticamente el valor.
Pulsando la tecla Alt, puedes alternar entre la posición en los ejes X e Y y así reajustar una guía de referencia ya arrastrada desde la regla.
Si deseas distribuirla de manera simétrica a lo largo del tamaño de la página, puedes marcar una guía de referencia y luego, a través del menú Editar>Duplicar y pegar con desplazamiento, crear guías de referencia desplazadas por un valor exactamente definido.
Para configurar una cuadrícula de diseño, InDesign ofrece una manera especialmente elegante: a través del menú Maquetación>Crear guías de referencia puedes generar una cantidad de filas y columnas con una distancia uniforme. La opción Adaptar guías de referencia a los márgenes garantiza que se orienten al marco de composición.
Al hacer clic en Aceptar, se te mostrará una cuadrícula de diseño perfecta para posicionar simétricamente tus elementos de diseño.


