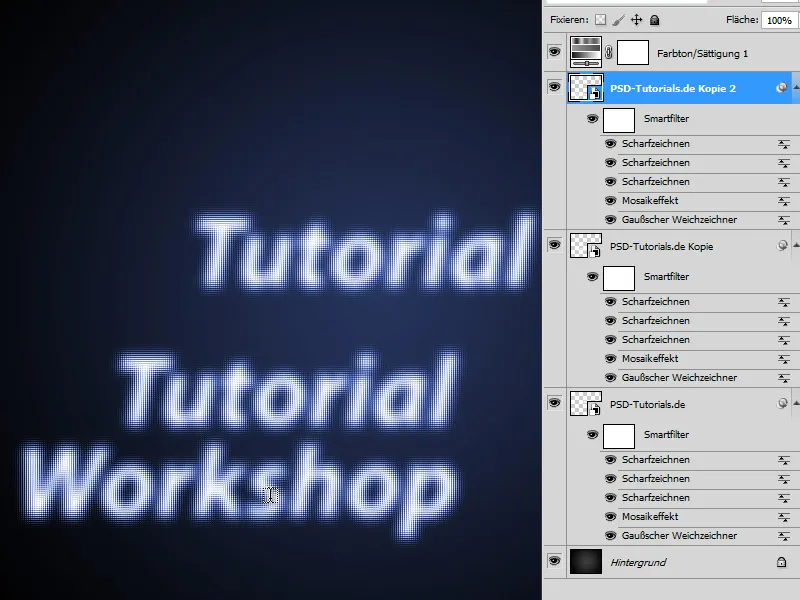Un efecto de mosaico es una forma creativa de transformar imágenes en fascinantes obras de arte en píxeles. Gracias al uso de Objetos Inteligentes en Photoshop, puedes diseñar este efecto de manera flexible y probar rápidamente diferentes variantes sin dañar tu imagen original. Ya sea para retratos, paisajes o diseños abstractos, el efecto de mosaico ofrece infinitas posibilidades. En este tutorial, te mostraré paso a paso cómo crear impresionantes efectos de mosaico utilizando Objetos Inteligentes y lograr fácilmente diferentes resultados. ¡Vamos a empezar y dejar volar tu creatividad!
Paso 1:
Primero crearé un nuevo documento; el tamaño es totalmente irrelevante. Cambiaré el fondo a negro. Luego crearé un texto en color blanco. Ahora convertiré el texto en un Objeto Inteligente (para hacerlo, hago clic con el botón derecho del ratón en la capa de texto en el panel de capas y luego en Convertir en Objeto Inteligente).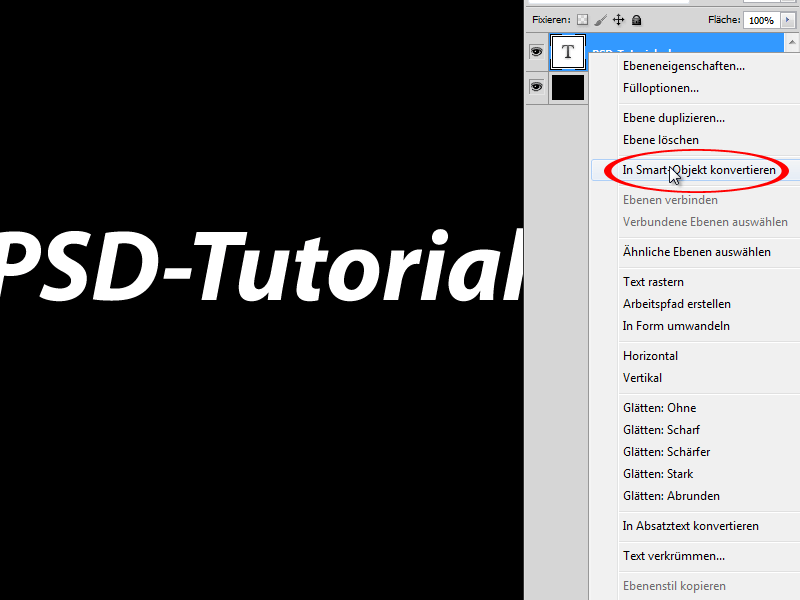
Paso 2:
Luego aplicaré el filtro Desenfoque Gaussiano bajo Menú>Filtro>Desenfocar>Desenfoque Gaussiano con la siguiente configuración: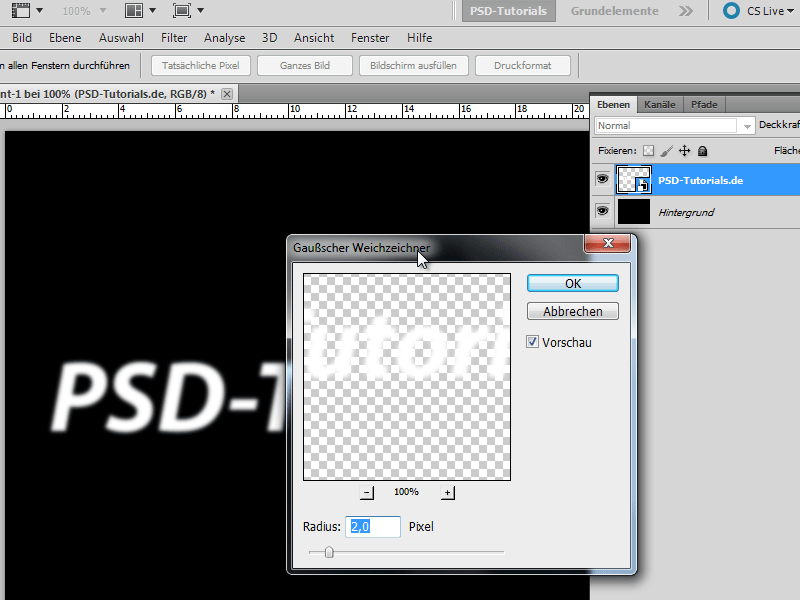
Paso 3:
A continuación, aplicaré el filtro de efecto de mosaico bajo Menú>Filtro>Pixelizar>Mosaico con la siguiente configuración: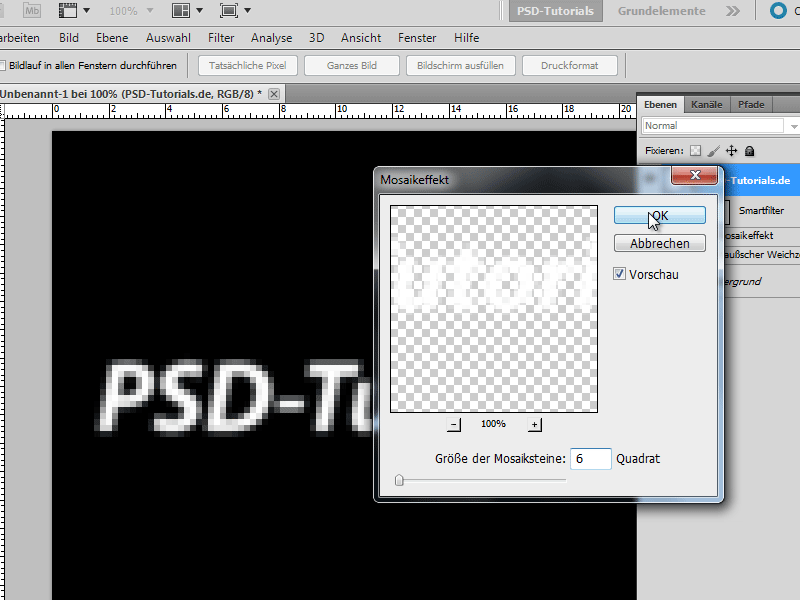
Paso 4:
Luego utilizaré el filtro de Enfocar bajo Menú>Filtro>Enfocar>Enfocar. Aplicaré este filtro tres veces seguidas.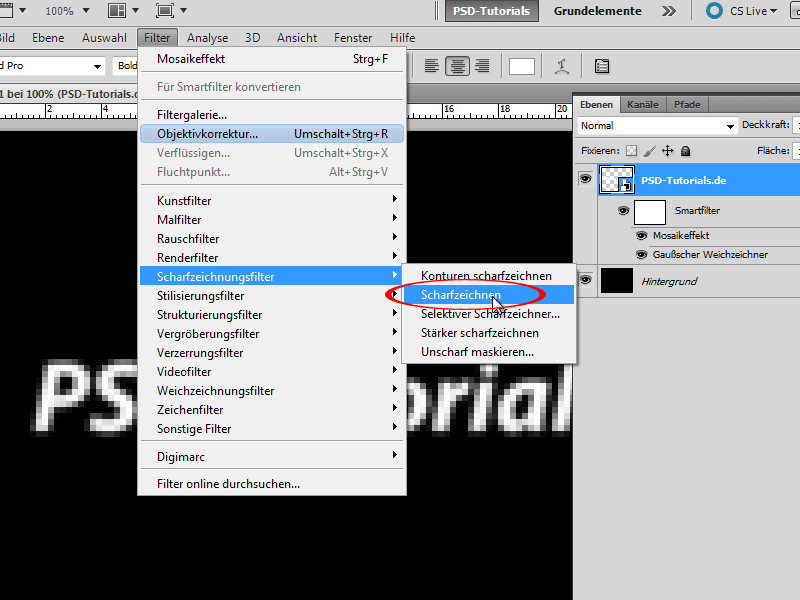
Paso 5:
Luego crearé una capa de ajuste de Tono/Saturación (para hacerlo, hago clic en el icono de capa de ajuste en el panel de capas). Al marcar la casilla de Colorear, podré regular el color a través del Tono.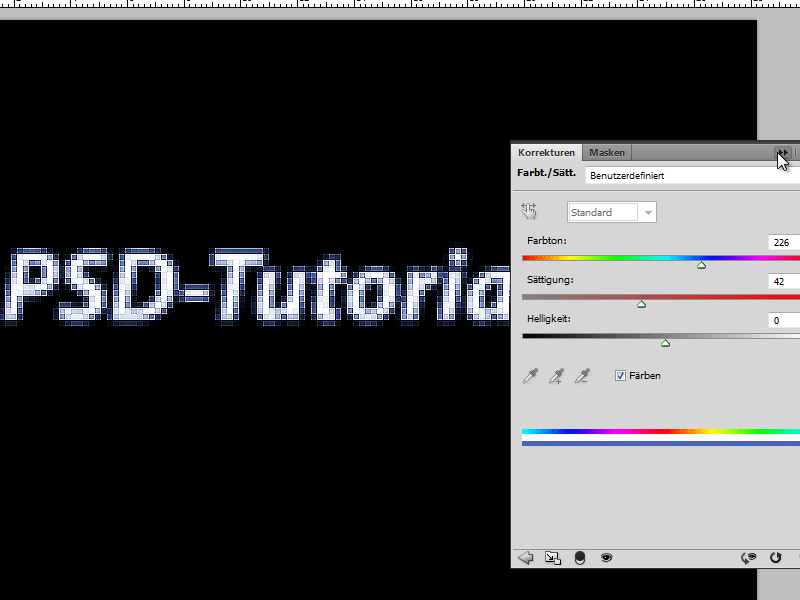
Paso 6:
A continuación, cambiaré el fondo a un degradado radial. ¡El resultado será sorprendente, verdad?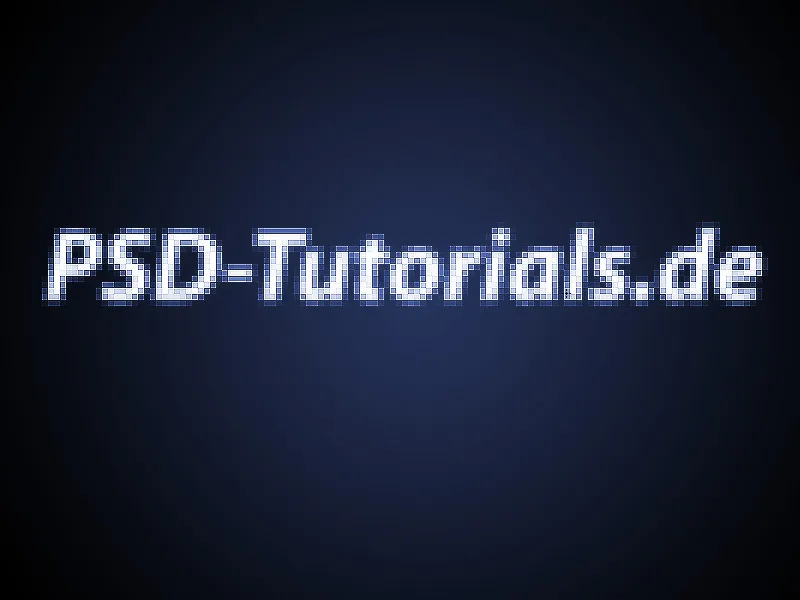
Paso 7:
Haciendo doble clic en el Objeto Inteligente, accederé al modo de edición de mi texto y podré editarlo. Al cerrar el Objeto Inteligente, el efecto se aplicará automáticamente al nuevo texto.
Paso 8:
Lo genial al usar los Filtros Inteligentes es la posibilidad de cambiar las configuraciones en cualquier momento. Por ejemplo, si reduzco el número de cuadrados ahora (por ejemplo, a 2), ¡el efecto se verá totalmente diferente!
Paso 9:
Consejo: Si deseo tener varias instancias del Objeto Inteligente, solo tengo que arrastrarlo al ícono de Nuevo en el panel de capas. Al editar el texto, se reflejará en todos los Objetos Inteligentes que haya copiado de esta manera. Si no quiero que sea así, debo hacer clic con el botón derecho en Nuevo Objeto Inteligente mediante copia.