Un efecto de luces de fiesta añade movimiento y energía a tus diseños, siendo perfecto para crear folletos y fondos de pantalla para eventos o fiestas. Con Photoshop puedes crear este efecto de forma rápida y sencilla combinando círculos de luz, degradados de color y efectos brillantes. En este tutorial te mostraré paso a paso cómo crear un efecto de luces de fiesta con colores brillantes y formas dinámicas que sin duda llamarán la atención. ¡Comencemos y dale vida a tus diseños!
Paso 1: Crear documento
Al presionar Ctrl+N en la ventana emergente crearé un nuevo archivo con un tamaño de 1200x800 en formato apaisado.
El tamaño de la imagen es secundario en este efecto, ya que todos los elementos se basan en vectores y pueden ampliarse sin pérdida de calidad.
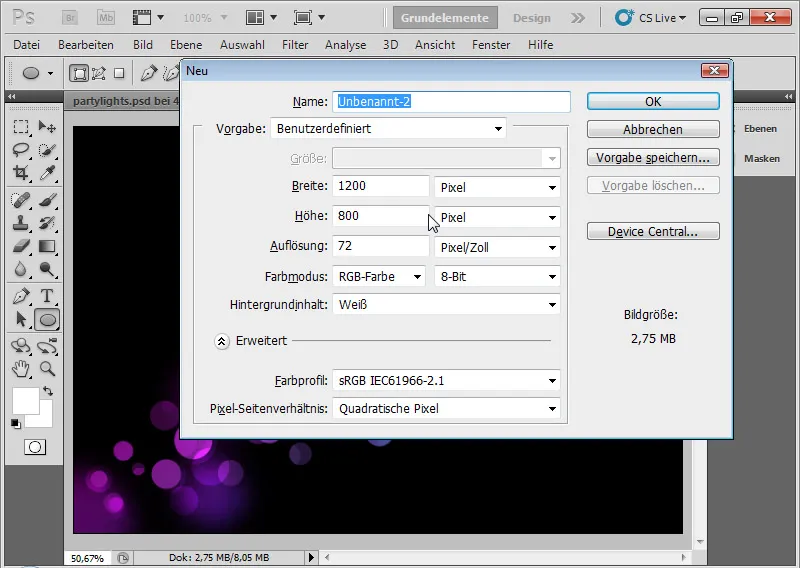
Paso 2: El degradado
La capa de fondo permanece. ¡No la conviertas en una capa de transparencia! Hago clic en la herramienta Degradado (G). En la barra de menú ahora veo un degradado predefinido. Hago clic en él para elegir mis colores de degradado deseados. Edito el degradado con los colores lila y azul. Para ello, simplemente hago clic en los pequeños potes de pintura y luego en el campo de color para cambiarlo. Puedo ajustar la distancia entre los colores del degradado con los potes de pintura y los puntos que aparecen al activarlos.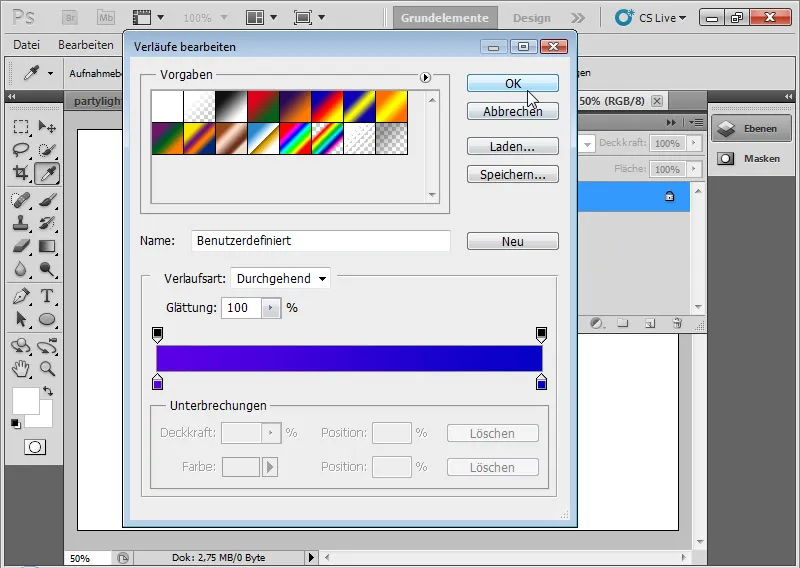
En el siguiente paso, arrastro el degradado deseado con la herramienta de degradado hasta que encaje en términos de color.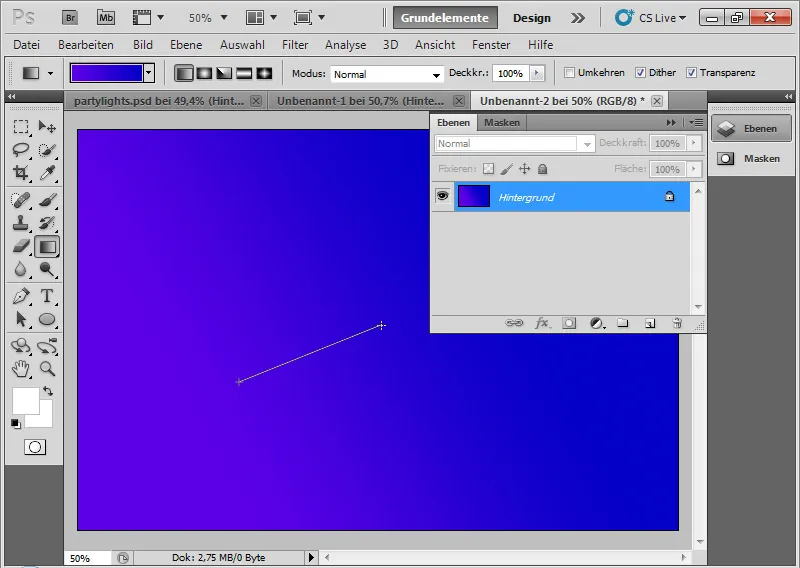
Paso 3: Fondo negro
Creo una nueva capa con Ctrl+Mayús+N y la relleno de color negro. Si los colores estándar (D) están configurados en el Selector de color, puedo rellenar la capa con el color frontal negro con Alt+Retroceso.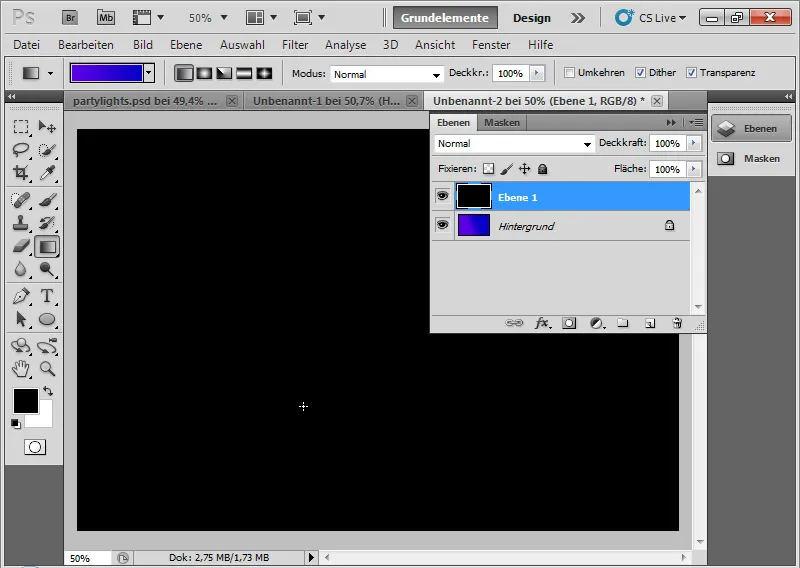
Paso 4: Círculos blancos
Con la Herramienta Elipse (U) añado muchos círculos blancos pequeños y medianos a mi imagen. Arrastro las elipses manteniendo pulsada la tecla Mayús para que sean exactamente redondos. Mantengo presionada la tecla Mayús durante todo el proceso para que todos los círculos se coloquen en una capa.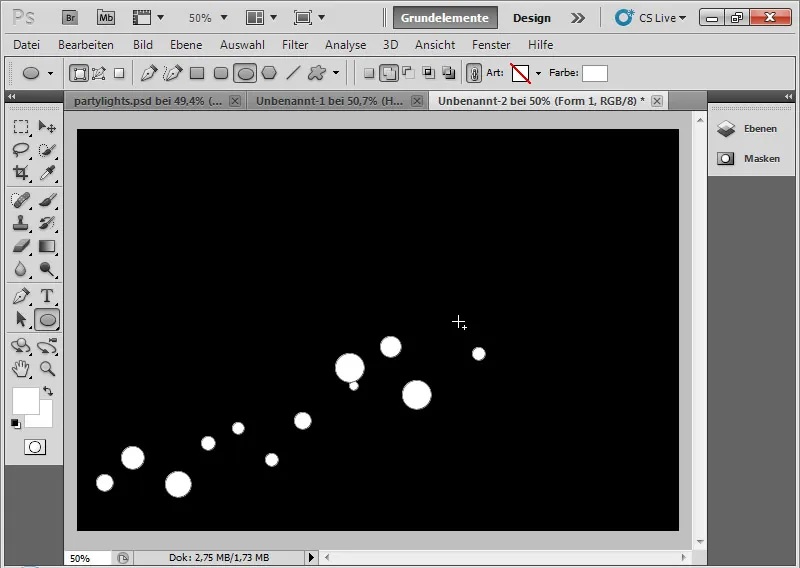
El paso más importante: Abro las Opciones de relleno y configuro una ligera exclusión en las Opciones de relleno avanzadas. Esto hace que se excluyan todas las capas de transparencia de debajo de la capa de píxeles de esta capa. Esto llega hasta la capa de fondo. Si la capa de fondo se convirtió directamente en una capa de transparencia al abrirla, puedo convertirla de nuevo en una capa de fondo a través de Capa>Nueva>Fondo a partir de capa.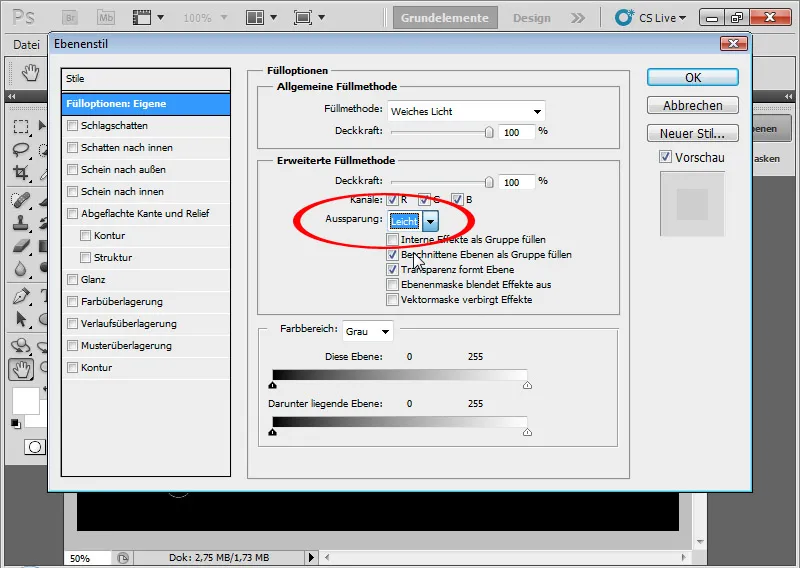
Configuro el modo de relleno de la capa en Luz suave con una opacidad de aproximadamente el 80 por ciento.
Este modo de relleno hace que los colores se oscurezcan o aclaren, dependiendo de si el valor de gris está por debajo o por encima del 50 por ciento. El degradado de la capa de fondo será visible, ya que no tiene en cuenta la transparencia. Por lo tanto, incluso la capa más baja debe ser una capa de fondo.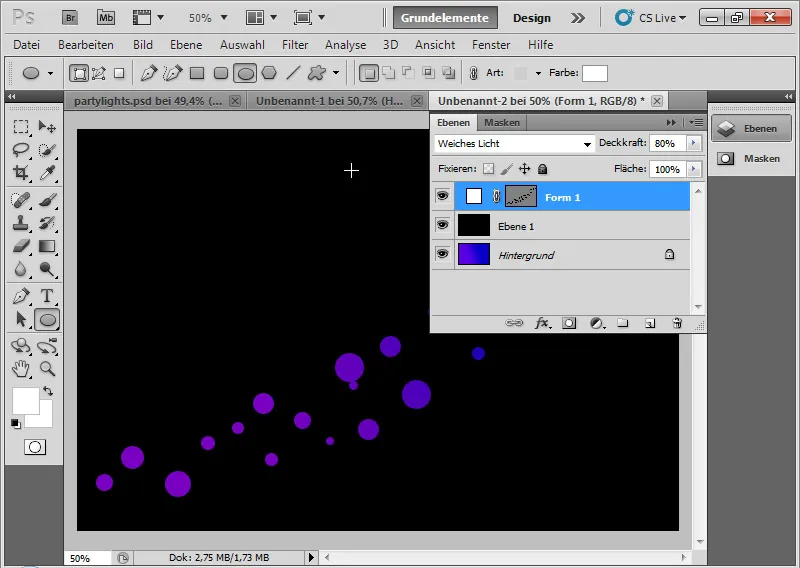
Repito lo mismo en otra capa: Creo de nuevo algunos círculos, que se superponen parcialmente a los existentes, pero están en buena vecindad en cuanto a tamaño y posición. El modo de relleno de la capa también es Luz suave con una opacidad de aproximadamente el 30 por ciento. Aquí también se excluye ligeramente la capa a través de las Opciones de relleno avanzadas.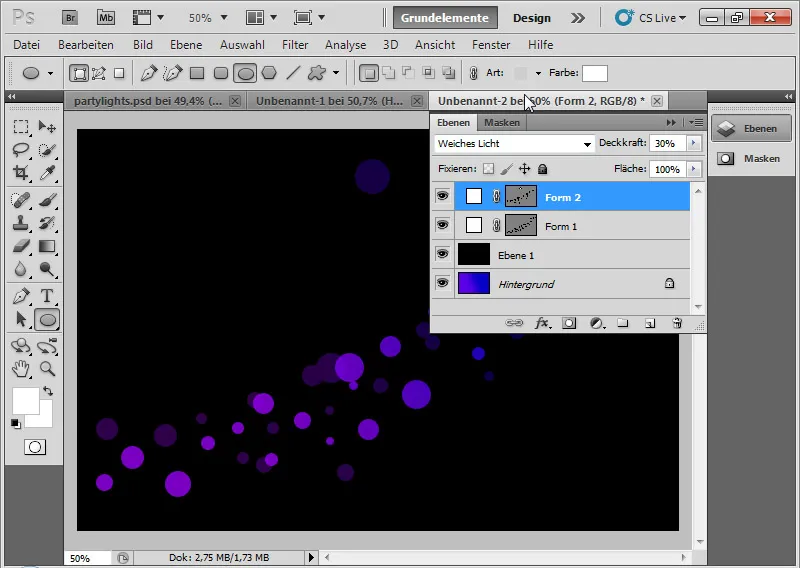
Paso 5: Puntos de círculo suaves
Entre las dos capas de elipses en el Panel de capas, coloco otra capa con elipses. Dibujo algunas elipses más grandes. La capa recibe el modo de relleno Color más oscuro con una opacidad de aproximadamente el 30 al 85 por ciento. Nuevamente se excluye ligeramente aquí.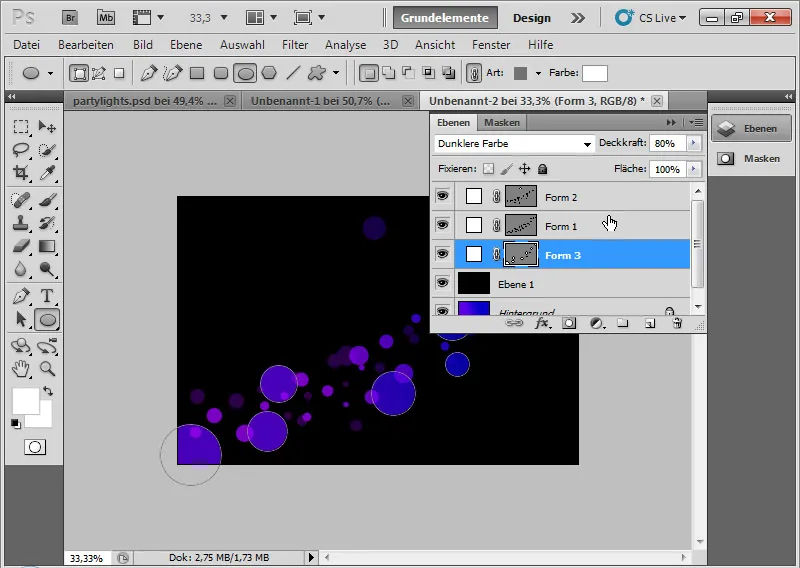
A través del Panel de máscaras establezco un borde suave de aproximadamente 25-35 píxeles.
Recuerda: A mayor tamaño del documento, mayor debe ser el valor en píxeles del borde suave.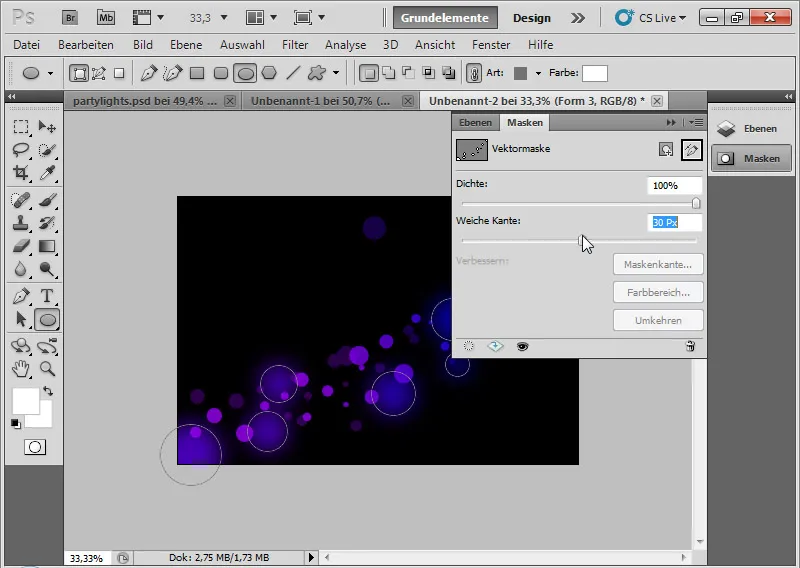
Paso 6: Mejorar un poco los círculos
Un bonito efecto en los círculos se logra cuando en la primera capa de elipses con círculos de bordes duros establezco un contorno en las Opciones de relleno. El contorno tiene un tamaño de 10 px y se centra con una opacidad de aproximadamente 30-75 por ciento en el modo de relleno Iluminar.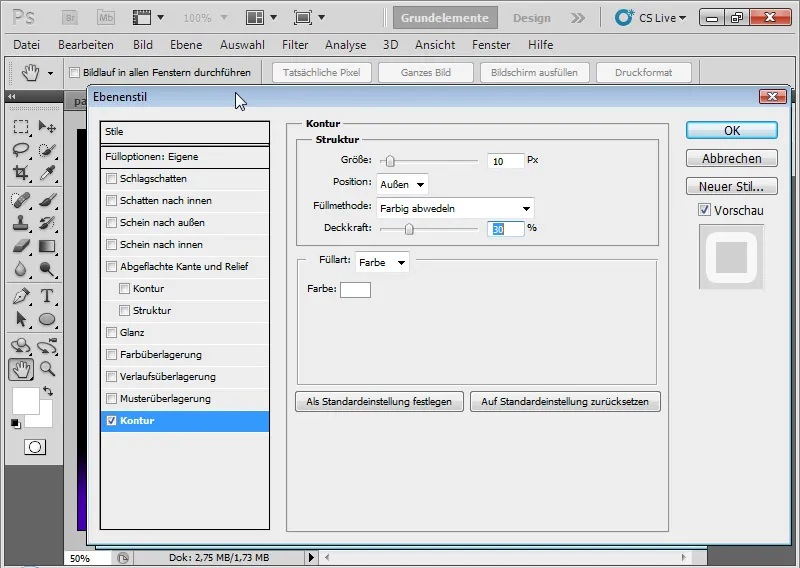
Como resultado, en algunos círculos se forman semicírculos que acentúan un poco más el efecto.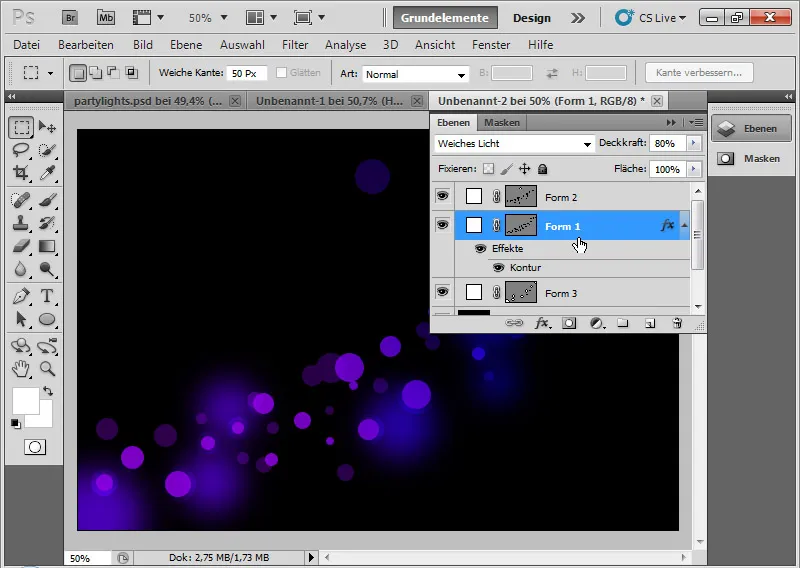
Si es necesario, en el otro plano de elipses con los círculos de borde duro, puedo añadir una ligera y brillante apariencia hacia afuera.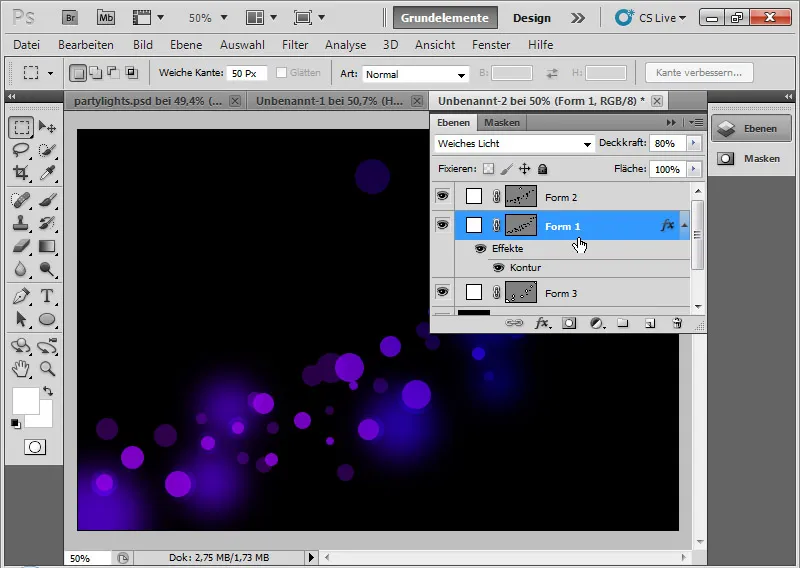
Paso 7: Toque final
Con el atajo de teclado Ctrl+Alt+Mayús+E, puedo duplicar y reducir todas las capas visibles a una. Ajusto esto a esponjoso y aclarar color y lo desplazo un poco.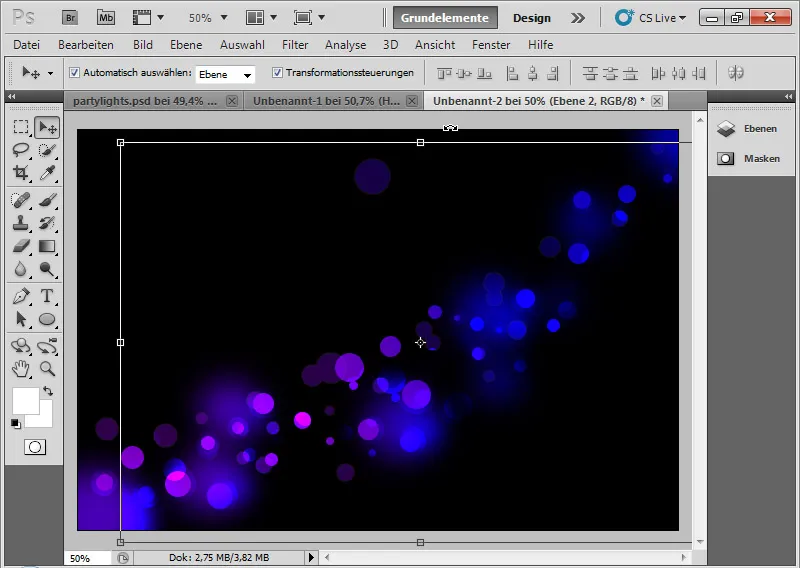
Esponjoso y aclarar color significa que disminuye el contraste de los canales de color y aumenta la saturación del contenido de las capas.
Al desplazar arriba/abajo y un poco hacia un lado, se crean maravillosas intersecciones y superposiciones con los círculos existentes. Añado una máscara de capa y borro los bordes con un pincel suave en negro para que la transición no sea evidente.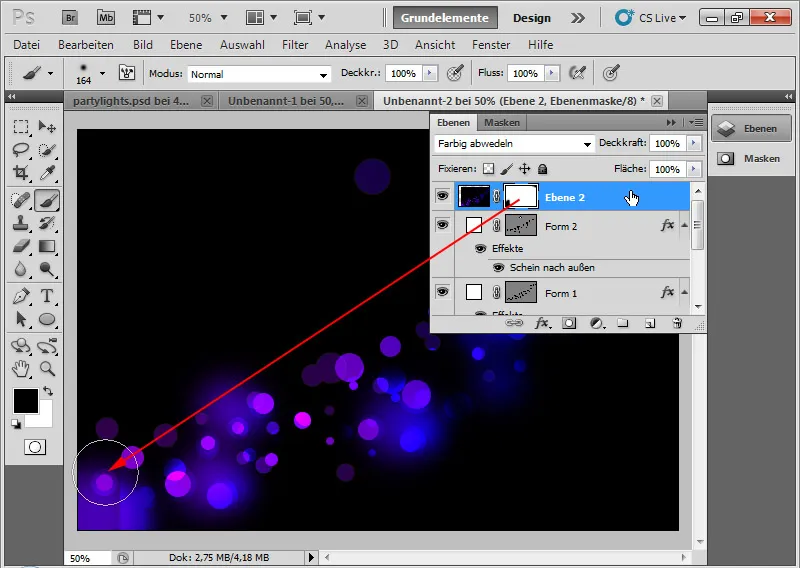
Repito este efecto duplicando simplemente esta capa con Ctrl+J y también desplazando un poco esta capa hacia un lado.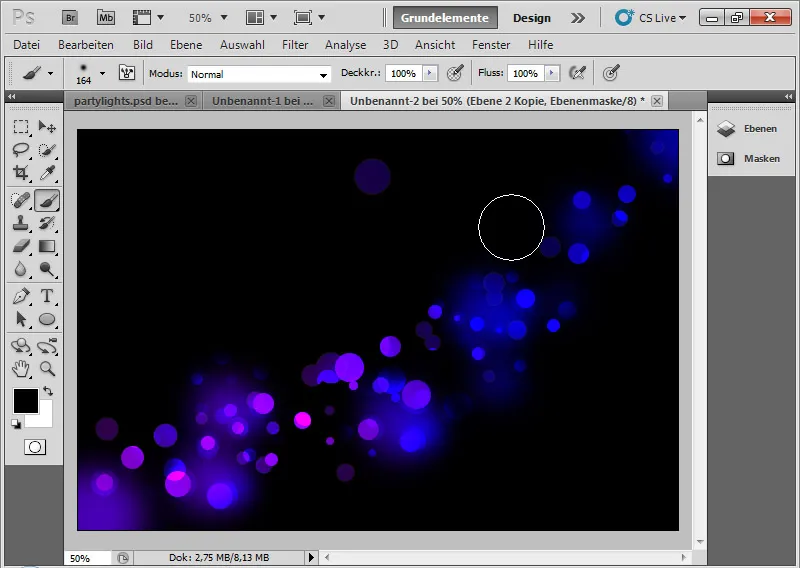
En las tres capas de elipses, ahora puedo añadir máscaras de capa para modificar un poco la apariencia de los círculos. En la máscara, oculto con color negro los círculos innecesarios. También puedo agregar más elipses a las capas individuales de elipses con la herramienta de elipse si es necesario.
Por cierto: Puedo cambiar fácilmente la gradación en cualquier momento. Las luces de fiesta se ajustan automáticamente. De esta manera, se pueden crear rápidamente muchas variantes y adaptaciones del efecto básico creado.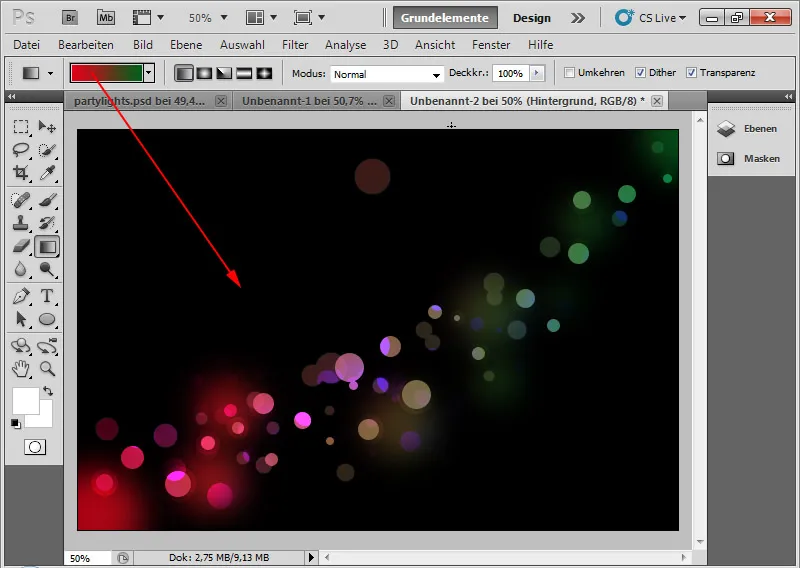
Una variación del efecto (para guardar en la vista de píxeles para el tutorial, un poco reducido):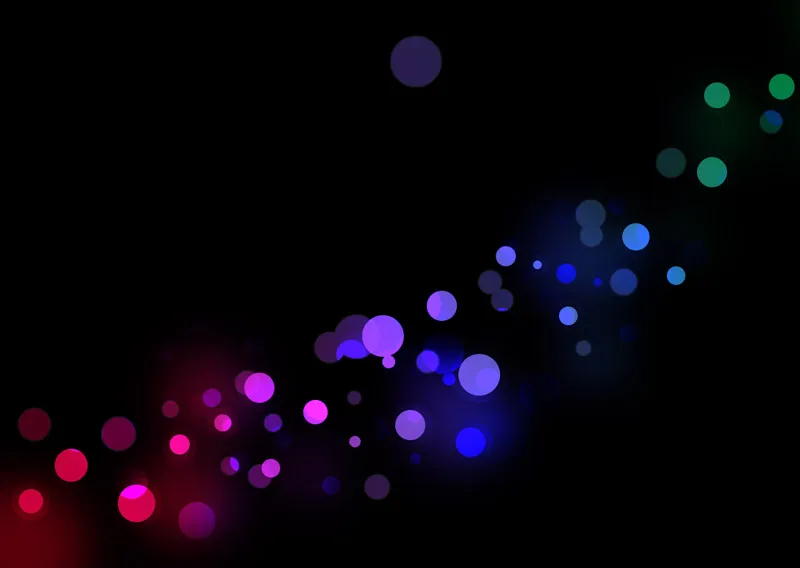
Una variación del efecto con un arreglo similar de elipses (para guardar en la vista de píxeles para el tutorial, un poco reducido):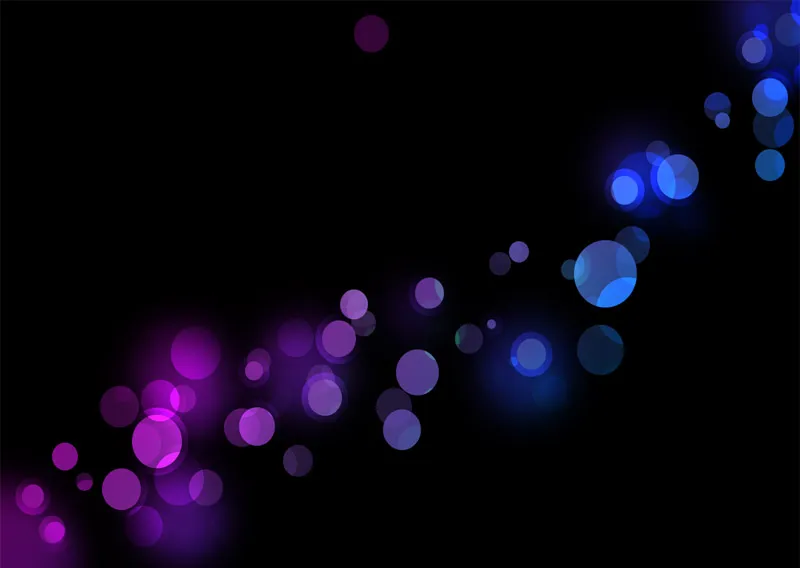
Y por último (para guardar en la vista de píxeles para el tutorial, un poco reducido):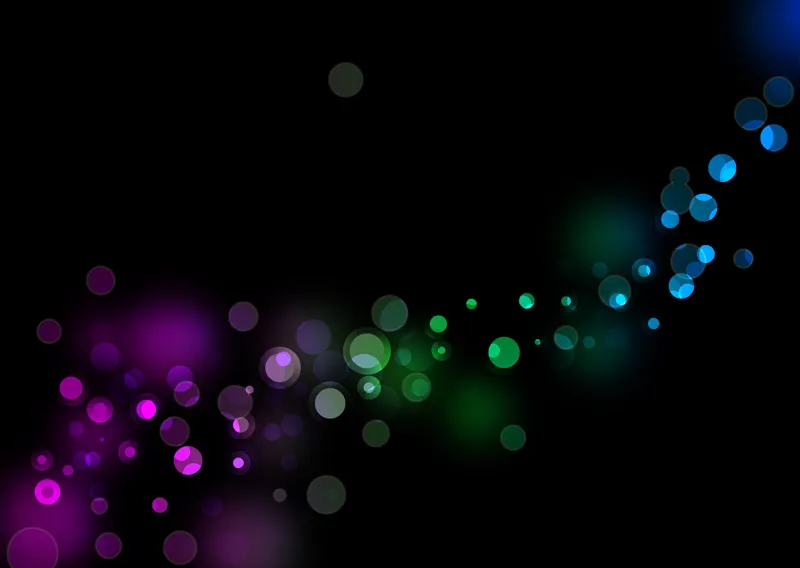
Listo está mi efecto de luces de fiesta, que es perfecto para folletos, fondos de pantalla o como gráficos de fondo para sitios web, etc.


