La captura y colocación de texto es una de las tareas centrales en Adobe InDesign para crear diseños profesionales. Ya sea que introduzcas manualmente textos, los importes desde archivos externos o ajustes contenidos existentes, InDesign te ofrece herramientas versátiles para integrar y diseñar textos de manera eficiente. En esta guía, te mostraré paso a paso cómo capturar, importar y posicionar textos en tu diseño de manera óptima. ¡Comencemos y enriquezcamos tus proyectos con texto perfectamente colocado!
1. Insertar textos mediante copiar y pegar
La forma más sencilla de insertar texto en un diseño de InDesign es a través del portapapeles. Abre el documento fuente, selecciona y copia el texto, dibuja un marco de texto en InDesign con la herramienta de texto y pega el contenido del portapapeles con Ctrl+V.
El texto formateado mantendrá sus propiedades como fuente y tamaño, y se asignará al formato de párrafo actual que, como expresión de desviaciones en el panel de formatos de párrafo, recibirá un pequeño signo más.
También puedes pegar el texto desformateado a través del menú Editar (o usando Mayús+Ctrl+V). El texto adquirirá las propiedades del formato de caracter o de párrafo activo actual. Esta forma de colocación es ideal para la inserción selectiva de párrafos.

Si el texto en el portapapeles es más extenso que el espacio en tu marco de texto, aparecerá en el extremo inferior derecho de este el pequeño símbolo rojo de texto sobrante. Normalmente tendrías que crear manualmente nuevas páginas y vincular los cuadros de texto entre sí. Esto puede resultar bastante tedioso con cantidades grandes de texto. Sin embargo, con un pequeño truco, puedes acelerar el proceso enormemente:
Después de pegar el texto excedente a través del portapapeles, haz clic en el símbolo de texto sobrante con la herramienta de selección. Entonces, el puntero del mouse se llenará con el texto excedente, lo cual puedes ver en la pequeña vista previa en el puntero. Al presionar Supr, borrarás el marco de texto marcado.
Luego, haciendo clic con la tecla Shift presionada en la esquina superior izquierda de las líneas guía (el cursor del mouse se convierte en un símbolo de enlace ondulado), InDesign creará tantas páginas con cuadros de texto vinculados como sea necesario para el texto copiado. Listo.
2. Insertar textos a través de la Mini-Bridge
Para colocar el texto completo de un documento fuente en InDesign, la Mini-Bridge es muy útil, la cual puedes abrir inicialmente a través del menú Ventana.
Luego busca la carpeta con el archivo fuente y arrástrala con el mouse presionado a la página de diseño. Al soltar el mouse, verás un puntero lleno con las primeras líneas del texto.
Luego, arrastra nuevamente con el mouse presionado un marco de texto. Al soltarlo, el texto fluirá al marco. Mantendrá el formato del documento fuente. Las posibles estilos de caracteres o párrafos se importarán. Para indicar que han sido importados de un documento externo, obtendrán un pequeño símbolo de disquete en el panel de formatos.
Para colocar varios bloques de texto más pequeños de forma similar a una cuadrícula en la página de diseño, InDesign ofrece un método elegante:
Primero selecciona los archivos de texto que deseas colocar en la Mini-Bridge. Luego, arrástralos a la página manteniendo las teclas Mayús+Ctrl presionadas antes de soltarlos.
Si continúas manteniendo presionado el botón izquierdo del mouse y sueltas las dos teclas, el cursor mostrará seis pequeños marcos de texto en miniatura. Luego, al soltar también el botón izquierdo del mouse, las primeras líneas de texto aparecerán en el cursor ahora lleno. Arrastra un marco de texto sobre toda el área de la página destinada al texto.
Manteniendo todavía presionado el ratón, puedes dividir la página en la cantidad deseada de marcos de texto del mismo tamaño en los ejes X y Y utilizando las teclas de flecha arriba y flechas derecha. Se mostrará una línea punteada como guía para la orientación del diseño. Al soltar el mouse, el texto de los documentos fuente se distribuirá en cada uno de los marcos de texto.
3. Colocar archivo de texto
La forma clásica con más opciones de control es la importación a través del menú Archivo>Colocar (Atajo Ctrl+D). Dibuja un marco de texto en la página. A continuación, presiona Ctrl+D para colocar el archivo fuente y selecciónalo en el cuadro de diálogo. Después de hacer clic en Aceptar, el texto se colocará en el marco.
Una opción de control especial sobre los detalles con los que se deben importar los textos a un documento de InDesign son las opciones de importación. Para mostrarlas, debes marcar la casilla correspondiente en el cuadro de colocación del diálogo. Se mostrará un cuadro de diálogo adicional antes de la importación para controlar diversas opciones.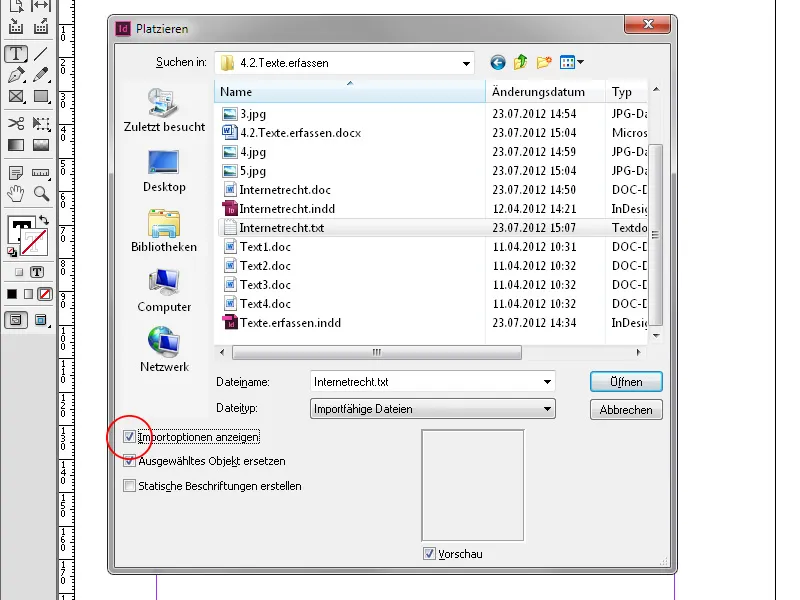
En archivos de texto puro se puede seleccionar el juego de caracteres y la plataforma (Windows/Mac) así como un diccionario. También existe la posibilidad de eliminar marcas de párrafo al final de las líneas o entre los párrafos, y los espacios en blanco generados por espacios.
En datos fuente formateados como archivos de Word o RTF, aparece un cuadro de diálogo de importación un poco más diferenciado. Aquí se puede decidir sobre los contenidos del archivo a importar como texto de índice o notas al pie así como gráficos. Es especialmente interesante la importación controlada de formatos de caracteres y párrafos.
Esto puede hacerse automáticamente o ajustarse según sea necesario. En caso de nombres coincidentes, también se puede decidir previamente cómo manejar los conflictos resultantes.
Si InDesign contiene formatos con nombres coincidentes deliberadamente configurados, se debe utilizar también su definición de formato. De esta forma se puede corregir la interpretación diferente, por ejemplo, de las listas en Word e InDesign con un clic manteniendo presionada la tecla Alt en la plantilla de formato de caracter o de párrafo deseada en el panel respectivo.
4. Flujo de texto
Cuando se coloca un marco de texto con el ratón, en el que luego fluye el contenido del cursor lleno, y no hay suficiente espacio disponible, aparece en la esquina inferior derecha del marco de texto un pequeño cuadro rojo. Ese es el símbolo de texto sobrante.
Haz clic en la herramienta de selección, para que el cursor vuelva a llenarse de texto. Luego, arrastra un nuevo marco de texto en la siguiente página. Al soltarlo, el texto fluirá del primer al segundo marco.
Puedes ver las conexiones (enlaces) entre los marcos de texto marcados seleccionando Ver>Extras>Mostrar cadenas de texto en el menú. Desde el final de cada marco sale una línea hacia el siguiente.
Para deshacer la conexión entre dos marcos de texto, haz clic con la herramienta de selección en el cuadro superior izquierdo del marco de texto correspondiente a la página que se va a desvincular. El cursor se llenará de texto como resultado.
Si haces clic con él en el marco de texto de la página anterior, el flujo de texto se interrumpirá y se mostrará texto sobrante en ella. También puedes saltar una o varias páginas (por ejemplo, para anuncios u otros elementos) y luego volver a vincular el texto.
Cuando colocas textos largos, InDesign ofrece la posibilidad de crear automáticamente el número necesario de páginas. Para ello, mantén presionada la tecla mayúsculas al insertar con la herramienta de selección (el cursor lleno mostrará un símbolo de enlace con una línea de serpiente) y haz clic en la esquina superior izquierda del primer marco de texto. El texto fluirá ahora y se generarán tantas páginas nuevas con marcos de texto vinculados como sea necesario.


