Un efecto de pintura al óleo le da a tus imágenes un aspecto artístico y pintado a mano. Con Photoshop y el plugin Pixel Bender, puedes crear este aspecto de manera realista y flexible. Combinado con herramientas de filtro y pincel propias, se crea un efecto de pintura único que convierte tus fotos en obras de arte. En este tutorial, te mostraré paso a paso cómo convertir una imagen en un impresionante cuadro al óleo utilizando Pixel Bender y las herramientas de Photoshop. ¡Comencemos y dejemos volar tu creatividad!
Adobe Pixel Bender Plug-In – OilPaint
Quien haya intentado crear una pintura al óleo con Adobe Photoshop rápidamente se habrá dado cuenta de que de manera nativa tiene muy pocas herramientas disponibles. Además de puntas de pincel para pintura al óleo, también cuenta con un filtro de arte llamado aceite esparcido. Como alternativa, existe el complemento Pixel Bender, disponible para descarga gratuita en Adobe Labs.
Ahora quiero comparar ambos filtros y centrarme especialmente en el complemento.
Paso 1 - Abrir la imagen - Invocar el filtro de arte
Abrimos nuestra imagen original y la duplicamos primero con Ctrl+J. Luego invocamos el filtro aceite esparcido a través del menú Filtro>Filtros de arte.
Paso 2 - Editar el filtro de arte
Lo primero que me llama la atención es la implementación muy grosera del filtro. La representación salpicada todavía tiene poco que ver con pintura al óleo, por lo que reduzco gradualmente el tamaño del pincel para permitir una implementación más fina.
El ajuste de nitidez me permite aplicar trazos de pincel más nítidos. El resultado mostrado varía notablemente con los cambios más pequeños en este ajuste.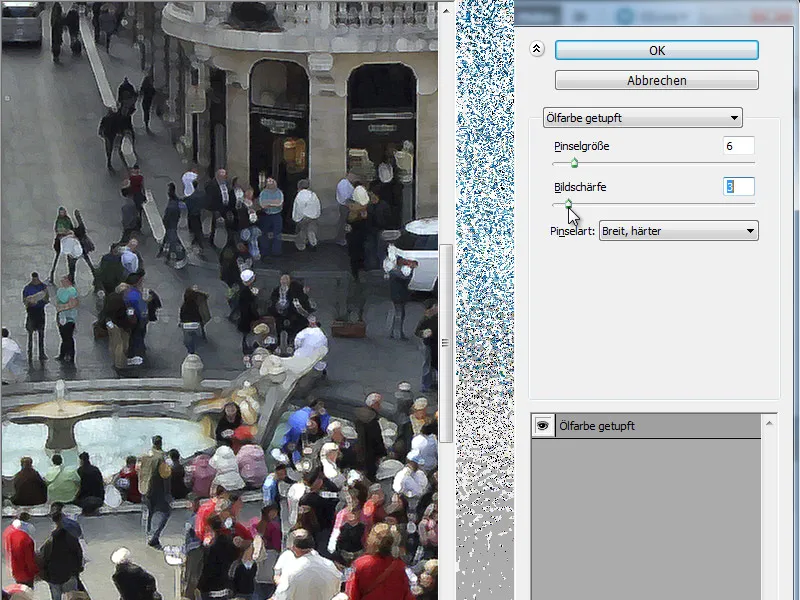
Paso 3 - Cambiar tipos de pinceles
El filtro de óleo en Adobe Photoshop incluye 6 tipos de pinceles diferentes en un menú desplegable. Cada forma de pincel produce una imagen distinta. Ahora mostraré los 6 pinceles con la misma configuración de ajuste.
• Sencillo:
• Aclarador, áspero:
• Oscurecedor, áspero:
• Ancho, duro:
• Ancho, suave:
• Salpicado:
Paso 4 - Comparación con el plugin de Pixel Bender OilPaint
El plugin de Pixel Bender se encuentra en el directorio de filtros de Photoshop bajo Otros después de la instalación. Tras invocarlo, primero cambio el filtro en el menú desplegable a OilPaint.
La diferencia de calidad es básicamente evidente de inmediato. Ahora, naturalmente, también es justo tener en cuenta que la herramienta nativa tenía más bien una función de aplicar puntos mientras que este filtro trabaja ahora con trazos concretos.
Paso 5 - Comprender los controles deslizantes
El filtro de óleo cuenta con 5 controles deslizantes editables que, en sus combinaciones prácticas, ofrecen numerosas posibilidades para trabajar las imágenes.
Estilización:
Este control deslizante afecta al estilo con el que se dibuja en el lienzo. Al mover este control deslizante hacia la izquierda o derecha, se influencia la finura de la representación, es decir, si los trazos son más gruesos o más finos.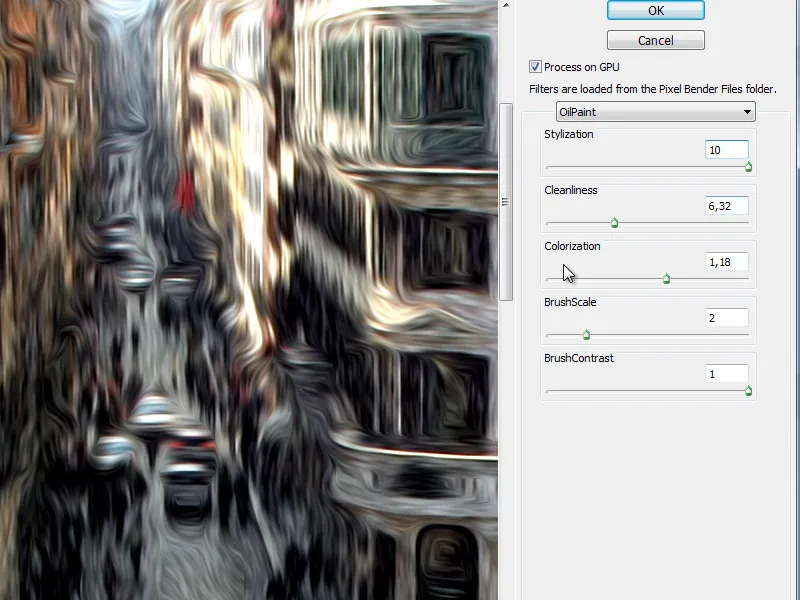
Limpiar:
Con esto se controla la representación en términos de finura…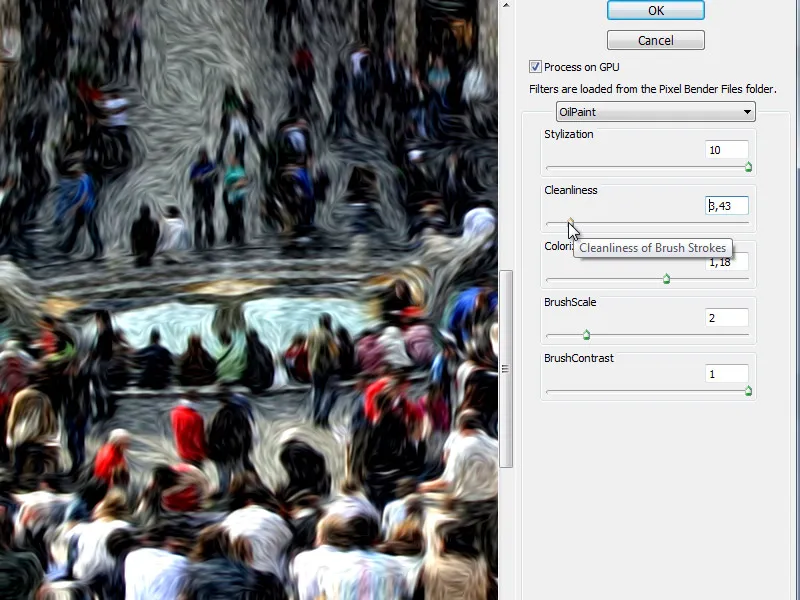
… o de forma más gruesa.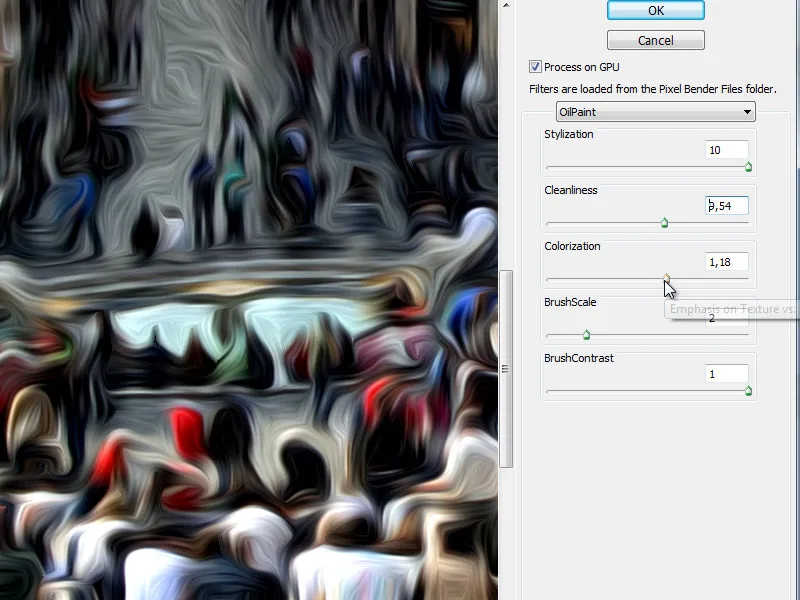
Colorización:
Aquí podemos desaturar la imagen o simular una aplicación de color más fuerte y saturada.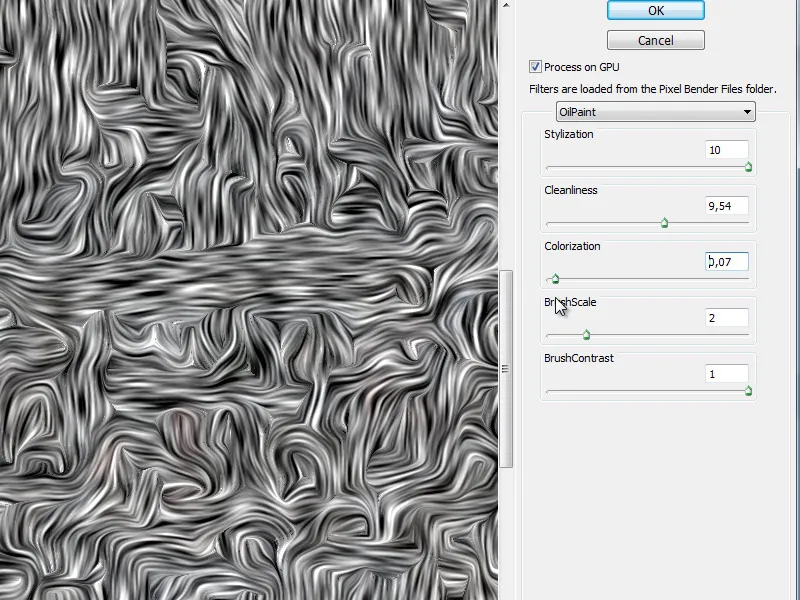
Este control puede ayudarnos a evaluar la implementación del pincel y es interesante al considerar los otros dos controles restantes.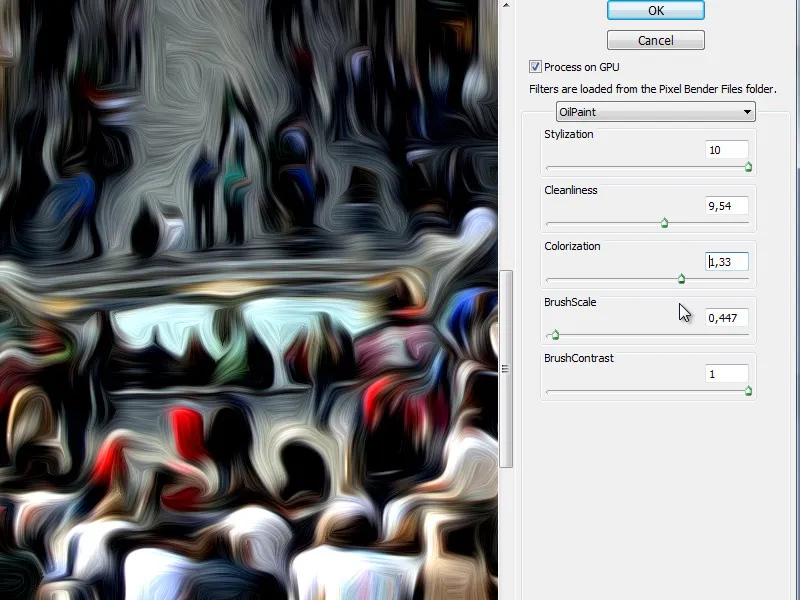
Tamaño del pincel:
Este control deslizante es bastante claro: ajusta el tamaño de la punta del pincel. La siguiente imagen es exactamente igual a la última mostrada, pero realizada con una punta de pincel más grande.
BrushContrast:
El último control deslizante determina el contraste del pincel y, por lo tanto, influye en la forma de representación.
El complemento Pixel Bender de Adobe Labs es una colección poderosa de filtros. El filtro de óleo en particular es muy adecuado para crear efectos de pintura al óleo.


