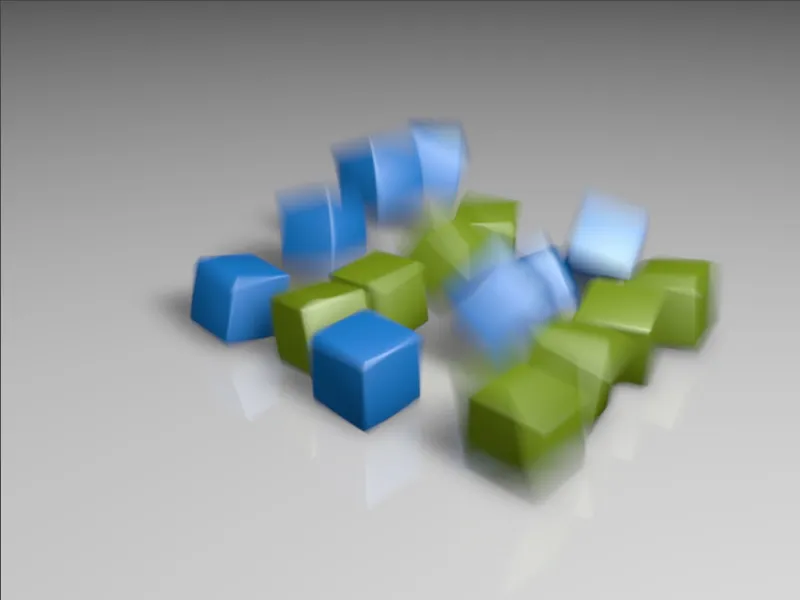El archivo de trabajo "PSD_C4D_R13_Physik_MotionBlur.c4d" contiene una pequeña simulación dinámica en la que un total de 16 objetos cúbicos caen rápidamente al suelo y rebotan allí. Los movimientos rápidos son muy adecuados para familiarizarse con el efecto del desenfoque de movimiento y experimentar con él.
Mientras que el desenfoque de movimiento en las versiones anteriores de Cinema 4D no era realmente convincente, el renderizador físico de la versión 13 destaca aquí por su muy buena calidad y facilidad de uso.
Puedes utilizar los pasos mostrados en este tutorial para cualquier animación a la que quieras añadir desenfoque de movimiento con el renderizador físico.
Estructura de la escena
La escena de ejemplo consta de un objeto suelo, dos fuentes de luz para la iluminación, los cubos generados por el objeto clon y una cámara alineada a él. Veamos brevemente la estructura de cada uno de los elementos para entender la estructura de la animación.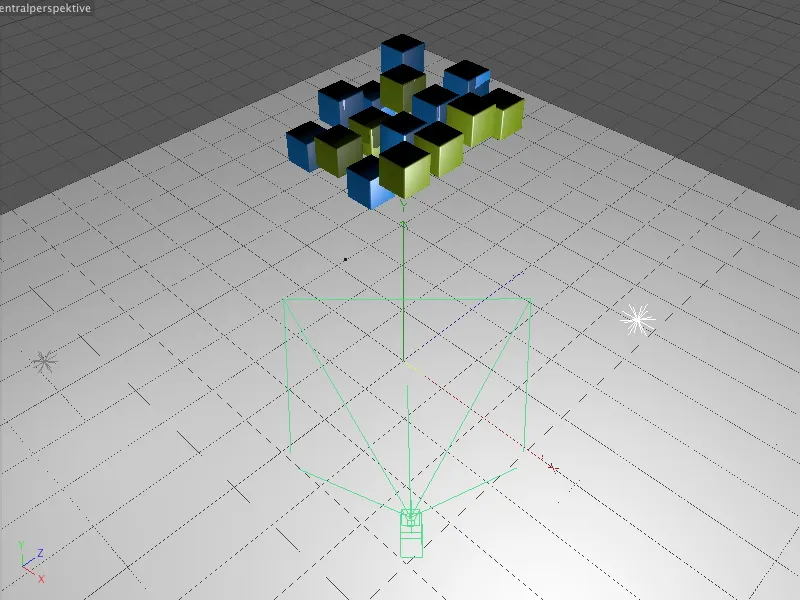
He generado un total de 16 objetos cubo con un objeto clon en modo rejilla. Con dos objetos cubo de diferente textura y el modo de repetición para los clones, obtenemos cubos de colores alternos.
Un efecto aleatorio hace que los cubos estén ligeramente desplazados en su posición Y desde el principio. Esto simplemente hace que la animación de los cubos que caen parezca más realista.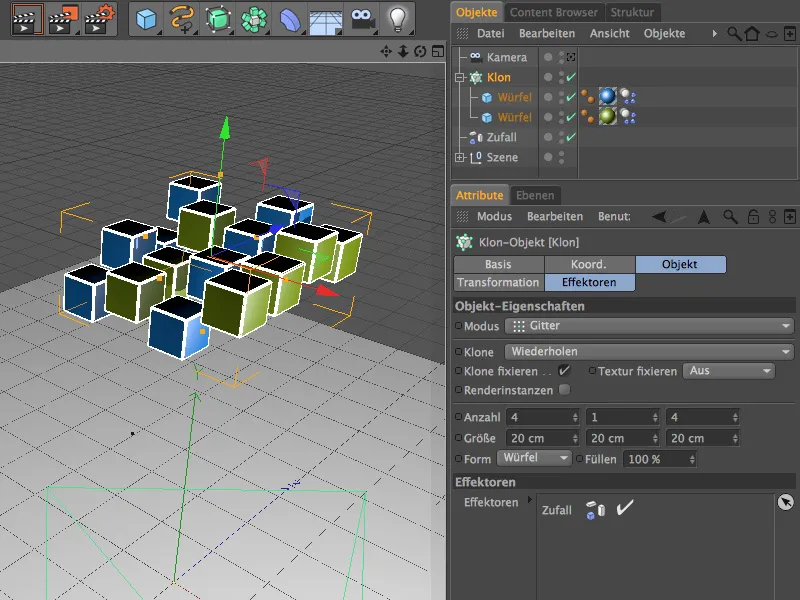
Los dos objetos cubo y el objeto suelo tienen una etiqueta de cuerpo dinámico para que pueda tener lugar una simulación dinámica. Los dos cubos actúan como cuerpos rígidos, mientras que el suelo es puramente un objeto de colisión sobre el que los cubos rebotan y luego permanecen en su lugar. No he cambiado los parámetros estándar de las etiquetas Cuerpo Dinámico.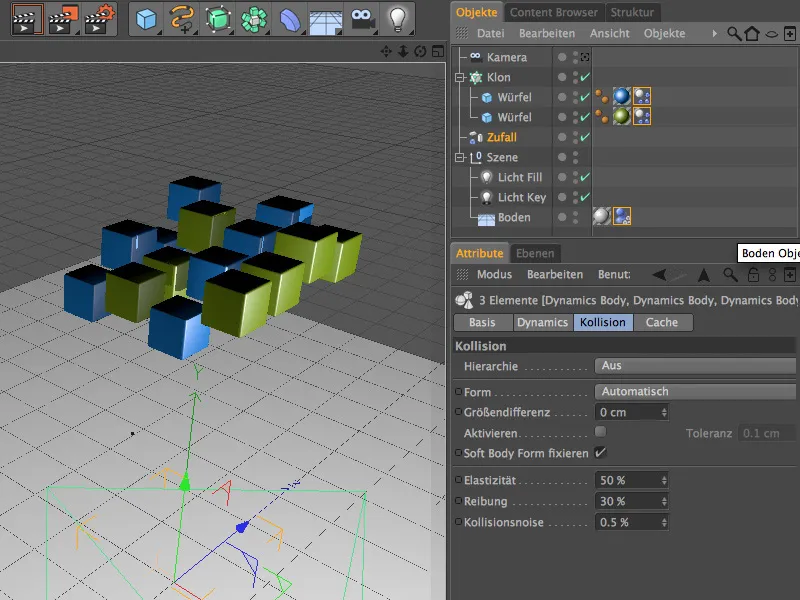
Configurando la cámara física
Renderizador físico - vamos a centrar nuestra atención en él, ya que desempeña el papel principal en este tutorial. La cámara en la escena ya está enfocada en el punto de impacto de los cubos.
En el diálogo de ajustes del objeto cámara, no necesitamos hacer ningún ajuste especial en la página del objeto. Si desea añadir profundidad de campo al efecto de desenfoque de movimiento, puede definir el plano focal de la cámara especificando la distancia de enfoque deseada.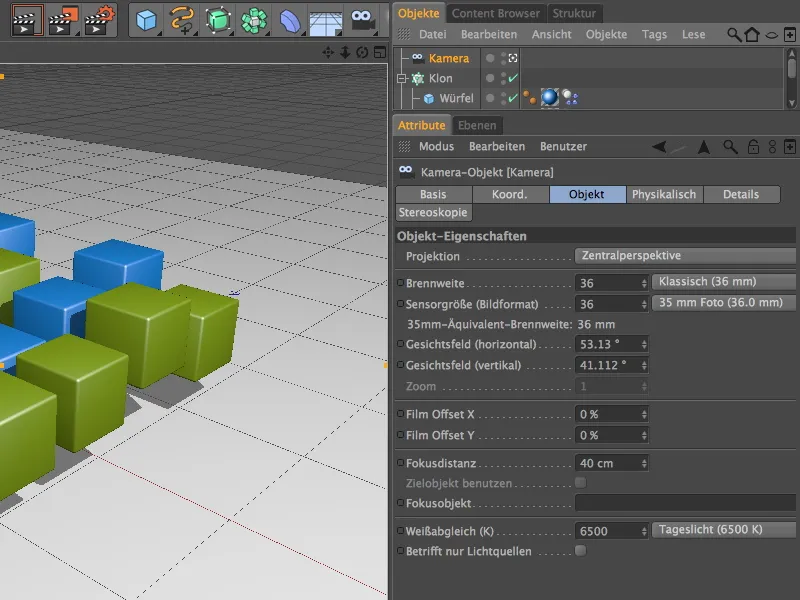
Ahora puedes activar la cámara utilizando el símbolo de la cámara en el Gestor deObjetos y probar la simulación dinámica haciendo clic en el botón de reproducción de la paleta de animación.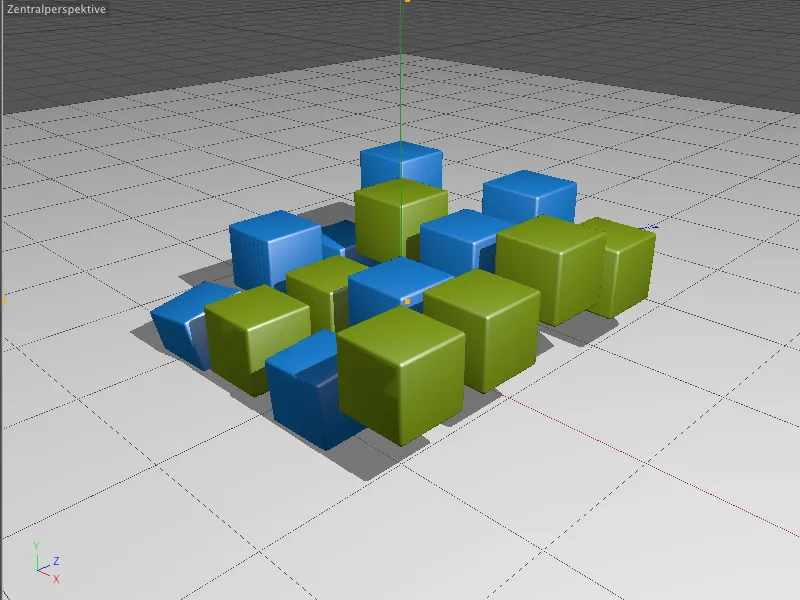
Sólo son posibles unos pocos cambios de parámetros en la página Física del diálogo de configuración de la cámara. Esto se debe a que el renderizador físico aún no está activado.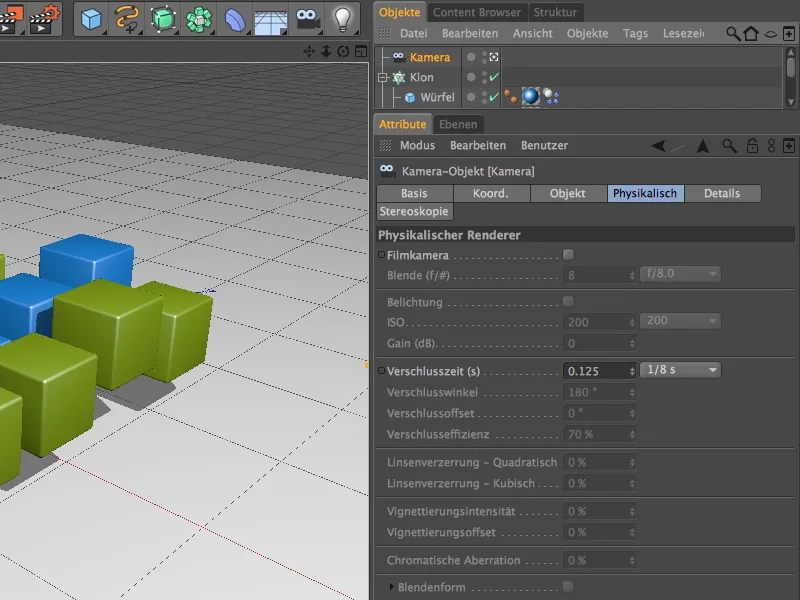
Para activar el renderizador físico, llamamos a los preajustes de render a través del menú Render.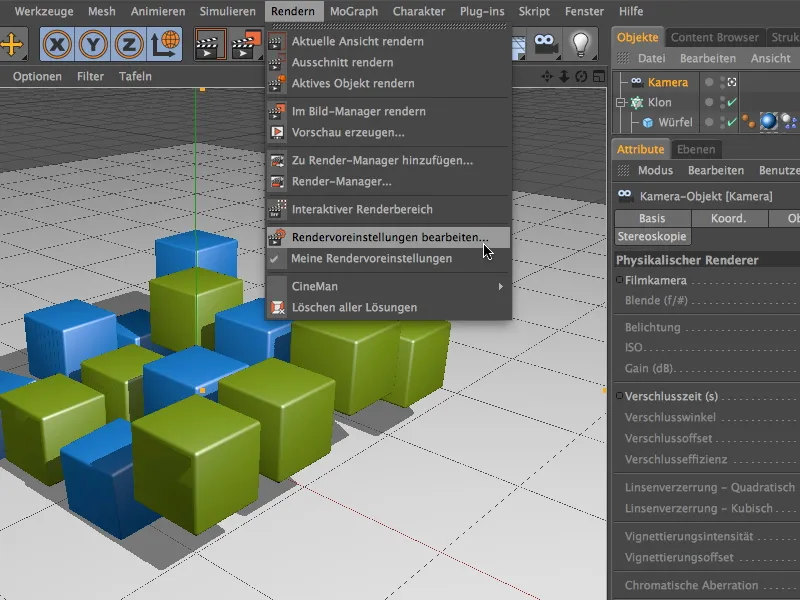
Allí seleccionamos la entrada Físico en la columna izquierda del menú Renderizador. El renderizador físico está ahora activo y ofrece una variedad de opciones de configuración en su propia página.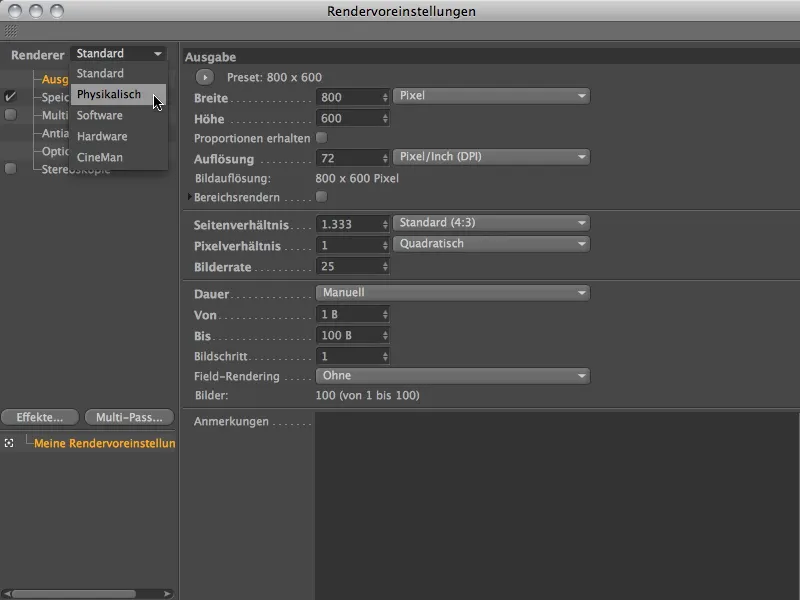
Como en este tutorial queremos concentrarnos en el desenfoque de movimiento, activaremos la opción del mismo nombre en la página Físico. El muestreador adaptativo con calidad de muestreo media es un buen punto de partida para otros ajustes. Hablaremos de ello más adelante.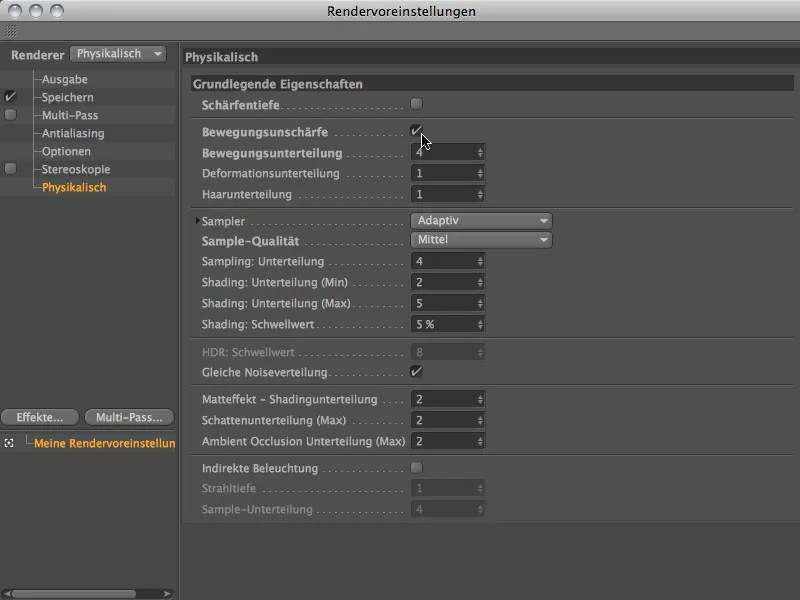
Antes de pasar a hacer más ajustes finos en el renderizador, vamos a terminar de configurar la cámara física. Como el renderizador físico está ahora activo, la página Física del diálogo de configuración de la cámara también nos ofrece considerablemente más opciones.
Un factor que determina el efecto de desenfoque de movimiento es la velocidad de obturación de la cámara. Cuanto mayor sea este tiempo, más movimiento podrá incluirse en el desenfoque de movimiento. A la inversa, podemos reducir el efecto con una velocidad de obturación más rápida; así, con velocidades de obturación extremadamente rápidas, puede que no haya desenfoque de movimiento en absoluto.
Para que el desenfoque de movimiento tenga un efecto relativamente fuerte, primero fijamos una velocidad de obturación relativamente lenta de medio segundo.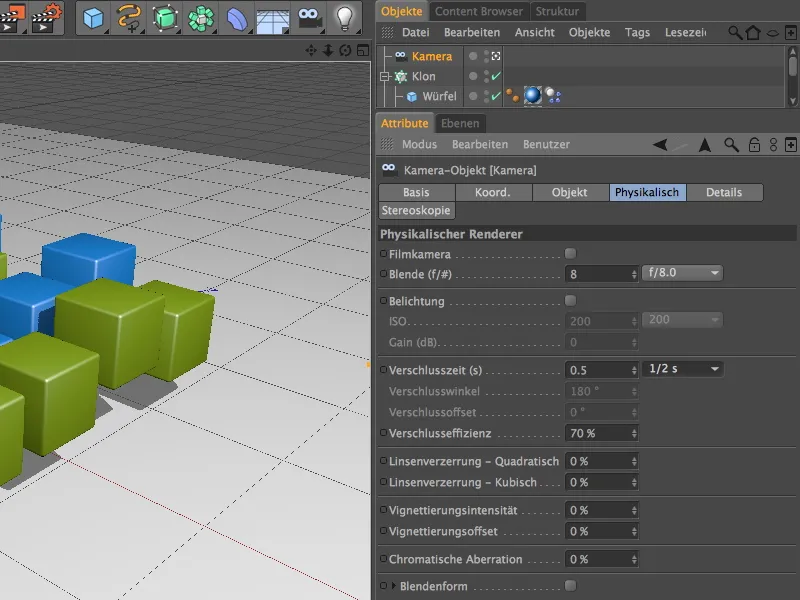
Para poder empezar el primer renderizado, definimos la imagen deseada en la página de salida en los preajustes de renderizado. Yo me decidí por la imagen 23, es decir, justo antes de que los objetos cúbicos toquen el suelo.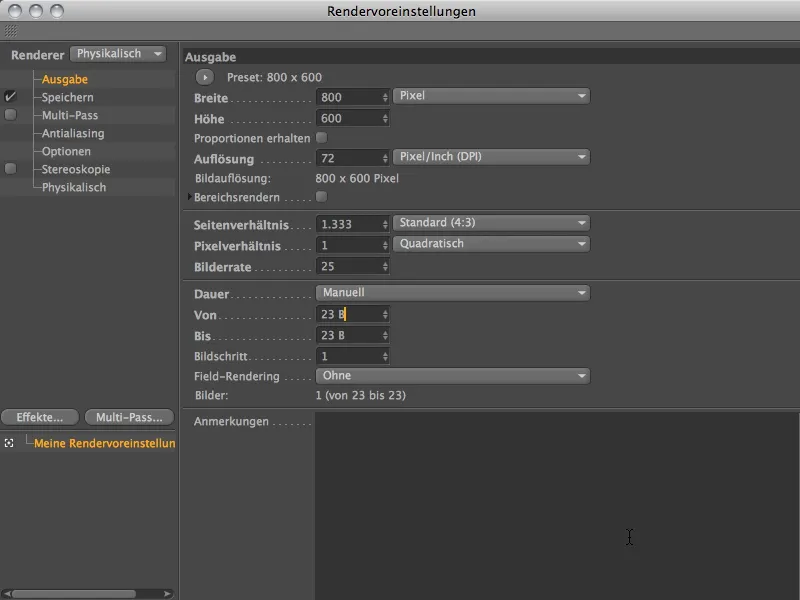
Para calcular el desenfoque de movimiento utilizando el renderizador físico, el gestor de imágenes es absolutamente esencial. Este efecto, que se basa en varias imágenes de la animación, no puede obtenerse a través de la vista del editor. Empecemos a renderizar en el gestor de imágenes a través de la paleta de comandos de render.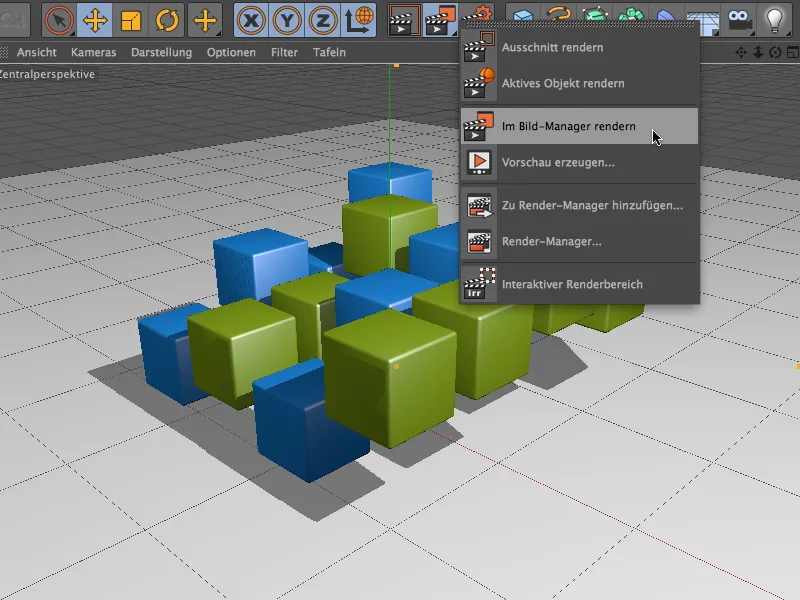
El resultado de la renderización muestra que se capturan bastantes imágenes y, por tanto, también un largo recorrido de la animación, debido a la alta velocidad de obturación de la cámara (0,5 segundos).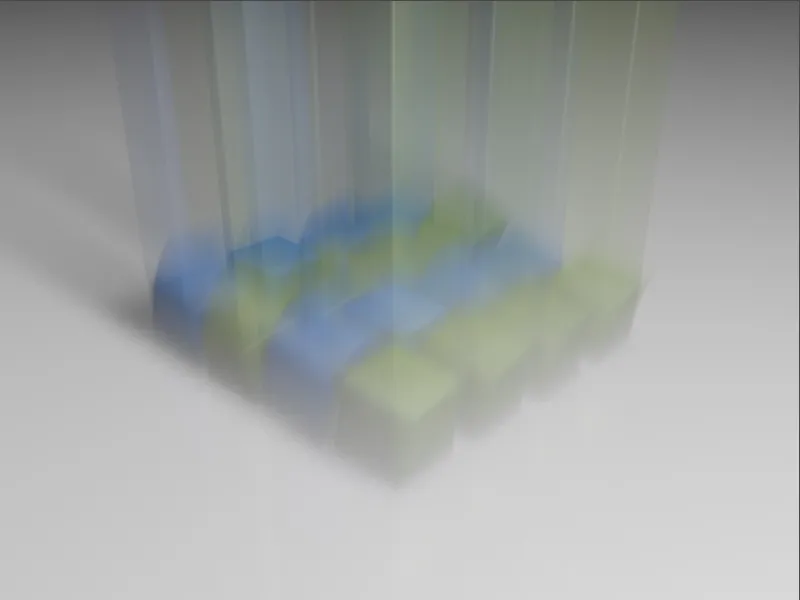
Si reducimos la velocidad de obturación de la cámara a un cuarto de segundo, las trayectorias de animación borrosas se hacen algo más cortas. Los cubos en el suelo son más fuertes y se reconocen mucho más claramente.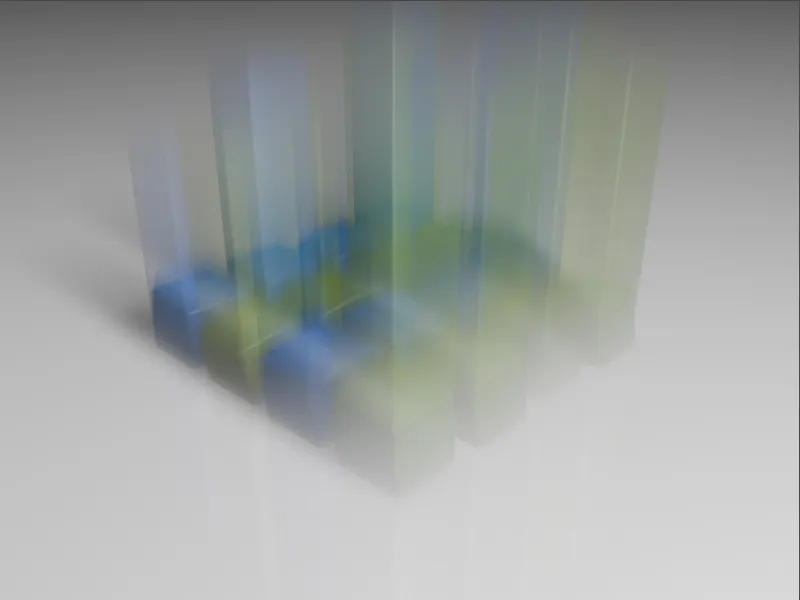
La velocidad de obturación de un octavo de segundo proporciona el resultado con el que queremos seguir trabajando. Las trayectorias borrosas de la animación vuelven a ser más cortas y se dibujan con más fuerza.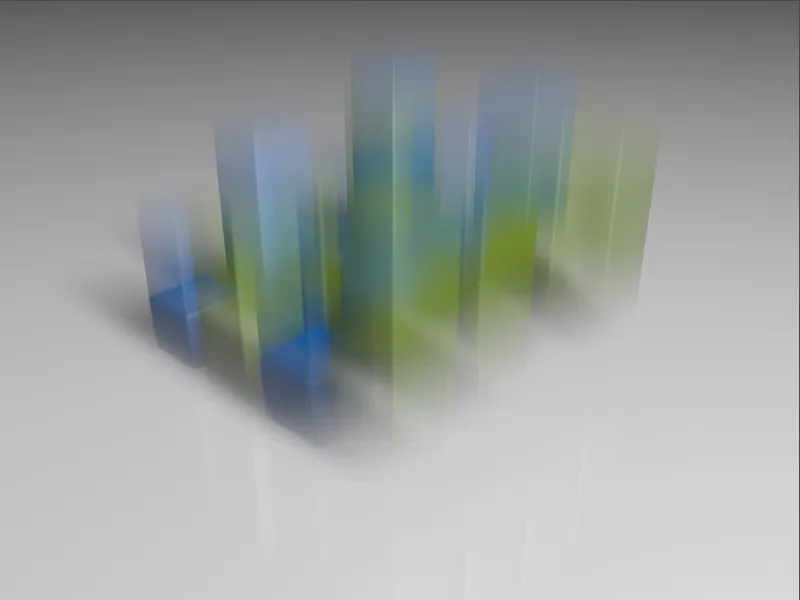
Veamos a continuación el desenfoque de movimiento cuando los cubos han tocado el suelo y vuelven a subir. He seleccionado la imagen 44 en la página de salida de los preajustes de render.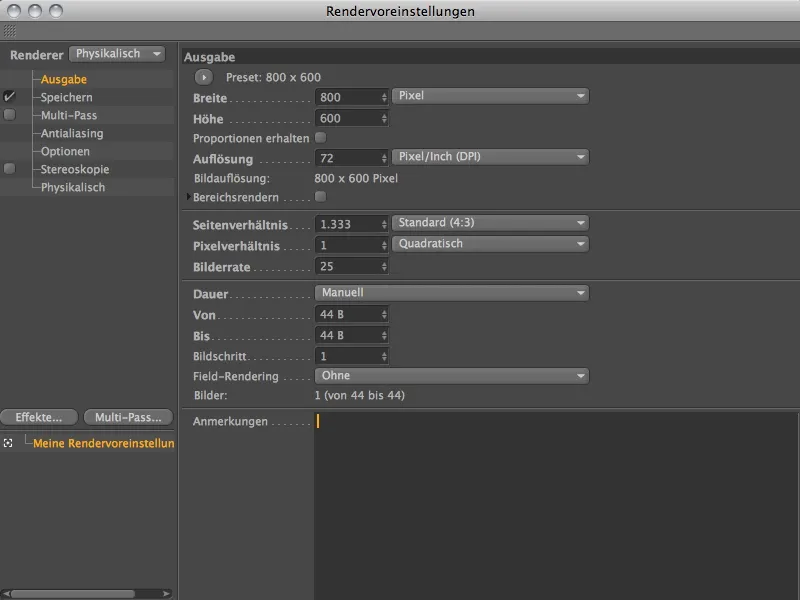
Para poder comparar el efecto de las distintas velocidades de obturación en este punto, he renderizado las tres velocidades de ob turación una tras otra. A la velocidad de obturación inicial de medio segundo, se pueden ver muchos elementos fuertemente dibujados, pero algunas zonas están notablemente manchadas.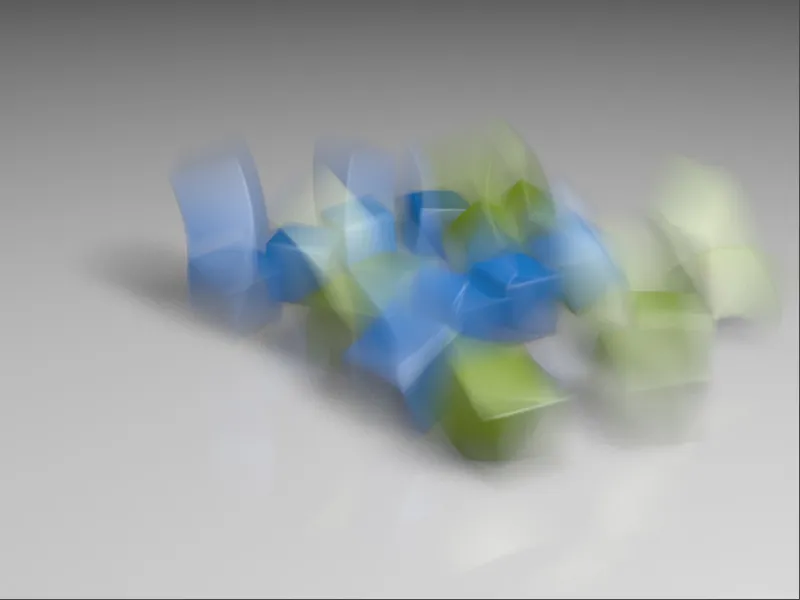
A una velocidad de obturación de un cuarto de segundo, toda la imagen parece mucho más nítida.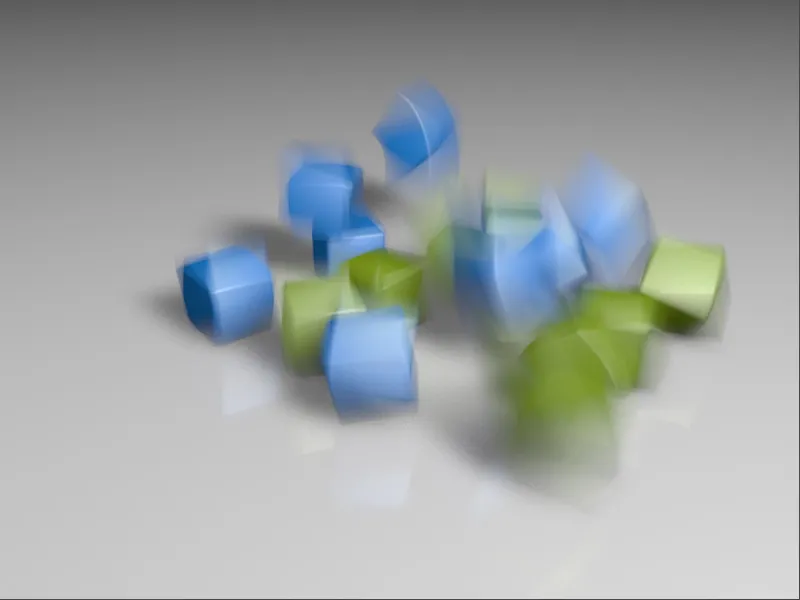
La velocidad de obturación de un octavo de segundo, que ya se utilizó en la primera imagen, también ofrece aquí el resultado más utilizable. Muchos cubos ya están casi nítidamente dibujados, sólo unos pocos cubos se mueven aún más notablemente y tienen una trayectoria de animación borrosa.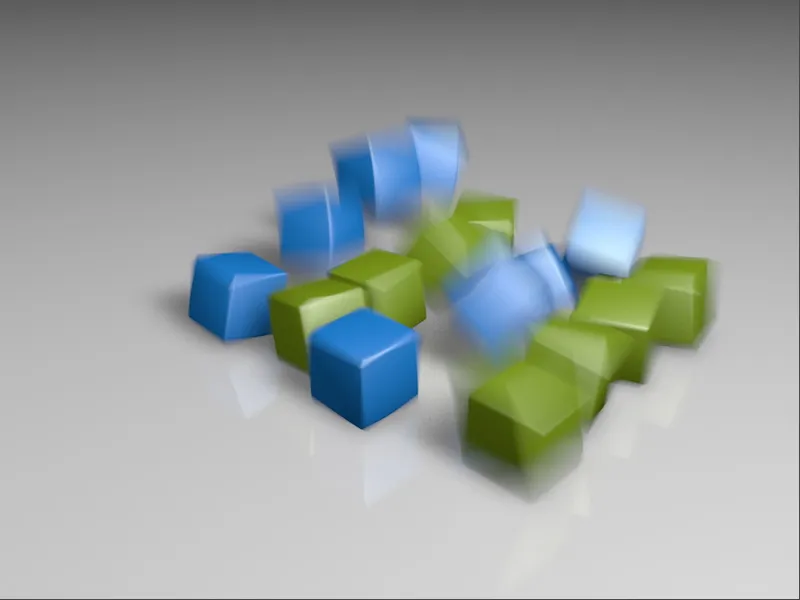
Ajuste del renderizado
Ahora que hemos encontrado la velocidad de obturación ideal para nuestros propósitos y hemos configurado la cámara física, podemos mejorar el renderizado realizando importantes ajustes finos.
Para ello, vamos a los preajustes de renderizado y, en primer lugar, a la página de antialiasing. Como se trata de una animación, el filtro anti- aliasing para una imagen fija no es convincente. El ajuste Gauss (Animación) proporciona un resultado adecuado para la mayoría de los casos.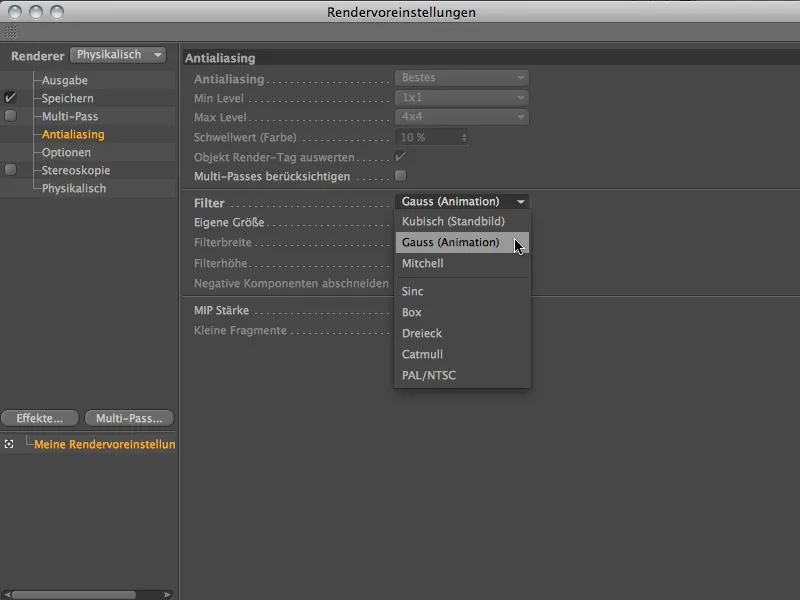
En el lado físico, aumentando la subdivisión de movimiento, podemos asegurarnos de que los movimientos rápidos y circulares se dibujen con mucha suavidad.
Por el momento, nos quedaremos con el muestreo adaptativo y desactivaremos la misma distribución de ruido un poco más abajo por precaución. Es muy desfavorable para las animaciones que la distribución del grano no cambie.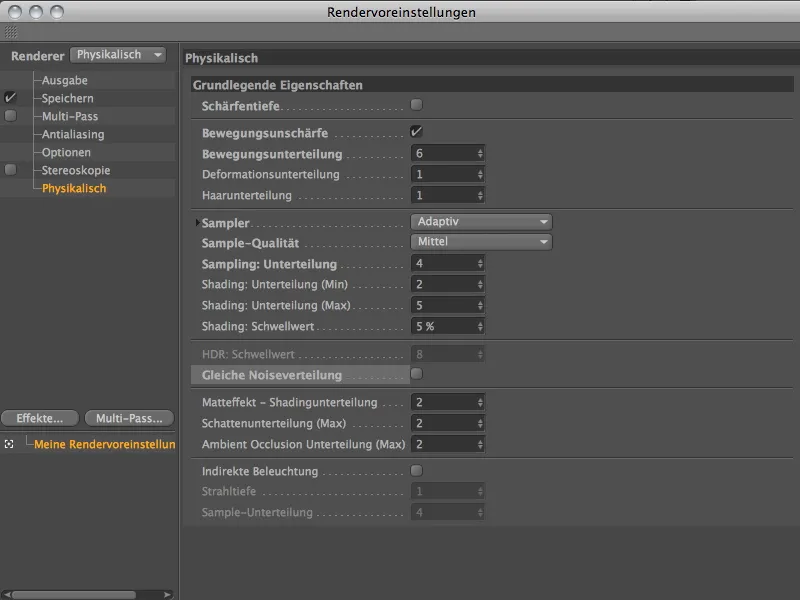
Con estos ajustes, estamos bien preparados para el renderizado de la simulación dinámica. El desenfoque tiene una resolución suficientemente alta y se suaviza un poco con el filtro anti-aliasing.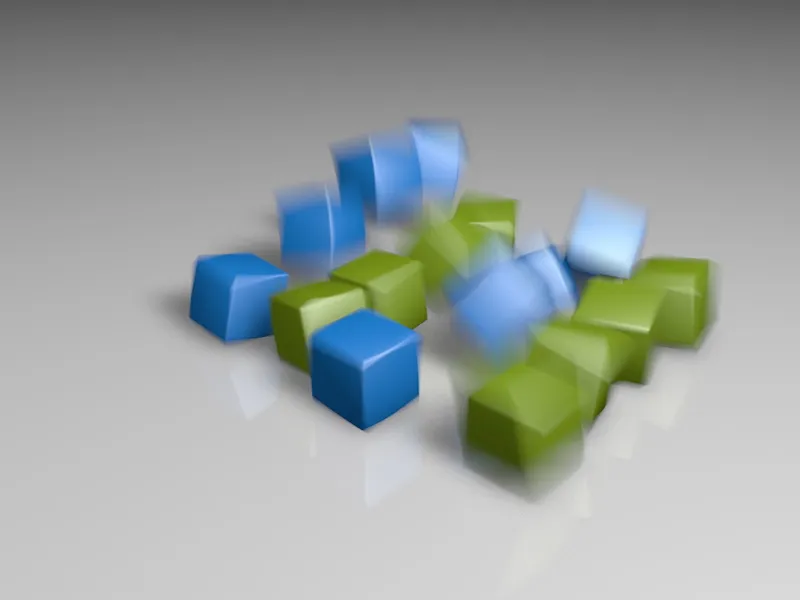
Si no quieres confiar en el muestreador adaptativo, sino que prefieres especificar un número fijo para la subdivisión de la muestra, puedes hacerlo en los preajustes de renderizado seleccionando Número fijo para el muestreador. La calidad de la muestra también tiene varios niveles de calidad, que deberías aumentar si el desenfoque de movimiento es muy granuloso y entrecortado. Sin embargo, aquí siempre es aconsejable un poco de precaución, ya que el tiempo de renderizado aumenta notablemente con cada nivel y cada subdivisión.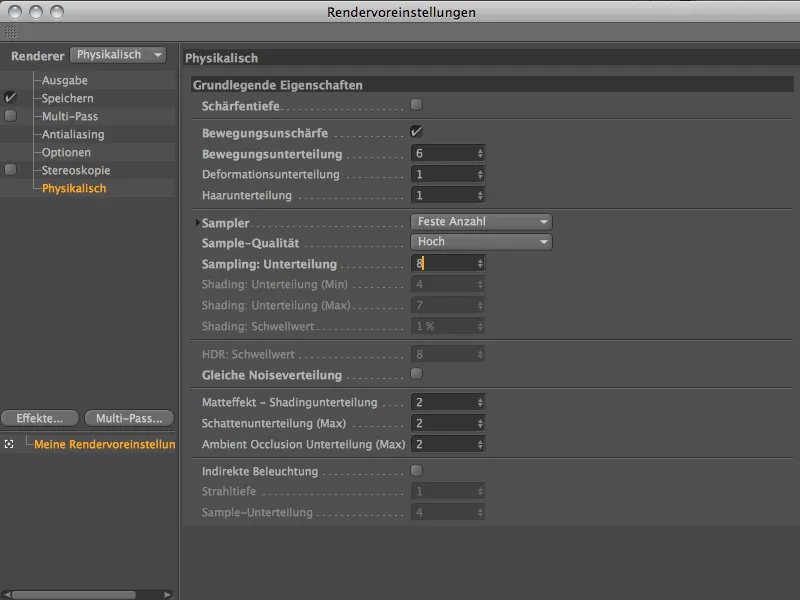
Comparado con el renderizado anterior con un muestreador adaptativo a calidad media, este renderizado con un número fijo y alta calidad muestra una clara diferencia en las áreas de desenfoque de movimiento. Esta calidad alta es, por supuesto, recomendable para imágenes fijas, pero valores más bajos están bien para animaciones.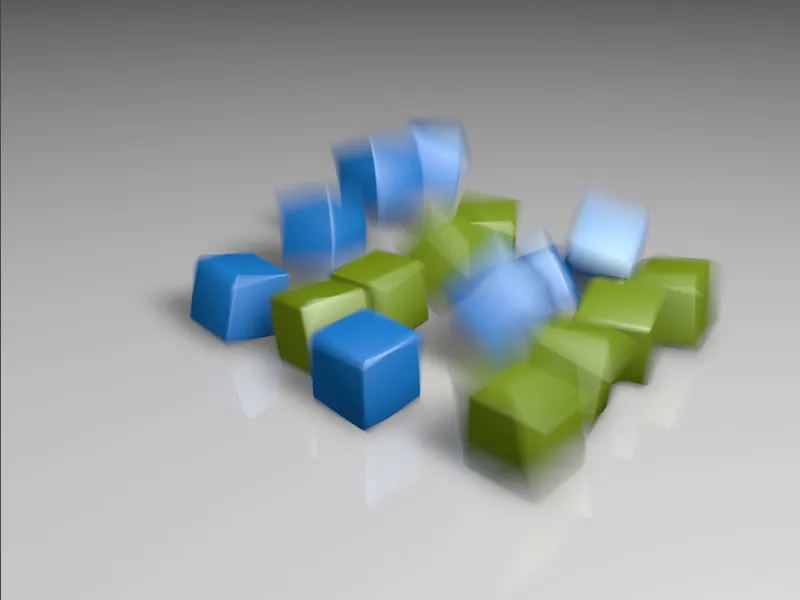
Por último, pero no menos importante, echemos un vistazo a lo que significa el ajuste Sampler Progressive. Con esta opción, no especificamos una calidad de muestreo o un número de subdivisiones, sino que iniciamos un proceso de m uestreo con el renderizado con pases ilimitados, lo que mejora la calidad con cada paso. Al principio, por supuesto, esto significa renders bastante granulosos, pero pronto la resolución del desenfoque aumenta notablemente. Si quieres conseguir la máxima calidad en un periodo de tiempo determinado, el ajuste de muestreo progresivo es la elección correcta.
Veamos algunas pasadas del muestreador progresivo. En la 4ª pasada de muestreo, que todavía es bastante reciente, el grano del desenfoque de movimiento es naturalmente muy perceptible.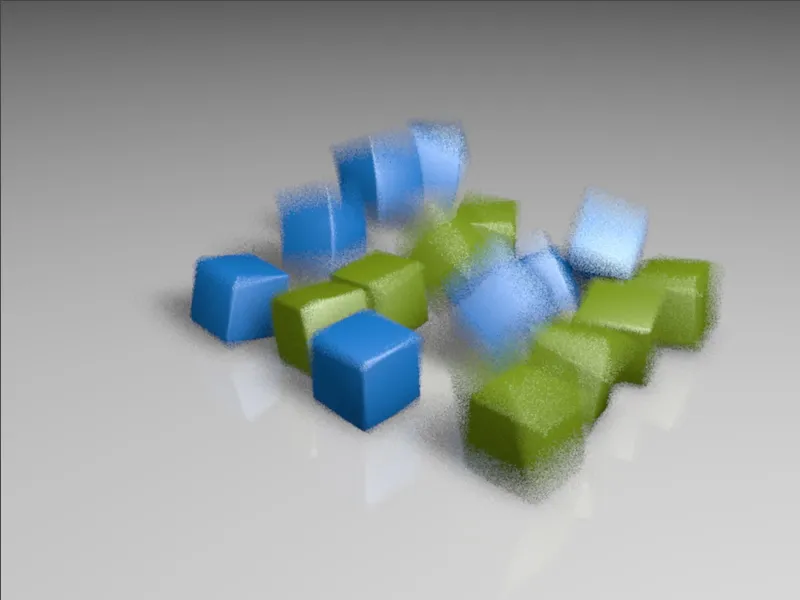
En la 15ª pasada, la calidad del desenfoque ya ha mejorado considerablemente.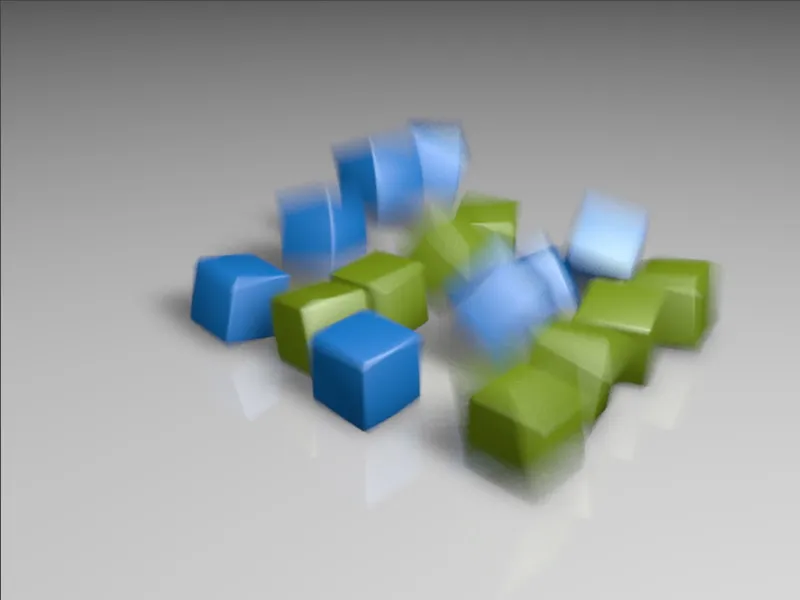
Incluso si el aumento de calidad ya no es tan perceptible a partir de cierto momento (aquí después de la 29ª pasada) ...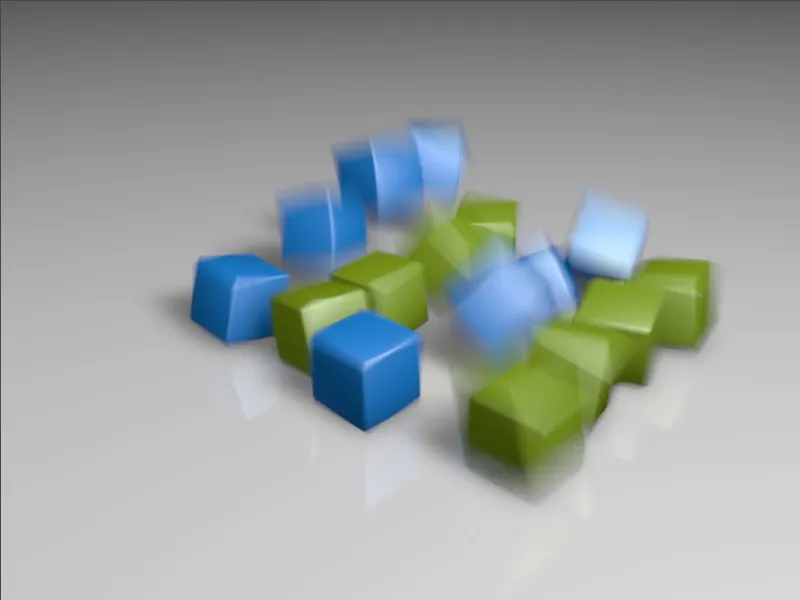
... la espera merece la pena. En una inspección más detallada, sólo hay unas pocas áreas en el renderizado que todavía necesitan mejoras en la 166ª pasada que se muestra aquí.