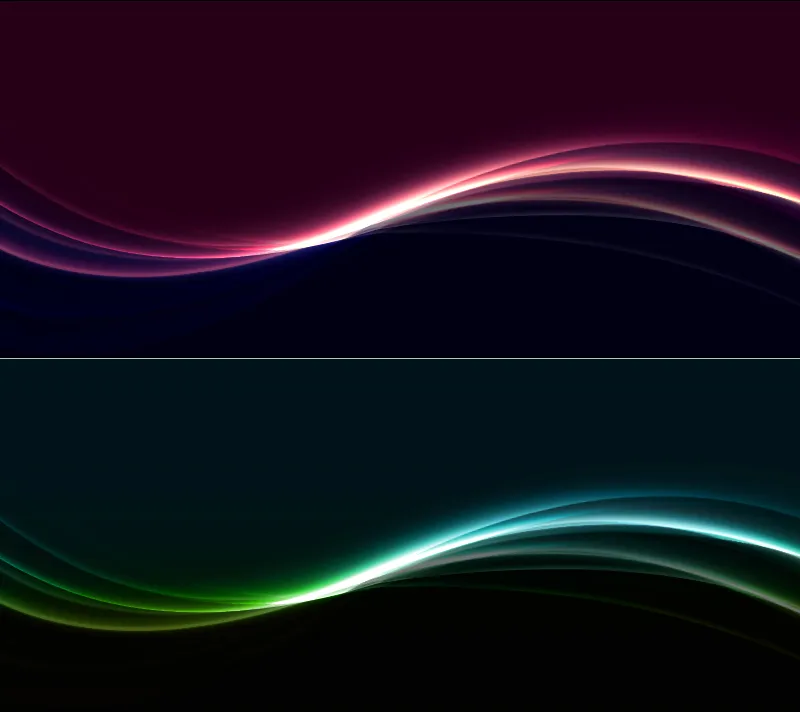Un efecto de luz brillante le da a los fondos un toque elegante y moderno. Es versátil y es perfecto para folletos, sitios web y fondos de pantalla para agregar un toque sutil pero impresionante. Con Photoshop, puedes crear este efecto fácilmente combinando degradados, estilos de capa y efectos de luz. En este tutorial, te mostraré cómo crear paso a paso un impresionante efecto de luz que destacará con estilo tus diseños. ¡Comencemos y dales a tus proyectos más brillo!
Paso 1: Crear un nuevo documento
Creo un nuevo archivo con Ctrl+N en el tamaño de 800x450px.
Nota: Los ajustes en las opciones de relleno deben ajustarse según el tamaño del documento.
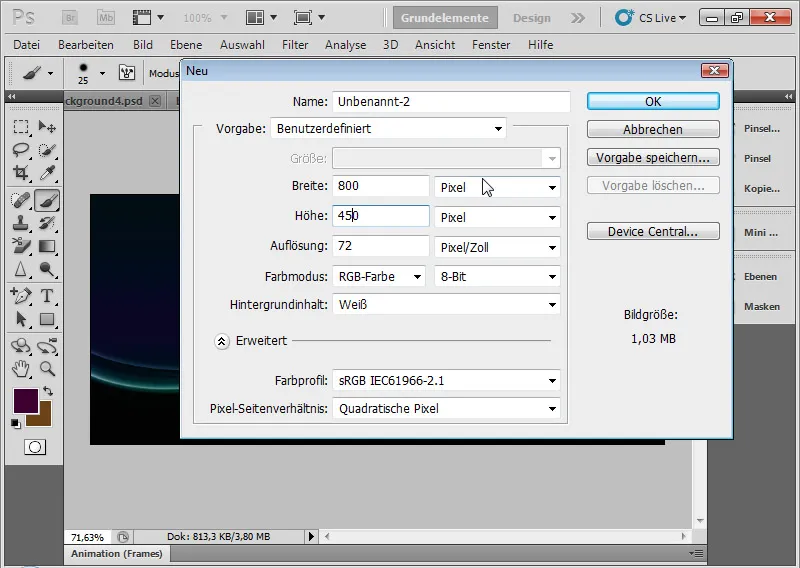
Paso 2: Rellenar la capa de fondo con color
Relleno la capa de fondo con un color oscuro. En mi ejemplo, uso un tono lila oscuro. Puedo usar la herramienta de Relleno para rellenar la capa de fondo con el color seleccionado en el selector de color de primer plano o seleccionando el atajo Alt+Retroceso.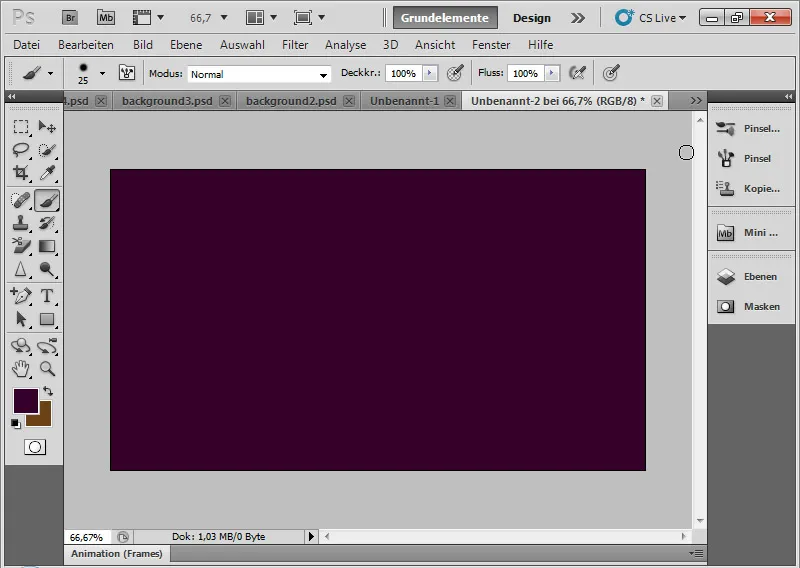
Paso 3: Dibujar un rectángulo
Con la Herramienta Rectángulo (U), dibujo un rectángulo desde abajo hasta aproximadamente la mitad del documento. El rectángulo puede sobresalir los límites del documento hacia abajo sin problema.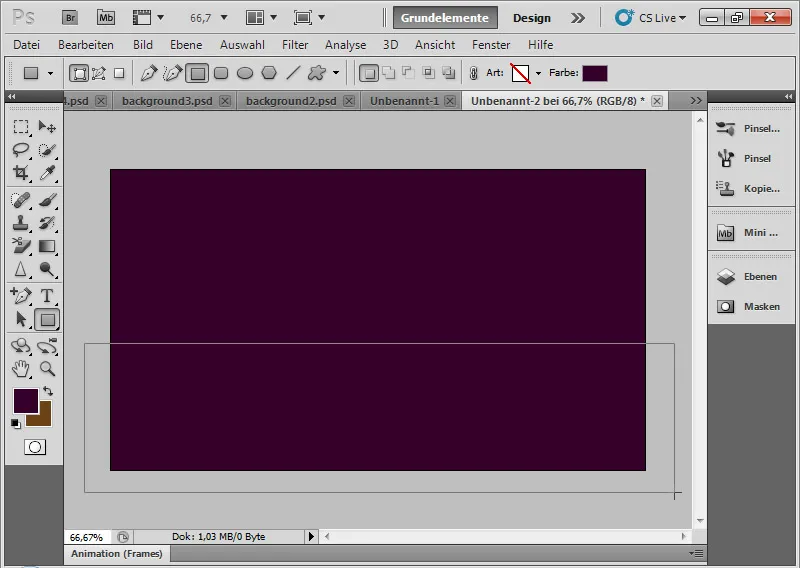
Paso 4: Ajustar el color del rectángulo
Puedo cambiar el color del rectángulo haciendo clic en la miniatura de la capa del rectángulo. Elijo un tono azul en el selector de color que se abre.
Por último, cambio el modo de mezcla a Superponer. Este modo de capa mezcla los colores de manera que se mantienen las sombras y luces de ambas capas con un ligero aumento de la saturación simultánea. Este mantenimiento del contraste hace que este modo de mezcla sea ideal para este efecto de luz y se usará en capas adicionales también.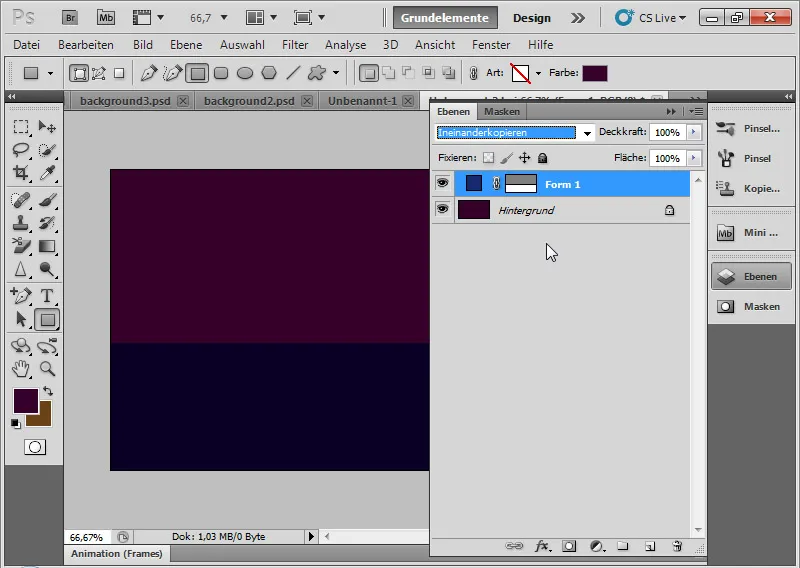
Paso 5: Insertar una curva en el rectángulo
Con la Herramienta Añadir punto de ancla, hago clic en el centro de la línea superior del rectángulo. La máscara de vector debe estar activada en el panel de capas.
Mientras mantengo presionado el botón del ratón al hacer clic, arrastro el punto de ancla hacia un lado para crear una curva.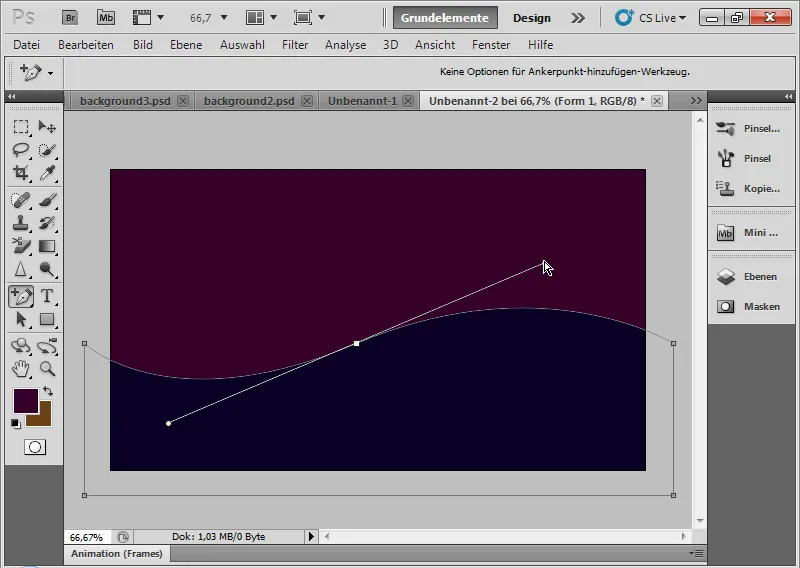
Paso 6: Insertar un resplandor exterior en la curva
Hago clic derecho en la capa de rectángulo en el panel de capas y abro las opciones de mezcla. En las opciones de mezcla, elijo resplandor exterior.
En la configuración predeterminada, elijo los siguientes ajustes:
| Opacidad: | 80 % |
| Tamaño: | 3 por ciento |
| Extensión: | 40 píxeles |
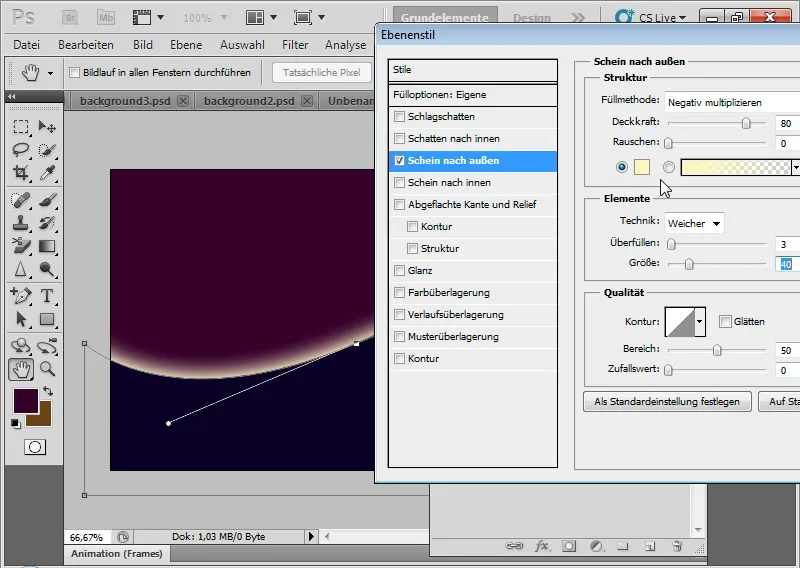
Paso 7: Duplicar la capa de rectángulo y ajustar la forma
Duplico la capa de rectángulo con Ctrl+J. Con Ctrl+T y clic derecho, puedo ajustar fácilmente y de manera intuitiva la forma de la capa de rectángulo duplicada con la transformación deformar. Arrastro un poco el lado izquierdo sobre y el lado derecho bajo mi capa original.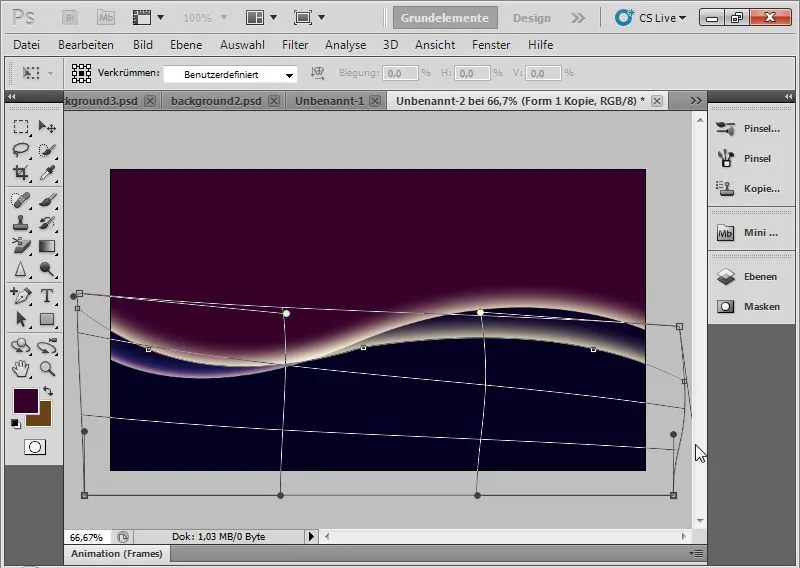
Paso 8: Variar las opciones de mezcla
Varío el resplandor exterior en las opciones de mezcla. Para ello, elijo los siguientes ajustes:
| Opacidad: | 50 % |
| Extensión: | 10 píxeles |
| Tamaño: | 0 por ciento |
Mantengo el modo de mezcla en Superponer.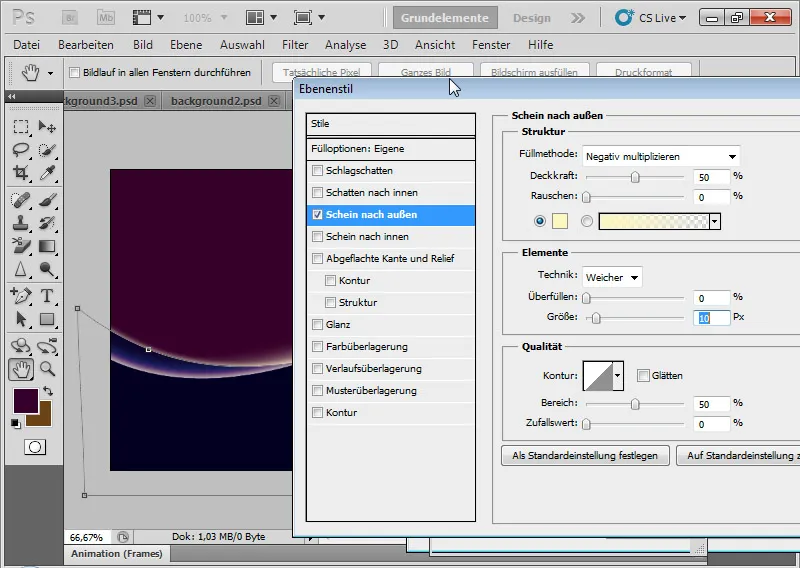
Paso 9: Duplicar todas las capas visibles en una reducida
En el siguiente paso, copiaré y pegaré todas las capas visibles en una reducida usando el atajo Ctrl+Mayús+Alt+E.
Con Ctrl+T, puedo variar nuevamente mi efecto hacia ambos lados con la transformación deformar. Cambiaré el modo de capa a Superponer con una opacidad de aproximadamente el 60 por ciento.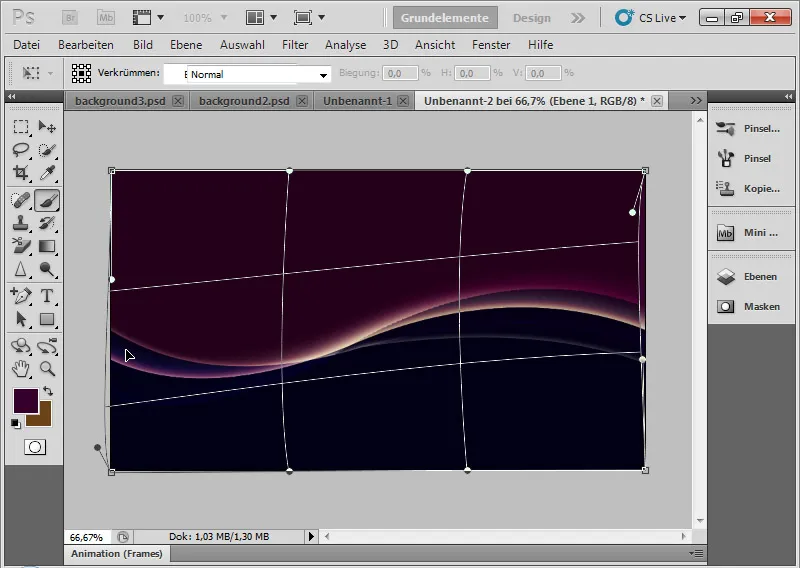
Paso 10: Repetición
Repetiré el paso anterior y copiaré nuevamente todas las capas visibles utilizando Ctrl+Shift+Alt+E. La Opacidad la estableceré en aproximadamente un 50 por ciento. Con Ctrl+T volveré a deformar ligeramente la capa para ampliar nuevamente el efecto.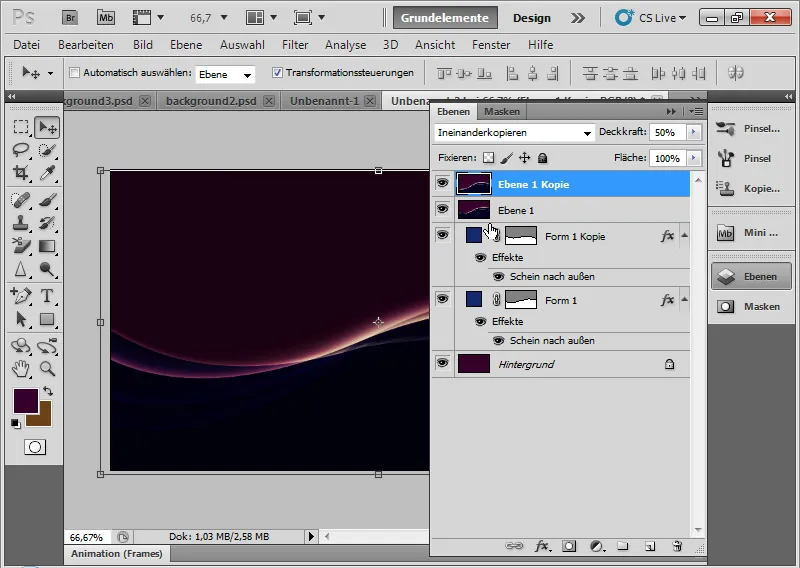
Paso 11: Repetición y Modo de capas Trama
Repetiré nuevamente el paso, pero esta vez colocaré la nueva capa en el modo de capas Trama con una Opacidad del 100 por ciento. Con Ctrl+T deformaré de nuevo ligeramente el brillo para acercarme lentamente al efecto final.
En Trama, el contraste de los canales de color se reduce. ¡La saturación aumenta!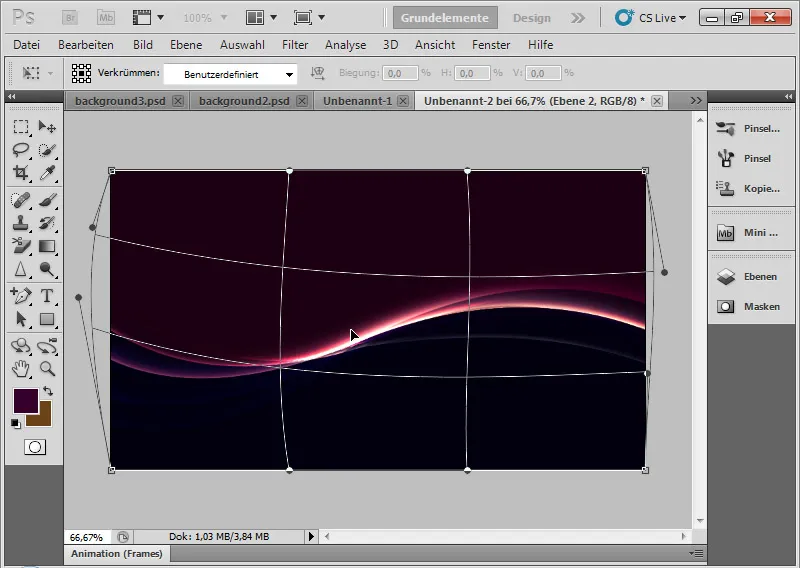
Paso 12: Relleno de degradado
Crearé una capa de relleno de degradado con un agradable degradado. Estableceré el modo de capa en Tono, para que el degradado se mezcle bien con los colores existentes.
Consejo: Simplemente navegar por el menú de preajustes de degradado. Muchos degradados se adaptan maravillosamente al efecto y pueden acentuar agradablemente la tonalidad de color.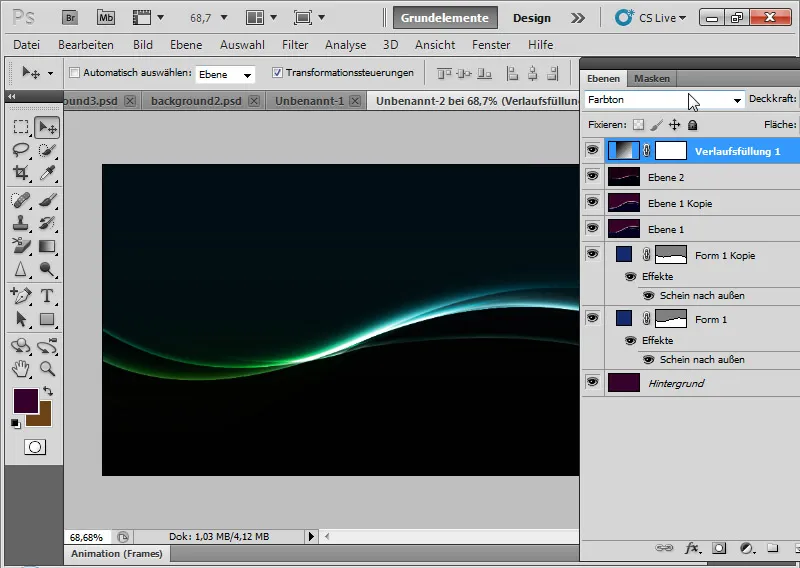
Paso 13: Ajustar el efecto de brillo
En mi primera capa rectangular con una curva de brillo, además del brillo hacia afuera puedo agregar un brillo hacia adentro con una Opacidad del 50 por ciento y un Tamaño de 10 píxeles. Al combinarse con las otras capas, este efecto de brillo subraya el impacto general del fondo.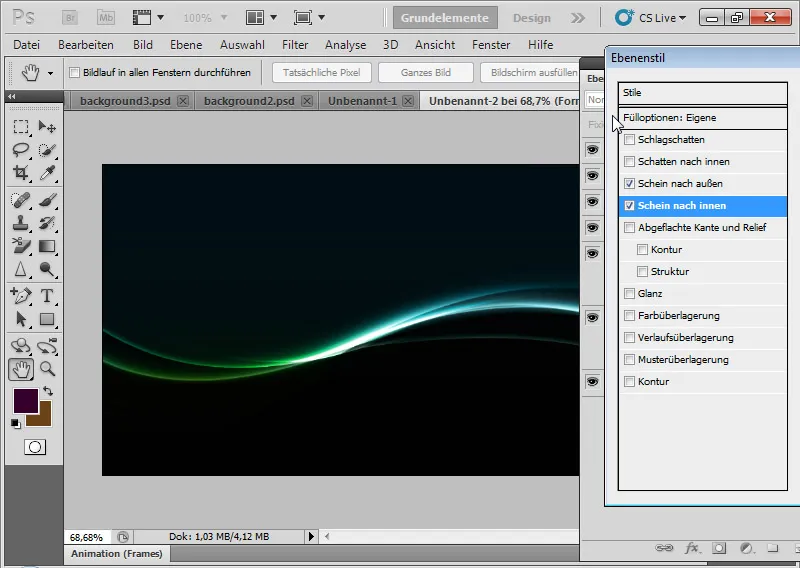
Paso 14: Variaciones
Con el relleno de degradado o una capa de color sólido, puedo variar fácilmente el efecto de brillo. Con diferentes colores se pueden crear distintas atmosferas de luz muy efectivas.
Utilizando las opciones de relleno y más deformaciones de capas duplicadas, también se puede diseñar el brillo de manera radial. ¡Simplemente inténtalo! De esta forma, cada vez se pueden crear imágenes de fondo muy diferentes pero agradables, que son ideales para volantes, sitios web y fondos de pantalla.
En la última imagen, se creó nuevamente una copia de todas las capas visibles y se estableció en Multiplicar negativo para intensificar aún más el brillo en la imagen.