En este pequeño ejemplo, me gustaría mostrarle cómo crear un pequeño sol, por ejemplo, o esos efectos de rayos de sol que se ven en varios flyers.
Ahora me gustaría enriquecer este volante con un pequeño sol.
Allá vamos: Pasos 1-8
Etapa 1
En primer lugar, abro un nuevo archivo y me tomo mi tiempo para explicarlo.
Dibujo aquí un círculo, preferiblemente con la tecla Mayúsculas pulsada, para que sea realmente un círculo y no un huevo. Ahora utilizaré un bonito color amarillo del panel Muestras como relleno y luego dibujaré aquí una línea con la herramienta Línea. Lo mejor es dibujar antes una línea guía vertical en el centro del círculo para poder dibujar la línea directamente sobre la línea guía. Después puedo volver a borrar la línea auxiliar, ya no la necesito.
Un pequeño contorno para esta línea (en la barra de aplicación), digamos 1 punto y en amarillo, por favor.
Paso 2
Bien, puedo añadir algunos píxeles más, lo pondré a 3 pt. y un poco más grande, por ejemplo. Queda bien.
Bien, y ahora es bastante sencillo. Tengo que copiar el rayo (la línea) alrededor del sol (el círculo amarillo) e insertarlo en el ángulo correcto.
Sí, ¿cuál es la forma más fácil de hacerlo? Podría copiarlo manualmente manteniendo pulsada la tecla Alt, arrastrando la línea hacia la derecha y luego girándola en consecuencia.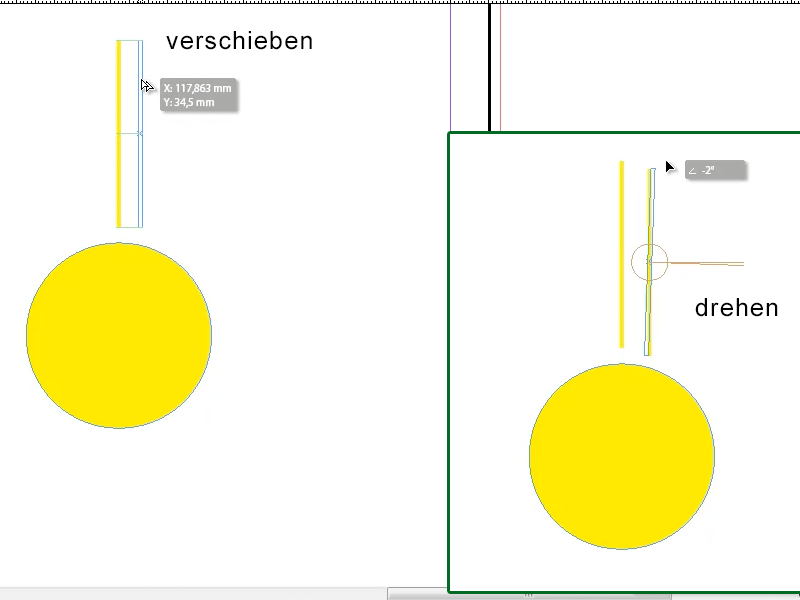
Paso 3
Bueno, todo esto parece manual y lleva demasiado tiempo. Por eso hay un truco:
En la barra de herramientas está la herramienta girar; hago clic en ella y luego simplemente hago doble clic. Esto me da varias opciones, por ejemplo, introducir un ángulo específico. El problema es que aún no se ve bien, ¿verdad?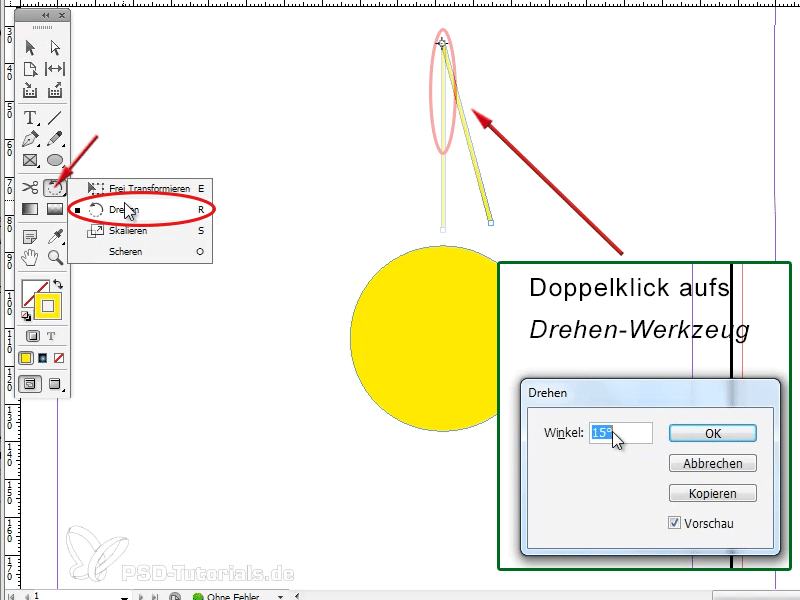
Paso 4
Por eso debería hacer clic antes en la herramienta de rotación, entonces tengo la opción de mover el pequeño punto que parece una mira telescópica. Este es el punto alrededor del cual debe girar la línea, y lo muevo al centro de mi círculo. La pregunta es: ¿dónde está exactamente el centro? Quizá debería haber conservado la línea auxiliar. Así que dibujo otra línea horizontal y otra vertical, hago clic primero en el objeto (¡el círculo!) y la línea se encaja donde está el centro.
Ahora hago clic en la línea amarilla que he creado, selecciono de nuevo la herramienta girar, cojo la mira y hago clic justo aquí, en el centro del círculo.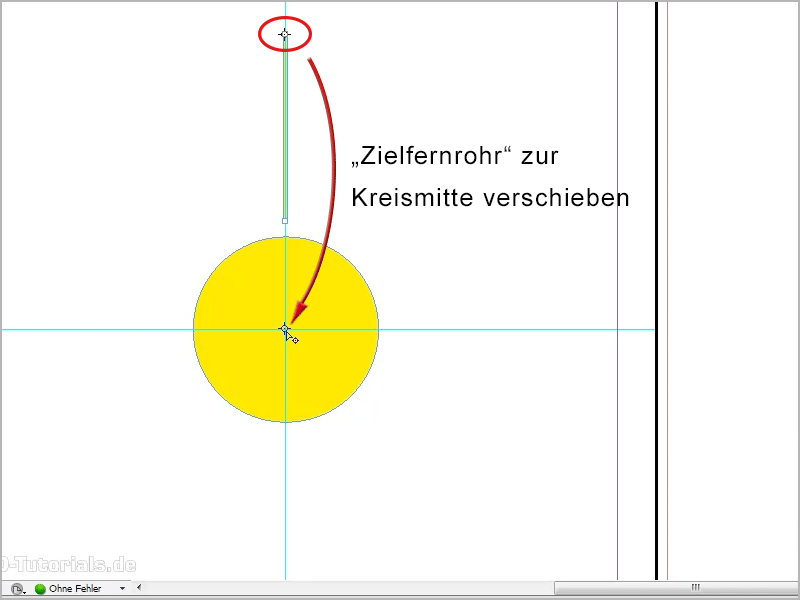
Paso 5
Luego vuelvo a hacer doble clic en la herramienta girar y entonces puedo decir, sí, aquí por 15° grados, por ejemplo, o por 30° grados, sólo tiene que ser un valor por el que se puedan dividir los 360° grados, y luego hago clic en copiar. Esto copia simultáneamente mi línea y la inserta desplazada 15° alrededor del centro del círculo (1).
Sí, y luego viene el truco -bueno, qué significa "truco"; es sólo conocimiento básico... en Objeto>Transformar de nuevo>Transformar de nuevo - Secuencia, también puedes recordar el atajo de teclado Alt+Ctrl+4 (o Alt+cmd+4) (2):.gif)
Paso 6
Ahora pulso esta combinación de teclas varias veces, también puedes ver como las líneas se disponen alrededor del círculo, y ahora he creado un bonito sol.
Paso 7
Tiene buena pinta, ¿verdad?
Ahora puedo seleccionarlo todo, agruparlo, y luego copiarlo y pegarlo en mi volante. Lo reduzco manteniendo pulsada la tecla Mayús para que sea proporcionalmente más pequeño. Luego podría insertar el sol en la parte inferior, justo encima del logotipo.
Aquí también podría añadir un degradado al sol, o, o, puedes hacerlo todo como quieras.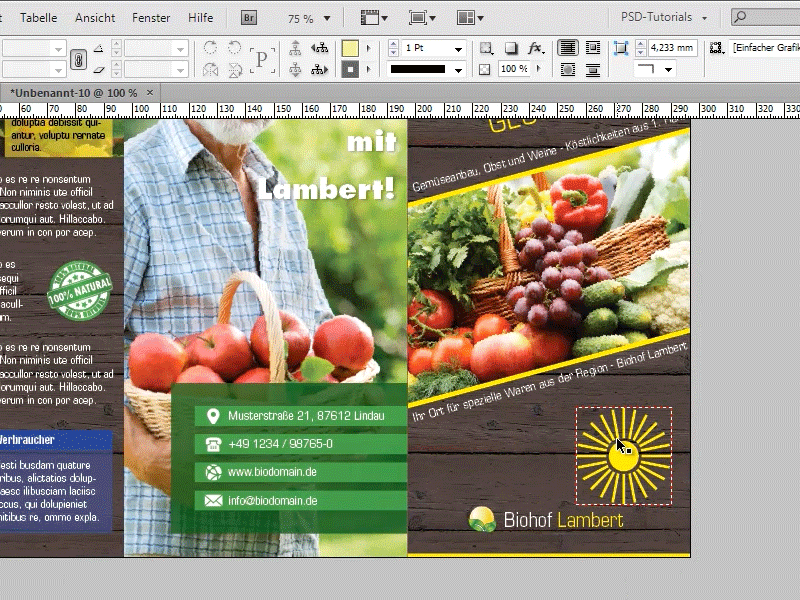
Paso 8
O, si el sol es el logotipo, puedo escalarlo como corresponda y colocarlo delante de las letras. En este caso, los rayos son un poco gruesos, creo, así que tendría que hacerlos un poco más pequeños de antemano o marcar todo y poner las líneas a 1 pt.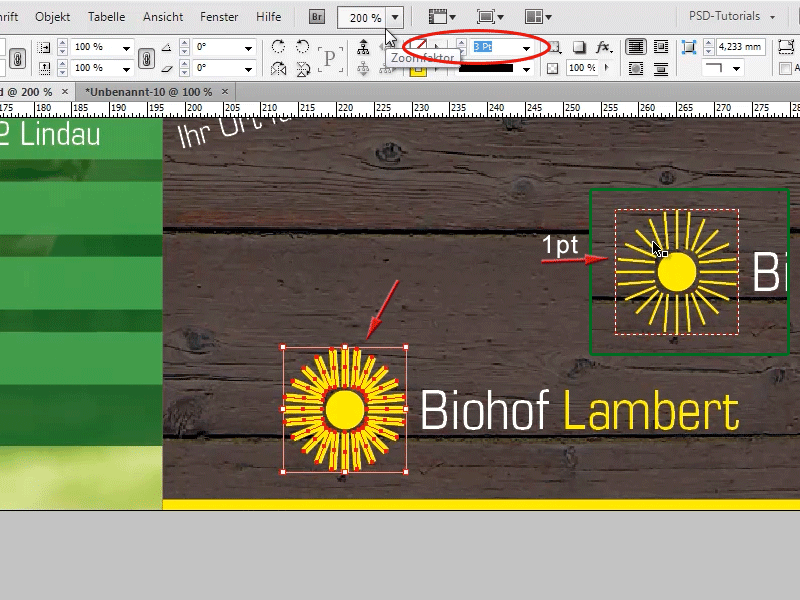
Continúa con los pasos 9 a 16
Paso 9
¡Así queda mejor!
Esa es la opción 1 ahora, ¡pero lo que quería mostrarte es algo realmente genial!
También puedes crear un efecto de rayo de sol como el que ves en varios folletos cogiendo la herramienta polígono, haciendo doble clic en la herramienta polígono en la barra de herramientas, entonces puedo decir cuántos lados quiero aquí. Yo digo 3 para el número de páginas, confirmo con OK y luego dibujo el triángulo aquí.
Paso 10
Luego hago exactamente lo mismo que con el sol, sólo que esta vez el centro de rotación (la mira) está en la punta de mi triángulo. Así que hago doble clic en mi herramienta Rotar y esta vez introduzco 30° grados aquí, luego hago clic en Copiar y luego Alt+Ctrl+4(Alt+cmd+4) otra vez y tengo un bonito efecto de rayo aquí que puedo usar en varios volantes.
Paso 11
Ahora volveré a mi triángulo. Si ahora lo hago un poco más pequeño, también funcionaría con 15º grados, creo. Así que doble clic en la herramienta rotar, luego copiar y Alt+Ctrl+4 oAlt+cmd+4. Sí, entonces queda muy, muy bien.
Paso 12
Ahora puedes seleccionar todo de nuevo y luego, por ejemplo, agruparlo o ir al Pathfinder con Window>Object and Layout>Pathfinder y decir que todo sea un objeto. Reconocerás que es un objeto por el marco alrededor de los rayos.
Paso 13
Ahora que tengo los rayos como un objeto, podría añadir un bonito degradado aquí, por ejemplo. Por ejemplo, un degradado del panel de muestras de color, que ya he creado aquí. O también puedes editarlo haciendo doble clic sobre este degradado en el panel de muestras de color. De esta manera puedes usar el efecto de rayos en varios volantes, también puedes hacer los rayos un poco más grandes, entonces se verá algo como esto (abajo a la derecha).
Paso 14
Y es muy fácil de hacer, ¡como puedes ver!
O puedes, pero ahora el último consejo, entonces he terminado con el tutorial, crear formas completamente diferentes aquí, por ejemplo. Por ejemplo, con la herramienta polígono, vamos a crear un polígono con 5 esquinas, a continuación, voy a copiar que de nuevo con 15 ° grados y entonces verás que algo realmente interesante sale de aquí, por ejemplo. Una forma completamente nueva.
Paso 15
Por supuesto, también puedes probar esto con formas completamente diferentes. Voy a dibujar una forma que se parece más a una flecha. Veamos qué ocurre. Aquí estoy copiando a 30° grados, lo que parece una rueda dentada.
Paso 16
O prueba con otra: así, por ejemplo.
Paso 17
O puedes probar aquí con varias esquinas. Por ejemplo, con 10 esquinas y copiando con 15° grados.
Como puedes ver, puedes crear formas realmente geniales con este copiado.
Eso es todo, espero que hayas aprendido algunos trucos... ¡y echa un vistazo al siguiente truco!


