Los textos en documentos multipágina se estructuran generalmente utilizando formatos de párrafo. Estos deben ser creados inicialmente o importados desde otros documentos de InDesign. Para ello, abre el panel de formatos de párrafo (Atajo F11). Al principio, en un documento nuevo, solo contendrá el formato estándar de párrafo simple. Para importar formatos de párrafo de otros documentos de InDesign, haz clic en la esquina superior derecha en el botón del menú contextual del panel de formatos y selecciona la opción cargar formatos de párrafo.
En el cuadro de diálogo que aparece a continuación, selecciona el archivo fuente. Luego aparecerá otro cuadro de diálogo que te dará la opción de seleccionar específicamente uno o varios de los formatos de párrafo del documento fuente en lugar de importar todos. Después de hacer clic en Aceptar, el panel de formatos de párrafo contendrá estas plantillas.

Para crear nuevos formatos de párrafo, haz clic en el símbolo Nuevo formato en la parte inferior del panel.
Se creará un nuevo formato con el nombre estándar "Formato de párrafo 1". Para editarlo específicamente, ábrelo con doble clic en la entrada del panel de formatos de párrafo. Se abrirán las opciones de formato de párrafo para este nuevo formato.
En el lado izquierdo encontrarás una serie de categorías y en el lado derecho las configuraciones concretas para el formato actualmente seleccionado. Puedes sobrescribir el nombre del formato marcado en la pestaña General inmediatamente con tu propio nombre.
En Basado en puedes elegir un formato existente como base para un nuevo formato modificado, lo que te permitirá heredar una serie de configuraciones. Sin embargo, es importante tener en cuenta que cualquier cambio en el formato base afectará al formato derivado.
Para textos más largos estructurados sistemáticamente (por ejemplo, una línea de título, un subtítulo y un texto principal en una secuencia uniforme), es útil indicar al formato seleccionado en la línea de Próximo formato cuál será el formato a aplicar en el siguiente párrafo.
Si indicas al formato Línea de título que el párrafo siguiente llevará el formato Subtítulo y a este que el siguiente será con Texto principal, puedes ahorrar tiempo seleccionando todo el texto y luego, en el panel de formatos de párrafo, hacer clic con el botón derecho en el formato a aplicar primero y seleccionar la opción Aplicar siguiente formato. De esta manera, todos los párrafos marcados se formatearán en el orden establecido.
Al estructurar textos largos con formatos de párrafo, asigna un atajo de teclado único para cada uno. Esto será más rápido que hacerlo con el ratón. El atajo siempre consistirá en combinar las teclas Ctrl+Alt con un número en el teclado numérico. Así que haz clic en la línea de Atajo de teclado y presiona la combinación deseada.
En la pestaña Formatos de carácter básicos puedes realizar ajustes relevantes para la plantilla como la familia de fuentes, estilo de fuente, tamaño de fuente, interlineado, espaciado entre letras, etc. Con la vista previa activada, podrás ver el resultado en el párrafo activo de inmediato.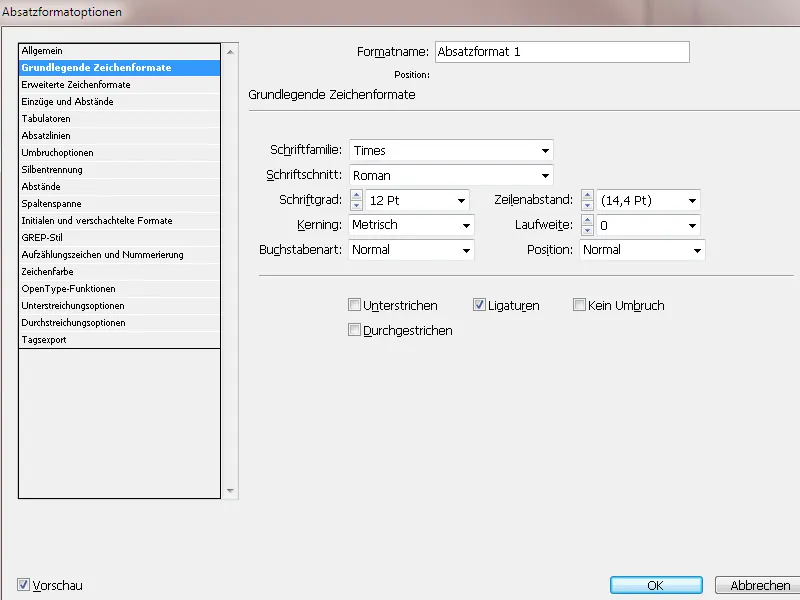
En la pestaña Formatos de carácter avanzados, especialmente bajo la opción Idioma, se debe seleccionar el diccionario de corrección ortográfica relevante.
La pestaña Sangrías y espaciados ofrece importantes configuraciones para la alineación (justificado a la izquierda/derecha, justificado, etc.) y el espaciado antes y después de los párrafos. El ajuste de líneas huérfanas/viudas provoca que, al justificar los párrafos a izquierda o derecha, InDesign calcule una longitud de línea lo más uniforme posible.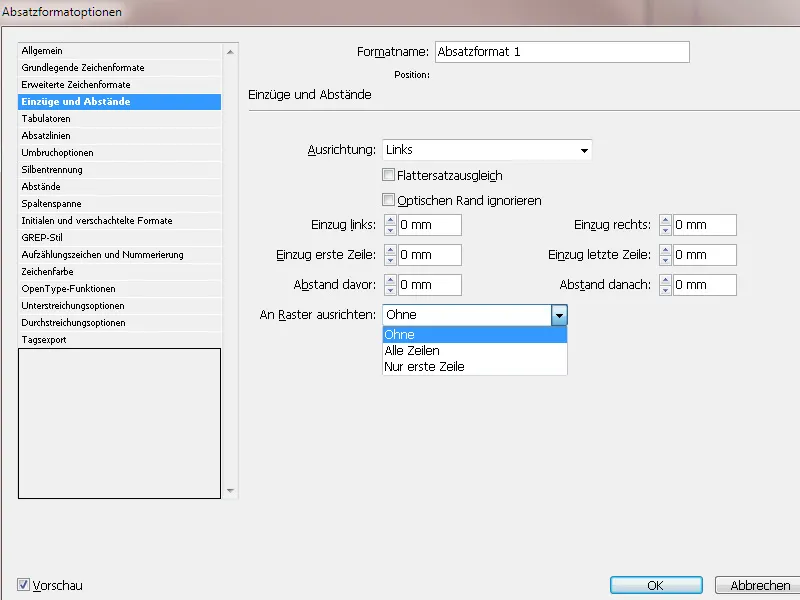
También es importante la opción Alinear a la rejilla. Debido a las diferentes alturas de las letras en las líneas de título y el texto principal, o a los espacios antes y después de los párrafos, las líneas base en las páginas dobles adyacentes (o la portada y la contraportada en una brochura) tendrán alturas de línea diferentes entre sí. Esto dará una impresión general desarmónica en páginas adyacentes y dificultará la legibilidad debido a que las líneas de texto de la contraportada se superpondrán en los interlineados de la portada.
Para evitar esto, el texto se puede alinear al rejilla de líneas base (definido en las Preferencias>Rejilla). De esta manera, las líneas en las páginas adyacentes (dobles) y en la portada y contraportada se alinearán siempre exactamente a la misma altura.
En la pestaña Tabuladores puedes crear sangrías izquierda y derecha de forma intuitiva al arrastrar los deslizadores en la regla. Útil, por ejemplo, para índices, es la posibilidad de usar un carácter de relleno como un punto para conectar con un tabulador justificado a la derecha con el número de página.
En la pestaña Líneas de párrafo puedes crear líneas divisorias por encima y/o debajo del párrafo con la selección adecuada. Para ello, debes marcar la casilla Línea de párrafo. Luego, puedes ajustar el grosor, estilo, color, tono, ancho y un posible desplazamiento. Inicialmente, la línea estará alineada con la línea base en el párrafo. Para posicionarla encima o debajo del párrafo, debes ingresar un desplazamiento positivo o negativo.
En Opciones de salto de línea puedes especificar cuántas líneas del siguiente párrafo deben permanecer en el párrafo actual cuando se mueve entre marcos. De esta manera, te aseguras de que los títulos no se separen del texto correspondiente. En InDesign, los párrafos pueden marcarse para ser ocasionalmente saltados a pesar de la configuración de umbrales.
• Elije No separar del anterior, para no separar la primera línea del párrafo actual de la última línea del párrafo anterior.
• Para No separar de las próximas _ líneas, indica el número de líneas (máximo 5) de los párrafos siguientes que permanecerán en la última línea del párrafo actual. Esta opción es especialmente útil para asegurarse de que tras un título sigan algunas líneas del párrafo siguiente.
• Activa la opción de No separar líneas y elige Todas las líneas en el párrafo, para evitar el salto de línea del párrafo.
• Activa la opción de No separar líneas, selecciona Al comienzo/al final del párrafo, e indica el número de líneas necesarias al comienzo o al final del párrafo para evitar viudas (salto de página después de la primera línea de un nuevo párrafo) o huérfanos (última línea de un párrafo saltada a la nueva página).
• Escoge bajo Inicio del párrafo una opción para mover el párrafo a la siguiente columna, marco o página. En Posición arbitraria, la posición de inicio se determina por la configuración bajo No separar líneas. Con las otras opciones, el párrafo comienza en la posición indicada.
Separación de sílabas: aquí puedes activar o desactivar la separación de sílabas para el formato de párrafo en cuestión. Luego puedes especificar cómo deseas que InDesign realice esta separación de manera más detallada.
• Palabras con al menos _ letras: indica el número mínimo de letras para separar palabras.
• Prefijo más corto: _ letras, Sufijo más corto: _ letras: especifica el número mínimo de letras al principio o al final de una palabra que puede dividirse con un guion. Por ejemplo, si ingresas el valor 3 para ambos, la palabra "internationale" se dividiría como inter-nationale, pero no como in-ternationale o como internationa-le.
• Máx. guiones _ guiones: indica el número máximo de guiones que pueden aparecer en líneas consecutivas. Con un valor de 0, se permiten un número ilimitado de guiones.
• Rango de separación: especifica el espacio en texto justificado que puede haber al final de una línea antes de que se divida una palabra. Esta opción se aplica solo al uso de composición de una sola línea para texto justificado.
• Optimizar espacios/Menos guiones: para ajustar el equilibrio entre estas configuraciones, puedes ajustar el control deslizante en la parte inferior del cuadro de diálogo.
• Separar palabras en mayúsculas: para evitar la separación de sílabas en palabras en mayúsculas, esta opción debe desactivarse.
• Separar última palabra: para evitar la separación de la última palabra en un párrafo, esta opción debe desactivarse.
• Separar sílabas entre columnas: para evitar la separación de palabras a través de una columna, un marco o una página, esta opción debe desactivarse.
En la pestaña Distancias puedes configurar cómo se deben calcular las distancias entre caracteres y palabras Mínima, Óptima y Máxima:
• Distancia entre palabras: la separación entre palabras que se crea al presionar la barra espaciadora. La distancia entre palabras puede variar entre el 0% y el 1000%; con un 100%, no se agrega espacio adicional entre palabras.
• Distancia entre caracteres: la separación entre caracteres, incluidos los valores de kerning- y tracking. Se pueden establecer valores entre -100% y 500%. Con un 0%, no se amplía la separación entre letras; con un 100%, se agrega el ancho de separación de un carácter completo entre las letras.
• Escalado de glifos: el ancho de un carácter. Los valores de escalado de glifos pueden variar entre el 50% y el 200%. Con el escalado de glifos, puedes lograr espacios uniformes. Sin embargo, los valores que difieren más del 3% del valor de porcentaje estándar 100% pueden conducir a formas de letras distorsionadas. Para el escalado de glifos, es preferible utilizar valores finos como 97-100-103.
• Con la opción de Justificación de palabra única puedes decidir cómo deben alinearse los párrafos que consisten en una sola palabra. En columnas estrechas, a veces una línea solo contiene una palabra. Si el párrafo está justificado, una sola palabra en una línea puede estirarse horizontalmente. En lugar de adoptar la justificación completa para palabras de este tipo, puedes centrar palabras individuales o alinearlas a la derecha o a la izquierda.
• Composer es un algoritmo para el espaciado y el salto de líneas de los textos. El predeterminado es el Composer de párrafo de Adobe. El Composer de una sola línea de Adobe utiliza el motor de PageMaker y se integra para importar textos de esos archivos y lograr los mismos saltos de línea tanto como sea posible.
En la pestaña Extensión de columna puedes especificar que el texto de este formato de párrafo se extienda sobre dos o más columnas de la página (por ejemplo, útil para títulos en diseños con múltiples columnas). Para esto, selecciona Extensión de columna en Diseño del párrafo. Luego elige el número de columnas o todas sobre las cuales se extenderá el texto de este párrafo. Con Espacio antes y después de columna, puedes crear espacio antes y después de las columnas conectadas.
Por otro lado, con la opción de Columna dividida en un diseño de una sola columna o dentro de una columna, se crean subcolumnas adicionales para ubicar de manera compacta un listado u otro contenido similar en el texto. Aquí puedes definir el espaciado interno entre las columnas y el espaciado externo.
En la pestaña de Iniciales y formatos anidados puedes resaltar el primer carácter o caracteres de un párrafo como iniciales.
En el campo de Líneas se establece sobre cuántas líneas debe extenderse la inicial. En Caracteres se puede configurar la cantidad de caracteres que se formatearán como iniciales. En Formato de caracteres se puede elegir uno existente o crear uno nuevo para utilizar, por ejemplo, un color especial o un estilo de letra diferente para resaltar.
Si la inicial se alinea demasiado lejos del borde izquierdo, selecciona Alinear al borde izquierdo. De esta forma, en lugar de utilizar un valor mayor, se emplea la alineación izquierda original del carácter inicial. Esto es especialmente útil para iniciales en fuentes Sans-Serif. Si la inicial se superpone al texto debajo, elige Escala para sublíneas.
Con los formatos anidados se pueden establecer formatos a nivel de caracter para una o varias áreas de texto dentro de un párrafo. Si deseas resaltar citas dentro del texto, haz clic en Nuevo formato anidado. La idea es definir un punto a partir del cual se aplicará un formato de carácter diferente dentro de un párrafo.
Por simplicidad, comienzo en la columna derecha, hago clic en Palabras y luego ingreso una comilla de apertura. Dejo el número 1 a la izquierda; significa que un carácter (el que acabo de ingresar) inicia el reconocimiento. A la izquierda permanecen las opciones Hasta y Sin. Esto significa que todo lo que esté a la izquierda (o arriba) del carácter establecido recibirá el formato de carácter Sin - es decir, sin formato de carácter diferente.
A continuación, se debe definir el punto hasta el cual se aplicará un formato de carácter diferente, es decir, el punto final. Para ello, hago clic nuevamente en Nuevo formato anidado, luego en Sin, y elijo un formato de carácter existente o creo uno nuevo. Para incluir el caracter que marca el punto final en la formatización, elijo a la derecha la opción por encima.
En la parte derecha, hago clic en Palabras e ingreso la comilla de cierre..webp?tutkfid=84525)
Así, en los párrafos marcados con este formato de párrafo, todos los caracteres dentro de comillas recibirán el formato de carácter elegido.
GREP (global regular expression print) es un programa para buscar y filtrar cadenas de caracteres definidas. Amplía las posibilidades de los formatos anidados. Dado que la aplicación ofrece posibilidades extremadamente complejas, me limitaré aquí a un ejemplo sencillo:
Para asignar un formato especial a todos los números en un párrafo, independientemente de su longitud o cantidad de dígitos, haz clic en Nuevo estilo GREP. Primero, elige un formato de carácter existente o crea uno nuevo en Aplicar formato.
Luego, haz clic a la derecha del campo Sobre texto en el símbolo @. En el menú contextual que aparece, elige Reemplazo> Cualquier dígito. Ahora, todos los dígitos en el párrafo se mostrarán con el formato de carácter seleccionado.
Como se puede ver en el menú contextual, InDesign ya ofrece una amplia variedad de elementos tipográficos predefinidos para elegir.
Estos se representan en una sintaxis específica. La combinación de estos expresiones regulares permite realizar casi cualquier consulta con unos pocos caracteres especiales, para cuya descripción de lo contrario se necesitarían párrafos completos y aún así podrían seguir siendo ambiguas.
A continuación, se muestra una pequeña selección de términos regulares:
\d dígito
\w cualquier letra, caracteres alfanuméricos
\W caracteres no alfanuméricos
\D cualquier carácter que no sea un dígito
[ ] para clases de caracteres
^ inicio de la línea
$ fin de la línea
\b límite de palabra
\B no límite de palabra
\s caracteres de espacio en blanco
\S no caracteres de espacio en blanco
\A inicio de una cadena
\Z fin de una cadena
- El carácter anterior debe aparecer al menos 1 vez en la cadena
- El carácter anterior puede aparecer tantas veces como se desee o no existir en absoluto
? El carácter anterior puede aparecer como máximo una vez, pero no es obligatorio
x repeticiones de caracteres, mínimo
y repeticiones de caracteres, máximo
?= lookahead (mirando hacia adelante)
?! negación de lookahead
?<= lookbehind (mirando hacia atrás)
?<! negación de lookbehind
\ Escapando (escaping)
^ negación de la clase de caracteres, si es el primer carácter - Señalar un rango
] Finalización de la clase de caracteres
Como se mencionó anteriormente, formular consultas individuales requiere una mayor familiarización con el tema de las expresiones regulares. InDesign ya ofrece la mayoría de las consultas estándar en el menú contextual de los estilos GREP.
Viñetas y numeración: Para representar de manera diferenciada listas y enumeraciones, InDesign proporciona una pestaña dedicada en las opciones de formato de párrafo. Primero, en el campo de Tipo de lista se debe elegir entre si la lista será numerada o representada con un símbolo.
En la opción Viñetas, InDesign ofrece algunos símbolos estándar. Pero no tienes que conformarte con eso. Haz clic en el botón Agregar y selecciona una glifo de cualquier familia tipográfica instalada en tu sistema.
En el campo Texto posterior, puedes elegir una distancia definida en el menú desplegable, como Digito, Semidigito, etc. Personalmente prefiero el Tabulador (^t), que puedo ajustar exactamente en el campo Posición del tabulador. Con una sangría inicial negativa y una izquierda igual de tamaño, se logra una alineación uniforme de la lista.
Si deseas resaltar el viñeta con color, elige un formato de carácter existente en el menú desplegable Formato de carácter o crea uno nuevo en Nuevo formato de carácter>Color del carácter con el color deseado.
Para el tipo de lista Numeración, puedes seleccionar la representación deseada con dígitos arábigos, romanos o letras del menú desplegable en el campo Formato.
Para subdividir listas (por ejemplo, 1. a) b) c) 2. a) b) etc.), haz una copia del Formato de párrafo y establece el número 2 en el campo Nivel. Para comenzar una nueva lista en cada párrafo (por ejemplo, continuar de 1. a b c a 2. a b c), la casilla de verificación Reiniciar numeración en nivel después de debe estar activada. El primer nivel de lista recibirá el formato de párrafo Lista de nivel 1, y el segundo nivel recibirá el formato de párrafo Lista de nivel 2.
Si deseas comenzar nuevamente una lista consecutiva en tu texto, coloca el cursor en el primer párrafo, abre el panel Control de párrafo (Menú Ventana>Texto y tablas>Párrafo – o la combinación de teclas Alt+Ctrl+T) y selecciona la opción Reiniciar numeración del menú contextual del panel.
Alternativamente, puedes crear una copia del Formato de párrafo del nivel 1 y seleccionar en el campo Modo la opción Comenzar con; luego introduce el número 1 en el campo adyacente. Así, las listas comenzarán de nuevo en 1 al elegir este Formato de párrafo.
Si eliminas o agregas un párrafo de la lista numerada, la numeración se actualizará automáticamente.
En la pestaña Color de carácter, puedes seleccionar un color de fuente de los campos de color existentes para el Formato de párrafo. Para agregar un nuevo color, primero abre el panel Muestras de color (F5). Luego, ese color estará disponible en las Opciones de formato de párrafo.
Además del Color de carácter, haciendo clic en el símbolo a la izquierda de los campos de color también puedes definir un Contorno (por ejemplo, para titulares) y la Grosor del contorno.
Puedes seleccionar funciones OpenType al utilizar una fuente OpenType para un Formato de párrafo. Sin embargo, esta función necesita que la fuente seleccionada proporcione la variante de la fuente o tipo, lo cual no siempre ocurre. La fuente Minion Pro ofrece muchas posibilidades en este sentido.
Aquí tienes una descripción de los símbolos antes de las fuentes en la lista desplegable:
• Variantes de tipografía: Activa los caracteres en mayúsculas si están disponibles.
• Variantes condicionales: Si la fuente contiene ligaduras y alternativas de conexión condicionales, estas se activarán. Algunas fuentes contienen caracteres alternativos para crear conexiones entre letras más atractivas. Por ejemplo, el par de letras Bl en Blume se pueden conectar para que la palabra parezca escrita a mano. Esta opción está activada de forma predeterminada.
• Símbolos ordinales: En idiomas donde los números ordinales se escriben con una combinación de número y letras, las letras se colocan en superíndice si la fuente lo admite. Esto se aplica por ejemplo al inglés (por ejemplo, 1st para 1.º y para 2nd).
• Ligaduras condicionales: Algunas fuentes pueden contener ligaduras opcionales que no son adecuadas para cada texto. Si activas esta opción, podrás usar las ligaduras opcionales (si las hay).
• Fracciones: Los números que contienen una barra oblicua (por ejemplo, 1/2) se convierten en un número fraccionario si la fuente admite fracciones.
• Cero con barra oblicua: Al seleccionar esta opción, el número 0 se representará con una barra oblicua en el centro. En algunas fuentes (especialmente en las estrechas), puede haber problemas para diferenciar entre el 0 y la letra O mayúscula. La barra oblicua identifica claramente el 0.
Para mostrar números de manera diferenciada, el campo de selección Formato de número ofrece cinco opciones:
• Formato de número estándar: Los glifos numéricos se ajustan al formato estándar de números de la fuente actual.
• Números en mayúsculas para tablas: Se proporcionan números con altura normal que tienen el mismo ancho. Esta opción es útil en casos en los que una fila numérica se extienda por más de una línea (como en tablas).
• Números medievales proporcionales: Se ofrecen números de diferentes alturas y anchuras. Esta opción es ideal para un aspecto clásico y estilizado de texto sin letras mayúsculas.
• Números proporcionales en mayúsculas: Se proporcionan números con altura normal y anchuras diferentes. Esta opción es adecuada para textos que utilizan letras mayúsculas.
• Números medievales para tablas: Se proporcionan números con diferentes alturas y una anchura fija e idéntica. Esta opción es ideal para textos que desean tener el aspecto clásico de números medievales pero alineados en columnas (por ejemplo, informes corporativos).
• Forma posicional: En algunas fuentes cursivas y en idiomas como el árabe, la apariencia de una letra depende de su posición en la palabra. La forma de la letra puede cambiar cuando está al principio de la palabra, en medio, al final de la palabra o incluso si está sola. Elige una letra y luego la opción Forma posicional para formatearla correctamente. A través de Forma general, se insertará la letra habitual. A través de Forma automática, la letra se insertará de acuerdo con su posición en la palabra o si está sola. 
• Opciones de subrayado/tachado: Aquí puedes aplicar líneas de cualquier grosor y color a todas las líneas del párrafo. En el campo Tipo puedes seleccionar el estilo deseado y aclarar el color en Tinte con un valor menor al 100%.
De esta manera puedes definir tus propios estilos de formato para secciones de texto como títulos, texto de cantidad, etc., que luego se pueden asignar de manera rápida y cómoda con un clic o un acceso directo.


